大家好,又是我,你们的嘀哩。
自从2016版的PPT更新之后,新增了平滑切换和缩放定位两个新功能。
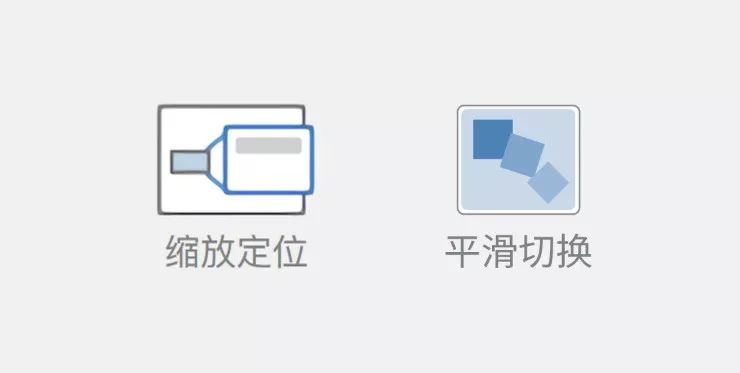
由于平滑切换的功能过于强大,光芒将缩放定位这个新功能都给掩盖了。
大部分人都忽视了缩放定位这个新功能,但实际上它也是一个非常强大的功能,今天就来给大家介绍一下缩放定位。
首先,它的图标长这个样子,在“插入”选项卡中。
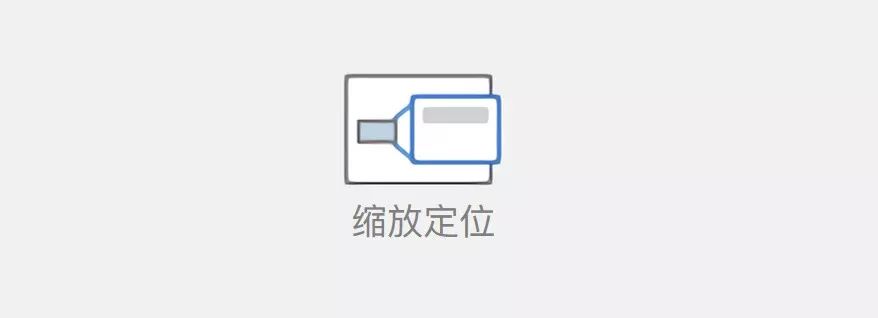
并且分为摘要缩放定位、节缩放定位、幻灯片缩放定位三种类型:
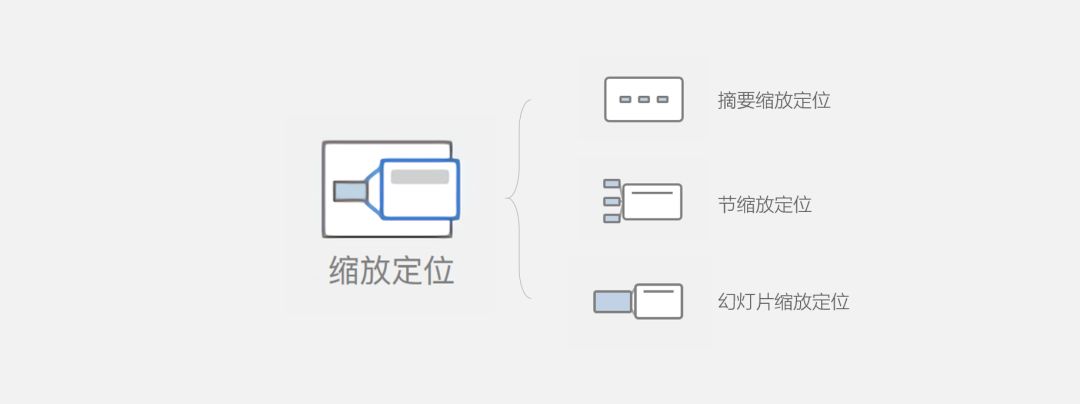
▍摘要缩放定位
点击摘要缩放定位,就会生成一个类似目录的“摘要部分”,并将所选幻灯片自动生成第1节、第二节…
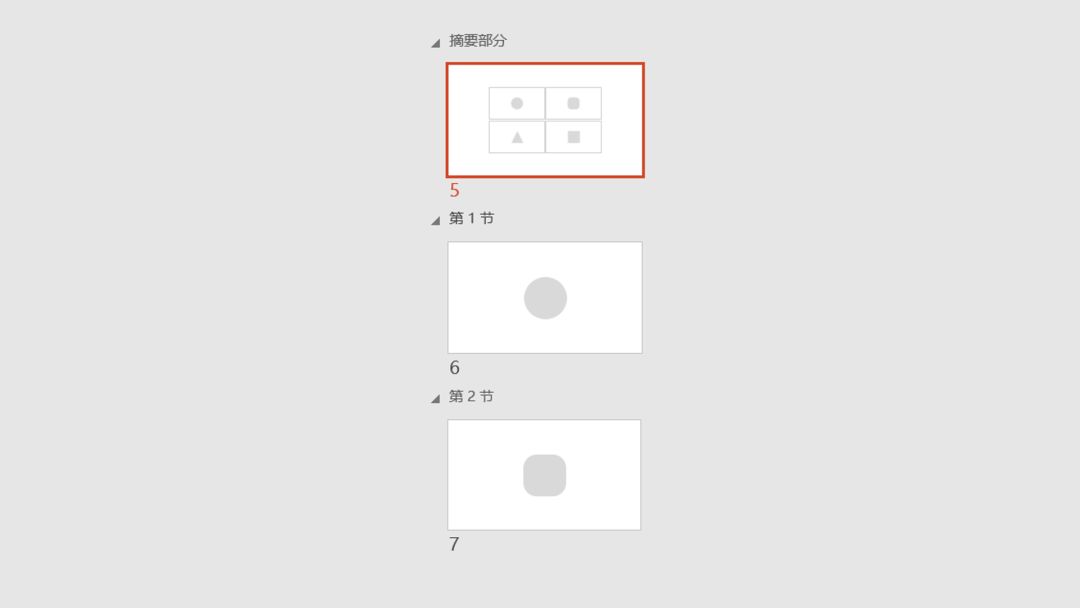
点击“摘要部分”中的某一部分,就会跳转到对应的“节”
▍节缩放定位
与摘要缩放定位类似,不过需要我们先分好“节”
点击节缩放定位就可以选择将需要的“节”插入到页面中了。
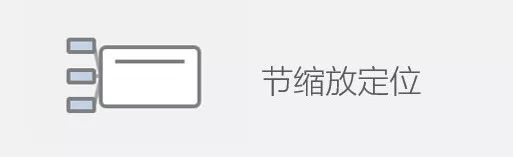
▍幻灯片缩放定位
这个通过字面意思就可以理解,插入的是单张的幻灯片,然后跳转到对应幻灯片,而不是通过“节”来插入。
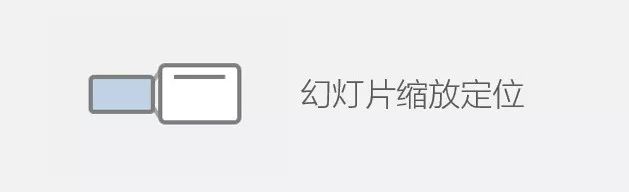
字面上比较难理解,可能大家看得也是一脸懵逼
不过没关系,我们只要它能做出什么样的效果就行了。
接下来教大家用缩放定位制作的“一镜到底”的效果:

▍第一步:
在第一页插入大楼的图片,第二页插入窗口的图片。
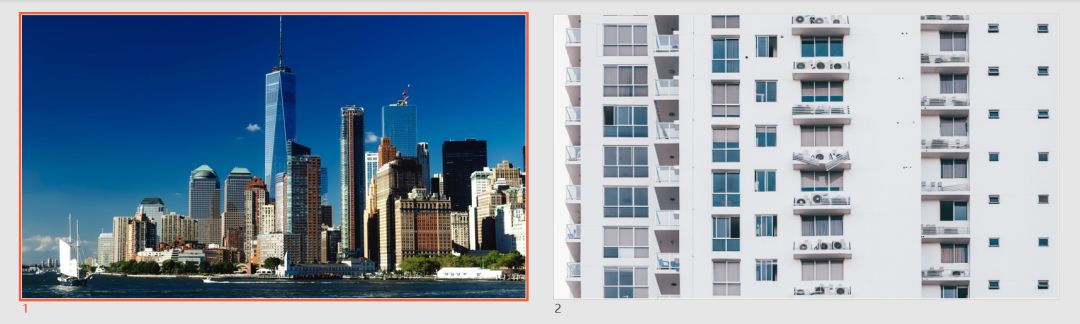
▍第二步:
回到第一页,点击“插入”→“缩放定位”→“幻灯片缩放定位”,选择并插入第二页。
此时第二页就以图片的形式插入到了第一页,我们将图片缩小到大楼窗口的位置。

▍第三步:
此时我们看到窗口的图片很生硬的贴在大楼上,我们该怎么把它隐藏起来呢?
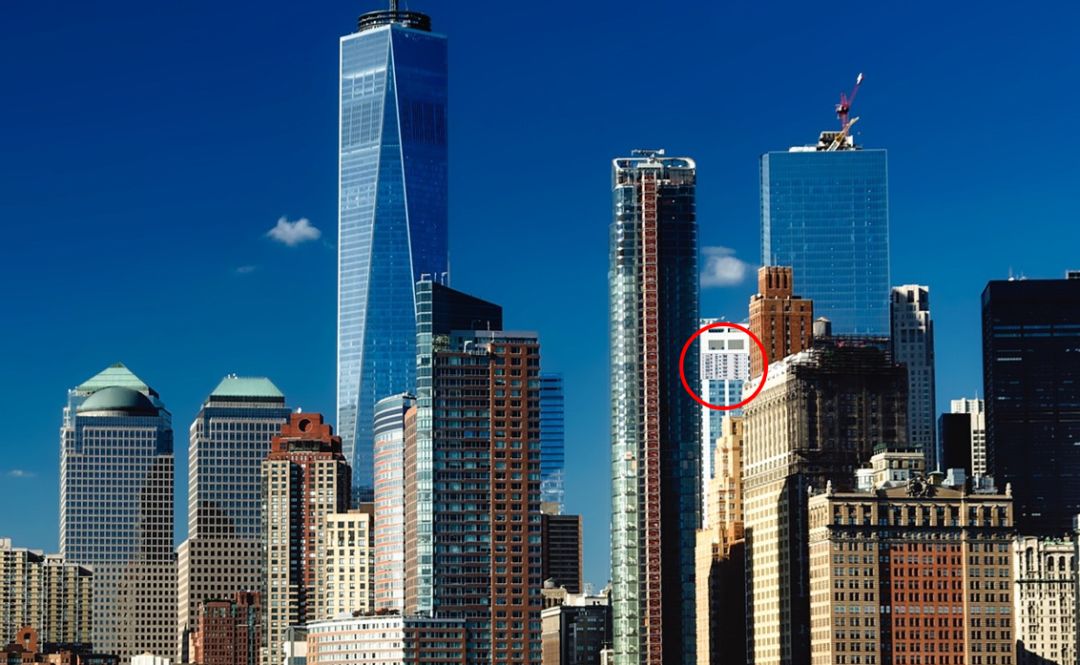
这时候就要用到一个非常冷门的功能——柔化边缘
选中窗口图片→点击“格式”→“缩放定位效果”→“柔化边缘”→数值设为50磅。
此时,窗口的图片就隐藏起来啦

(你看不见我、你看不见我)
此时,按快捷键F5播放,就出现缩放定位的效果了。接下来的几页也这么操作
一镜到底的效果就完成啦~

下面是几个利用缩放定位做出的实际案例,能够让整体的演示思路非常的清晰,希望可以给大家带来启发~

(总分总演讲形式)
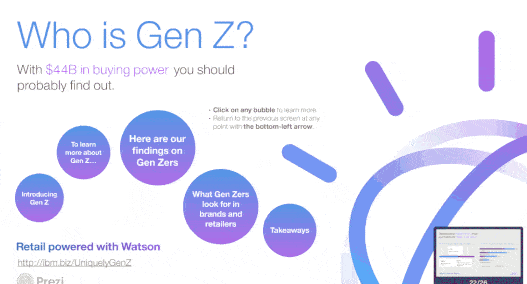
(大圈套小圈)
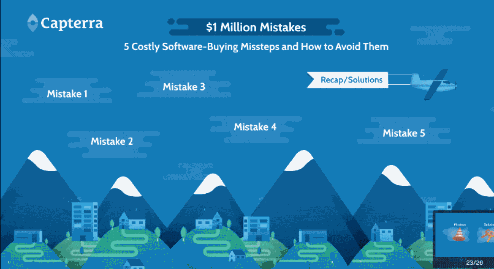
(大圈套小圈)
今天的内容就到这里啦!
















