嗨,大家好,我是愚人。
目录页是PPT中不可或缺的一类页面,但很多人只会干巴巴的将文字摆放在上面,根本不知道该如何处理它。但其实,目录页的制作方法有很多种,今天我就用1页案例,手把手向你展示11种目录的做法。
话不多说,直接看原稿。
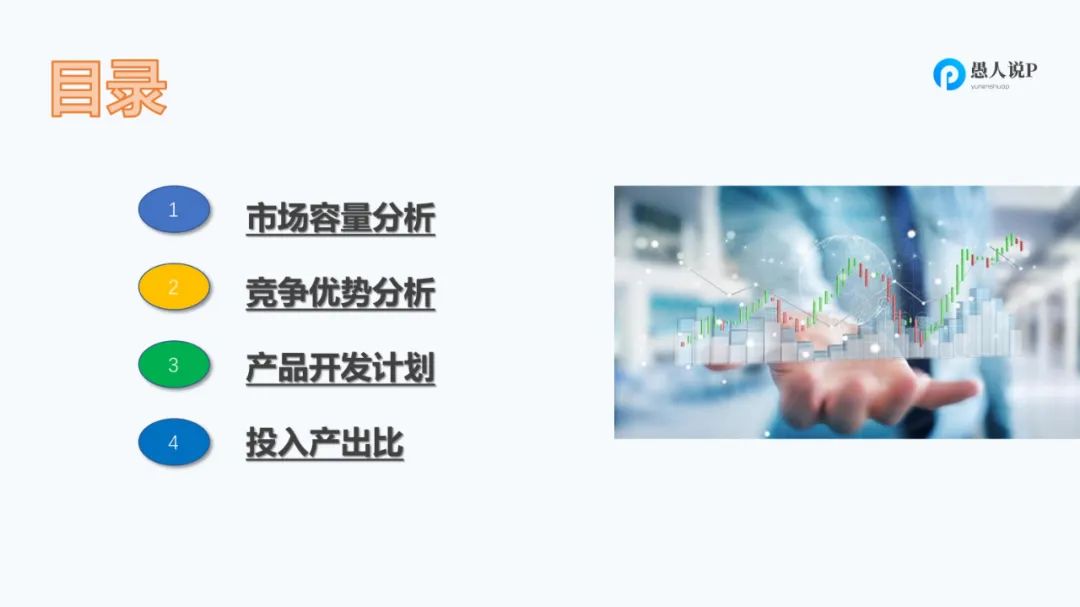
这是一页很常见的工作汇报型目录。文字排列的比较整齐,看起来还行。但是装饰杂乱,缺少美感。
首先,第一步去掉装饰,得到白板PPT。

日常工作中,制作PPT讲究的是高效率。所以,一开始我们可以尽可能用简单的方式,美化PPT。
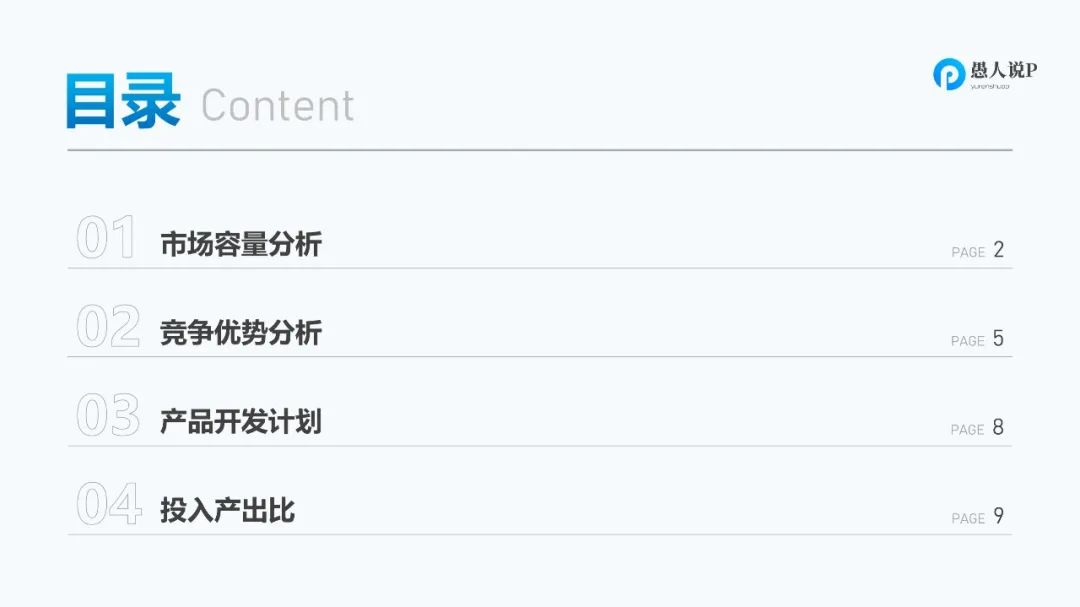
这样修改,是不是非常简洁明了呢?
在时间较少的情况下,我们仅需要做到排列整齐,然后加上一些文字的粗细大小对比,就能让画面精致起来。
当然了,用一些图形也是可以的,比如这样:
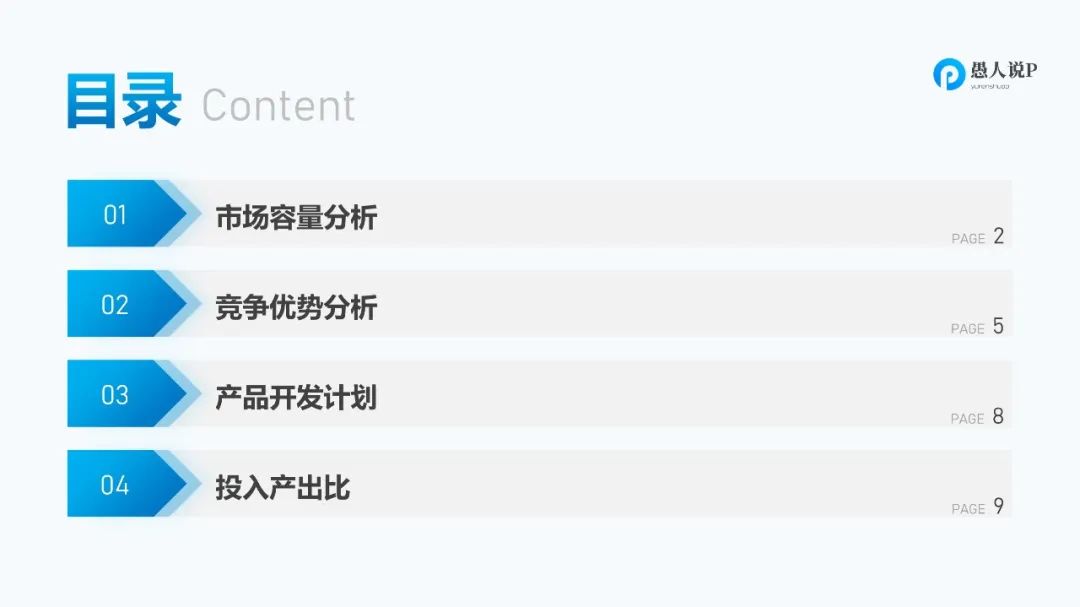
或者这样:
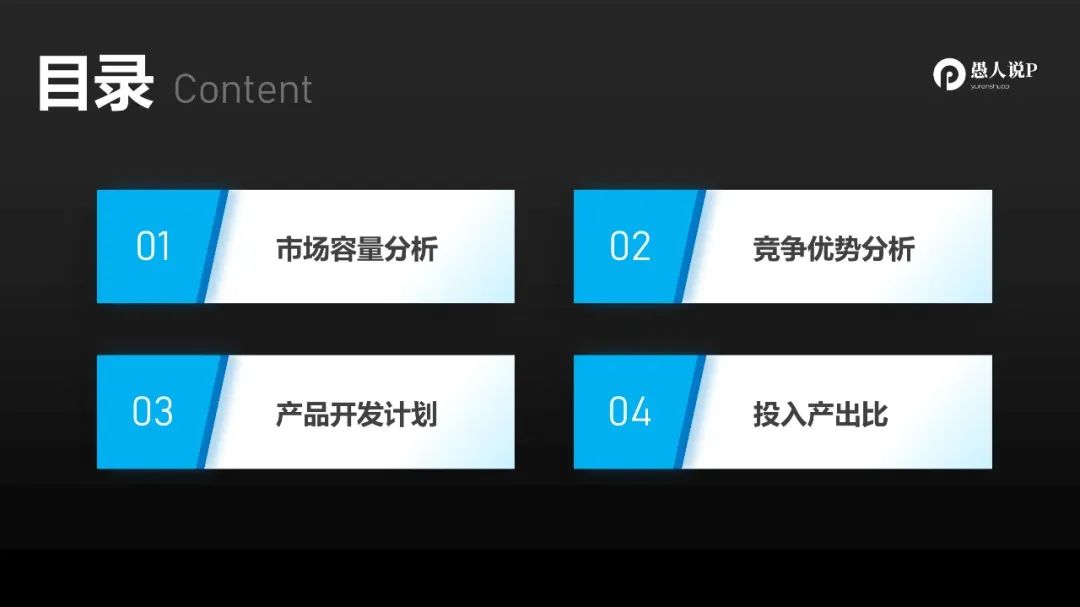
是不是都还可以呢?
当然了,我们还可以改变排列方向,让目录横向排列。
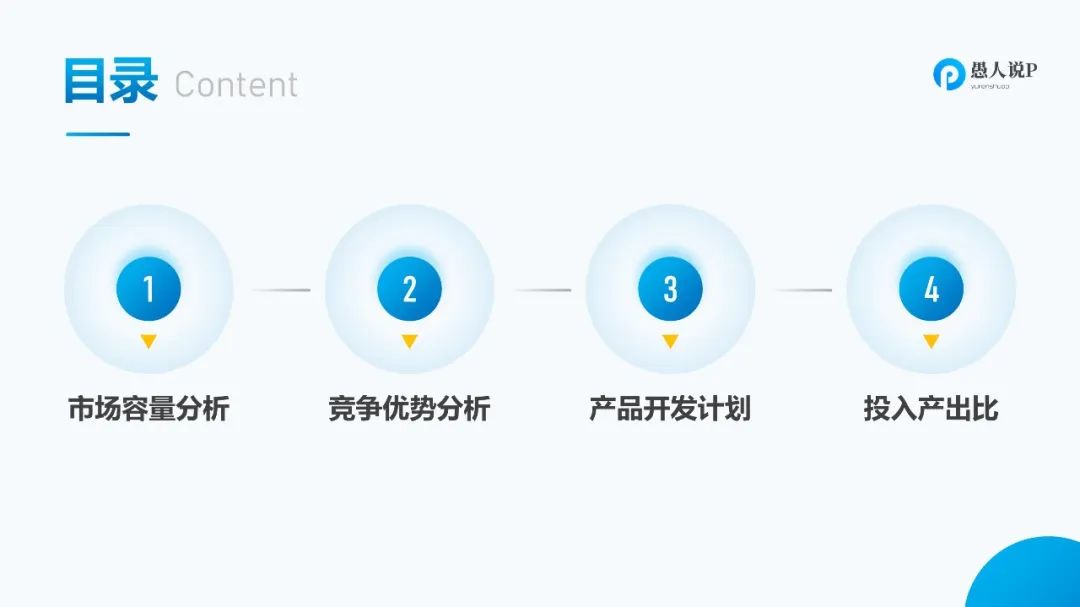
别看这一页很简单,但其实有不少小细节哦!
1、为了避免单调,叠加了两层圆形,并且每个元素都加了阴影。
2、小三角起引导视线的作用,让读者的视线从序号过度到小标题。
3、4个目录之间,用了渐变线进行连接。
以上都是,直接用PPT中自带的元素进行美化。但为了让画面更好看,我们还可以用图标来装饰画面。
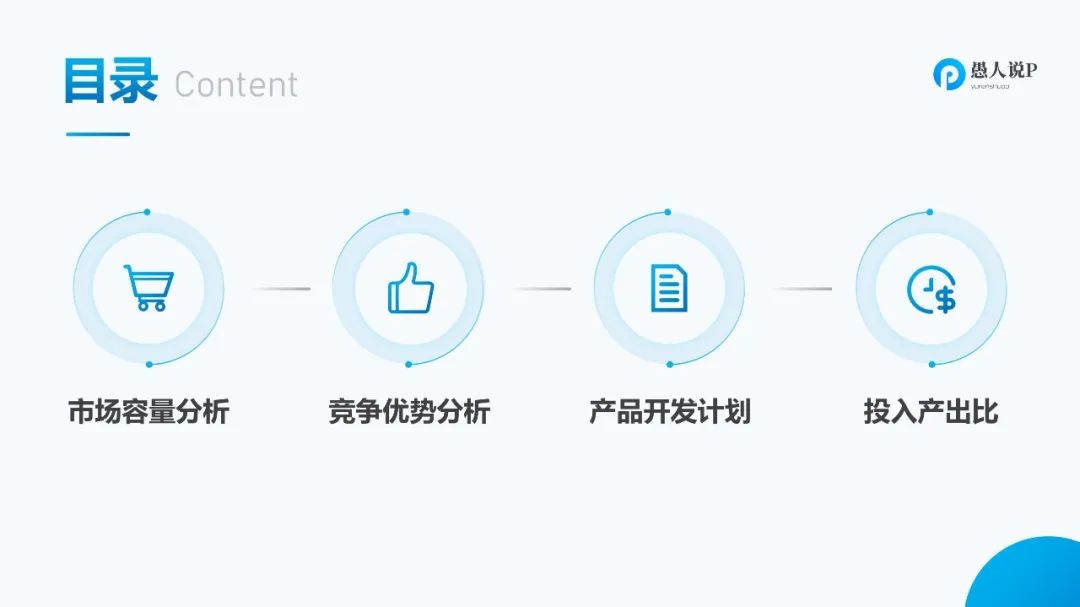
我顺带也把底下的装饰元素换了,你有没有注意到呢?
装饰方法有很多种,但底层逻辑还是一样的,都是为了增加画面的层次感,让视觉更丰富。
除了加图标,我们还可以加图片。
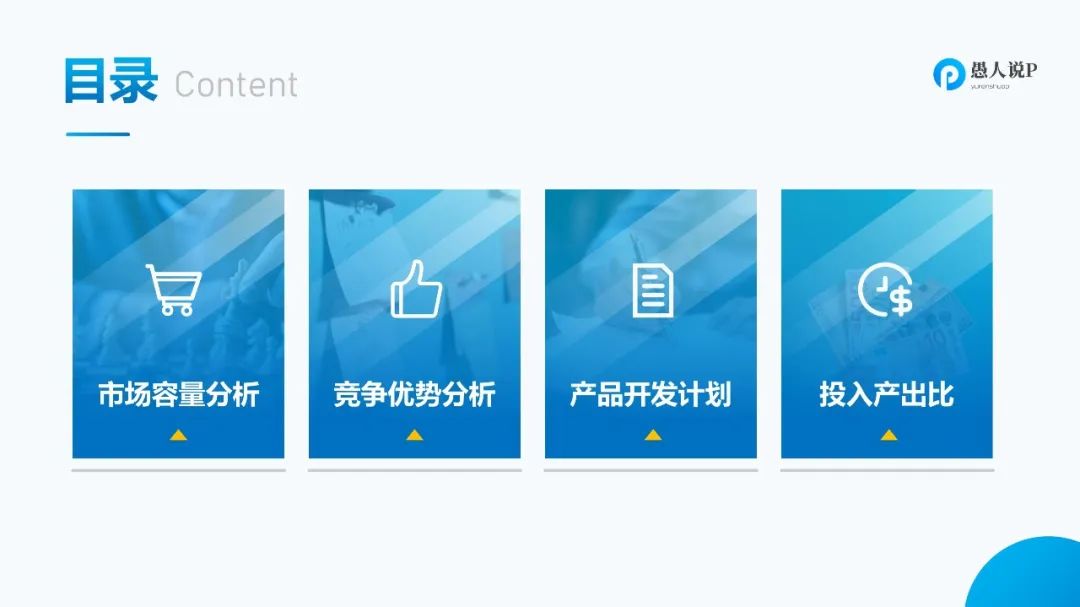
图标的底下叠加了两层半透明的矩形,既然画面丰富,又让更加的美观。
有时候为了追求更强烈的视觉冲击效果,我们还可以将图片铺满全屏。就像这样:
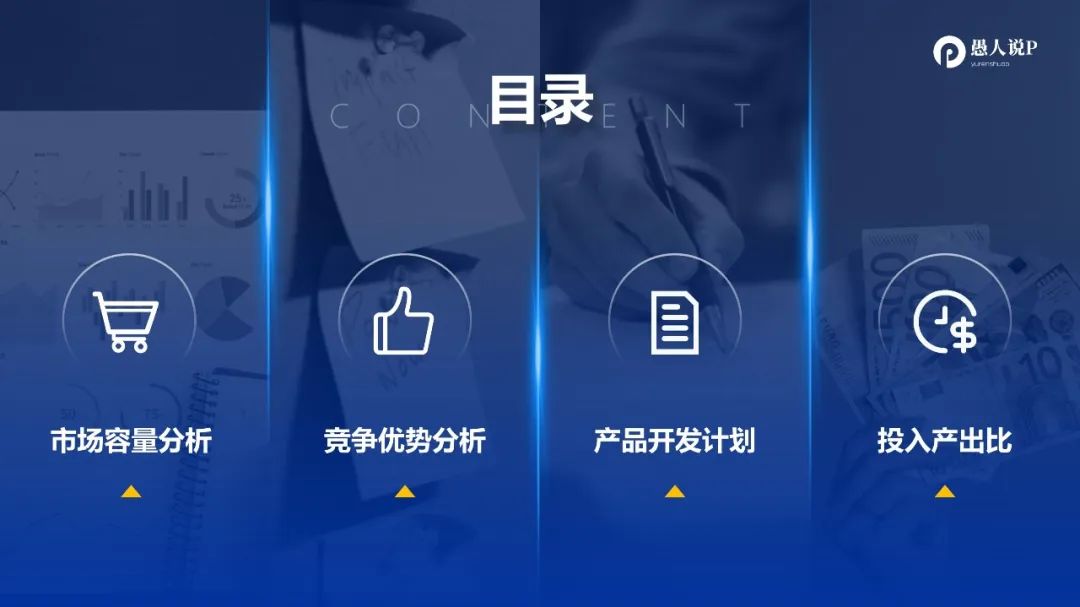
全图加光效,能让页面瞬间变高级!
当然了,为每个关键词添加图片有点麻烦。有时候,我们只使用一张图片,也能让画面变得好看!
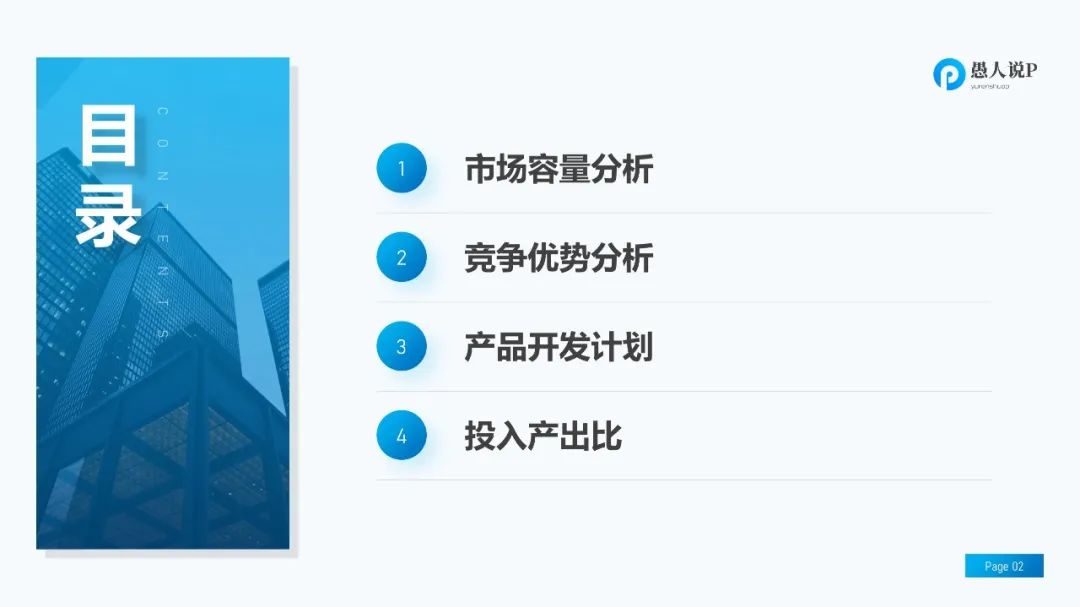
就比如这种左图右文的版式,很简单,但非常实用。
注意两个小细节:
1、图片和文字都加了浅色阴影,让画面更具立体感。
2、右小角太空,我添加了一个页码来充实画面。
如果想让PPT更好看,我们还可以为图片增加点变化。就像这样:

效果是不是更好了呢?同样是左右排版,但这个画面明显更加大气。
做法也很简单,只是将长方形的图片变成了更有设计感的圆弧形。当然,圆弧边框也让画面精致了很多。有时候好看仅仅只是比别人多做了一步。
以上,我们已经做出了9个版式的目录页。这9个都是属于非常实用的类型,工作中随便拿一个出来就能使用。
但是,如果你想要一点不一样的,效果更突出的。那么接着往下看:
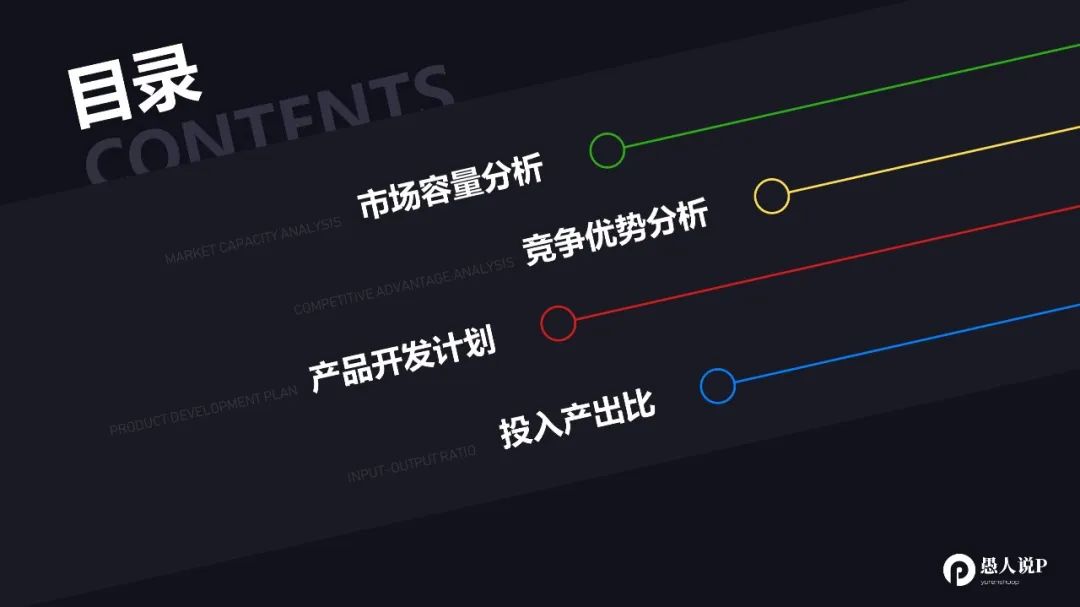
有没有出乎你的意料呢?目录不仅横竖排版,还可以斜着排版。
虽然只是一点点倾斜,但是能瞬间提升画面的动态感。这也是设计中最常用的一种手法。
同时,你有没有发现,画面也比较有层次感?这是因为,我将CONTENTS置于矩形的底层,错位展示,这样就产生了一个简单的穿插效果。
本来,做到这里,我觉得10页已经够了。但是,我偶然看到一张画册设计,瞬间又有了灵感。
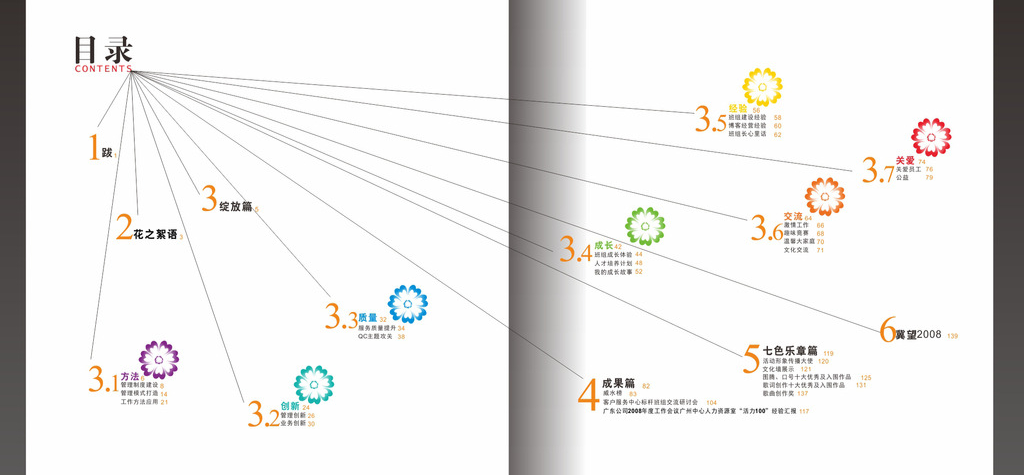
这种画册的目录设计,在PPT中不也一样可以使用吗?
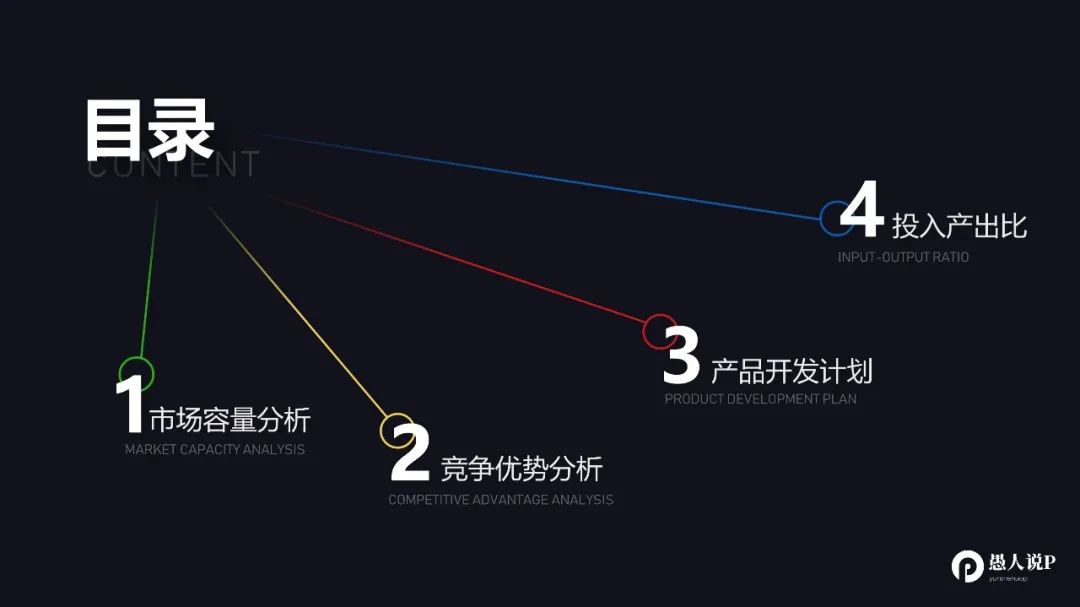
简单模仿下就得到了以上的页面,但感觉画面稍显单调。
那怎么办呢?我们可以考虑用形状增加层次感。
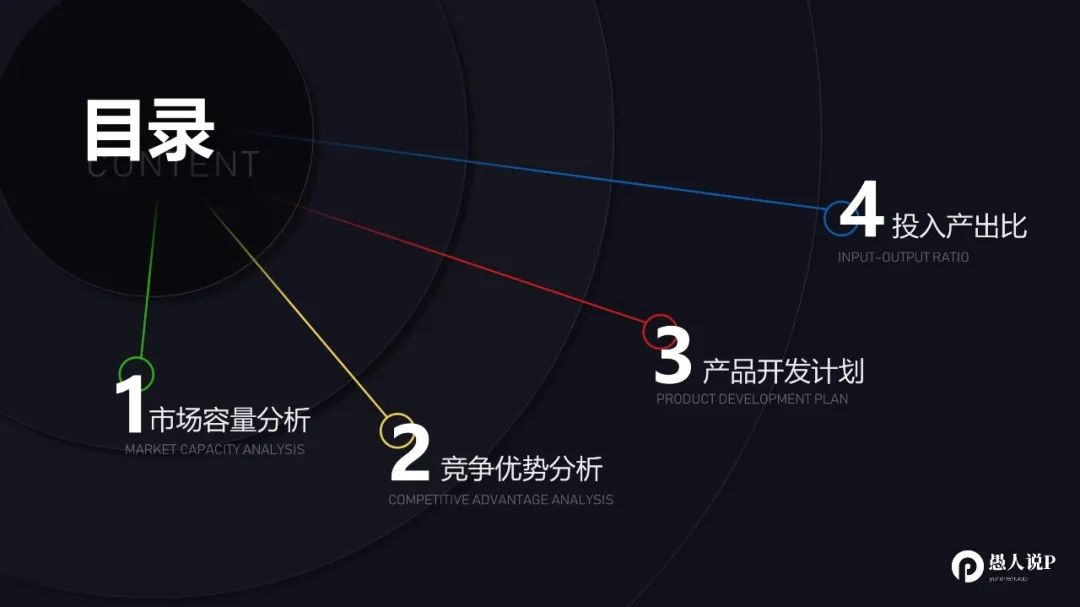
(点击放大观看更清晰)
用大小不一样的圆形,从目录处,逐层扩展。这样一页有层次感的PPT就做好了,你学会了吗?
以上,就是1页目录的11种修改方法了。最后我们再来回顾一下:
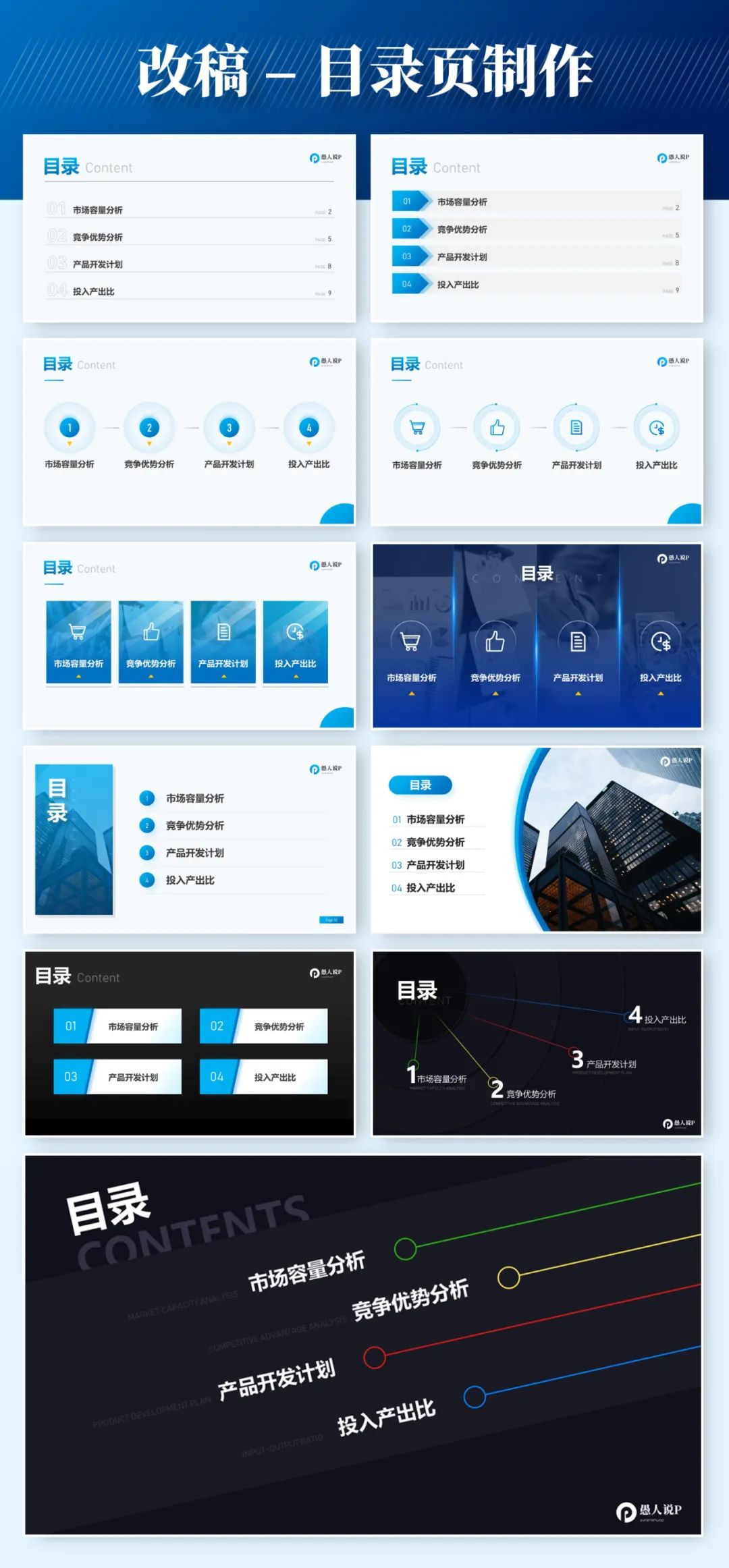
本期的内容就到这里了!

















