希望大家不要被生活磨平了棱角。
但是我们可以磨平PPT中形状的棱角!做出下面这种圆润如意的感觉~
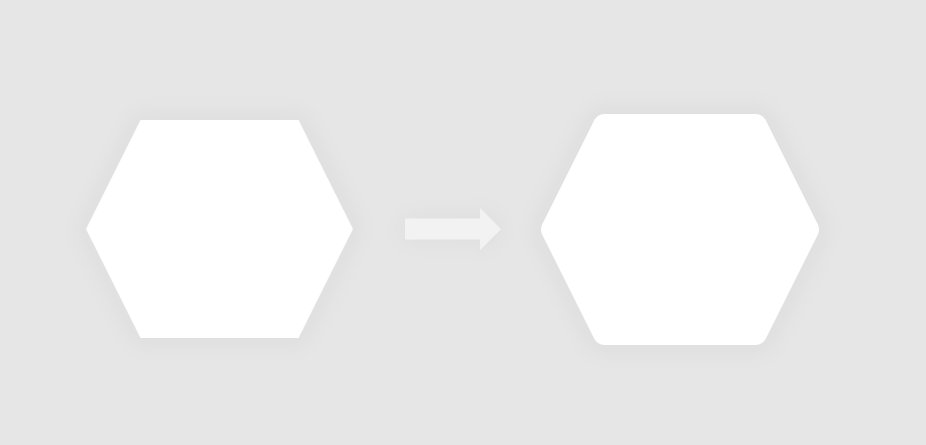
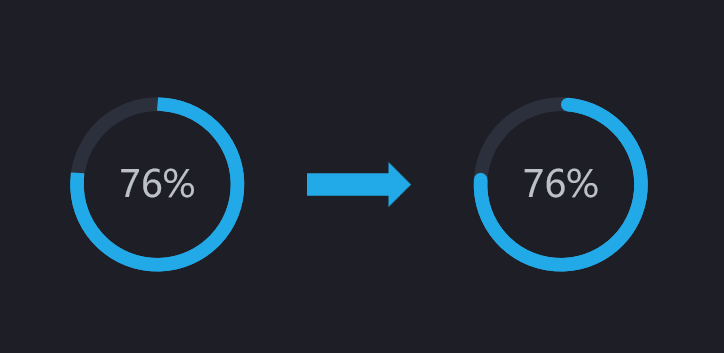
到底是怎么“磨平”棱角的呢?
其实两个案例的思路都一样,找哪里可以设置成圆角的地方,放大这个功能。

没有经验的伙伴,可以像我一样,玩一玩PPT,反正肯定要先画出形状,拿六边形举例。
所有的形状、文本框都可以,右键单击,然后选择【设置形状格式】,所有的调整参数都会在里面。
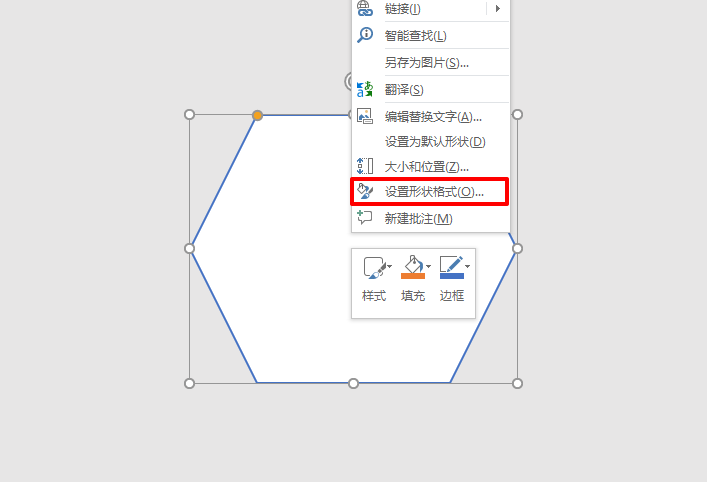
我们先看看【形状选项】里的【填充】,有没有改变“棱角”的地方。
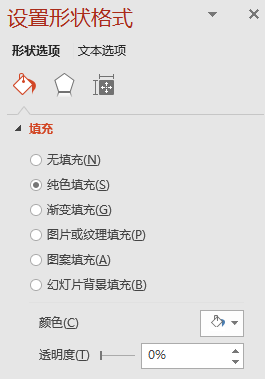
“填充”顾名思义,就是填颜色或者图案,没有改变“棱角”的地方“情有可原”。
还有一个地方别忘了,【形状选项】→【线条】
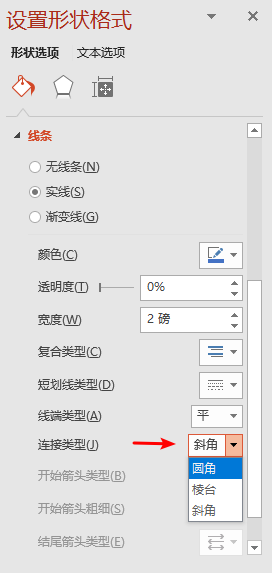
每个功能都点着玩,可以发现在【连接类型】里,有一个【圆角】,不管三七二十一,先点上去试试效果!
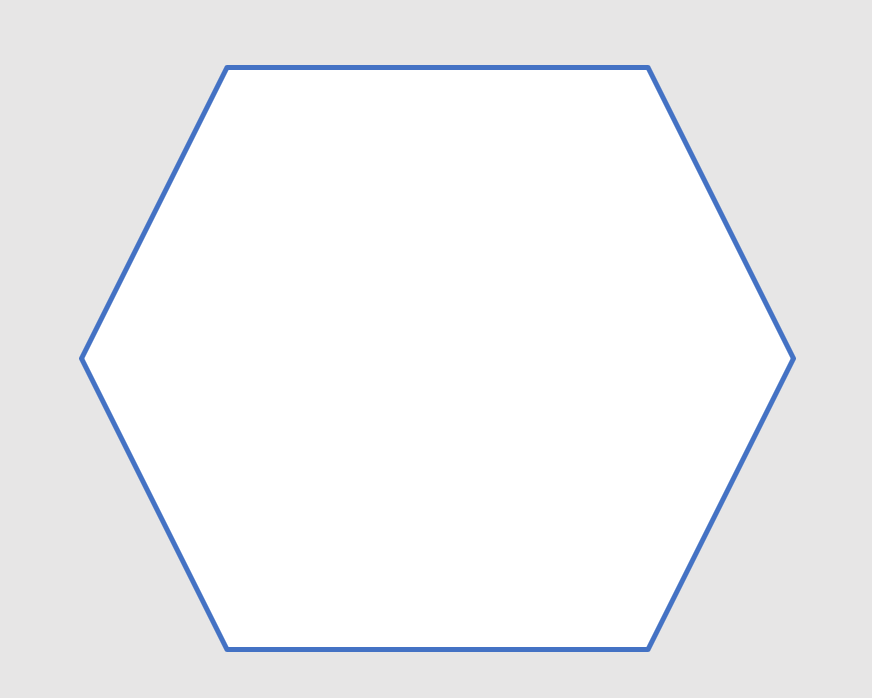
好像没什么效果,把功能,放大放大放大!
线条【宽度】改为“23磅”!
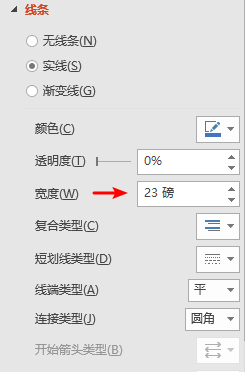
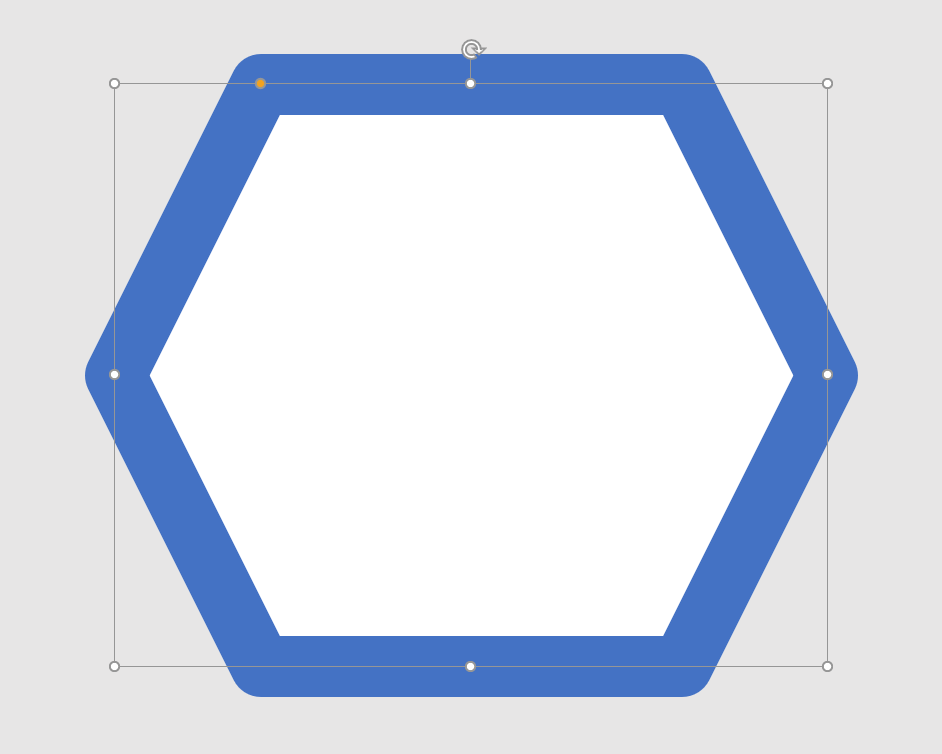
总算“棱角”给磨平了
但有人发现吗,里层的白色部分,还有很多“棱角”,没变呀。
也许你如我一样机灵鬼,想到:颜色统一,让其他人看不出来框线在哪就好!
【线条】→【颜色】改为“白色”
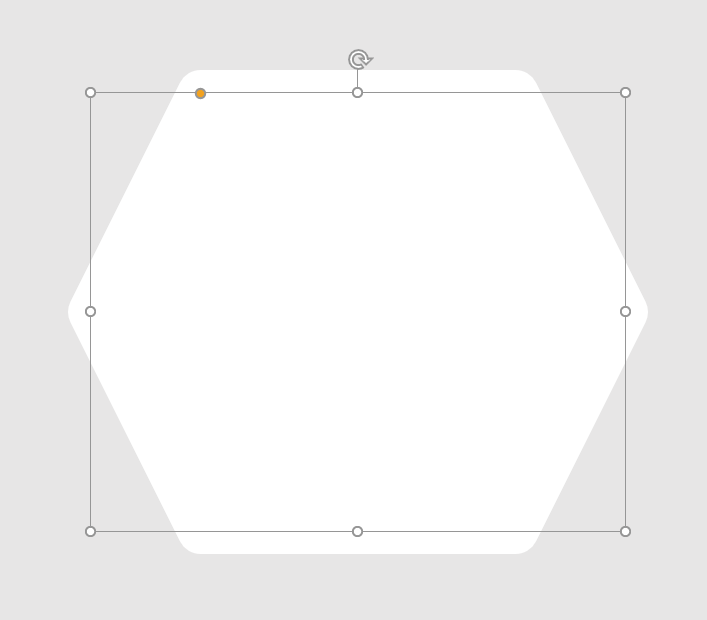
另说,如果大家前面有自己尝试着,“乱点”功能,一定可以发现【线端类型】那里,也有一个【圆】的选项,作甚用的?
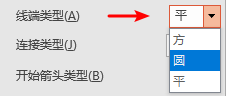
我们把六边形闭合的线端“拆开”试试!
点击形状,右键选择【编辑顶点】,把鼠标移动到红色的路径上,再右键选择【开放路径】,大家看我操作GIF:
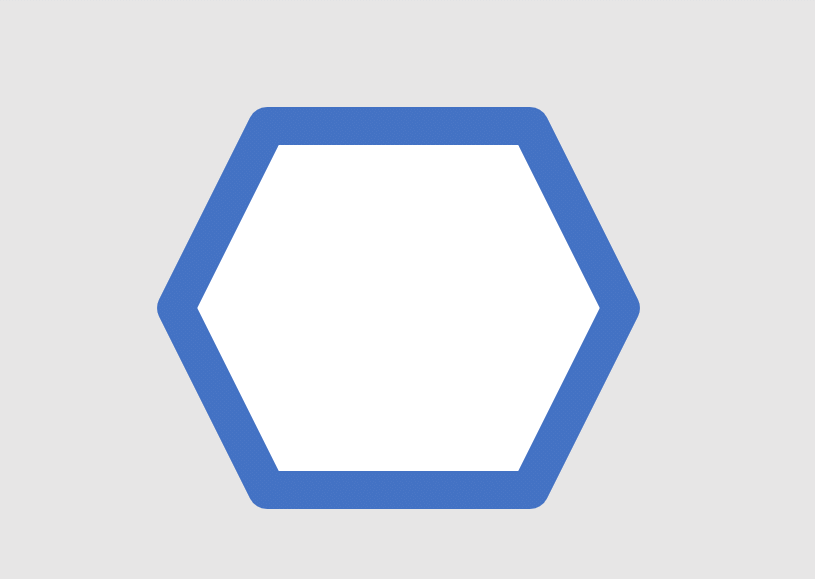
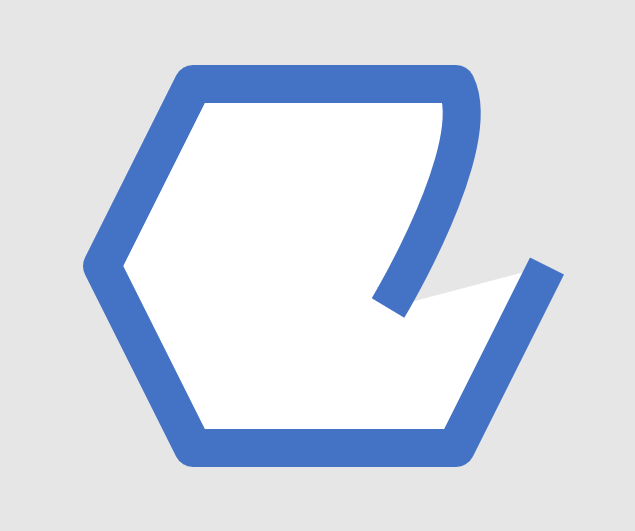
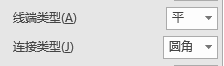
大家观察这个图形,想到关键点没有?
没错,【线端类型】是针对线段的“开口部分”
而【连接类型】是针对线端,中间转折的地方。
巧用线条『打磨』棱角的基本理论已经和大家说完了,那我再带大家玩一个图形巩固一下?

我们做出这个环形图:
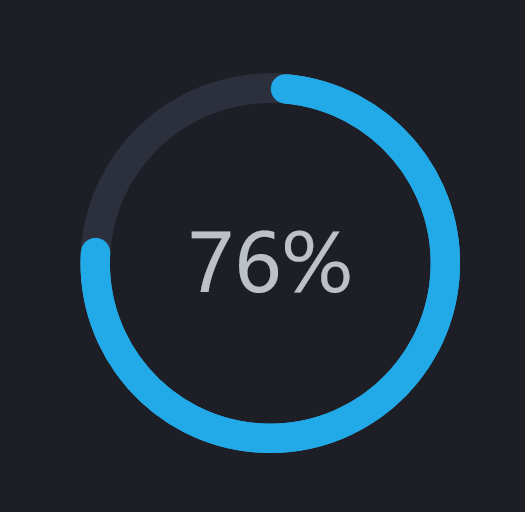
步骤一:画出空心弧,把宽度拉到最小。
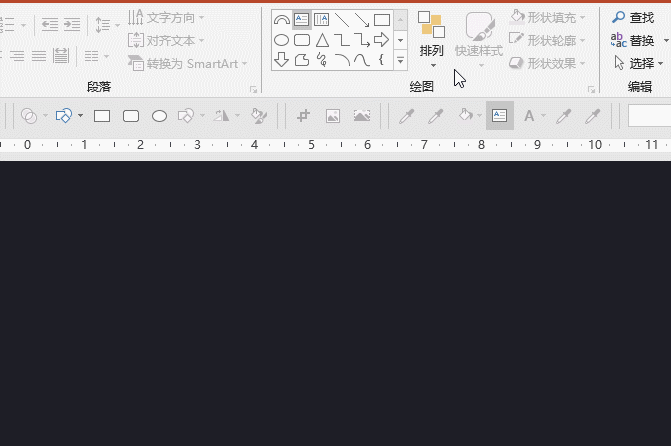
Tips:按住<Shift>,再拉出圆环,可以拉出正圆。
步骤二:改【连接类型】为“圆角”,加大线条【宽度】为“11磅”(根据自己需要调整)。
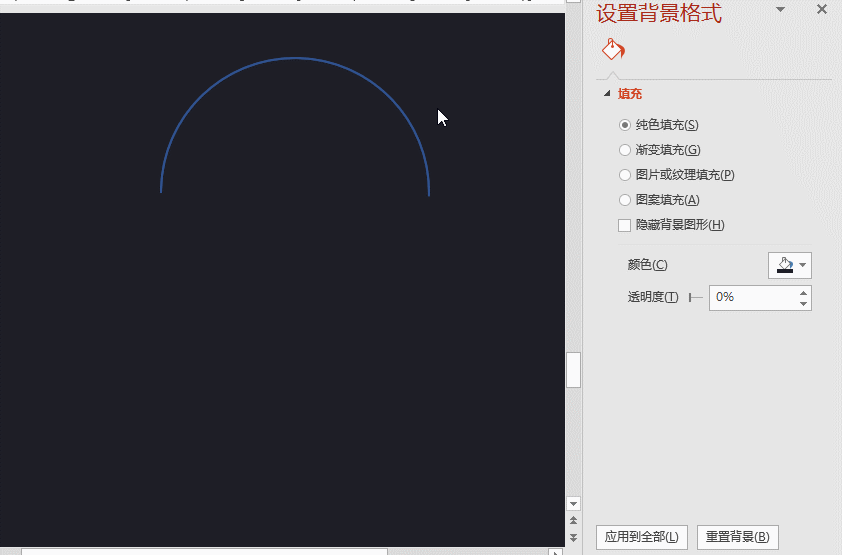
步骤三:取色器选择样图的颜色,再复制一遍圆环,拉出一个完整的圆环作底,【置于底层】
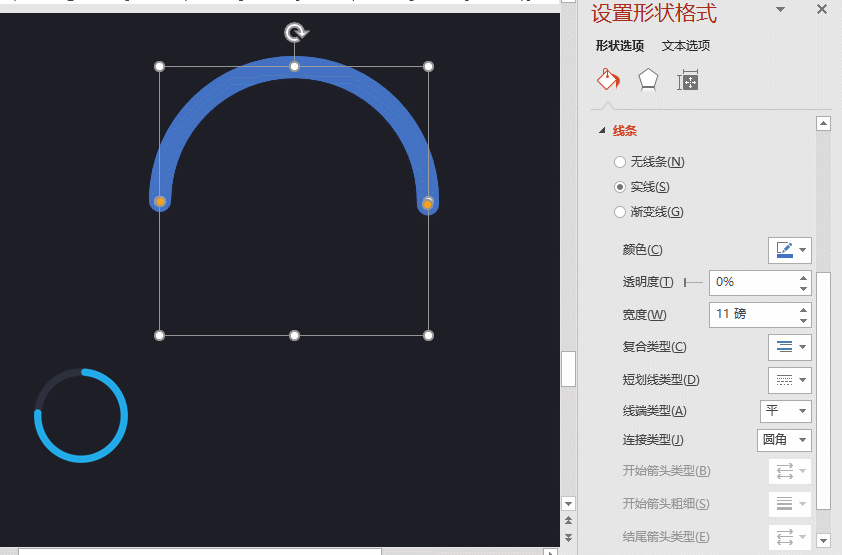
Tips:按住<Ctrl>,再鼠标左键拖动图形,可以直接复制出一个。
对齐时可以参考红色的辅助线,对齐圆心,除了【置于底层】,也可以选择【下移一层】。
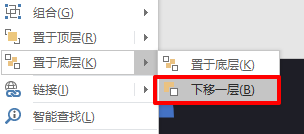
步骤四:调整半圆环的长度以及旋转角度,插入文字,搞定。
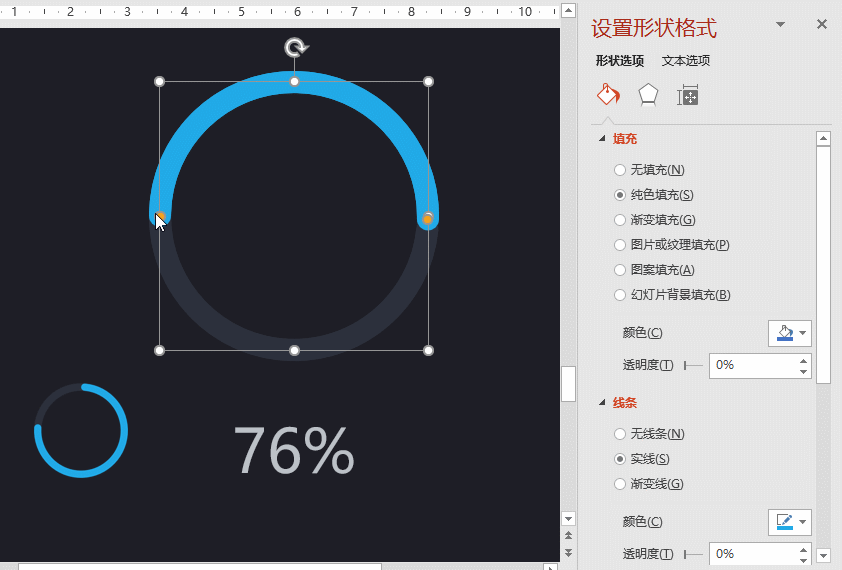
大家看懂了吗?
为什么我要在第一步那里,把空心弧的宽度拉到最小呢?
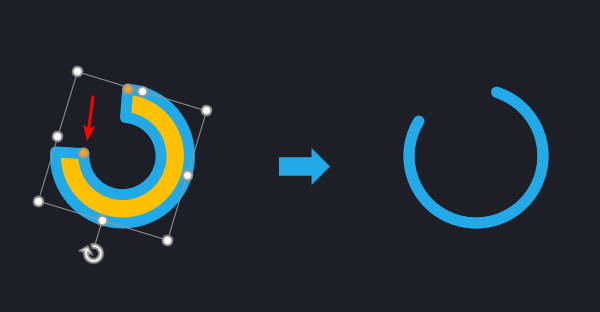
因为我们只用到“线条”,不需要中间的填充部分。
空心弧的“厚度”可以靠线条的【宽度】来控制,我们加到了“11磅”。
这个是很重要的一点,大家千万要记住,拉空心弧的小黄点,让中间的部分消失。
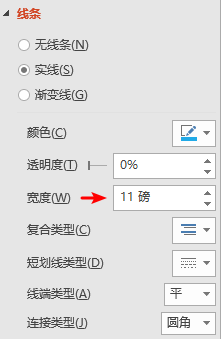
线条的宽度设为11磅。

PPT有很多功能值得不断探索,今天讲的巧用线条『打磨』棱角,充分发挥了线条的属性,不断放大某个功能,有点“以假乱真”的意思。
第一个“圆润六边形”案例,注意填充颜色和线条颜色一致
第二个“圆角端圆环”案例,因为已经把中间部分拉到消失,改不改颜色都不影响。
我们下期再见。
















