Come on,咱开始吧~

痛点描述:有时候爱偷懒,简单图片设计都是用PPT制作的,确实很方便。
但美中不足的是PPT默认导出图片的尺寸是1280x720,清晰度差了一丢丢,整体感觉也就差了一截。
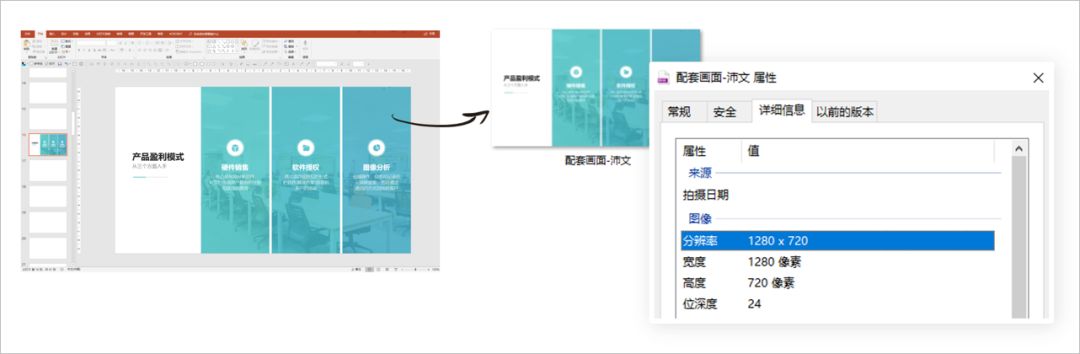
解决方案:其实PPT默认导出图片尺寸,是由“幻灯片大小“直接影响的。默认的幻灯片大小(16:9)是33.867cm x 19.05cm,这个尺寸导出图片的分辨率就是1280x720。那么…把幻灯片尺寸改大点,导出的图片不就更清晰了么?
因此咱们只需要将尺寸改为50.791cm x 28.579cm,导出的图片分辨率就会变成1920x1080啦~
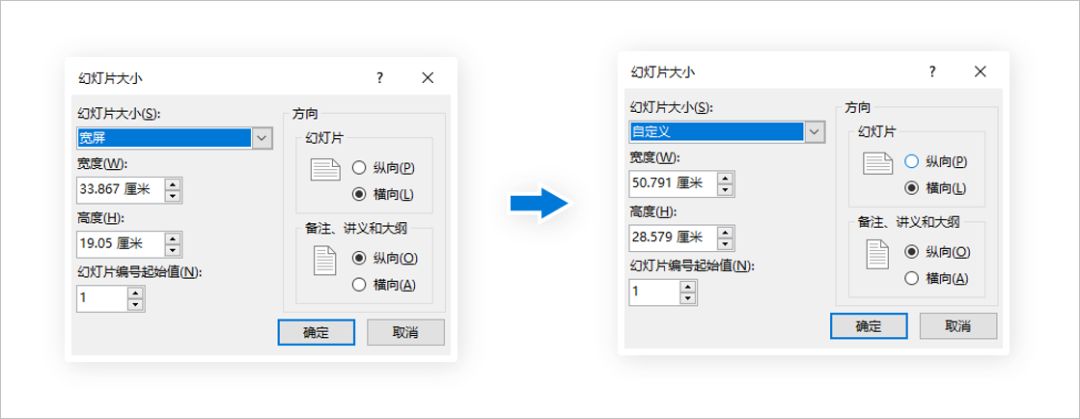
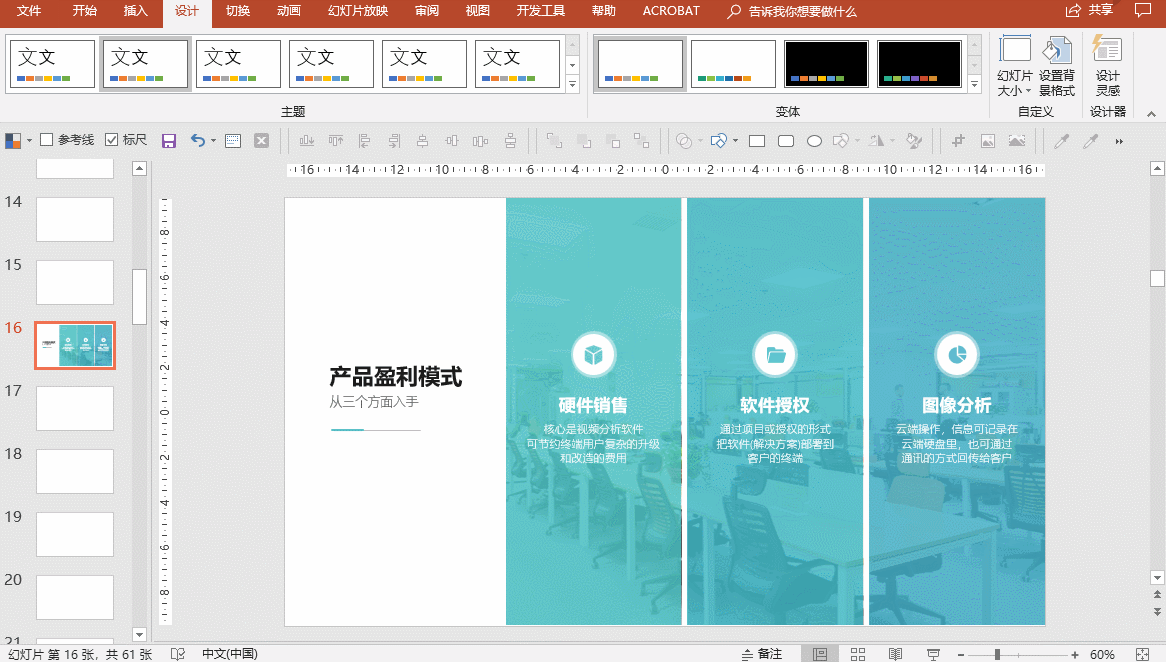
小贴士:更改尺寸后,弹出的提示框里,记得选择【最大化】哈~
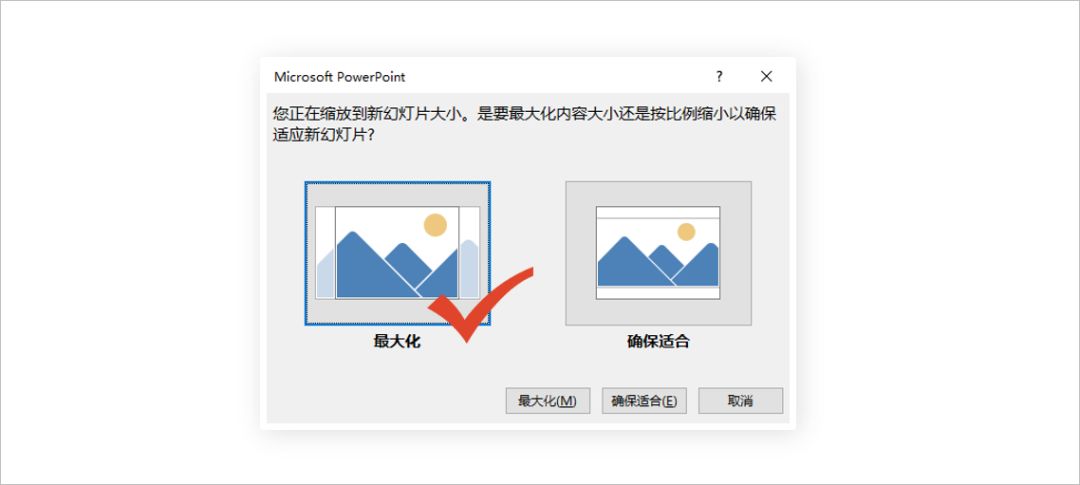

痛点描述:在PPT中可以直接调整形状、文字的透明度,这很人性化。可为什么图片没法调整透明度呀,尴尬~
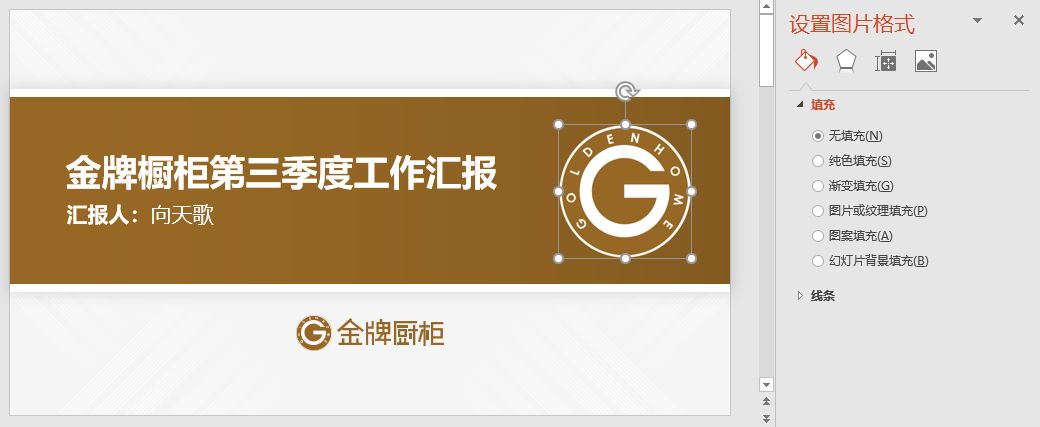
解决方案:倒是有个方法可以调整图片的透明度,即画一个大小差不多的形状,然后选择【图片或纹理填充】,将图片剪贴填充后,就可以调整透明度啦~
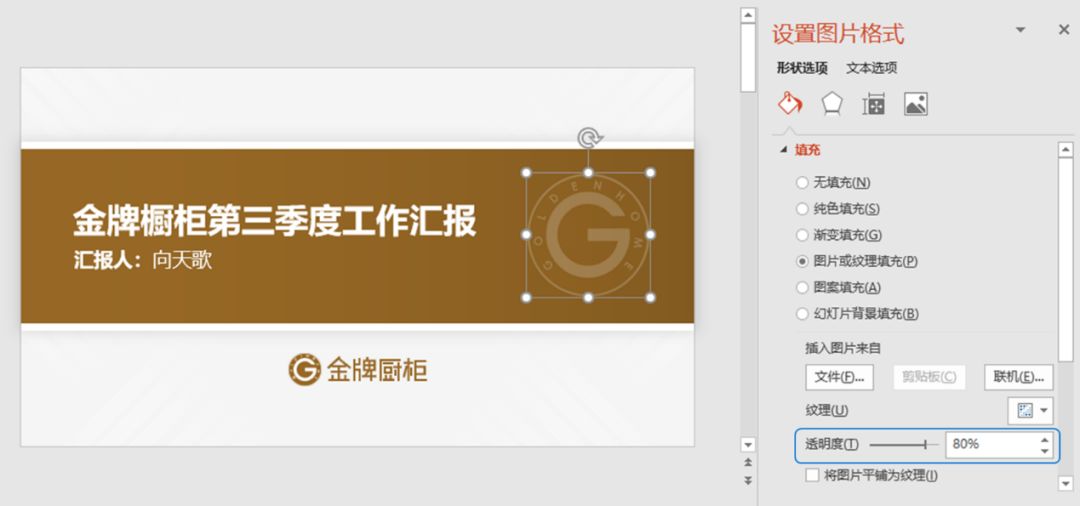
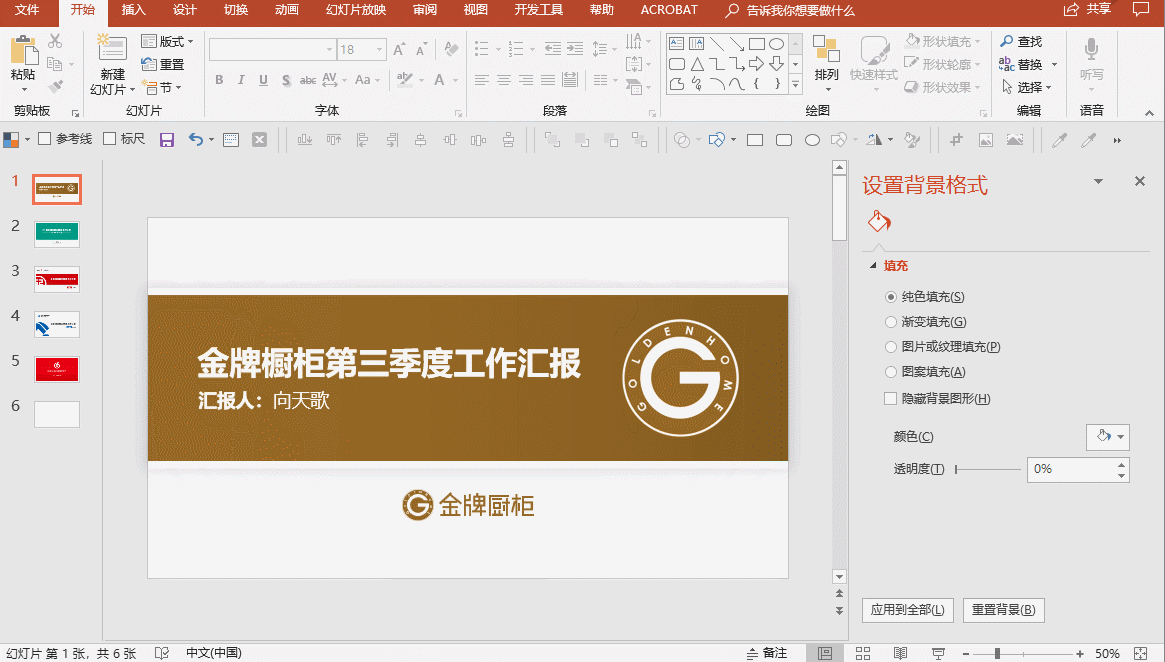
小贴士:善于新版微软PPT2019刚刚发布,据说可以直接调整图片透明度啦~喜大普奔。

痛点描述:上面调侃说“为什么PPT不能直接调整图片透明度”,那这里就又得抱怨,为什么PPT的文字不能像形状一样,可以直接放大或缩小,还得默默地增减字号来调节。
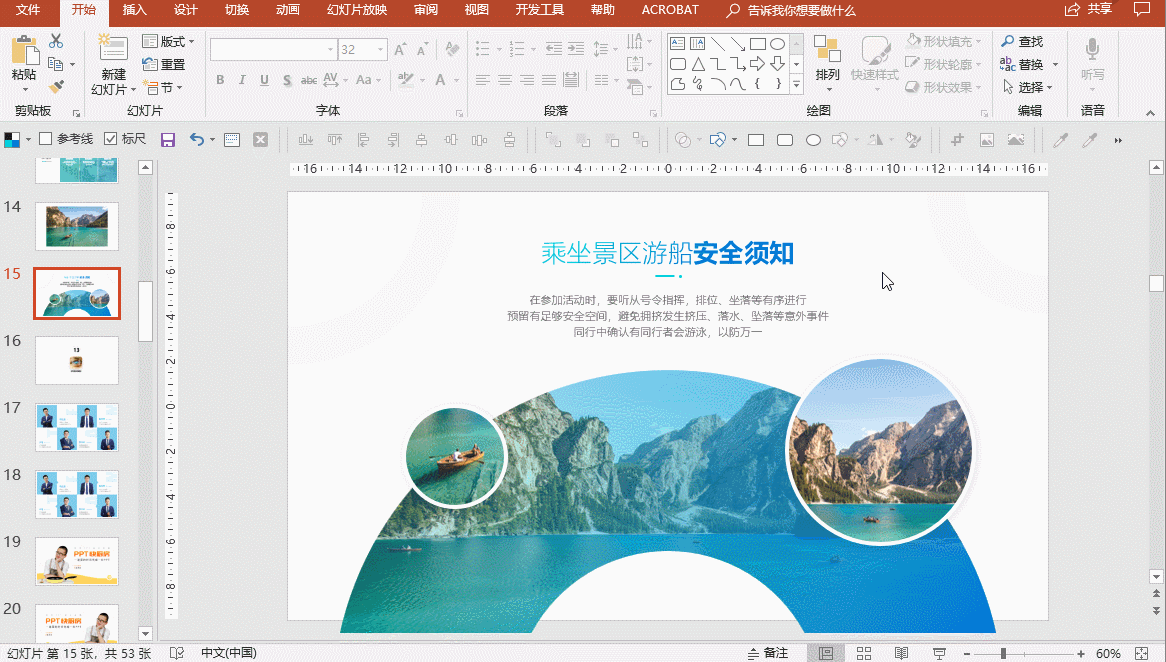
有个方法倒是可以一定程度上自动改变字号,即【文本选项】中选择第二个【溢出时编排文字】(默认是选择第三个),然后…真的是在一定程度上,根据文本框大小改变字号了。
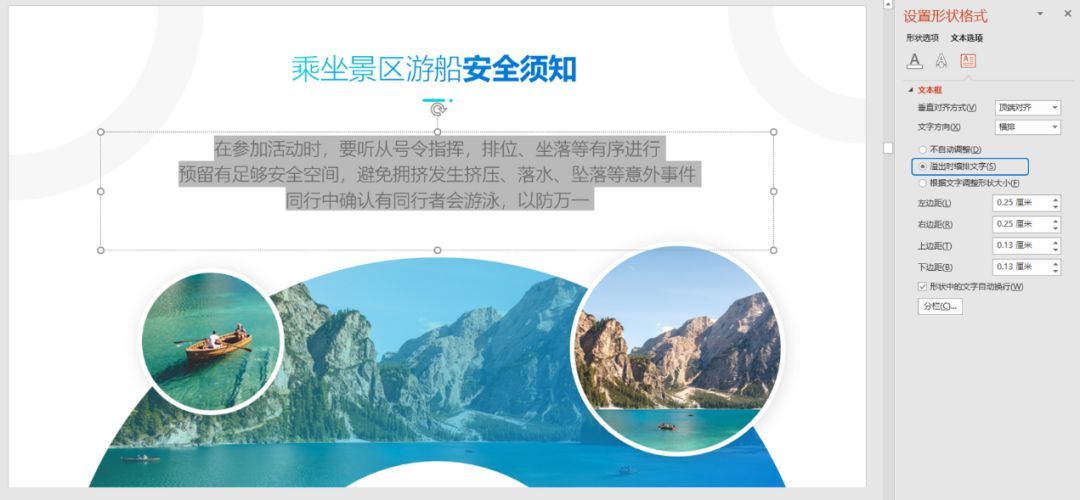
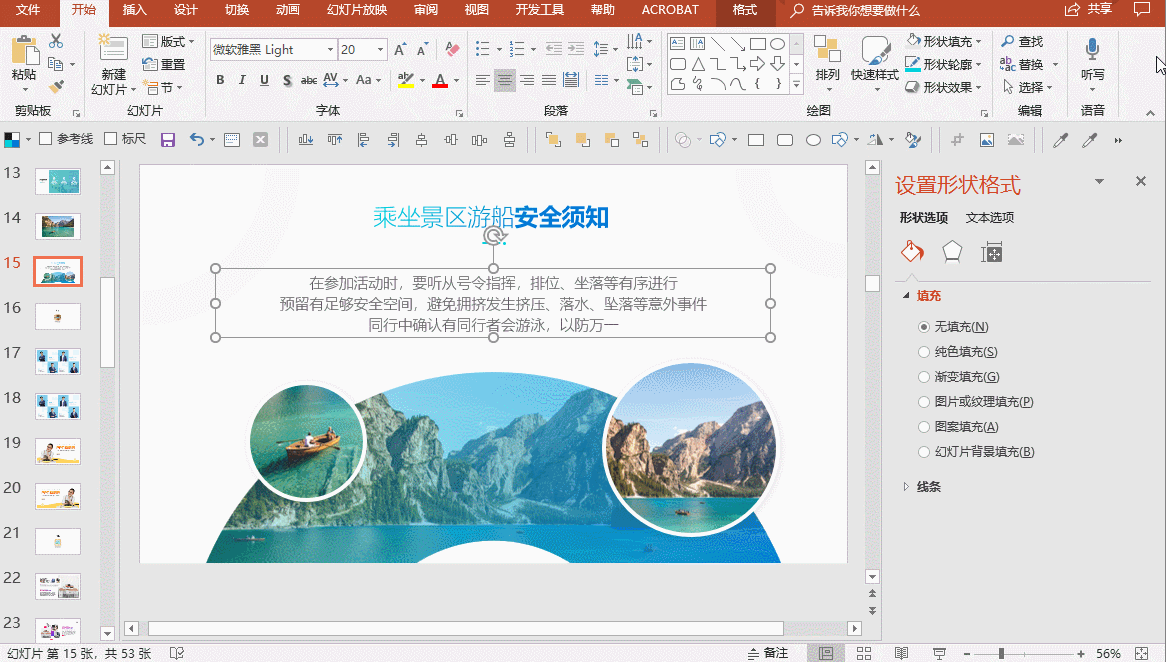
小贴士:为什么一直强调“一定程度”这四个字呢?因为这个功能更适合缩小文字,放大文字是不太支持的。

痛点描述:密密麻麻的表格,文本长度也都参差不齐的,居中不利于阅读,左对齐感觉显得太空,还是在每个文本前面打几个空格吧…
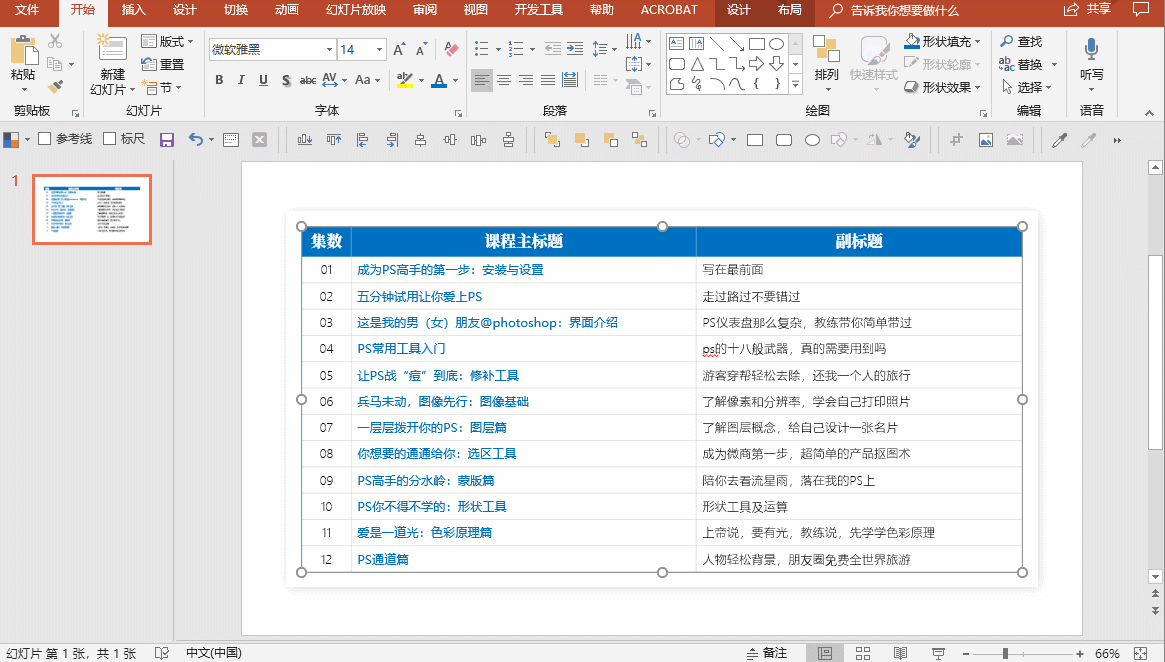
解决方案:其实咱们可以一口气搞定这操作,先框选要缩进的文本内容,然后右键文本框选项中,增大左边距即可~
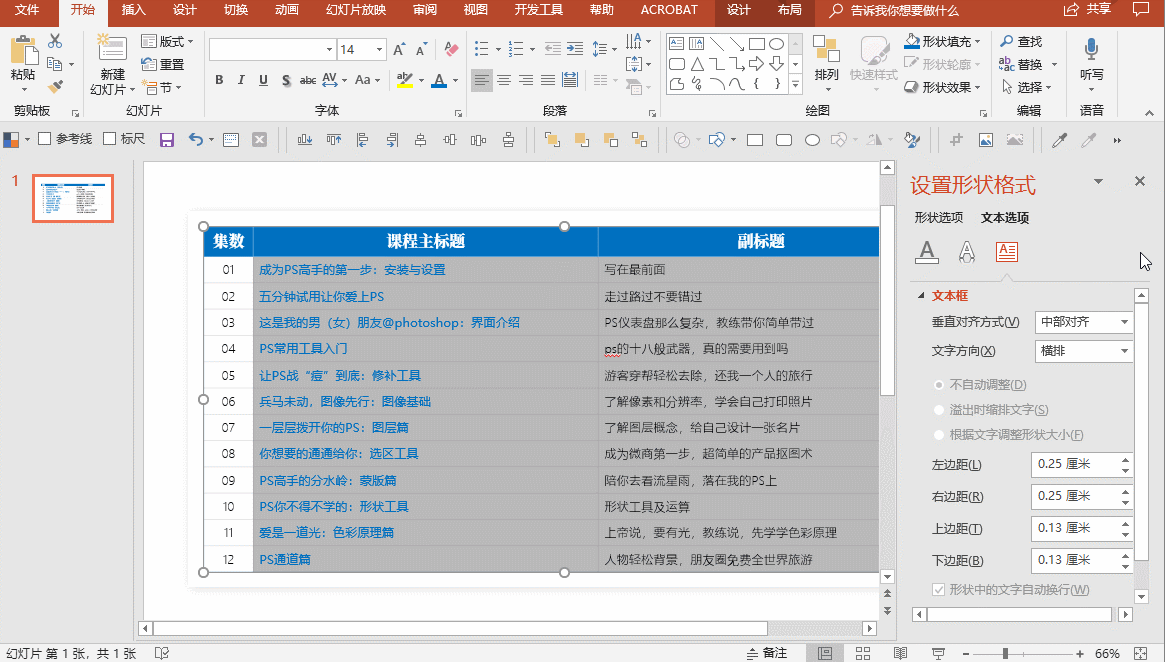
小贴士:文本框边距在很多时候都可以帮得上忙~

痛点描述:电脑字体少时挺愁人的,可一旦字体多时也挺烦人的,这不想使用一个叫“Impact”的英文字体,得翻找半天才能找到它…
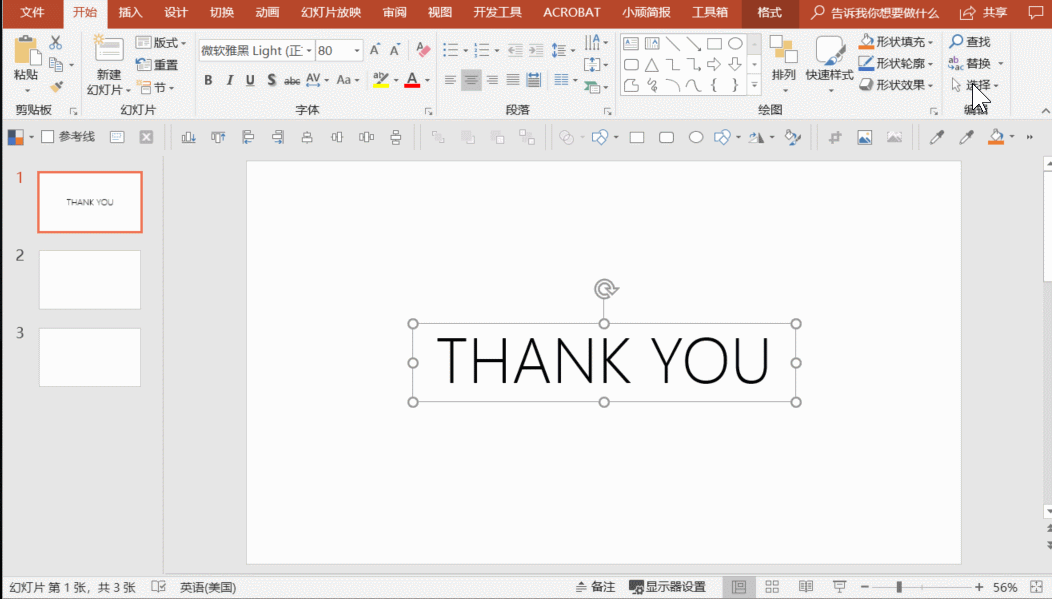
解决方案:其实搜索字体时,咱们可以直接输入它的名字(或关键词),比如想最快找到“文悦新青年”字体,咱们就直接输入“文悦”;想找到任意一个英文字体,比如“Impact”,咱们只需输入英文单词“I”,就可以快速定位到该字体啦~
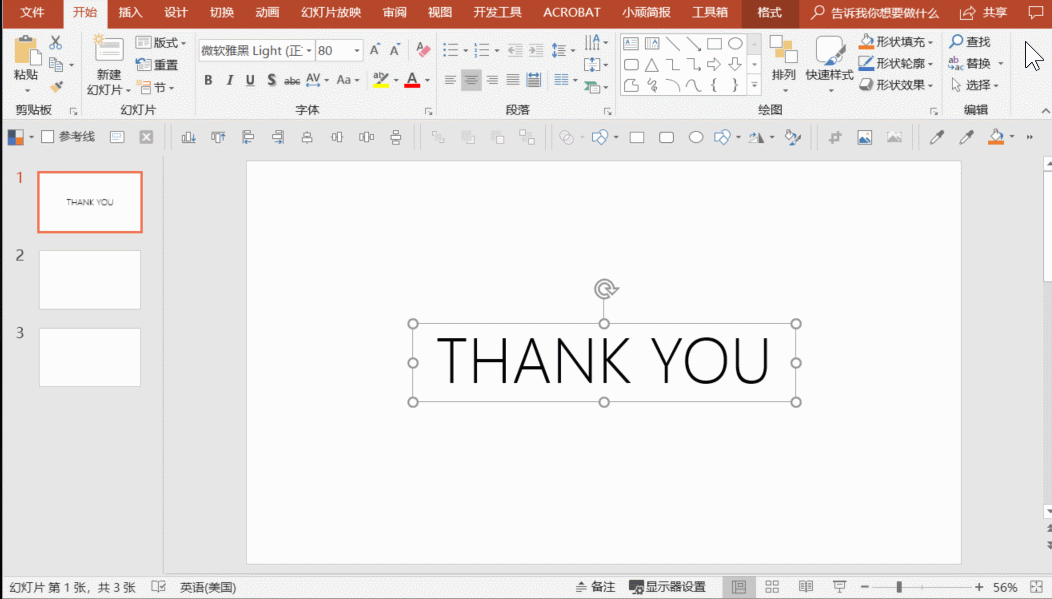
小贴士:过多的选择=不知道选什么,字体文件在精不在多哦~

痛点描述:既然说到字体,就随带聊聊有些字体“缺字”的问题。受字体库数量的影响,某些字体会“缺字”,遇到这样情况,基本上只能叹口气 换个字体了。
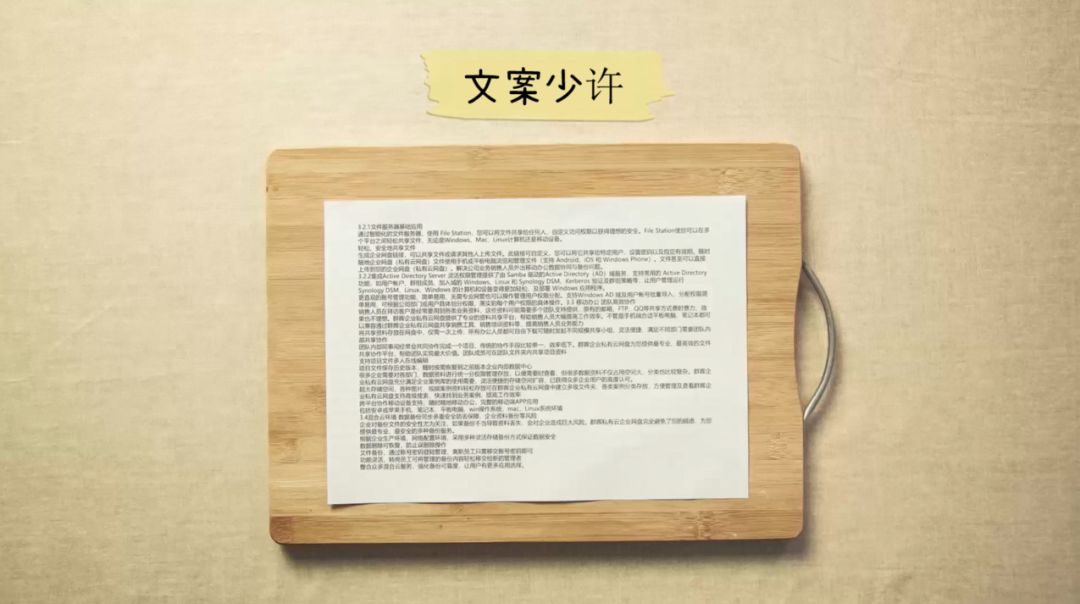
注:该字体为“濑户字体”
解决方案:其实遇到这种情况时,先不着急更换字体,可以试着将文字转换成繁体看看。因为有的字体支持的是繁体,简体时反而会缺字漏字了。
在菜单栏【审阅】里,就可以找到PPT自带的【简转繁】功能啦~
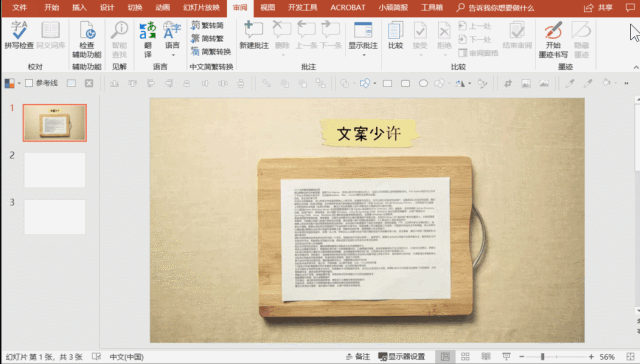
小贴士:个人觉得繁体字对版面影响不大,若觉得不大合适,这招可以忽略~

痛点描述:既不知道小伙伴有没遇到过这样的情况,拉伸形状时它不听使唤,就像下面这个动图一样,仿佛受到了某种不可抗力…
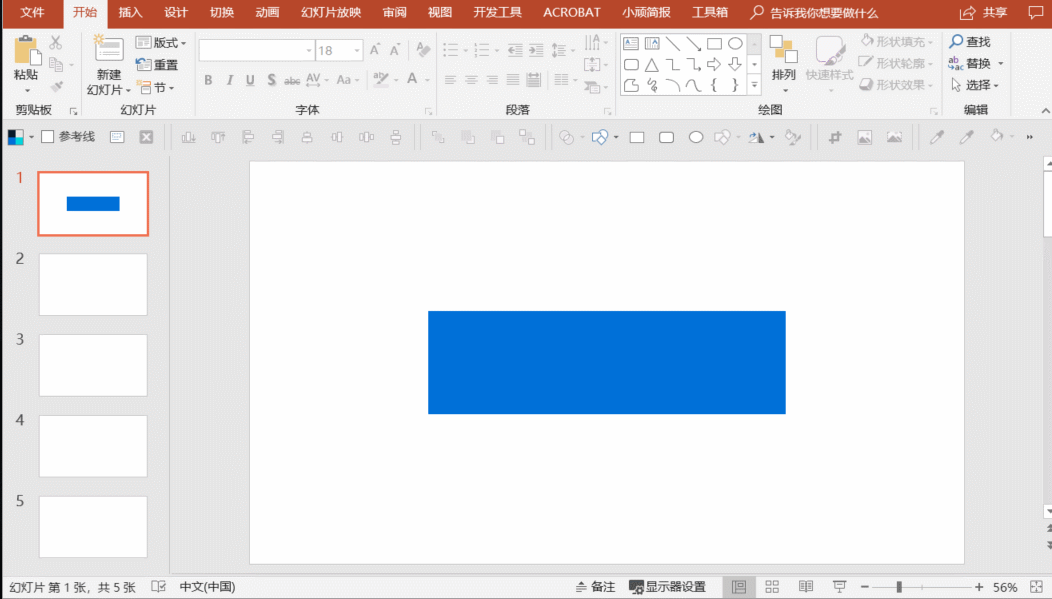
解决方案:一般这样情况,都是形状文本框设置的问题,只需要在形状文本框设置里,将【根据文字调整形状大小】改成【不自动调整】即可。
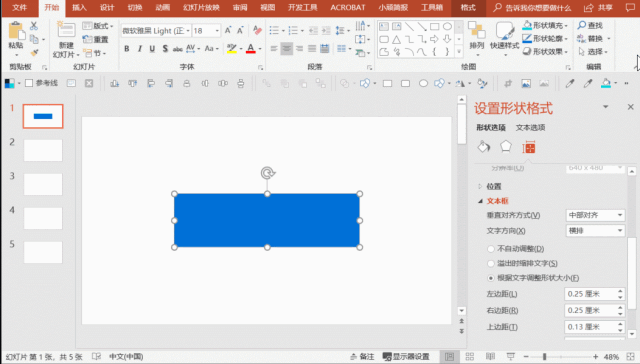
小贴士:问题肯定有解决方案,抽丝剥茧就能找到根源。

既然提到形状,就再跟小伙伴聊聊两个小技巧
小技巧一:快捷键Shift+方向键,可以让形状的两边同时变化~
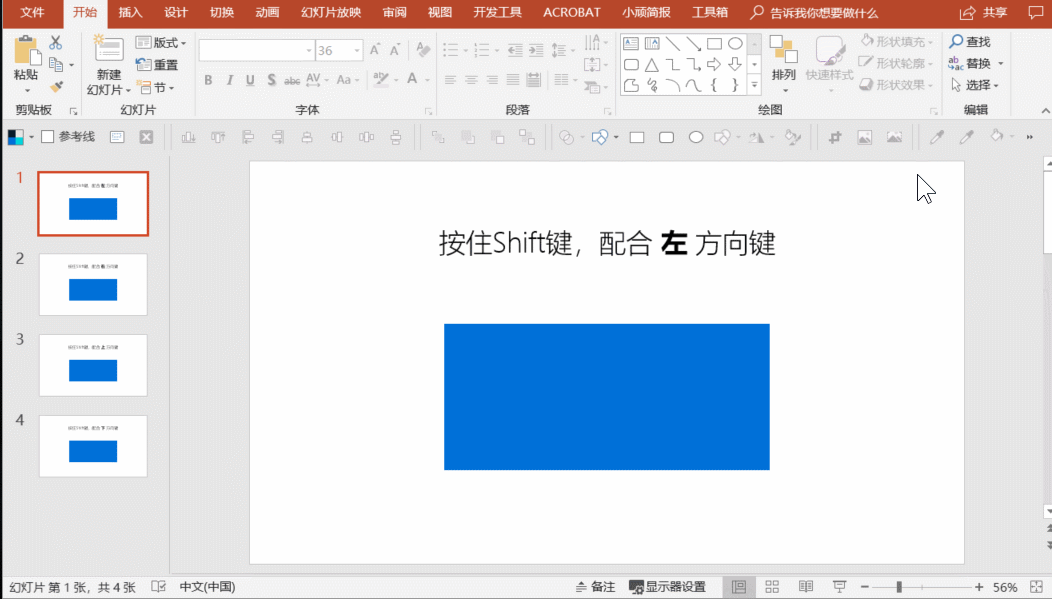
小技巧二:快捷键Alt+方向键,可以让形状以15度为间隔旋转哦~
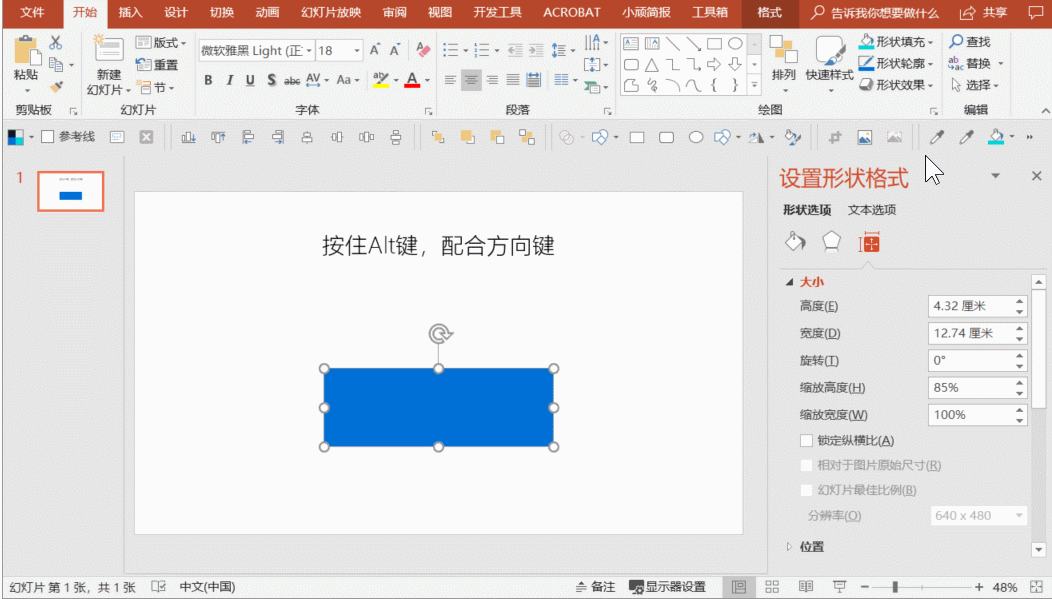

痛点描述:PPT里的形状种类繁多,使用起来确实挺方便的,不过…有时候觉得形状边缘过于棱角分明了点,如果能圆滑点就更好了…算了不懂怎么整,就这样凑合吧~

解决方案:个人推荐应急情况下,可以给形状添加描边,超级厚的那种描边,然后在描边设置里,将【连接类型】改成【圆角】即可~
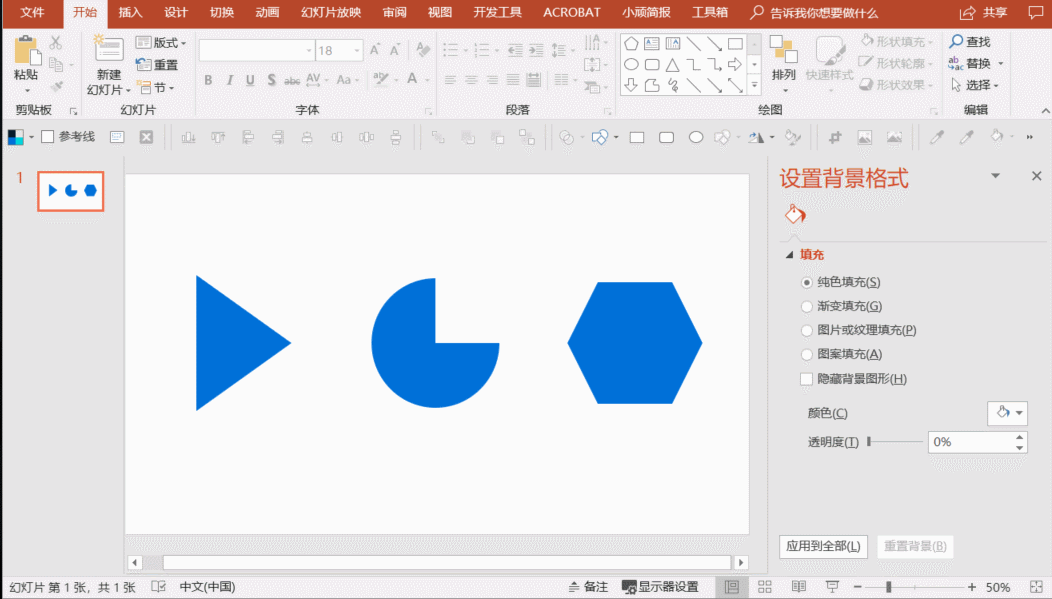
小贴士:为什么要建议大家描边数值得大呢?因为描边太细看不出效果呀~

痛点描述:画出来的形状不满意,是不是得删了再重画?更改形状了解一下~
解决方案:在菜单栏【格式】找到【编辑形状】,里头有个【更改形状】功能。
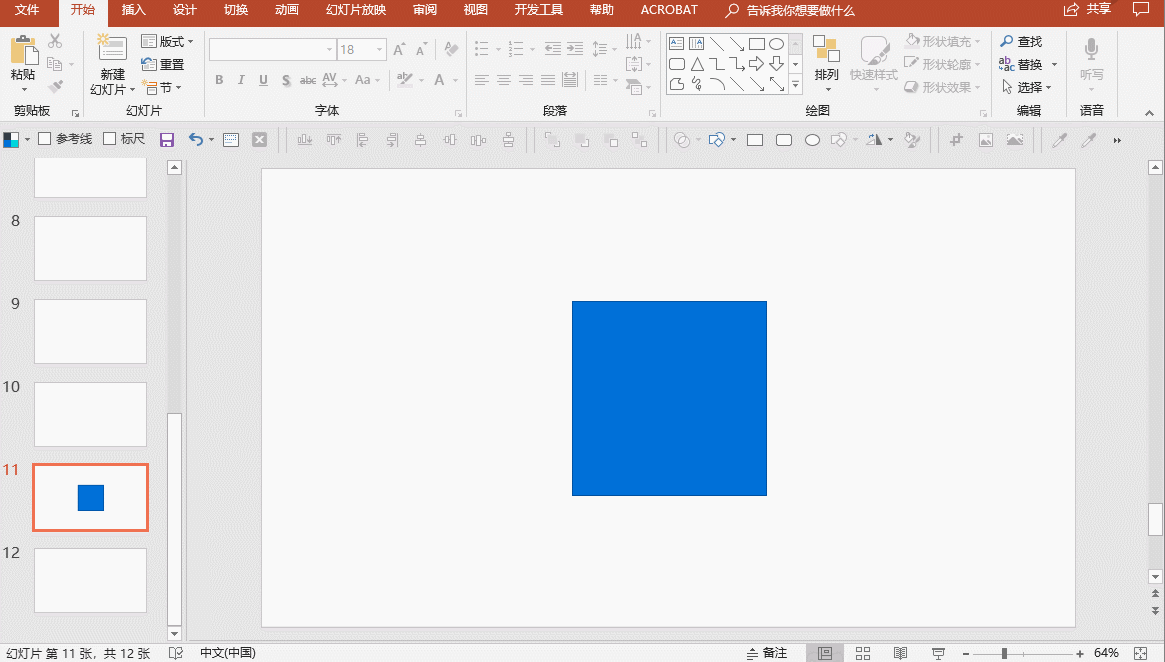
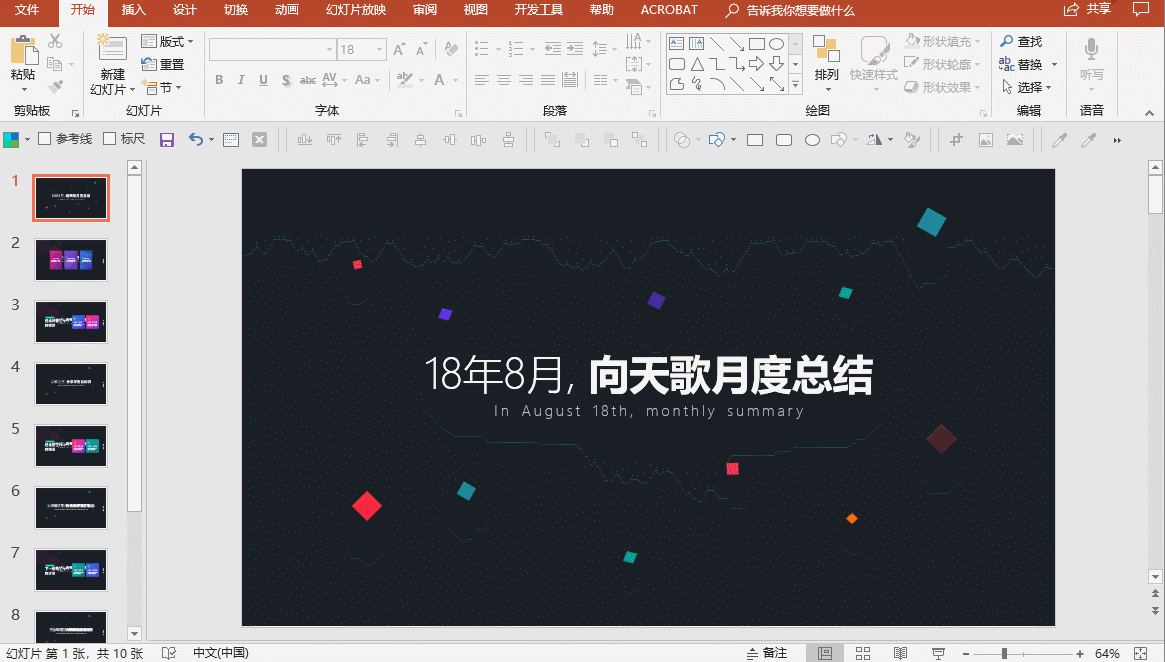
小贴士:只要能偷懒…我都会认真地研究哒~
















