上帝说要有光,于是世上有了光。有了光,影就相随。
今天就简单更大家聊一聊在PPT里如何更好地呈现阴影效果。
大家都晓得,阴影可以让画面更立体、更有层次。
那什么是层次呢?
通俗一点说就是…看得出一个对象是在另一个对象之上/之下。
如果按照谷歌Material design的说法,这个就是海拔和阴影之间的关系。
即一个对象的海拔高度越高,那么它的阴影也就越深。
因此咱们可以反推:通过观察阴影的大小、不透明程度,可以区分出画面里的海拔高低。
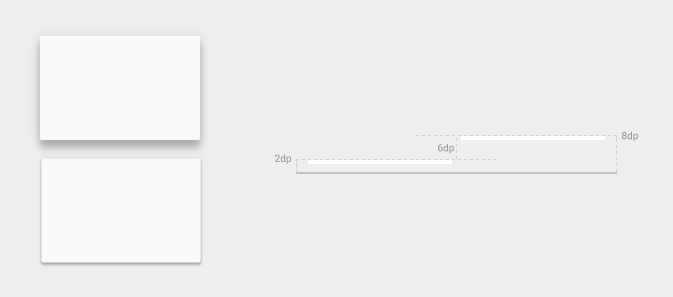
图片来源:Material design
这个在UI设计中尤为明显。
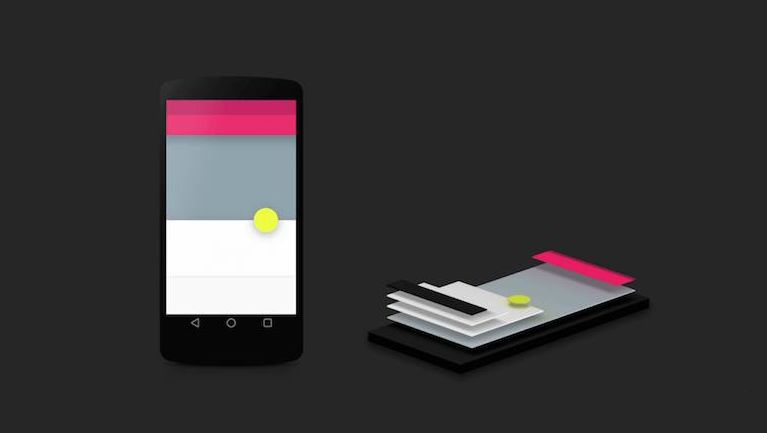
(图片来源于网络)
阴影是咱们三维空间的自然现象(这句说的我都有点拗口),要让它更好地呈现在二维的平面上,那就得让阴影呈现地更自然、更符合生活原理。
Ok,回归到咱们的PPT,在PPT中是如何制作阴影效果呢?

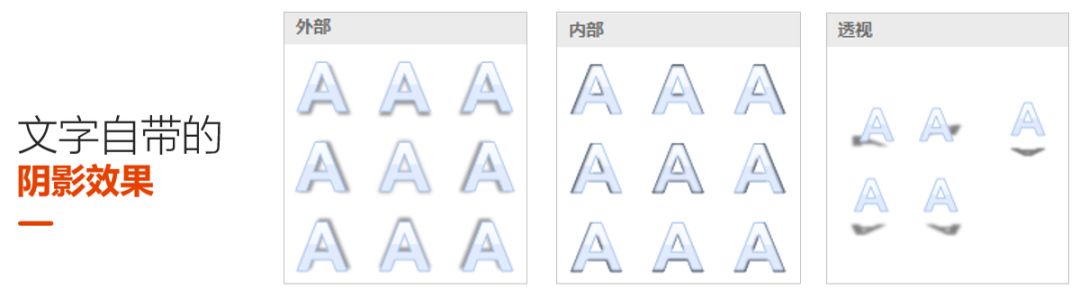
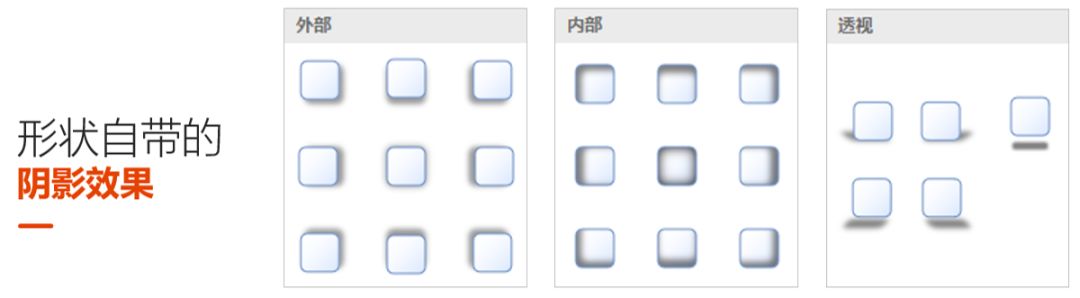
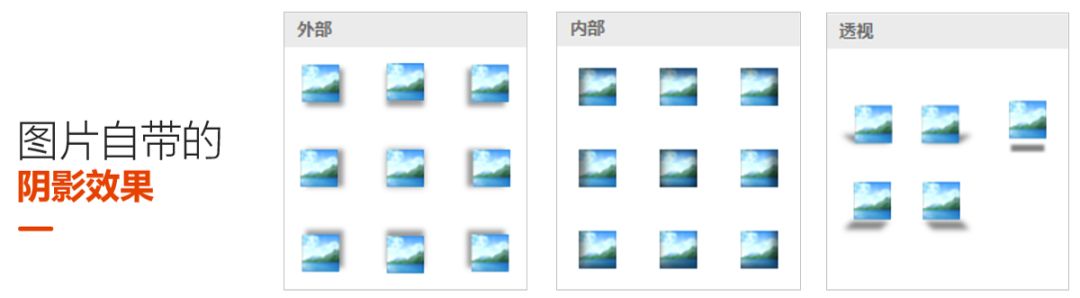
PPT自带的阴影效果,相信小伙伴们都不陌生,无论是文字、形状还是图片,它们的阴影效果都是由三个部分所组成:外部、内部和透视,共23种效果。
老实说,透视和内部的效果我个人比较少使用(也比较少看别人用到),按使用频率来看,肯定是:
透视<内部<外部,而本文跟大家聊的比较多的也是外部阴影效果~
外部阴影效果好用是好用,但直接生成的效果总是会较生硬,总是让我联想到上个世纪的Windows提示框…
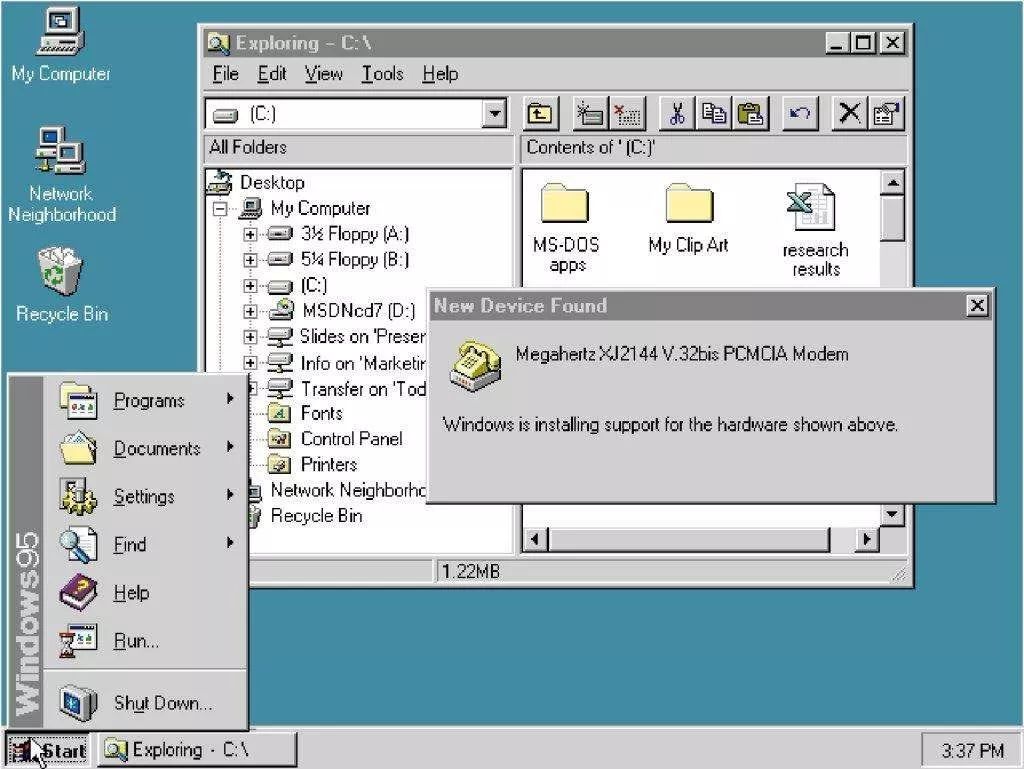
图片:Windows95提示框
其实咱们只要动动小手,调整一下参数值就好,主要调整的是透明度、大小、模糊、角度和距离这五个数值。
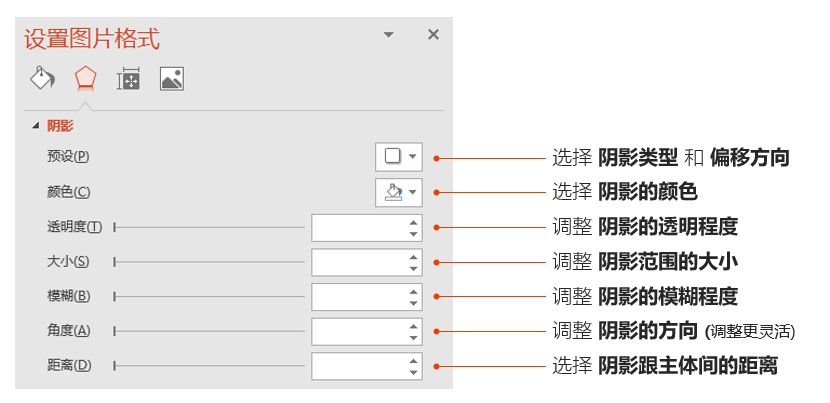
每一个数值都能单独影响阴影效果,但是配合起来使用效果最佳,比如下图,左边的是偏移向下的默认效果,右边的是经过调整后的效果,其实还是挺明显的…即阴影不会辣么生硬,比较自然,看着相对舒服许多~
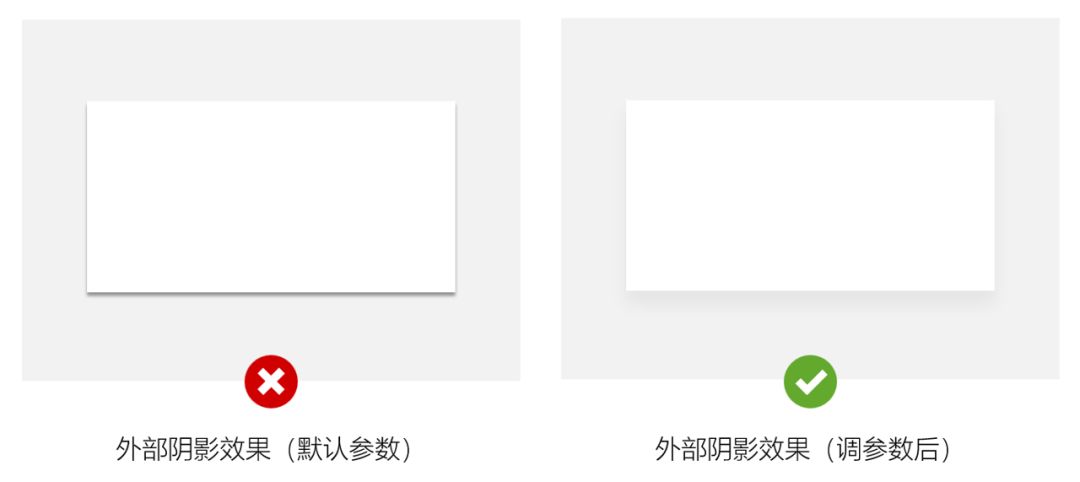
阴影的参数值大家可以参考一下,不过参数都不是固定的,都得视情况而定。
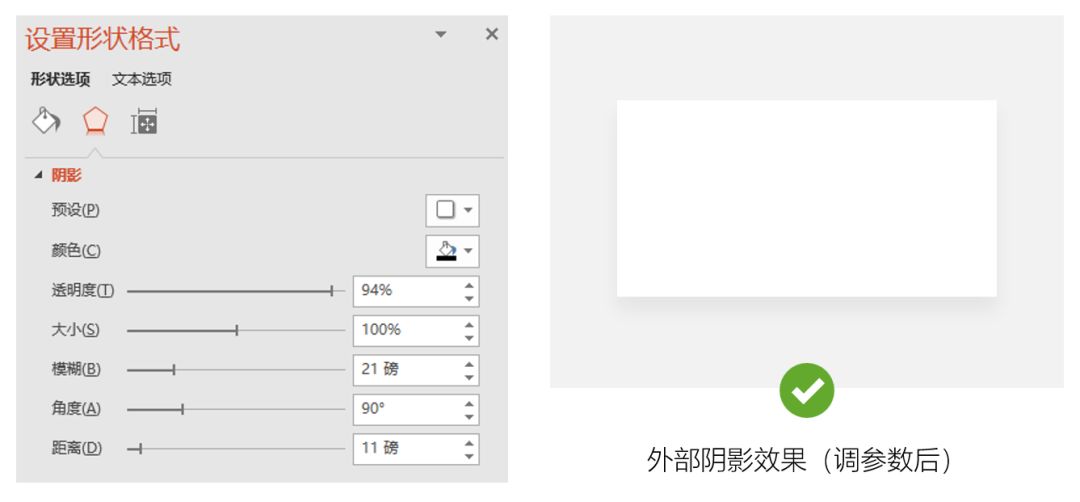
图片的阴影效果几乎类似,大家只要有意识地去调整阴影的参数就很好了,另外在给图片加阴影时,随带可以为图片增加点描边,效果会更好哦~
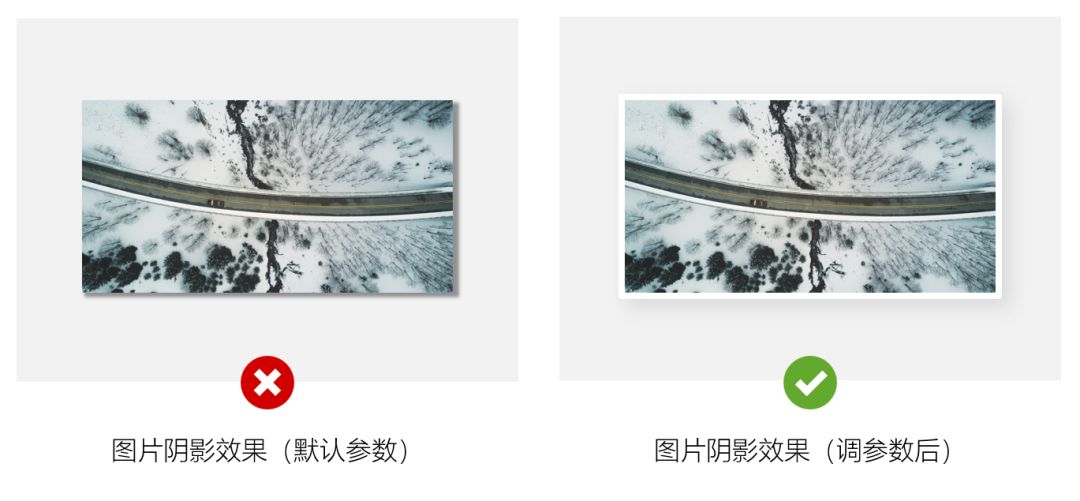

有时候软件自带的阴影看烦了,想换点不一样的阴影该怎么办?比如像这样的立体阴影效果:
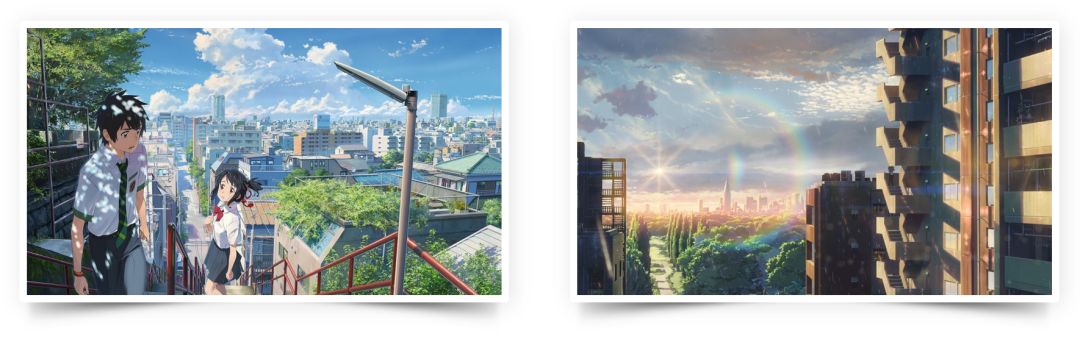
其实咱们去素材网站上,搜关键词:阴影,就可以下载挺多这样的PNG阴影素材了~
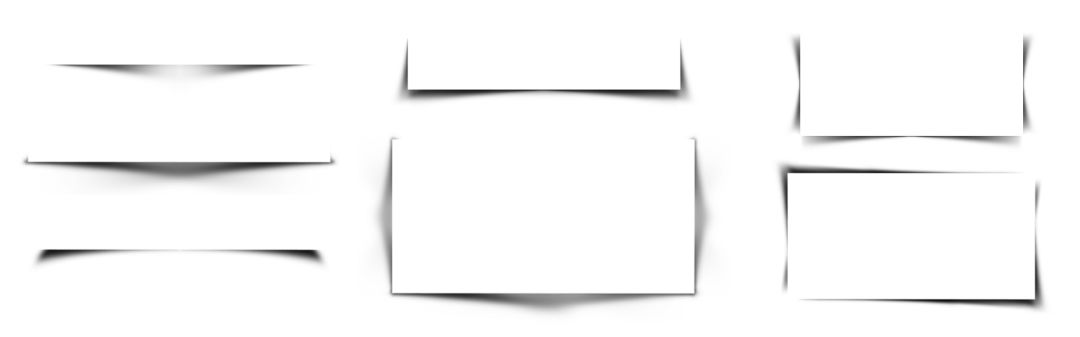
将这样的阴影放在图片的底部,效果就很快出来啦~
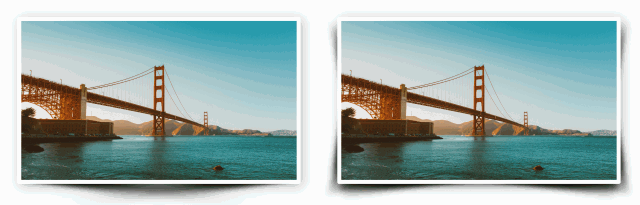
虽然这些素材是PNG图片,但是还是可以通过调整【格式】里的【颜色】,来稍微改变阴影的颜色(偶尔用的上,马克一下)~
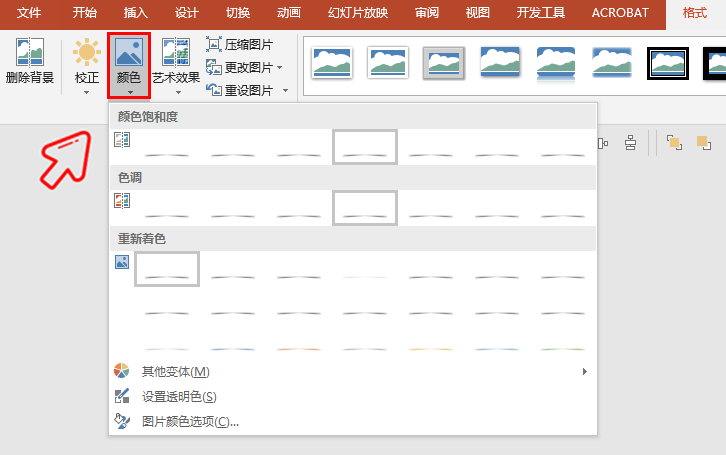

近年来,在UI设计和网页设计中,我们经常会看到这样的一种阴影,这种阴影效果比较通透、清爽,能够快速提升画面的格调。大致把这种阴影效果称之为弥散阴影。
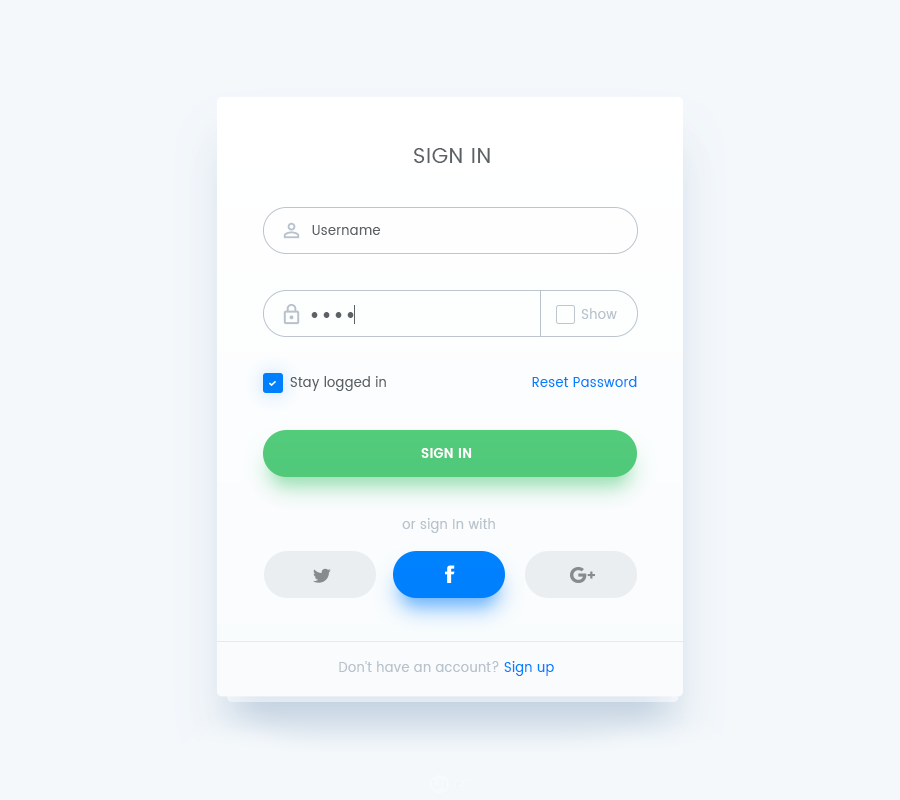
(图片来源于网络)
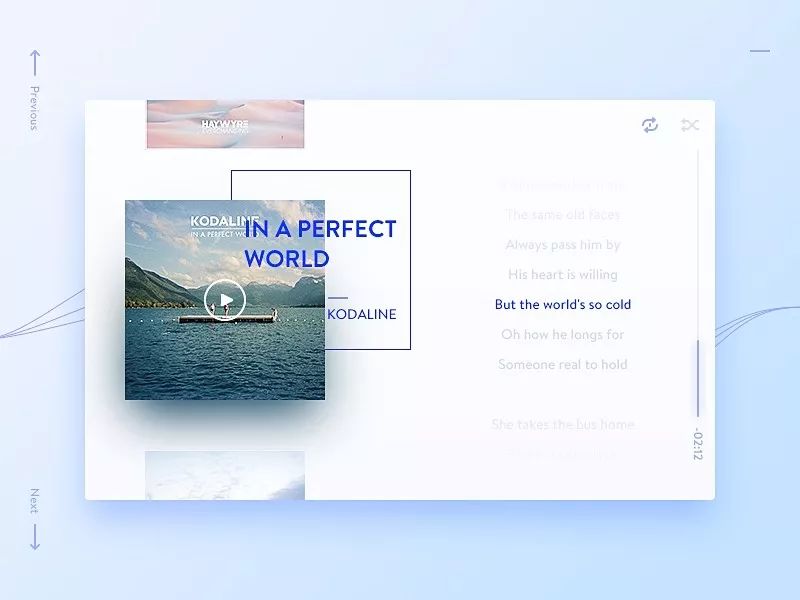
(图片来源于网络)
要在PPT里制作这样的弥散阴影,单纯使用自带的阴影效果是不够的,具体的制作方法如下:

【操作步骤】:将对象复制一个,在【形状选项】中找到【柔化边缘】,数值15-20磅左右(看具体情况而定),然后叠加在一块适当调整下大小即可。
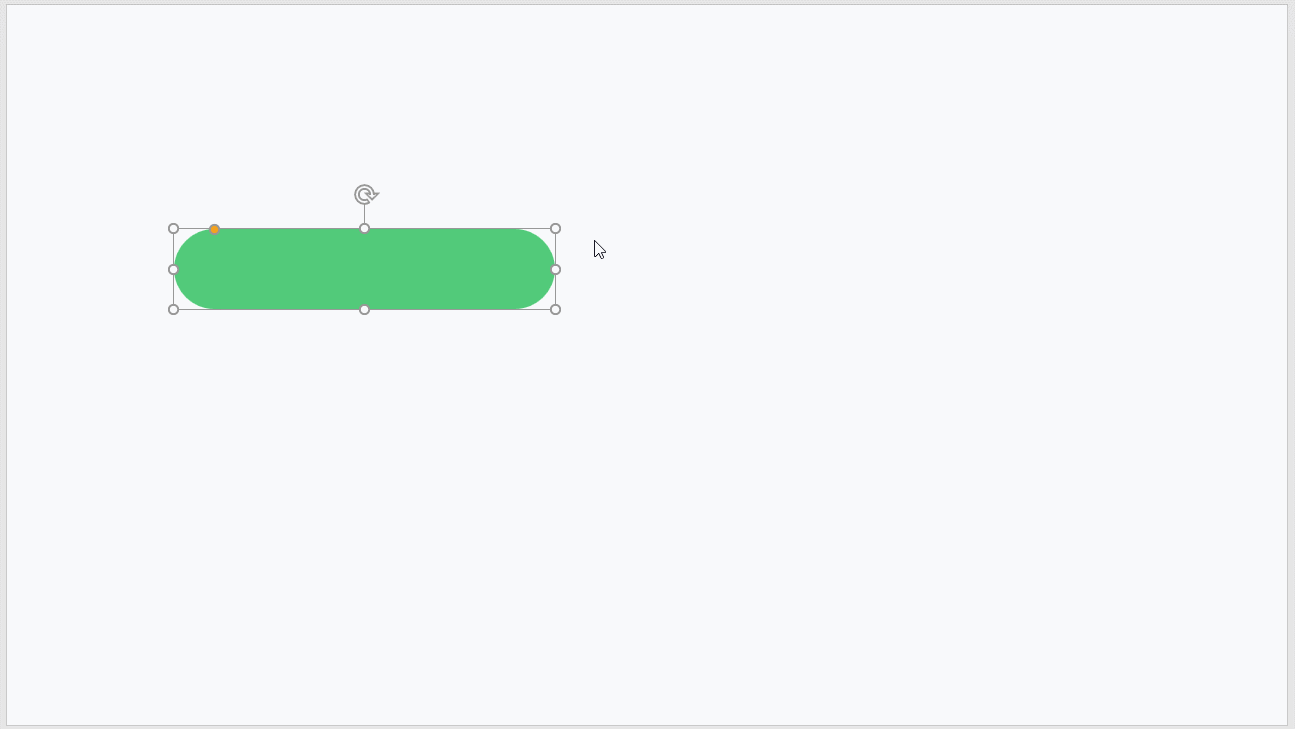
这个方法简单是简单,当不好调整角度和阴影范围,一般推荐方法二。

【操作步骤】:还是将对象复制一个,然后适当缩小下,在【形状选项】中找到【阴影】,大家可以参考下GIF里的数值(数值这个东西一定要根据具体情况而定哈),然后叠加在一块,再适当调整下大小即可。
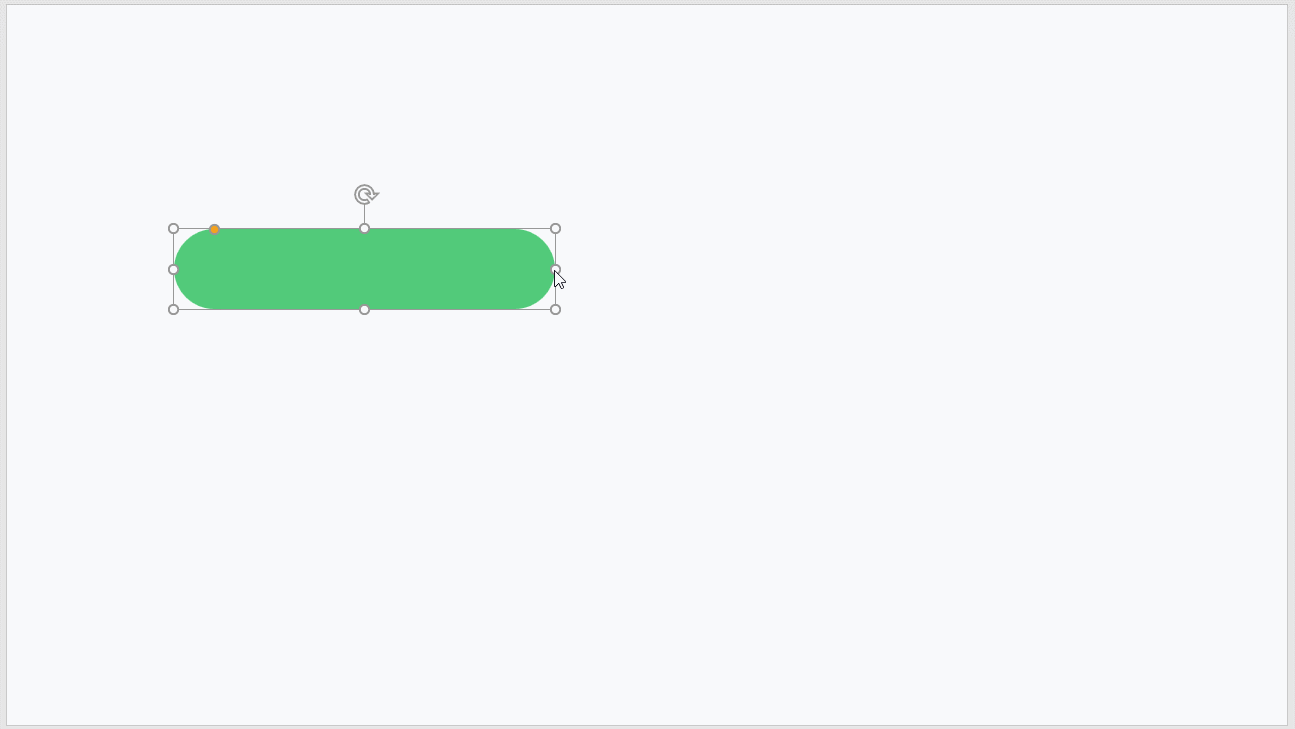
这个方法更加灵活,也便于后期二次调整,可以达到最好的显示效果哦~
咳咳,说了这么多…感觉我都有“阴影”了哈哈~
一直以来,大多小伙伴对于阴影效果都不是很在意,总是直接用软件默认的阴影效果,让画面显得有点“廉价”,实在太可惜了。
今天跟大家简单聊聊阴影的设置,目的其实只希望大家之后在做PPT时,能够多留心下阴影的效果,毕竟细节才是王道呀~
















