工欲善其事,必先利其器。绝大多数小伙伴制作PPT都讲究效率,什么下载模板啊、使用插件啊等等,根本目的都是为了高效地完成一份PPT。
除了在制作过程中需要讲究高效外,其实在前期准备过程中,通过修改一些默认设置,同样有助于提升我们制作PPT的效率~
本文就跟大家分享下PPT的十大默认设置~话不多说,咱们就直接进入主体啦~本文思维导图如下:
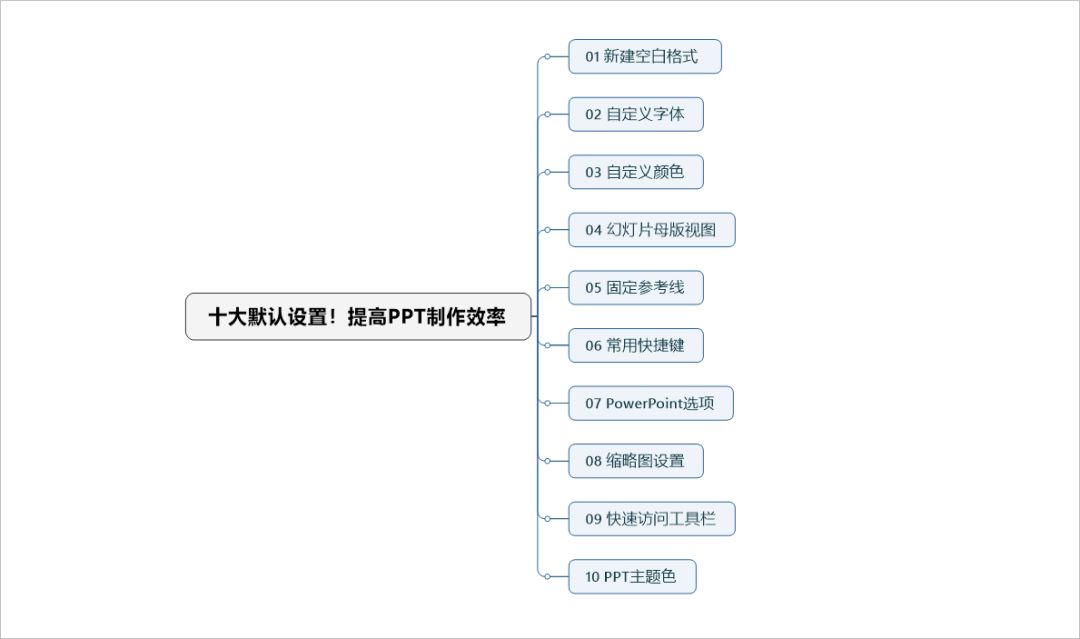

当我们摩拳擦掌打开PPT时,都会看到这样的默认版式,每每看到这样的版式,我们都会手动的删除它们,可新建一页幻灯片时它们又会出现,一次次删除可真是麻烦~
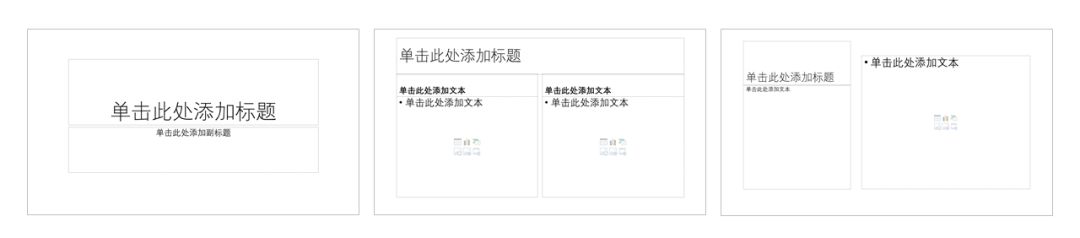
“单击此处有添加标题”会迟到,但绝对不会缺席。
如何让新建的幻灯片页面都是空白的呢?
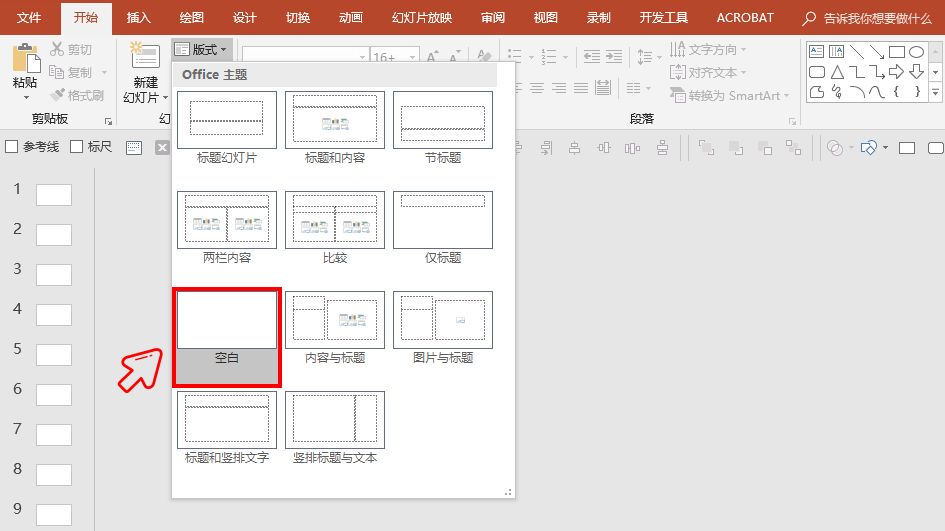
操作步骤:在【开始】选项卡中,在【版式】里选择【空白】,这样新建的页面默认都是空白的啦~

Office2016版开始,PPT默认的主体字体为等线,若是想使自己心仪的字体,还得多操作好几步,而复制进来的文本都得改一下,总是麻烦的紧。
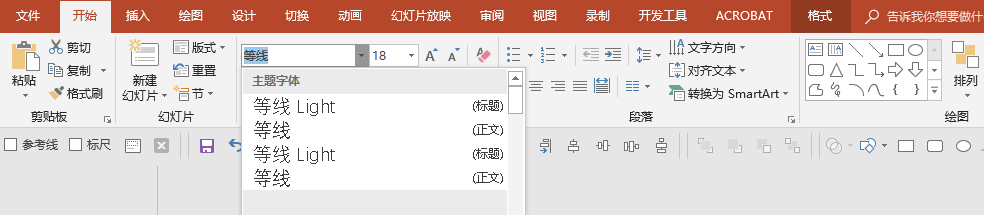
其实咱们完全可以自定义字体,把标题字体和正文字体设置好,方便我们快速切换使用~
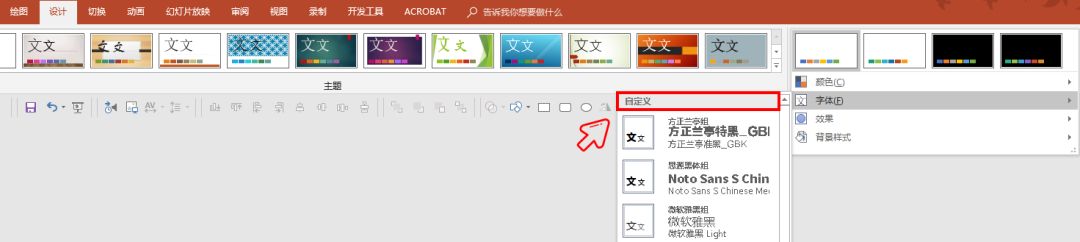
操作步骤:点击【设计】选项,在【变体】里找到【字体】——【自定义字体】,这样就可以设置个人专属的主题字体啦~
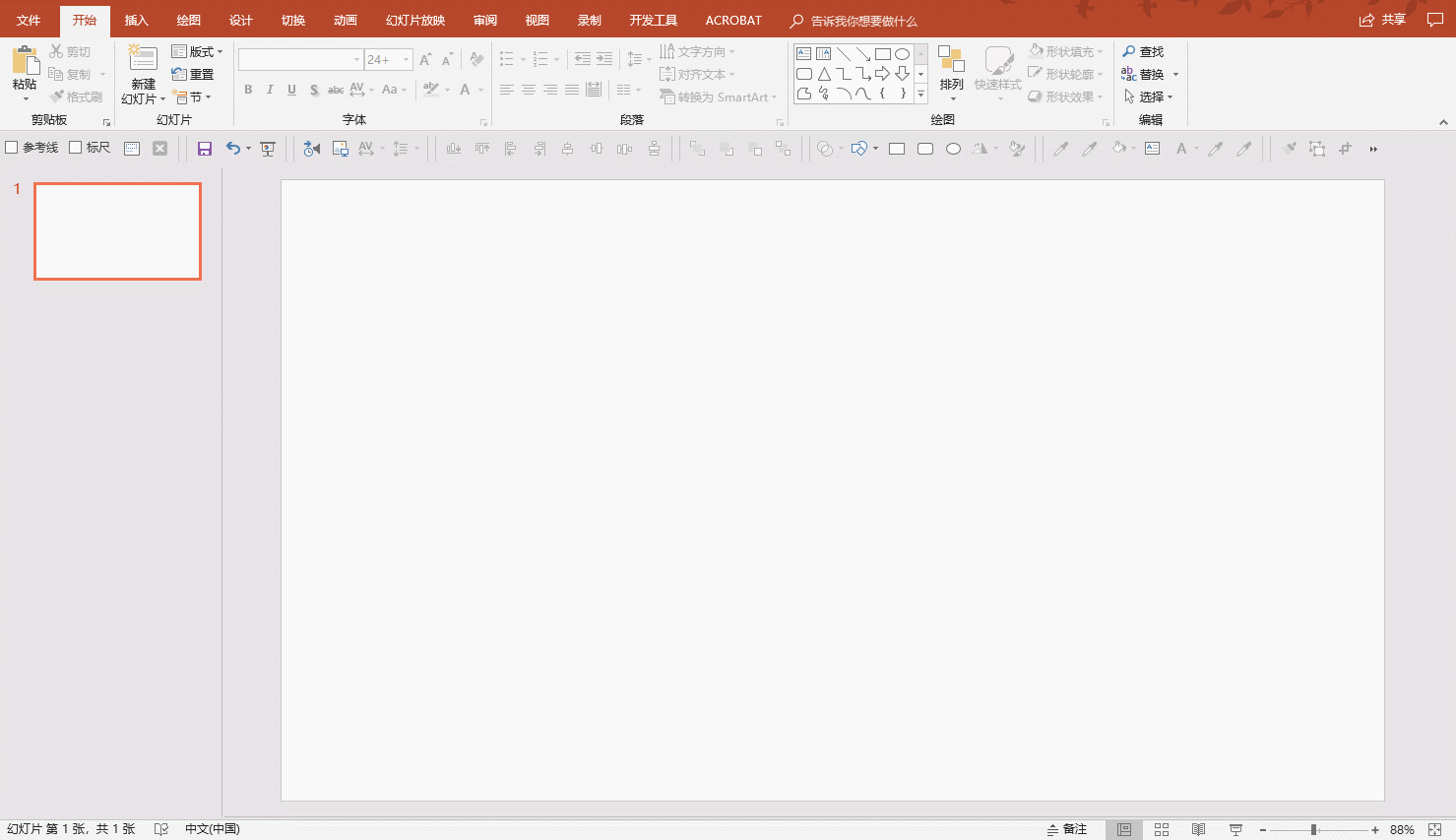

说完了自定义字体,就不得不提到自定义颜色了,不知道小伙伴是否留意过PPT的主题色,就是下面这个东西:
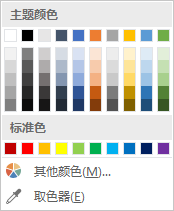
其实若是掌握好它们,可以分分钟提升PPT制作效率~
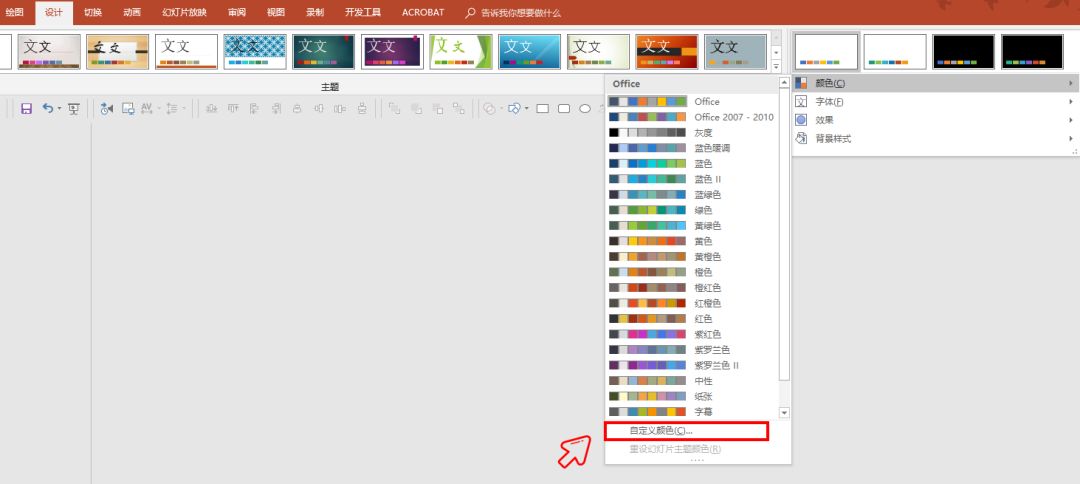
小伙伴们可以在制作PPT之前,提早定出一个配色方案,然后添加成主题颜色,方便后期快速改色~
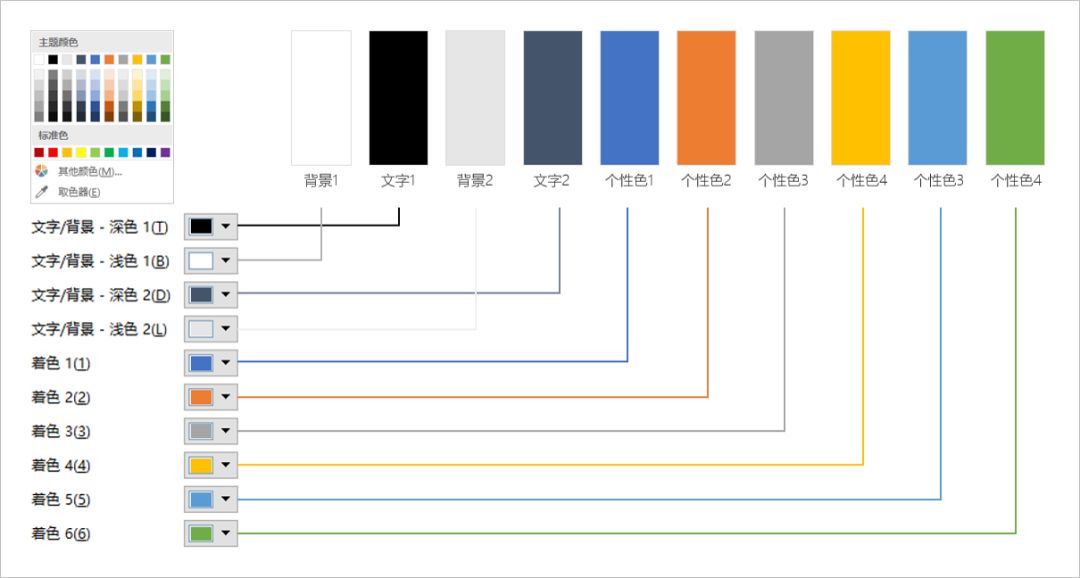
操作步骤:
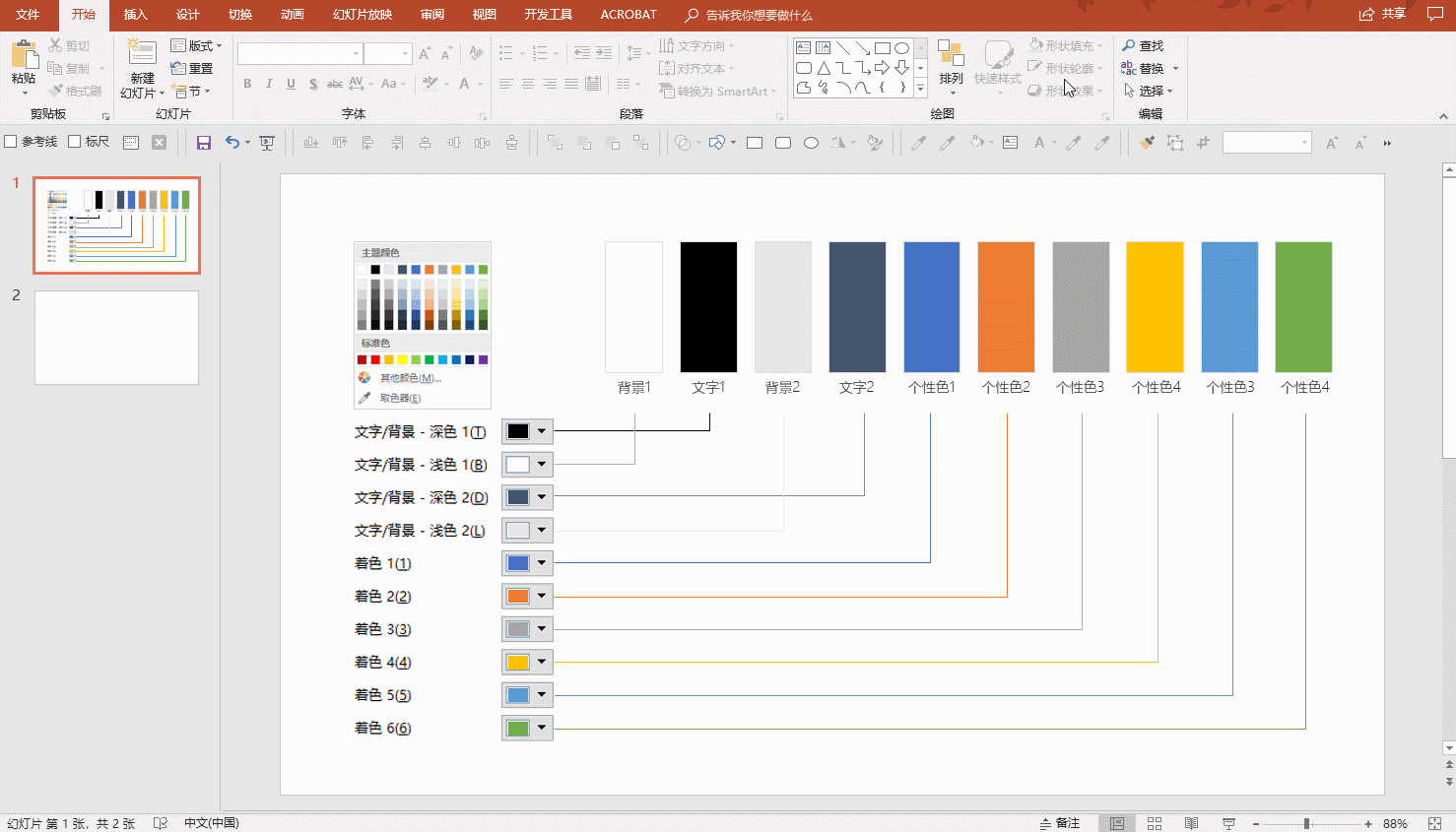

提到幻灯片母版视图,大家估计对其又爱又恨~
在母版里设置好一个抬头后,可以一劳永逸,不用每页都手动复制粘贴统一格式。
但母版样式一旦多了,复杂起来,或者不小心连带复制了别人的母版样式,后期想改动起来可是麻烦~
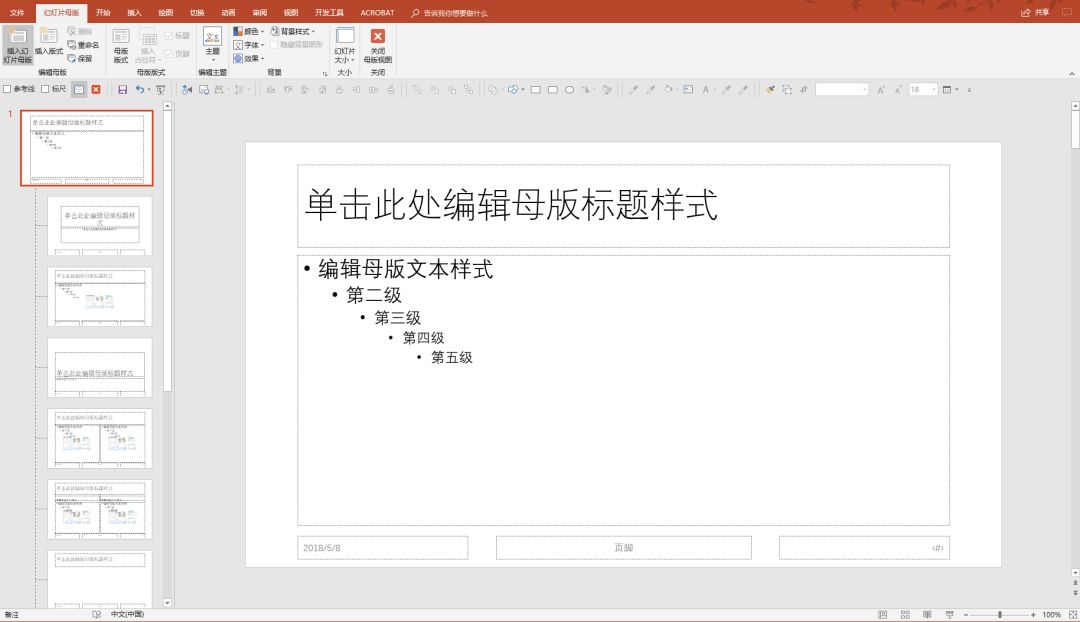
这边给大家的建议是,不要过多的设计母版的样式,“点到为止”少即是多~
比如利用母版视图,咱们可以轻松在每页设置页码和时间~

也可以利用母版视图,直接给PPT每页都添加上Logo~
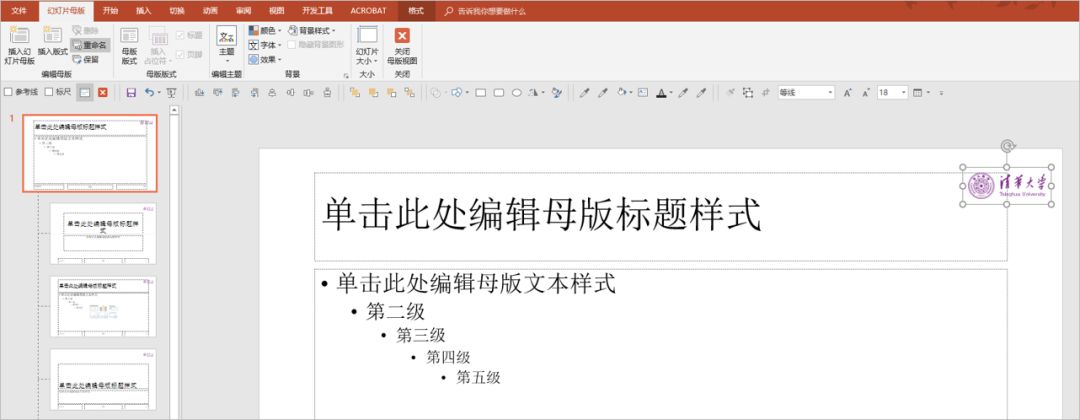
也可以在母版里快速制作导航栏的抬头~
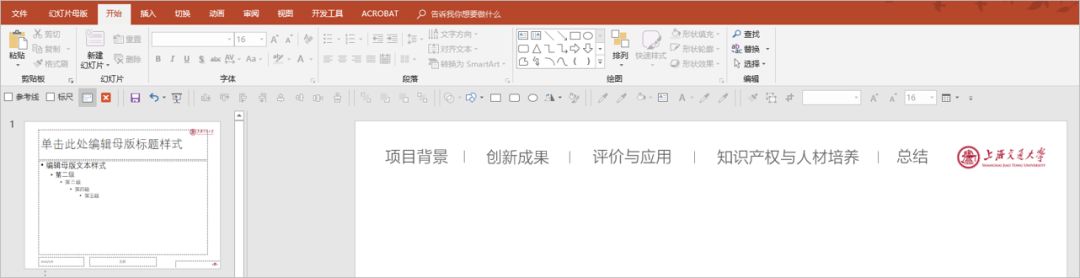
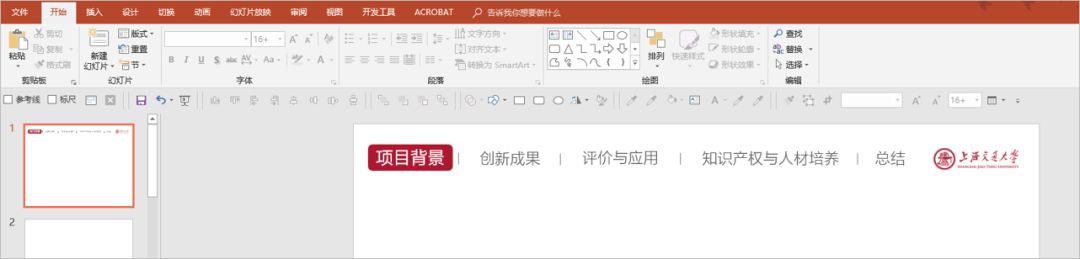
总之,母版是个好东西,好好使用它~

在我们制作PPT时,经常会使用参考线来对齐元素,毕竟一齐遮百丑嘛~不仅如此,制作一套PPT之前,咱们先用参考线规划好边距大小、抬头高度、标题文字位置等等也是很有帮助的,可以让我们的PPT整齐划一,更具专业性。

可是PPT里的参考线比较不听话,经常会不小心鼠标碰到它们,位置一下子错乱了,又不能像PS里可以使用撤销撤回来,总是挺闹心的~
其实参考线可以在母版视图里进行设置,这样操作后的参考线是固定住不动的,再也不用担心勿碰到它们啦,动图操作如下:
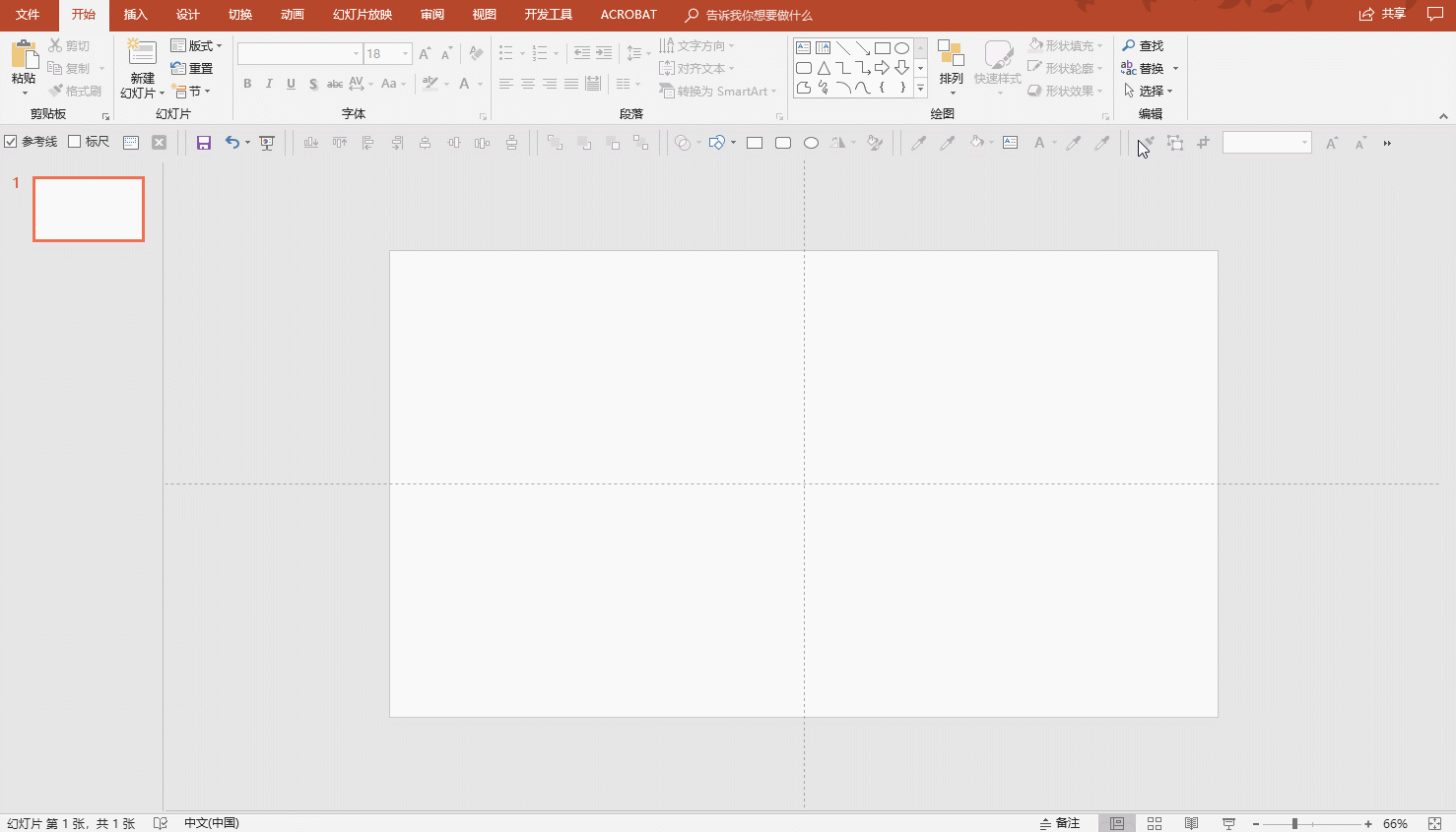

说到提升制作效率,怎么能不提到PPT的快捷键呢~事半功倍的快捷键小伙伴都记住了么?
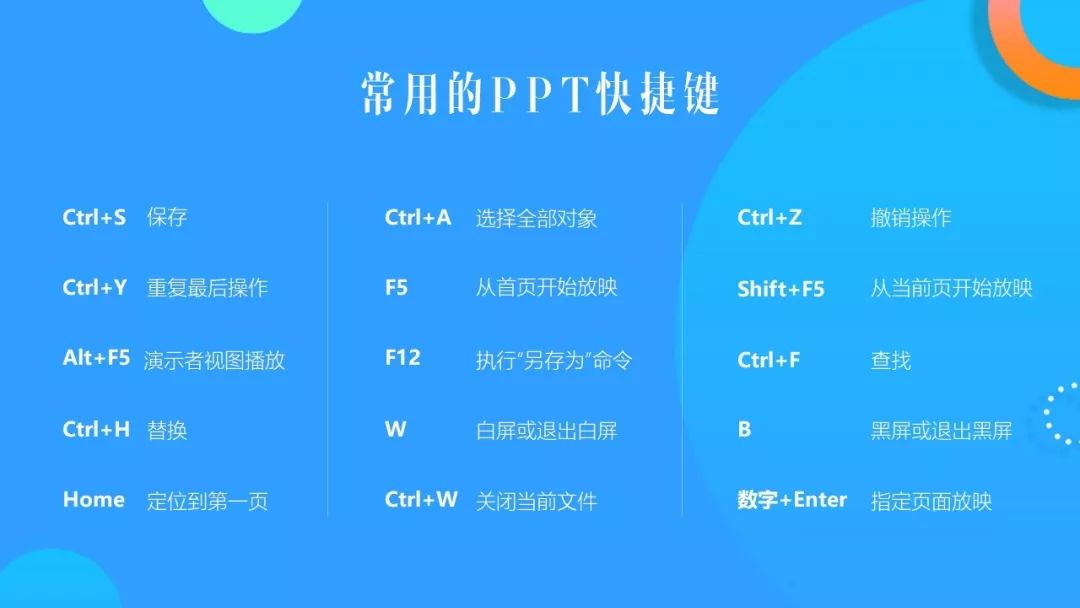

这一块的设置相信小伙伴们不陌生,就是增加咱们PPT的撤销次数和修改保存时间,给咱们PPT添加后悔药的数量哈哈哈
操作步骤:点击【文件】——【选项】,在【Powerpoint选项】中修改保存时间、增加撤销次数(最多150次哈)即可~
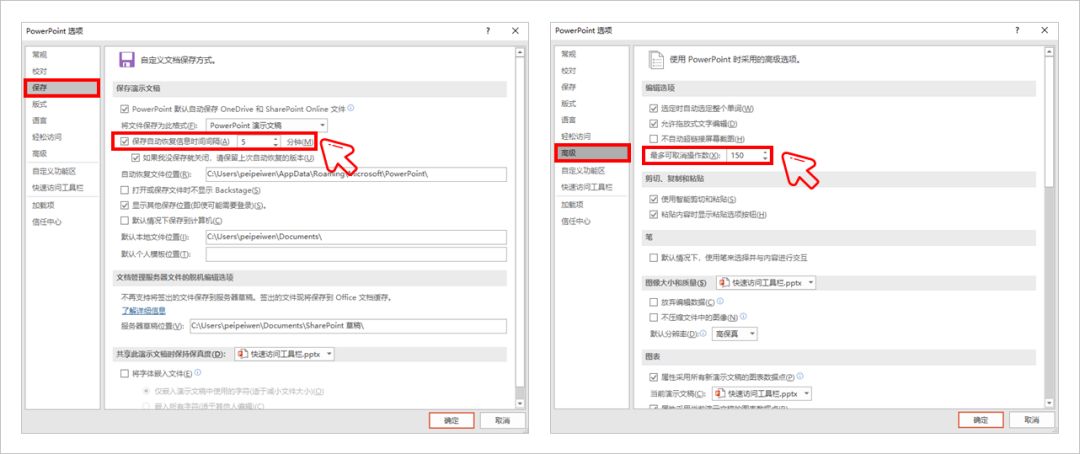

打开文件夹,并切换文件夹视图为缩略图浏览时,发现有的PPT没有显示缩略图。折磨强迫症的同时,还增加查找文件的工作量。
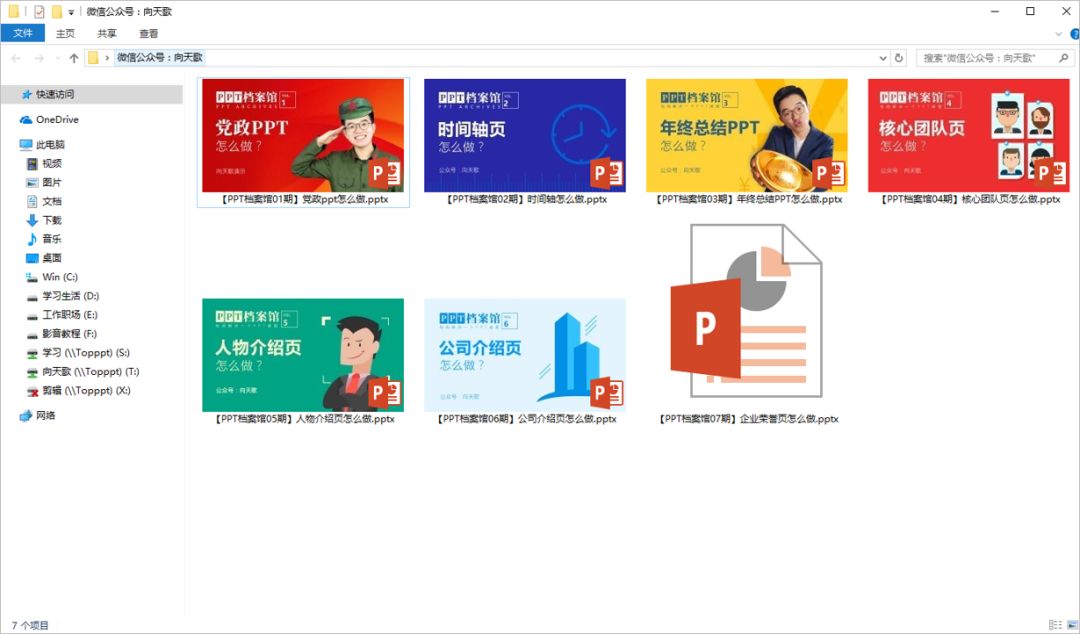
操作步骤:点击【文件】选项,在【信息面板】中找到【属性】——高级属性——勾上【保持预览图片】,最后保存一下即可~
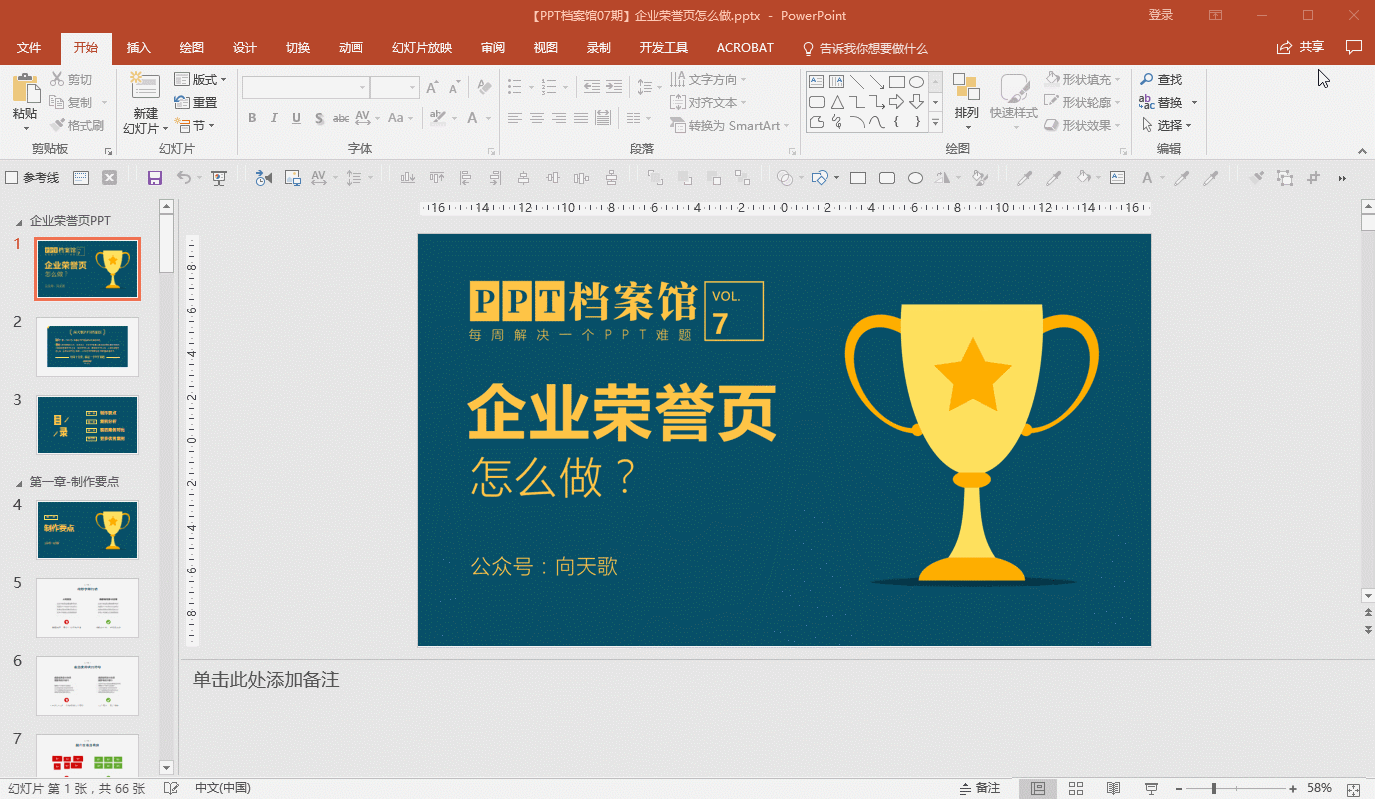

以上介绍的默认设置,假设只能选择推荐一个的话,那毫无疑问…首选推荐的是设置快速访问工具栏~
如果说其他的默认设置仅仅是锦上添花,那快速访问工具栏可以让你的效率得到质的飞跃。一般默认的快速访问工具栏在左上角这里,就是孤零零的这四个功能:保存、撤销、恢复和从头开始播放。
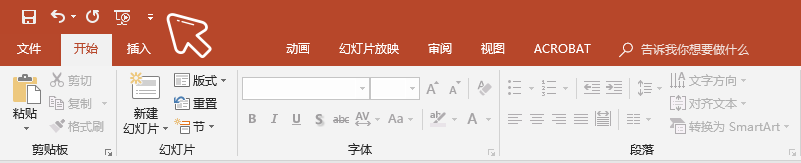
快速访问工具栏的实质作用,其实就是把你觉得最常用的功能,集中起来放在一起,方便操作过程中最快速的使用它们,提高制作效率,所以说一家人齐齐整整在一块多好啊…
首先咱们可以点击快速访问工具栏最右边的下拉三角形,然后设置成【在功能区下方显示】,然后在【其他命令】里可以添加自己常用的工具,动图操作如下:
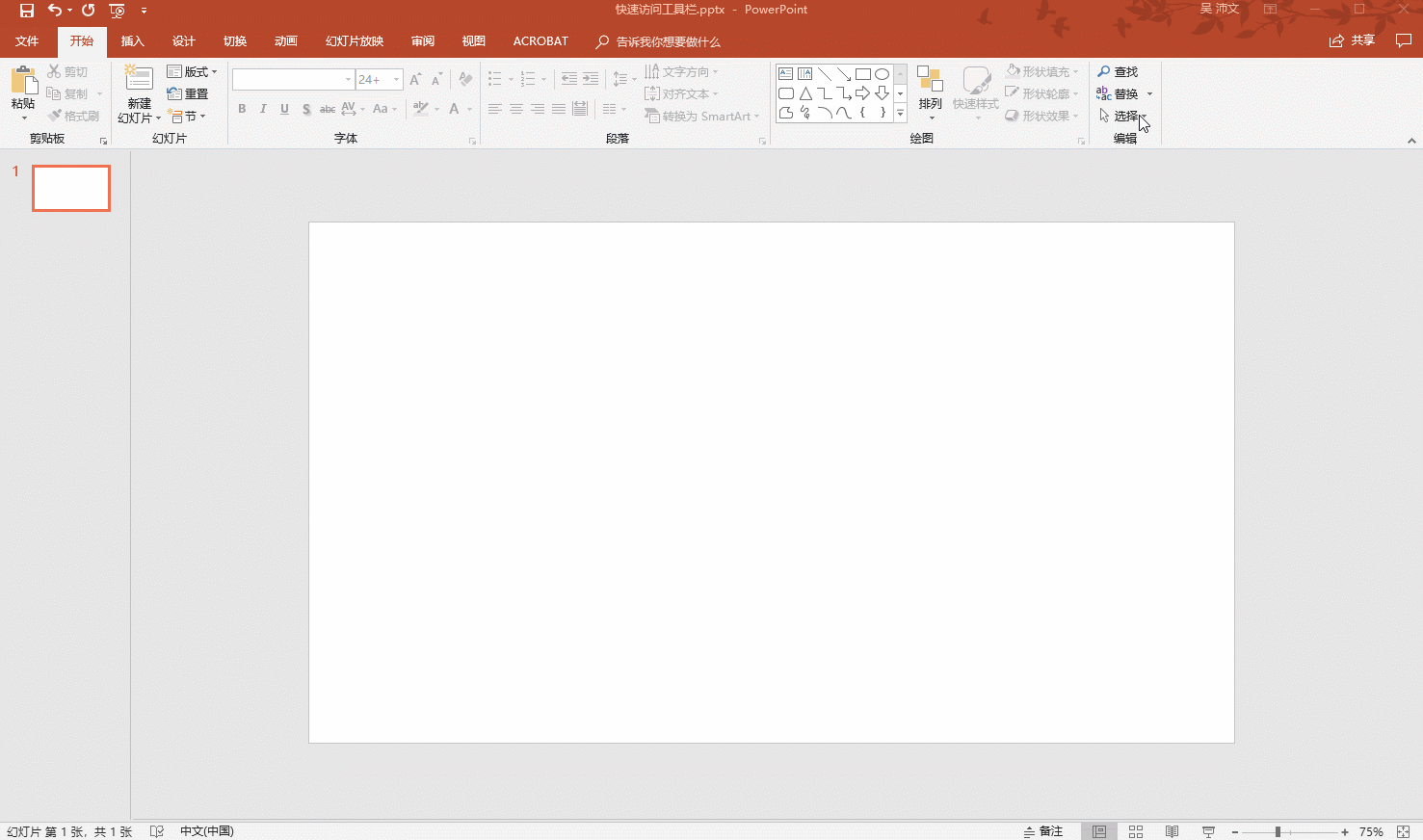
这边也跟大家分享一下我自己的快速访问工具栏,里头是我觉得最常用、提高效率最好的工具,由于篇幅问题没法展开跟大家一一说明,大家也可以分享自己的快速访问工具栏设置~


看惯了PPT界面,如何让PPT的界面快速的高级起来呢?
答案就是:换个主题色~
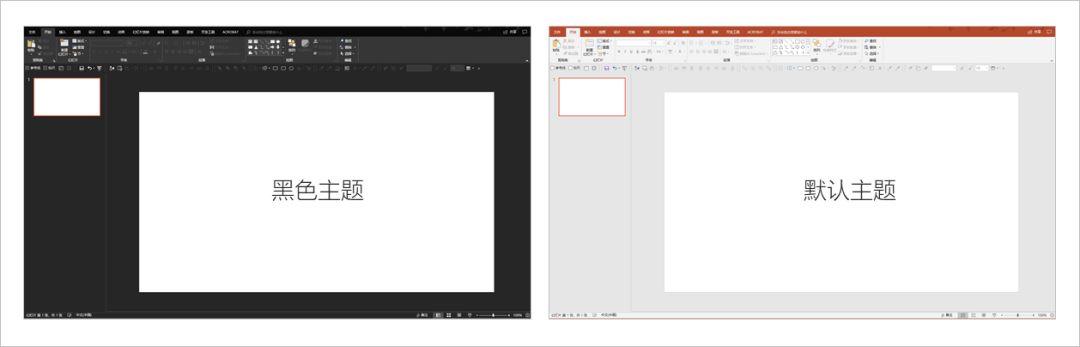
操作步骤:点击在【文件】选项,在【PowerPoint选项】设置时,可以顺手把office主题改成别的颜色,比如 高端的黑色~
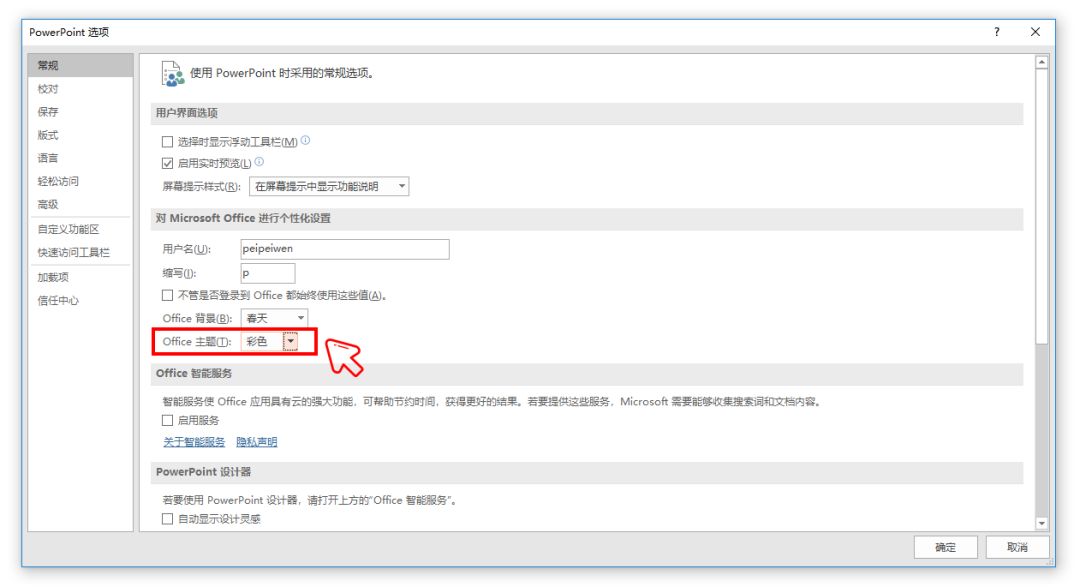
这样设置之后,当同事好奇地问 你为什么不用PPT做汇报时,你就可以很淡定的说 你从来只用PowerPoint~
好了不抖机灵了,后台回复:“工具栏”,即可获得我个人精心设置的快速访问工具栏哦~
大家可以直接把文件导入到自己的PPT里即可,具体操作戳动图:
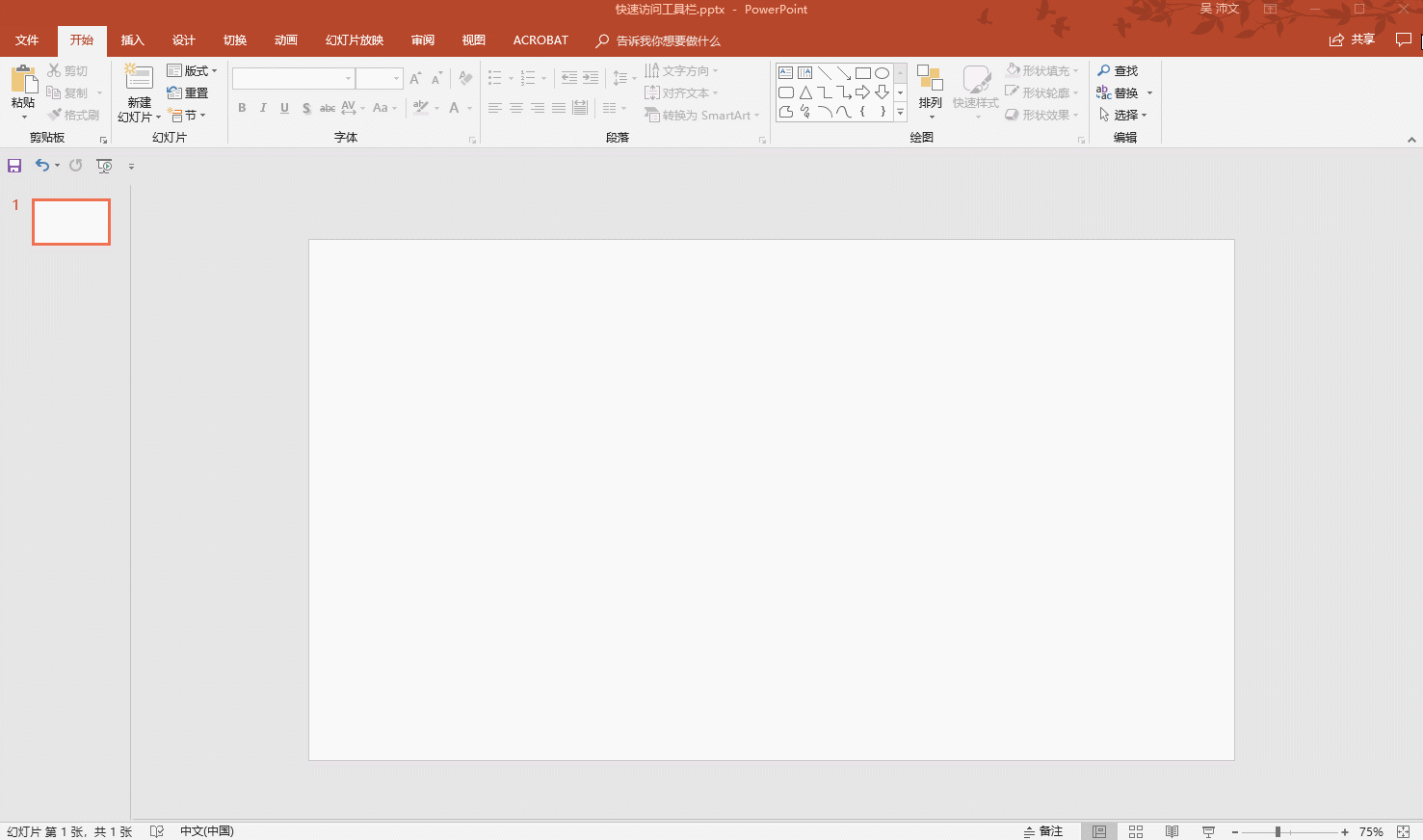
好的开始是成功的一半,希望大家设置调整好自己的PPT,让它真正的为你所用~
















