接上期《 5 招齐发,教你如何快速打造职场通用 PPT 》
在上期中,我们已经搭建好了 PPT 中的
内容框架
设计框架(主题色、主题字)
简单的设计规范(参考线)
那么这期来聊聊更加具体的,比如图片
图文契合
我们常说一图抵千言,但也不是所有的图都能达到“抵千言”的效果
选图一定要根据实际内容进行选择,而不是随心所欲
在选择合适图片的前提下,我们今天来分享一些实用的 PPT 图片处理技巧


图片来源 @Paula Vidal
图片填充文字

图片来源 @Paula Vidal
图片填充文字
方法①:设置形状格式 » 文本选项 » 图片或纹理填充 » 文件/剪切板
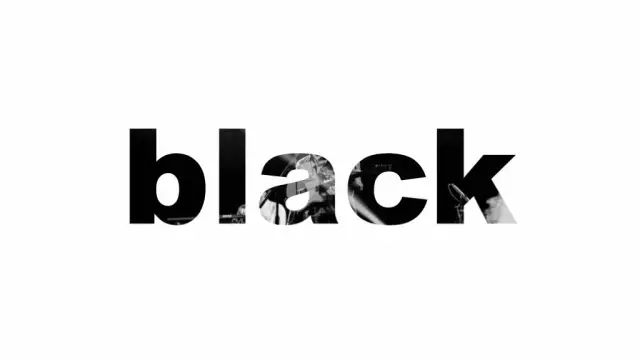
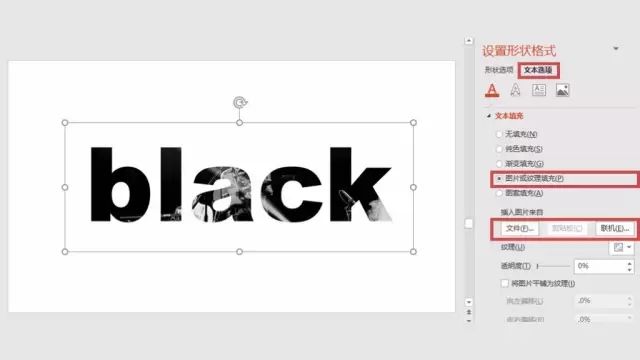
方法②:在母版视图中设置背景填充,设置文字填充效果为背景填充
(延伸阅读:PPT背景填充你不一定知道的玩法)
方法③:将文字进行拆分后,设置图片填充
弱化图片处理
实际工作中的 PPT 图片很难和专业展示模板中的收费图片相比较,但是又不得不用,这个时候就需要对图片进行一些处理,让图片看起来能够美观一些
常用的方法:比如你可以试着降低图片的饱和度,对图片进行重新着色,在图片上方加一个色块进行遮盖,等等

比如下面这张图片,画面元素比较多,而且有些杂乱

如点击选中图片:图片工具【格式-【颜色-【重新着色-【冲蚀】
得到的新图片比原图弱化了很多,可以用做背景

还可以从原图中,截取部分,进行二次,三次利用,既实现了一图多用,整体感也很强,一般不容易出现违和的感觉。
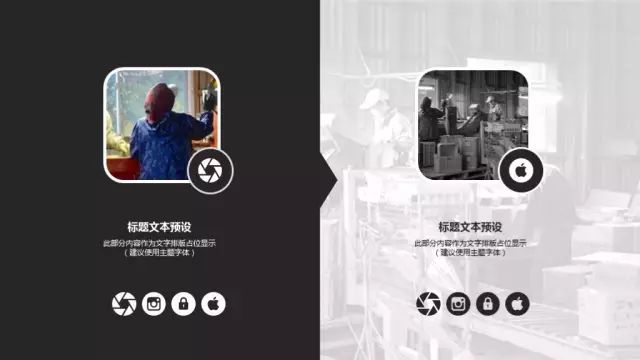
当你需要强调某张图的时候,也可以尝试弱化其他图片
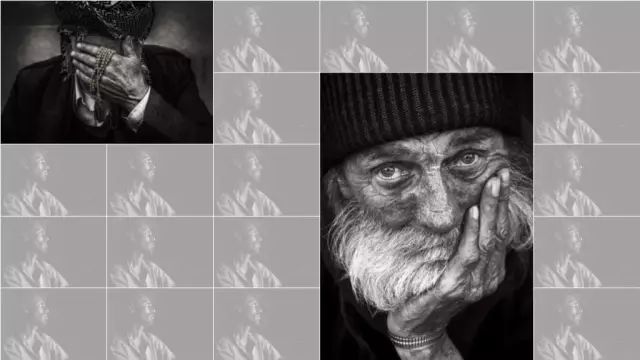
跳出图文外
让图片的元素跳出图片外

原理很简单,同事准备 2 张一样的图,一张作为底,一张扣元素,再将两张图重新重合在一起,说不定你会得到一张更具有活力的图片
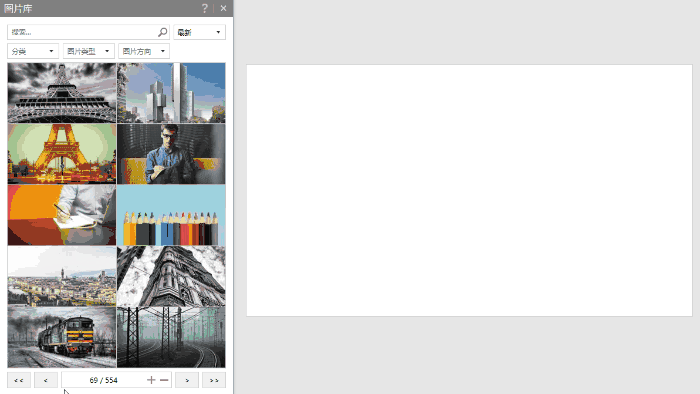
当然,运用的方法和场景也是很多的,有的时候还会收获意外的效果
比如,尝试用这种方法来制作一个自己的简历?
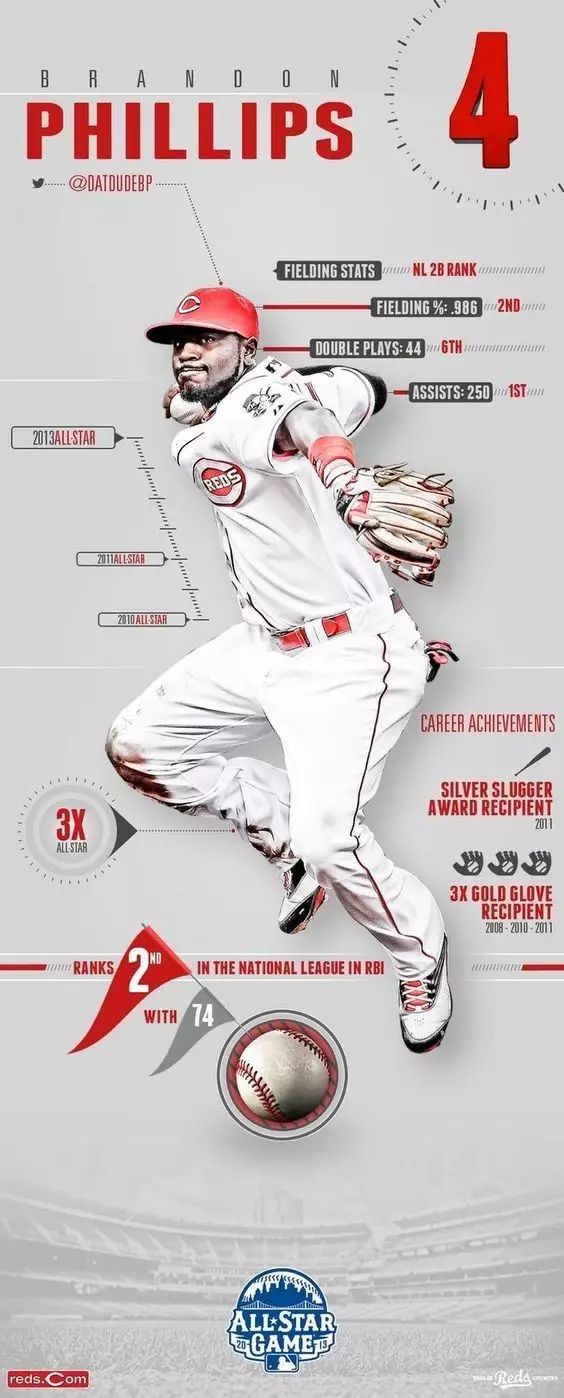
色块修饰
对单张图片进行排版,有的时候会容易显的单调枯燥,这个时候可以尝试使用色块来进行修饰
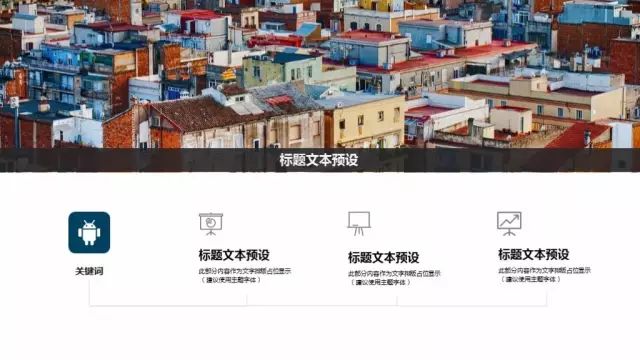

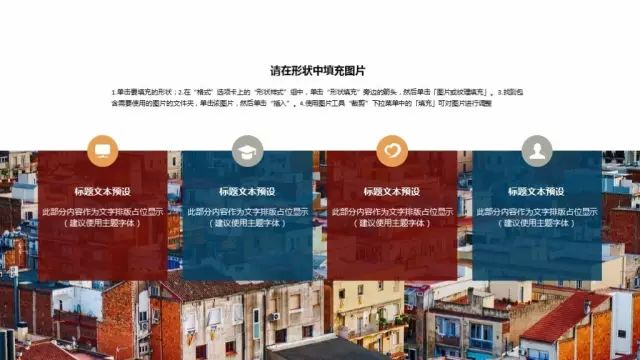


版式、图片分别来自 iSlide™ 插件【图示库】【图片库】
N 图排版 一键生成
除了单图排版,多图排版也是一个让人非常头疼的事情,你需要将不同尺寸大小的图片统一成相同大小,为了更加美观你还需要统一图片间的间距,各种左对齐,右对齐,横向分布,纵向分布……
其实像下面的这些图片排版都可以一键快速实现
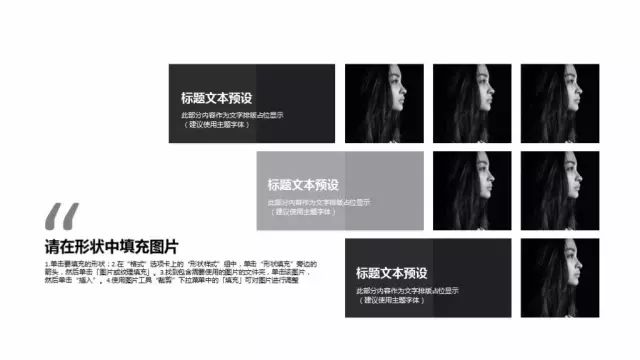
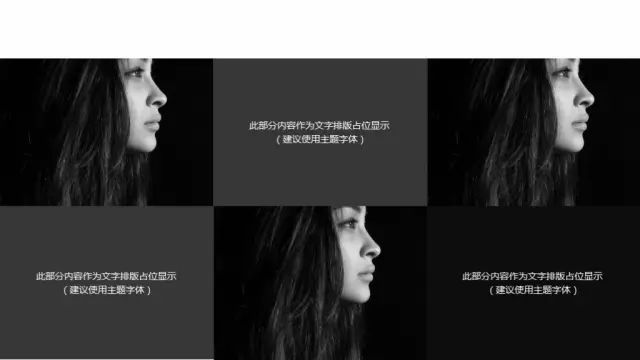
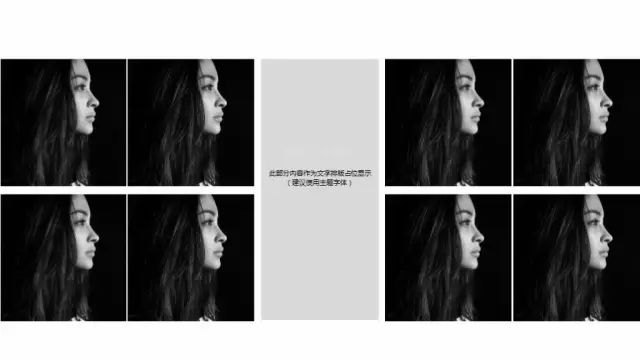
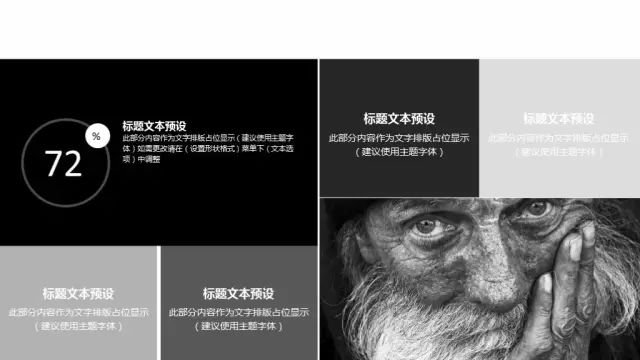

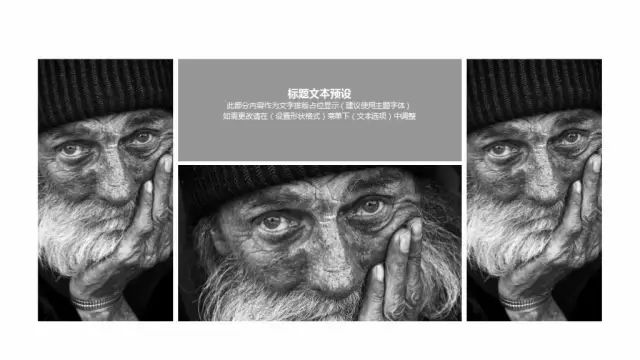
版式来自 iSlide™ 插件【图示库】
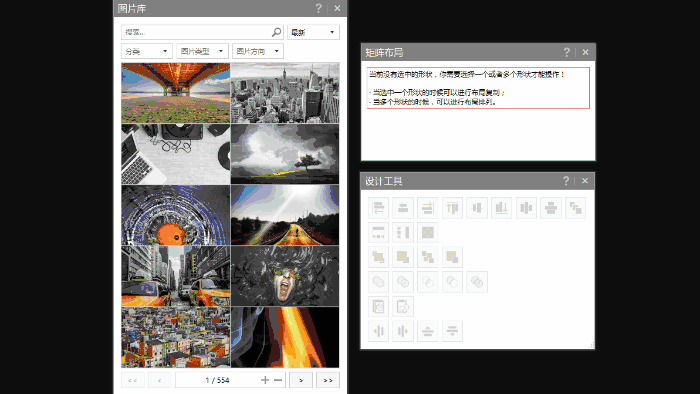
操作
使用到的 iSlide 功能:【矩阵布局】、【设计工具】-联合、【图片库】
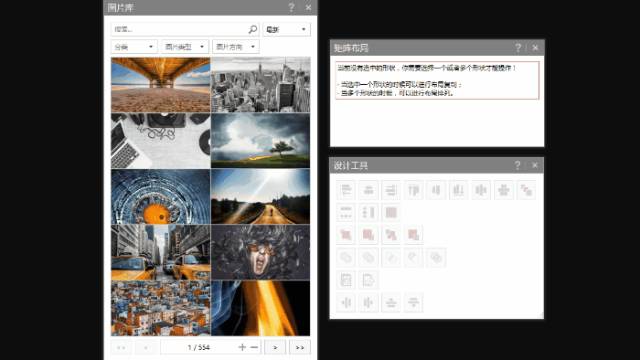
矩阵布局构建布局框架:
插入一个矩形,
设置横向纵向的矩形布局数量
设置间距单位:形状百分比
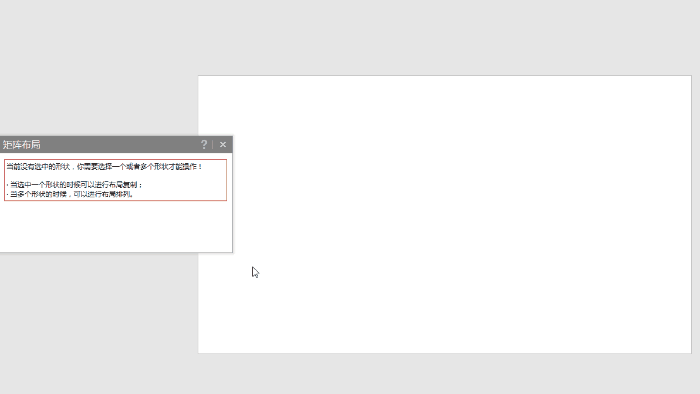
打开【设计工具】-联合,对需要放大突出的图片位置进行形状联合
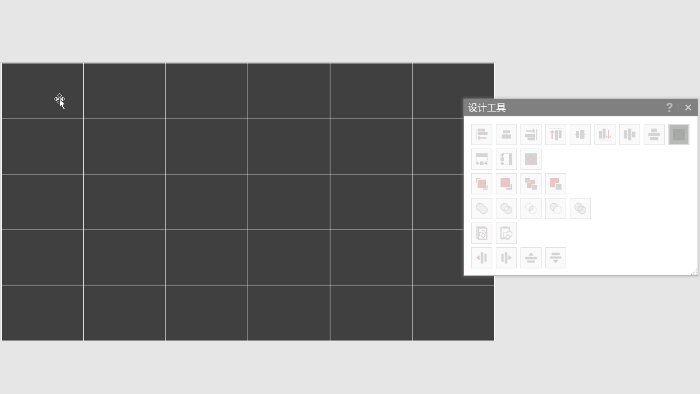
最后直接进行图片填充即可。
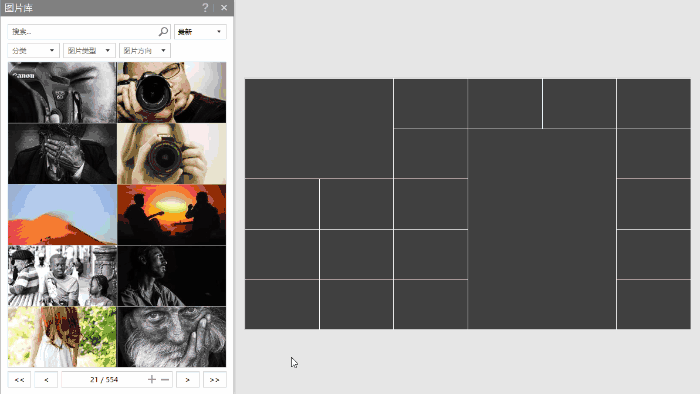
本地图片无法直接填充入形状?
本地图片无法直接填充也没关系,【设计工具-【裁剪图片】可以帮助你将图片一键裁剪成统一比例大小,并且不失真,然后再使用【矩阵布局】,同样可以快速实现图片布局。
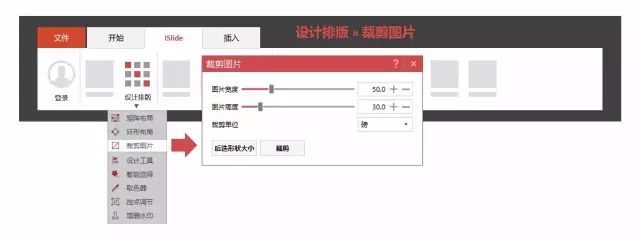
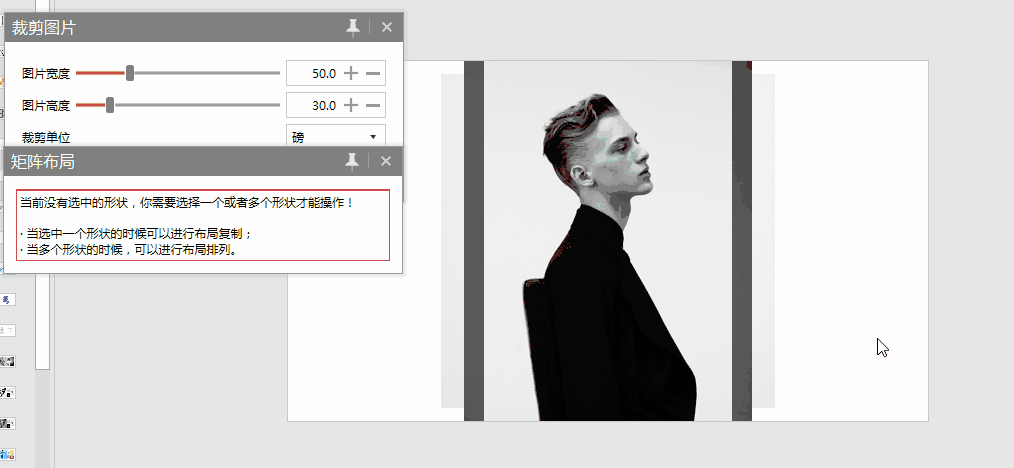
延伸阅读:PPT中2步实现照片墙
▼
插件下载:
www.islide.cc
















