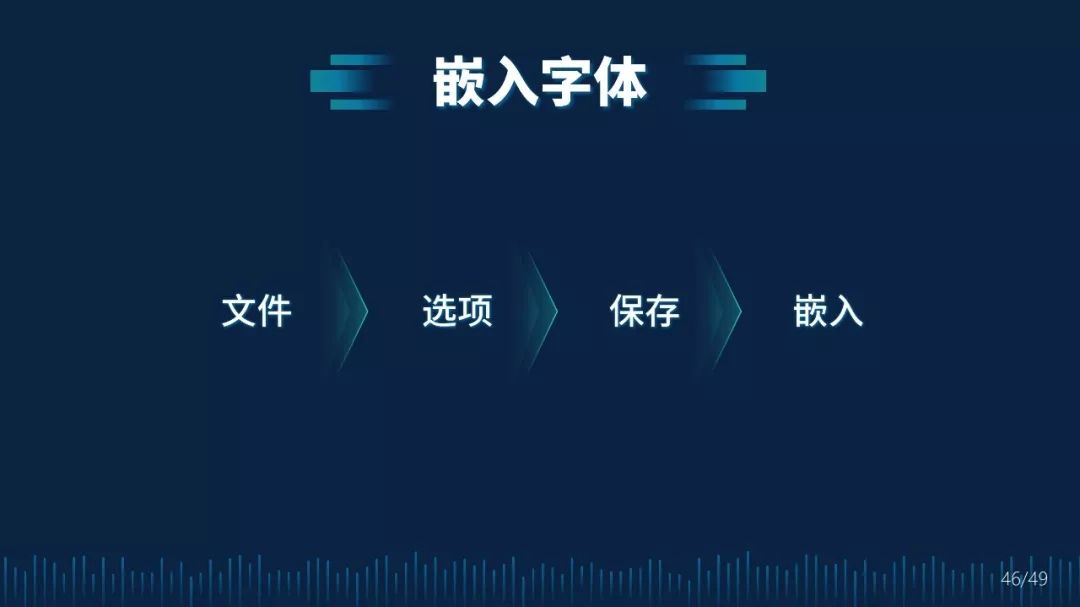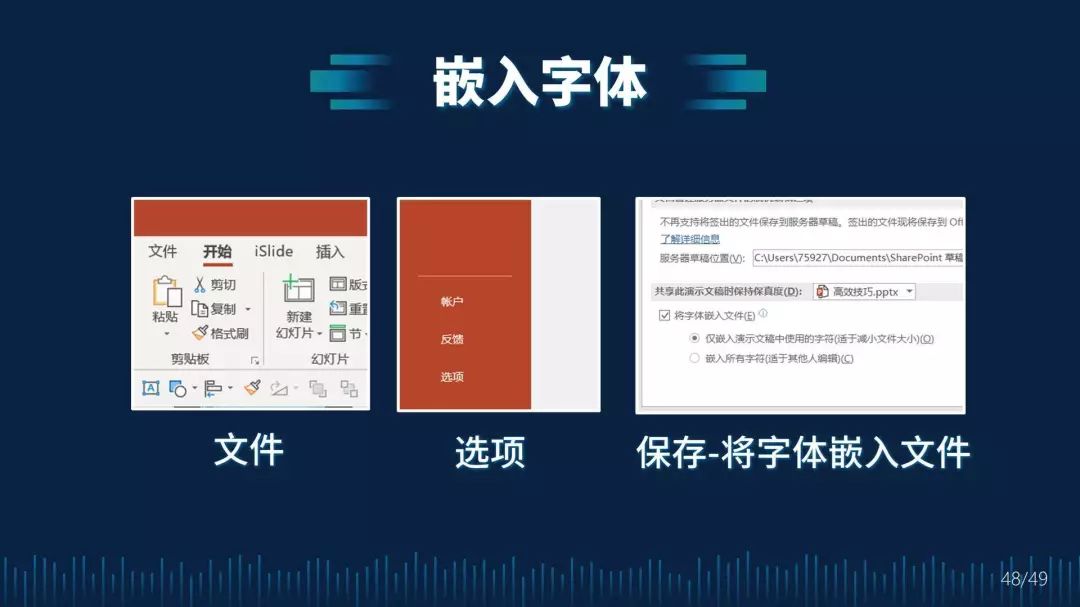嗨,大家好,我是愚人。
PPT是个门槛很低的工具,几乎每个人都能做出几张像样的PPT,但你敢说,你精通PPT吗?可能很多人在简历上都会写上精通Office,但说实话,你真的不精通。不说你能做出堪比发布会的PPT,你甚至连一些基本操作都不熟悉。
不信的话,我们往下看! 本篇文章,我将给大家介绍10个神奇小技巧。这些小技巧简单易学,一说你就能学会,可以极大的提升工作效率。但如果我不告诉你的话,你真的很难发现!
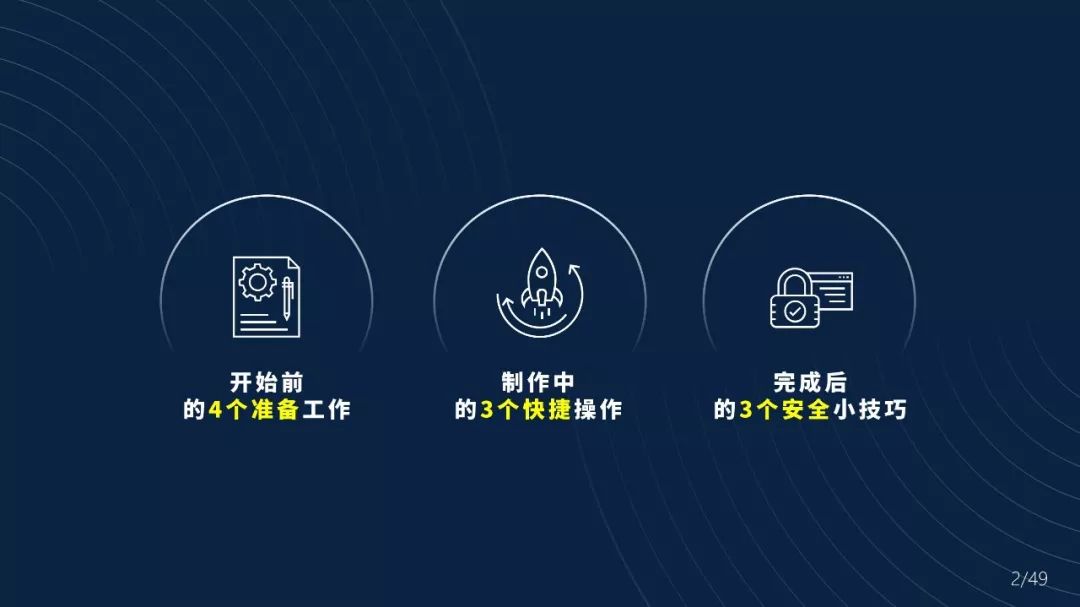
全文共分为3个阶段,分别对应制作PPT前、制作PPT中、完成PPT后三个阶段。
制作PPT可不是,一拿到材料就开始制作的哦!我们还需要进行一些前置设置。
01. 开始前的4个准备工作

准备工作是指制作PPT之前的一些软件设置。可别小看这些设置,很可能就只是一小步的设置,就能极大提高我们的效率。
1.1 自定义访问工具栏
首先,愚人问大家一个问题:“你在制作PPT时,经常会使用哪些功能?”

最基础的就是以上列出的工具了,但是这些工具分布在“开始”、“插入”、“格式”等不同的二级菜单里,来回切换,十分麻烦!

而为了避免这种麻烦,ppt就创造了这个工具:自定义访问工具栏。
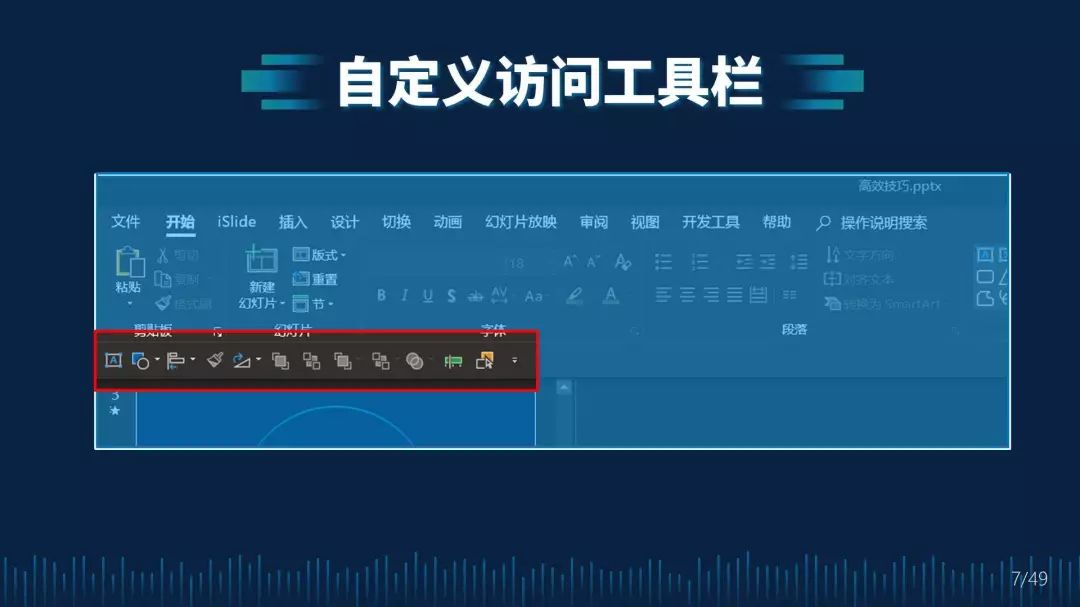
工具的位置,一般在PPT最上方(此处,我设置在了中间位置)。 顾名思义,这个工具的作用就是“自定义”+“快速”。

我们可以自定义将我们常用的工具,放置在我们能快速触及的地方,然后在制作的时候,就不用反复切换了。 具体设置的方法,依次点击 “文件”、“选项”、“快速访问工具栏”、“设置区域”。
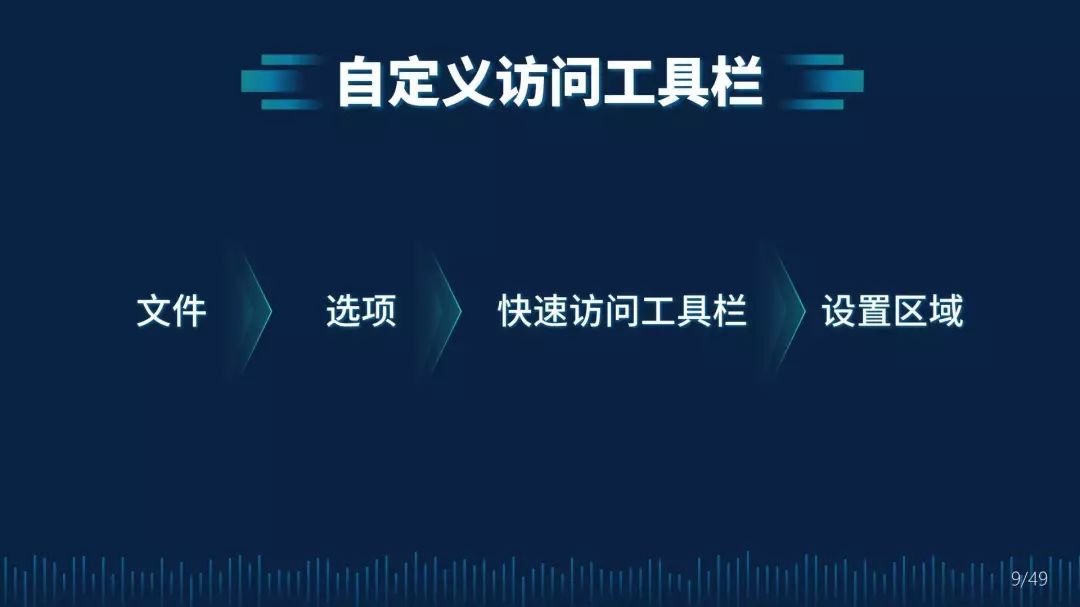
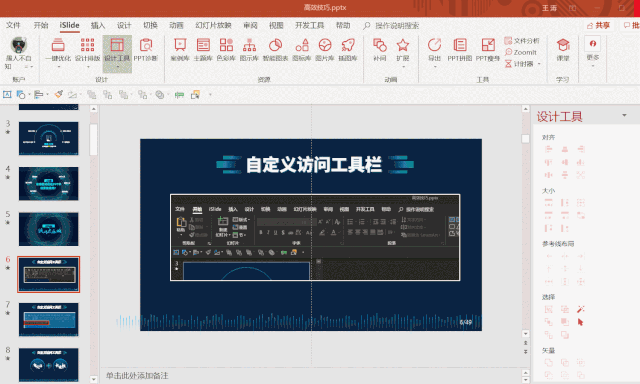
1.2 幻灯片母版
幻灯片母版这个功能最大的好处就是,一次设置,多次套用。

什么意思呢? 我们可以设置个固定模板,然后反复调用。
比如内容的标题样式、LOGO样式、总结页样式等等。 具体使用的方法,依次点击 “视图”、“幻灯片母版”、“设置母版”、“选用版式”。

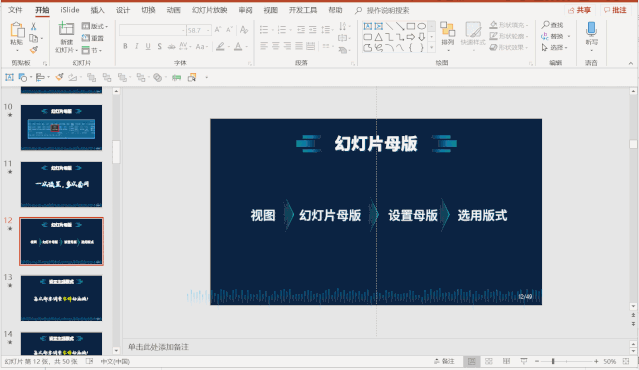
提前设置好版式,合理使用就能避免很多重复操作!
1.3 设置主题模式
你有没有发现:我们每次插入一个文本框时,文本的字体都是默认的“等线”体。而如果我们想选择别的字体,就需要对其进行调整,这十分的麻烦。

不仅如此,文本框的样式以及形状的样式也都是默认的,这意味着我们需要反复进行设置。

而这种麻烦是可以避免的,我们可以一开始就设置默认的字体和形状的样式。 设置默认字体,在菜单栏中选择设计,之后设置默认字体,如图所示。
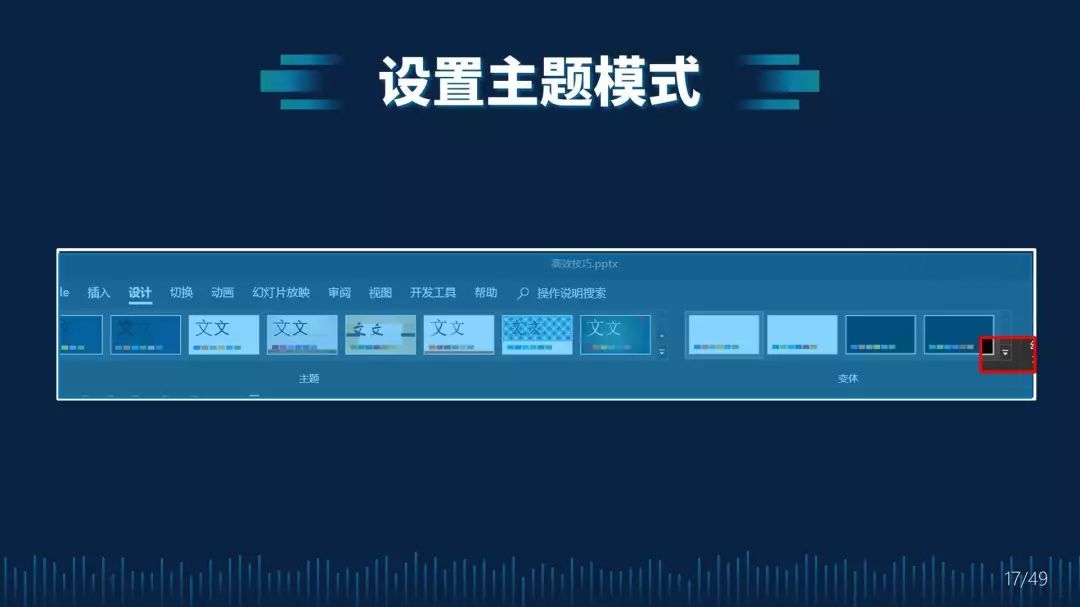
我们也可以设置默认文本框,这样插入的文本框字体和样式都会改变。
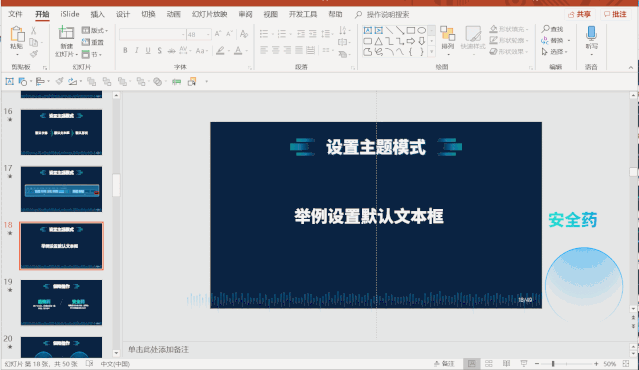
同理,设置默认形状
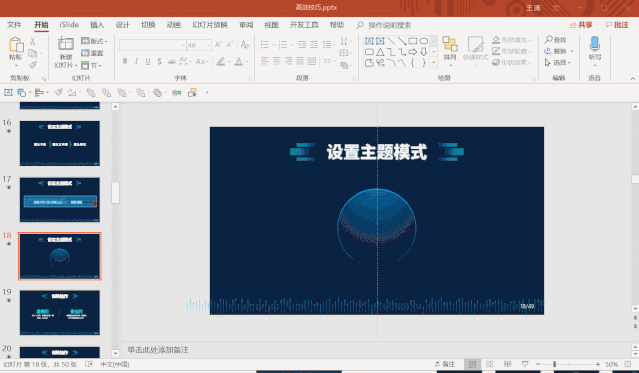
设置好默认格式,我们只做后续PPT就不会把时间浪费在设置格式上了。
1.4 保险操作
我将保险操作分为了两部分:安全药和后悔药。
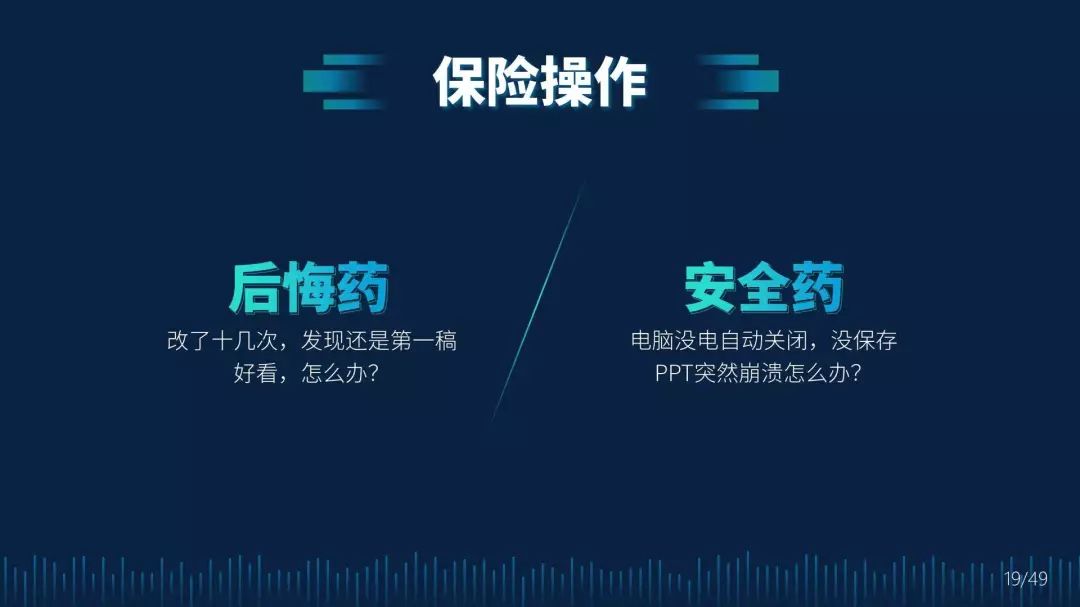
你肯定遇到过这些情况:
1、在一页反复修改了好多次后,发现还是初次的版式最好看,于是想撤销回去,但是却撤销不到最初的模样了。
2、PPT还没保存,突然电脑死机了,再次打开PPT,制作的内容已经消失了。
遇到这些情况,该怎么办呢?

正常情况下,软件默认可以撤销25次,但是我们可以增加撤销次数。最多可以设置成撤销150 次,我的习惯是设置成50次。
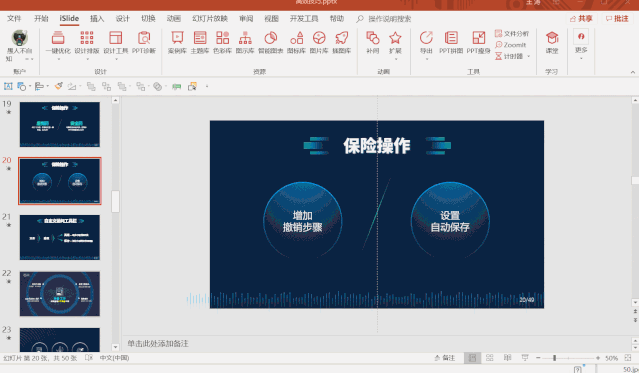
而对于PPT没保存的情况,我们也不用担心,因为系统每隔一段时间会帮我们自动保存PPT,而且这个时间我们也可以修改。
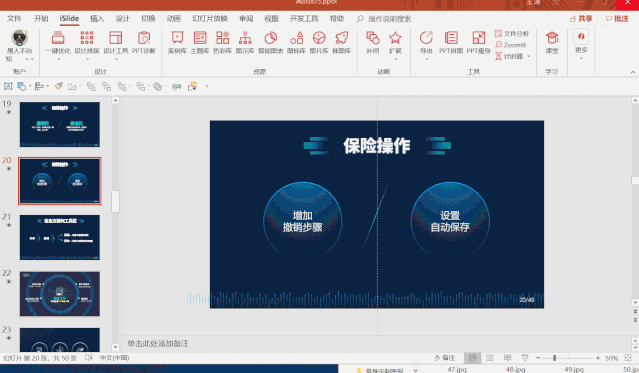
不方便看动图的话,我也文字说明了下操作步骤。

这就是开始前的4个准备工作,我们再来总结一下。
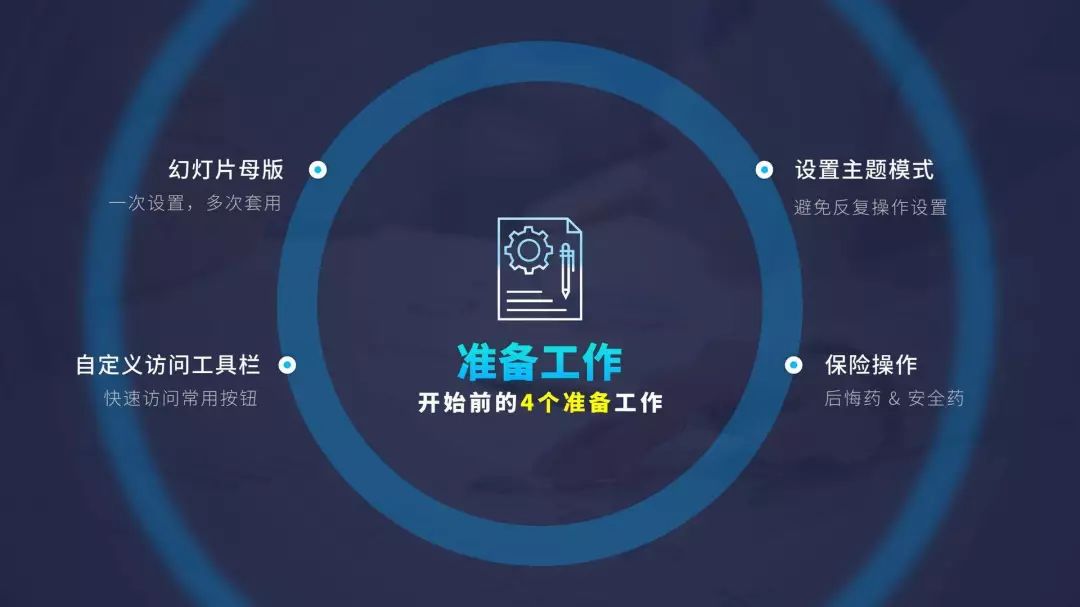
做完准备工作,我们就进入PPT制作过程了。
02 .开始前的4个准备工作
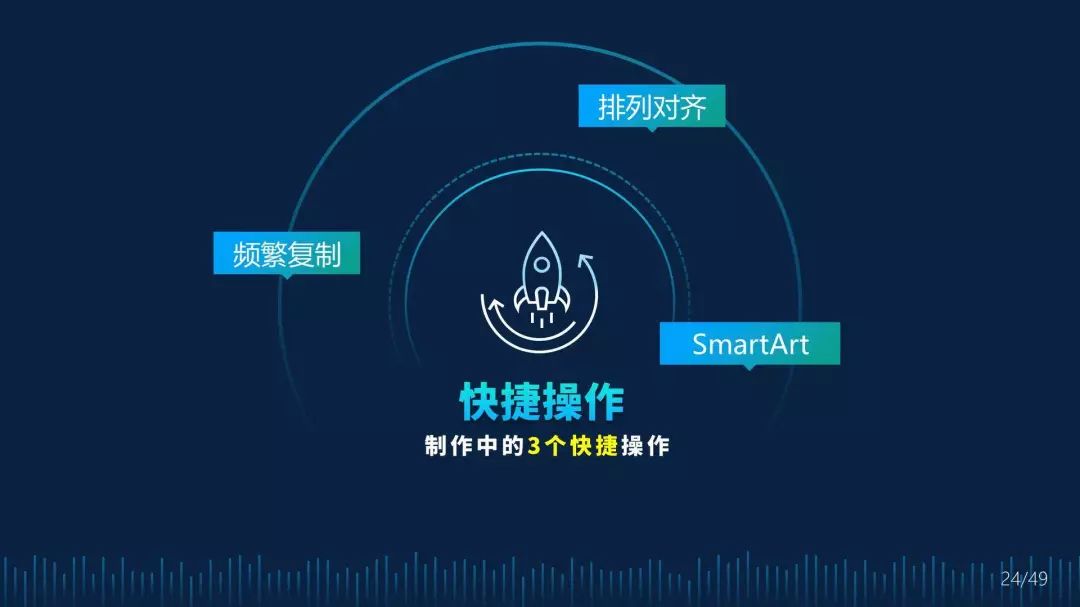
2.1 频繁复制
我将保险操作分为了两部分:安全药和后悔药.
首先,我们来看个问题:你能想出多少种复制的操作呢?

鼠标右击?Ctrl+C? Ctrl+鼠标拖拽?
其实一共有以下5种!
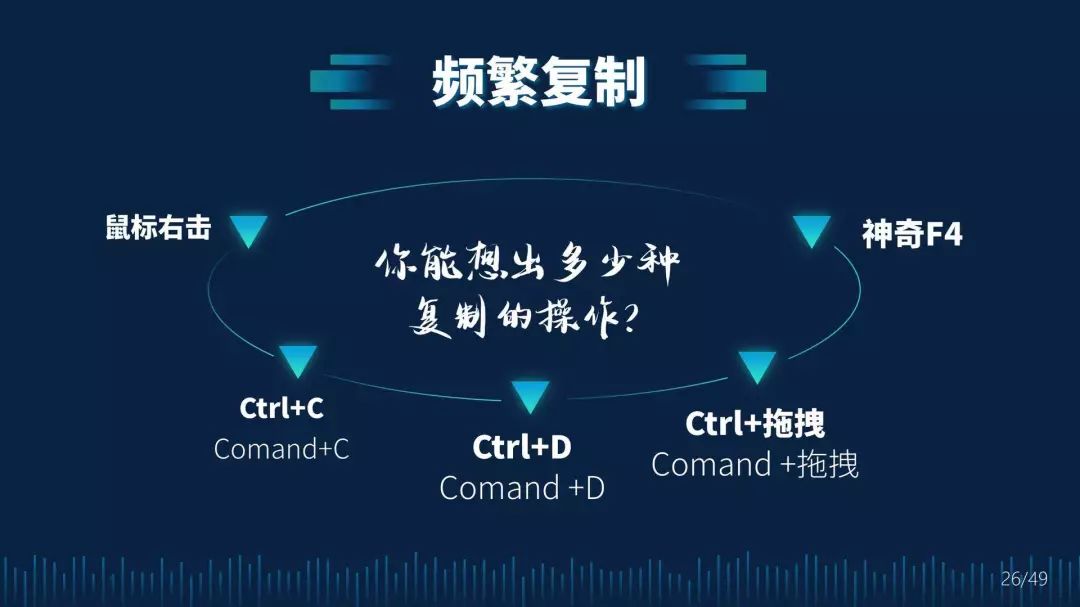
Ctrl+D的作用就是复制+粘贴。选中对象+按住Ctrl+D就能直接复制粘贴对象。可想而知,一步的操作肯定要比鼠标啊、“Ctrc+C + Ctrc+D” 的速度快!
(苹果电脑,一律把Ctrl键换成Comand键就可以)
而F4是什么作用呢?它能复制上一步的动作。
比如:你上一步复制粘贴了这个对象,那么你选中原对象,按一下F4,它就能快速复制粘贴出一个新的对象。不仅如此,它连位置,距离,样式都能复制。我们来看个例子。
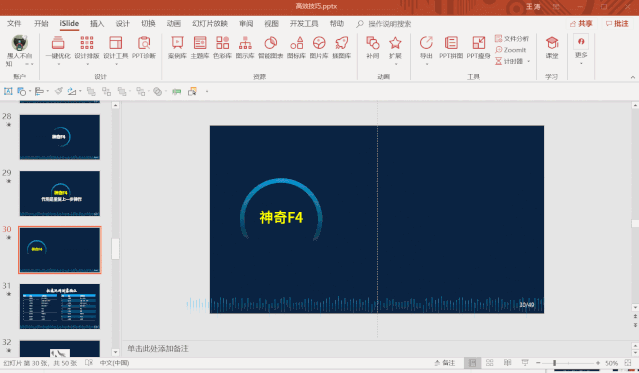
这个功能运用在表格上,更方便!
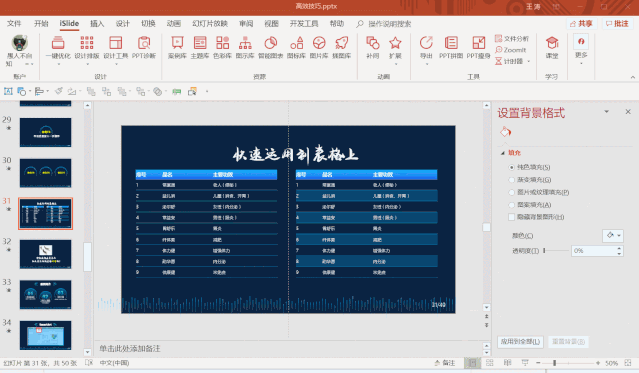
2.2 排列对齐
每次在细节对齐上,都感觉很难受,一点一点的挪移太麻烦了,而那些强迫症是怎么把头发丝的偏差都对齐的?

其实最常用的有3个方法:
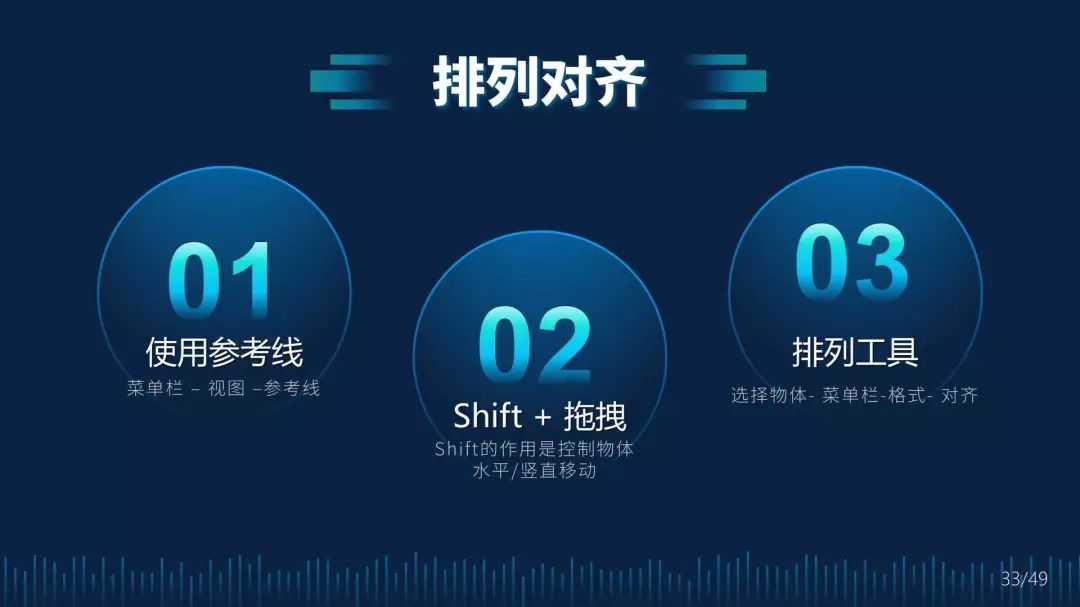
前两个操作就不详细演示了,一看就懂。第三个排列工具,有的朋友可能不知道,所以我就来举个例子。
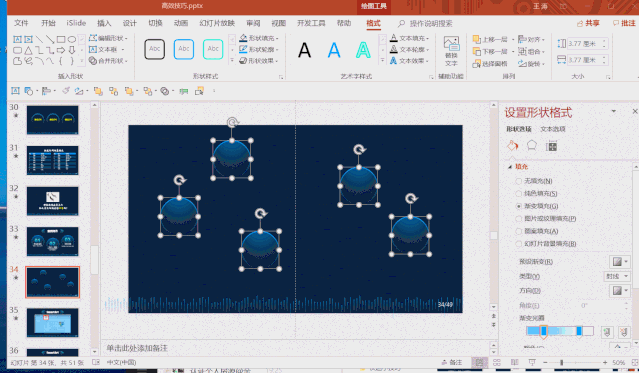
可千万不要自己手动对齐,用好工具事半功倍。
2.3 SmartArt
这是一个被很多人唾弃,但又非常实用的功能。

我们先来看个小问题。
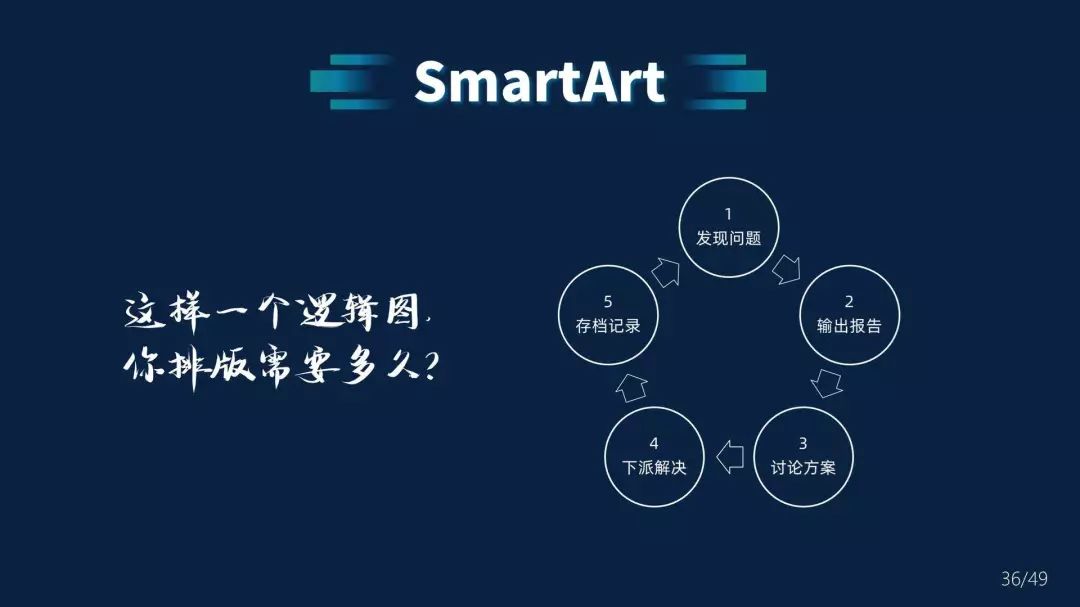
可能5分钟?快的人3分钟。但其实30秒都不需要。
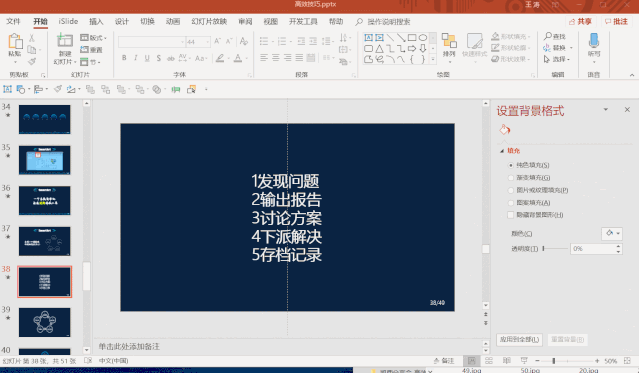
我们只需要先将文字分行排序好,然后使用SmartArt就能快速得到逻辑图。
这也是为什么说它实用的原因,但是它的缺点是:默认的样式太丑了。
所以,我们一般情况下,需要对其进行处理。
首先连续按两次Ctrl+Shift+G,取消组合,然后就可以逐个改变样式了。简单调一下,我们就能得到这样的图示。
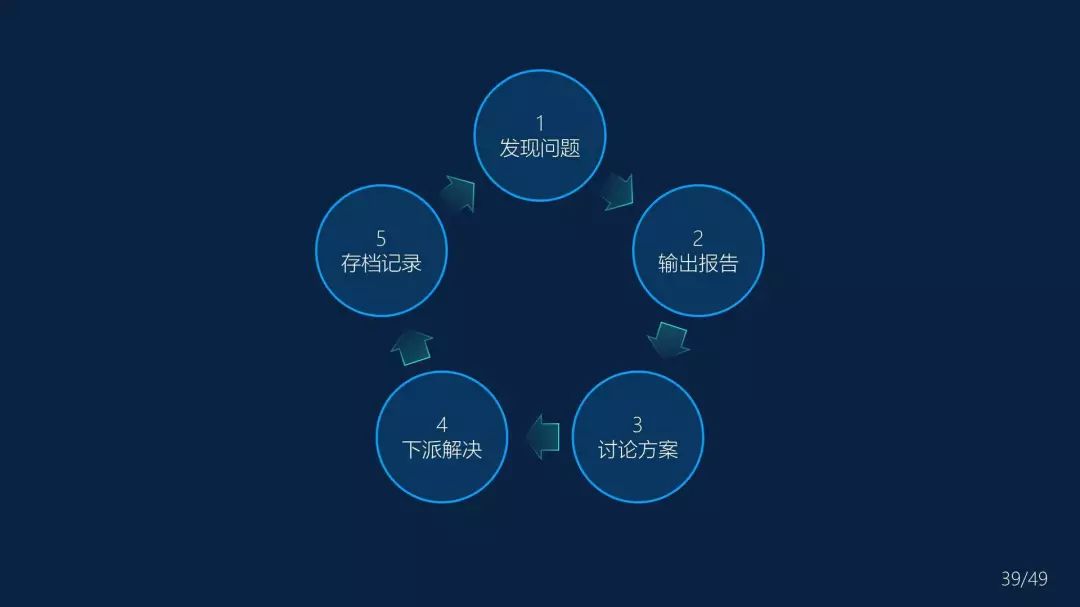
是不是还不错呢?所以不是SmartArt丑,而是你不会用。
第二部分,也讲完了,来总结一下。
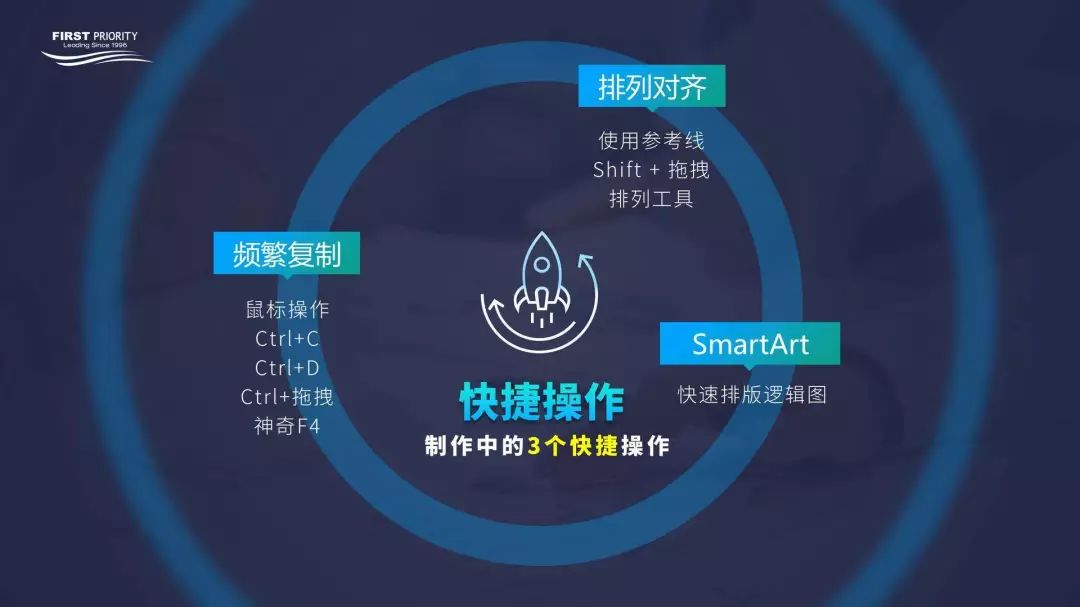
03 .完成后的3个安全小技巧

你以为PPT做完就万事大吉了吗?我们还需要进行一些设置,避免PPT演示出现状况。
3.1 屏蔽动画
这一步操作是针对时间比较紧迫的情况。有一次,领导突然告诉我30分钟后就需要使用一个PPT进行汇报,但我才刚刚拿到材料。这时候我只能去快速套用一个模板,但是模板里有很多动画啊,我总不能一个个删除吧,那多浪费时间。
这时候,就需要用到这个屏蔽动画的功能了。
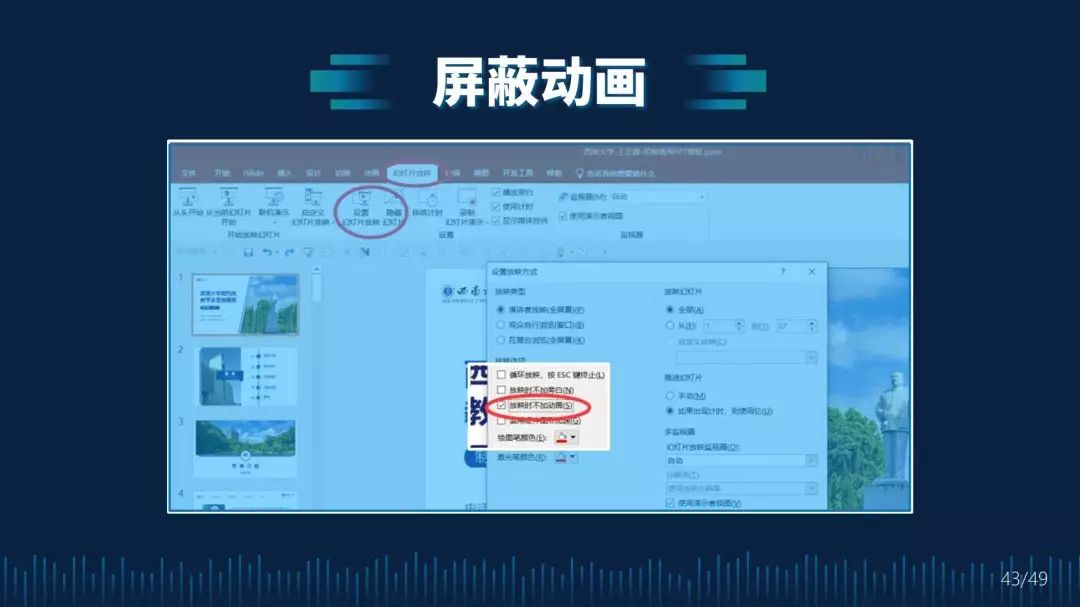
依次选择幻灯片放映-设置幻灯片放映-放映时不加动画。这样的话,我们在进行PPT演示时,就不会播放动画了。
注意:这是屏蔽动画,原本的动画还是存在的哦~
3.2 压缩图片
有的产品介绍或者活动介绍时,PPT里面会插入很多高清的图片,这就会导致PPT过大,很容易产生播放时崩溃的情况。
如何避免呢?我们可以压缩图片!
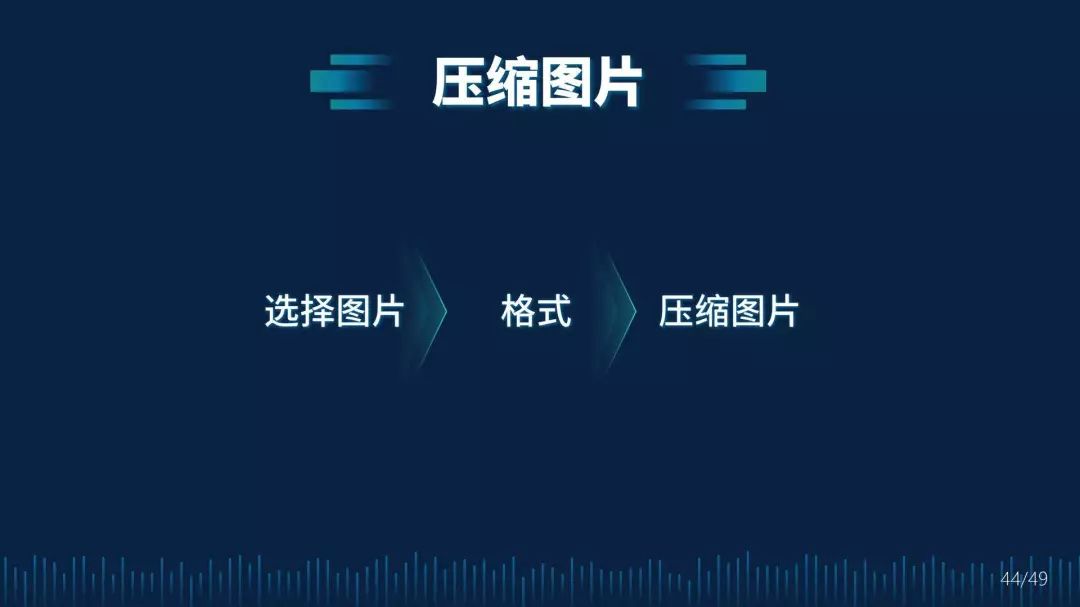
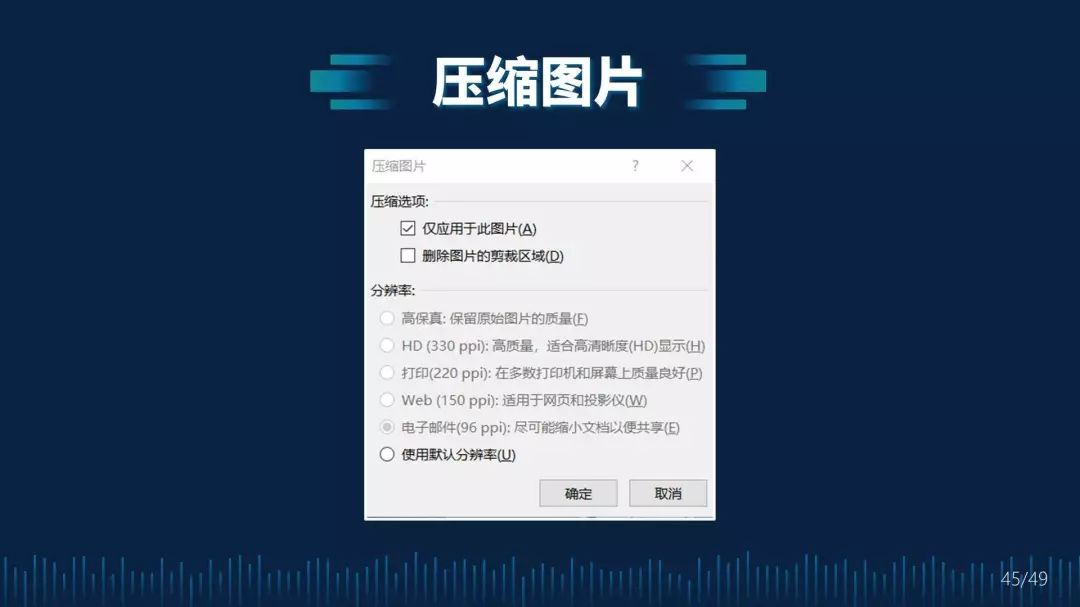
在压缩选项中,如果去掉“仅应用于此图片”的勾的话,我们就一次压缩了所有PPT中的图片,非常方便。另外,通常情况下,我们选择Web的分辨率,就足够我们看清图片了。
3.3 嵌入字体
如果你使用了特殊的字体,就需要进行字体的嵌入,以免别人打开你的PPT时出现错误。
具体操作如上所示,大家可以根据情况自行选择。 第三节也讲完了,总结一下。

最后,我们看下完整的知识脉络!
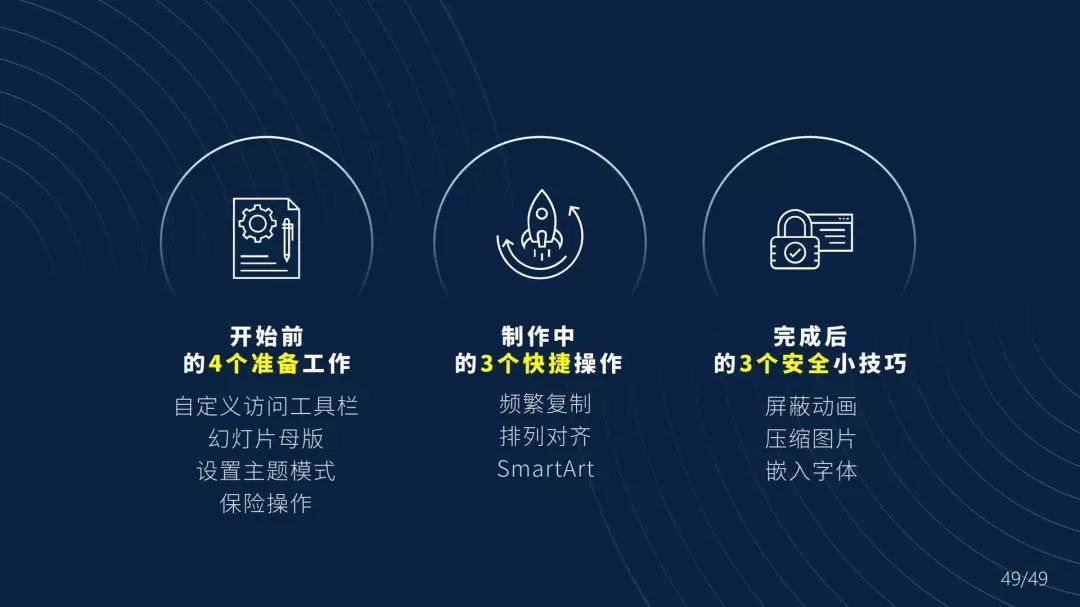
这些技巧,你都学会了吗?