之前的时候 iSlide 有推过 @Chris 的《 PPT 要给力,髓骨肉皮气!》一文,讲述了 PPT 就像是一个人的完整呈现:中医讲「髓、骨、肉、皮、气」,拆解来看有各自的属性,但彼此之间是关联且相互影响的。
@Chris 文中「髓、骨、肉、皮、气」的观点(有删减)
髓 :PPT 的目标、本质是否清楚并掌握,且把核心精神传递到所有内容中
骨:PPT 的框架稳固,围绕中心,脉络清晰环环相扣
肉:人有胖瘦,对应到 PPT 中就是内容容量是否适中,情理调配得宜。
皮:设计美观,明晰。
气:演讲时语言、副语言(音量、音速、音调)、非语言(服仪装扮、肢体、表情眼神)给人的整体感觉。
今天这篇文章主要分享「骨、肉、皮」速成攻略。
1
骨(搭框架)
一般在做工作报告 PPT 之前,会先整理一个 word 文档,那么,在假定已经做好了前期资料整理的前提下,我们需要开始给 PPT 搭框架。
1/ 搭内容框架
将分好层的 word 文本有层次的一键导入 PPT 中
首先将「发送到 Microsoft PowerPoint 」选项手动调出到快速访问工具栏
点击 Word【文件 →【选项 →【快速访问工具栏 → 【不在功能区的命令】,找到「发送到 Microsoft PowerPoint 」点击「添加」到快速快速访问工具栏
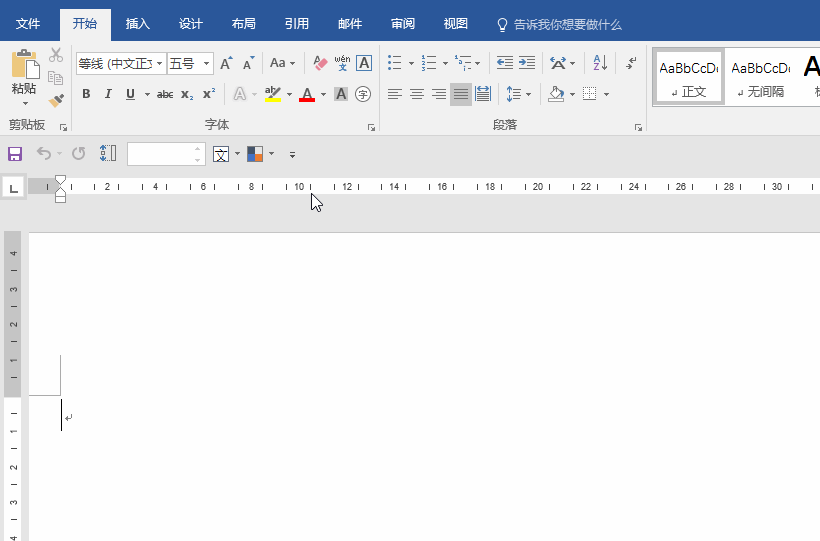
操作
打开 word 「视图」中的「大纲视图」
选择文本,对文本设置层级,以明确需要在何处将文本拆分为新的幻灯片页。(其中 1 级」会将文本拆分为新的幻灯片,有点像 word 中的分页符。)
【注】只有设置了层级的文字,点击「发送到 Microsoft PowerPoint 」后才会出现在 PPT 中。
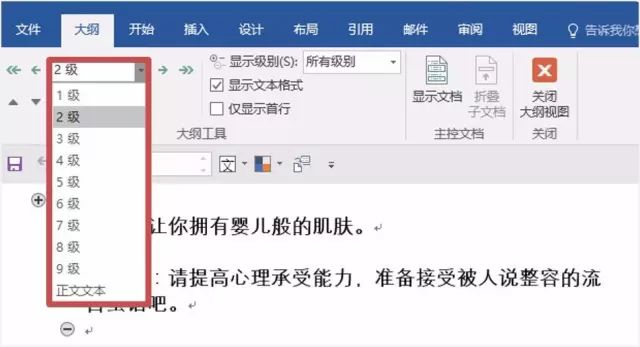
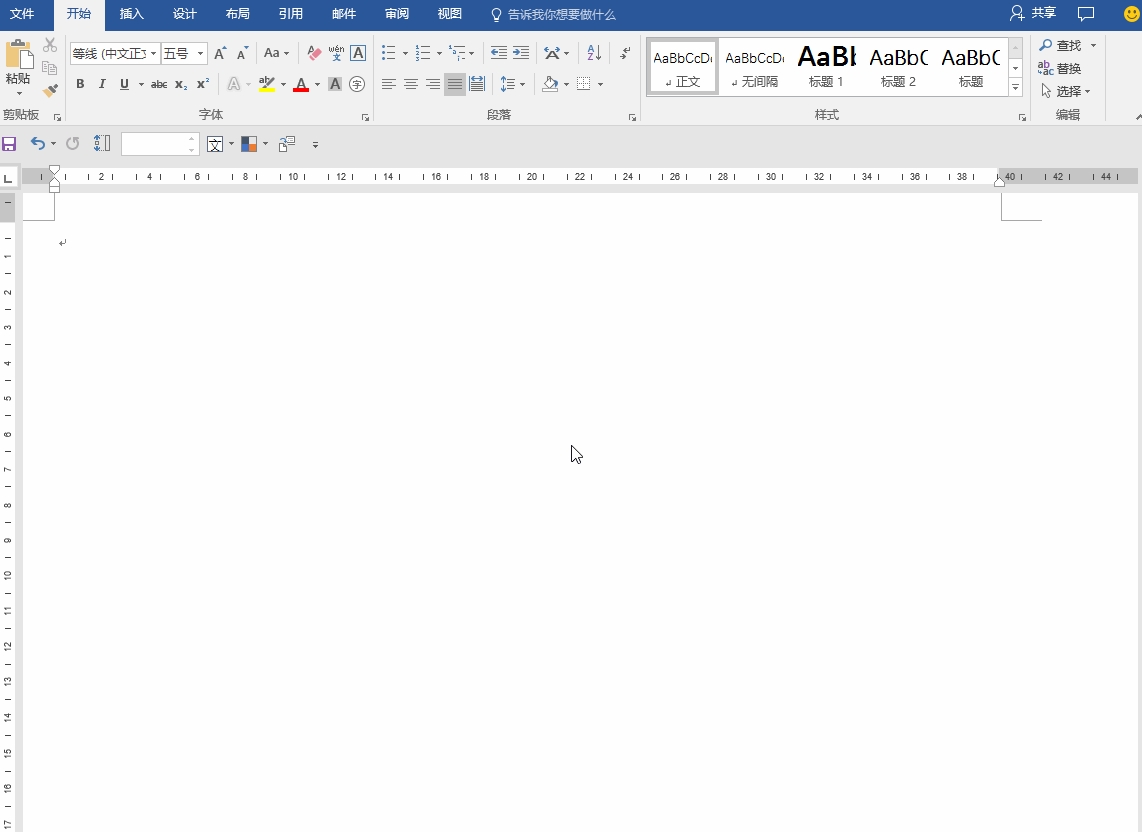
(延伸阅读:《告别加班——提高90%工作效率的小技巧》)
常见的 PPT ,框架多使用的总分总结构,可以作为参考:
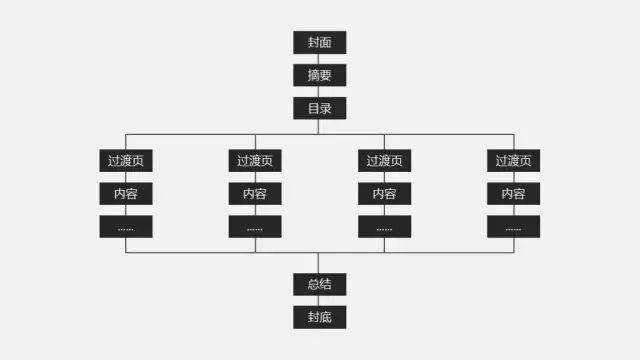
2/ 搭设计框架
高效的制作 PPT ,不仅仅是 PPT 制作时功能操作的手速有多快,更是对规则的把控和应用。
设计框架,往简单说其实就是设置基本的「主题色」「主题字」「参考线」,这在专业公司商务模板中是基本元素,也是我们自己在制作 PPT 时尤其容易忽视的。
事实上,越是需要经过多人,多次编辑的职场 PPT 文件,使用主题,规范设计越加重要和高效。
说两个身边的真实故事
① 工作量巨大的 PPT 整合
一个是来自微信后台小伙伴,需要将工作中多个人制作的 PPT 整合成一个 PPT ,由于事先没有统一的规范标准,各种各样的格式都有,导致整理时工作量巨大无比,非常头疼。
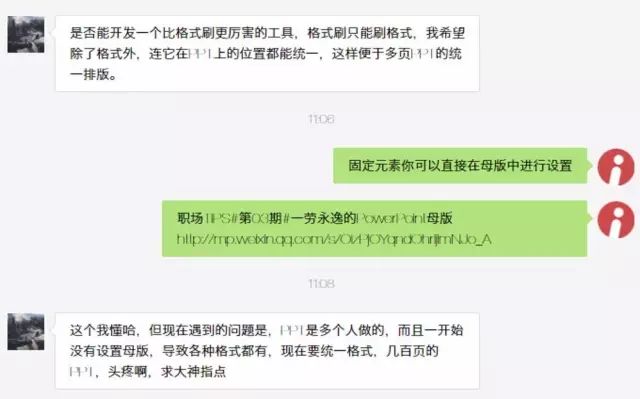
② 严格到字体、字号的 PPT 统一标准
另一个是来自知乎问题:PPT 的作用是不是被过分夸大了? 下的一个回答
“……我们有精心设计的配色方案,常用 Slide 的页面模版,大到页面的布局、排版,小到 bullets 的样式、字体、字号都有各种规定以保持整个公司出产的 PPT 样式统一,风格一致……”

虽然答主没有说明自己具体所在的企业,但毋庸置疑企业实力非常雄厚,对 PPT 非常重视,有自己的设计标准。
平常工作中,我们自己一般不会做到这么严苛,但是基础的设计框架搭建还是可以实现事半功倍的效果。
主题色
一键换色,颜色自适应,统一全局 PPT 色彩,主题色的优势这里就不再一一赘述
(延伸阅读:《那些困扰你很久的各种PPT主题色问题,可能在这里能找到答案》)
PPT 中新建主题色操作
使用截图工具,获取新设置主题色颜色的色值
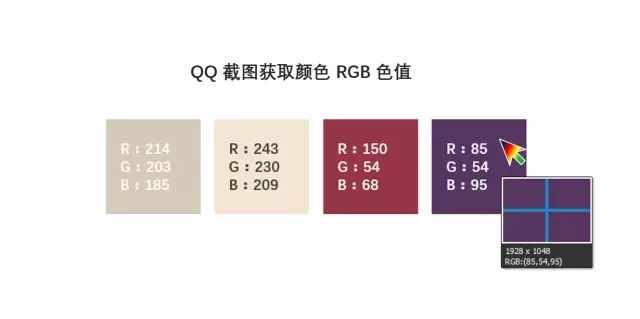
在幻灯片【视图 → 【幻灯片母版 →【颜色 → 【自定义颜色】可以新建主题颜色,然后保存即可。
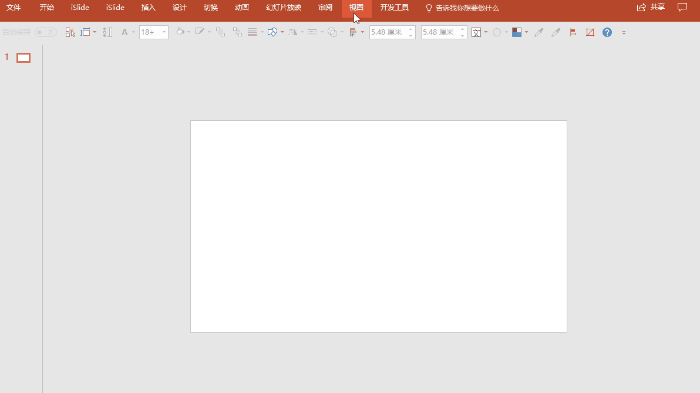
主题字
【视图 → 【幻灯片母版 →【字体 → 【自定义字体】
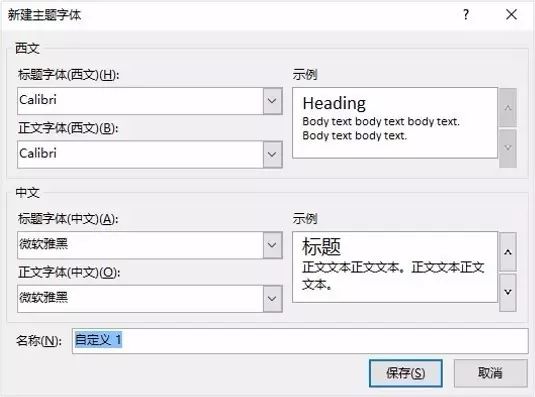
参考线
使用参考线,PPT 布局区域,其次参考线还可以帮助精确地定位图像或元素,智能参考线( 13 版或 16 版支持)在元素对齐时会自动出现,非常省时省力。
【视图 → 【标尺 →【参考线】,按住 Ctrl 鼠标拖动
可以根据需要先打开「标尺」,然后打开「参考线」,只需要按住 Ctrl 键拖移释放水平或垂直参考线就可以新建参考线。
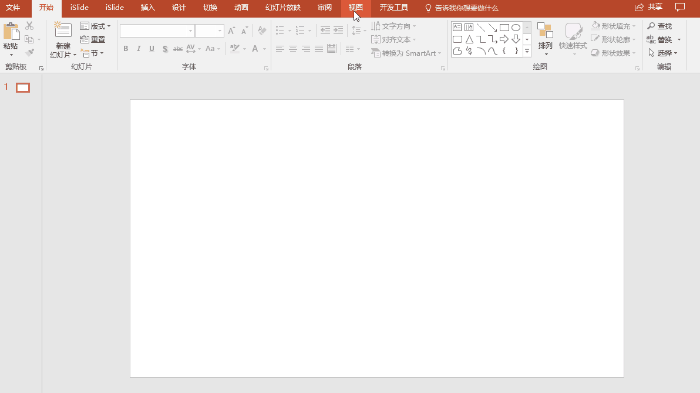
当然上面提到的 3 个只是非常基础的设置,如果还想让 PPT 更加智能高效,@布衣公子 有一篇讲述模板使用的教程有兴趣的推荐可以看看
(延伸阅读:《最方便套用的是最专业的幻灯片模板》)
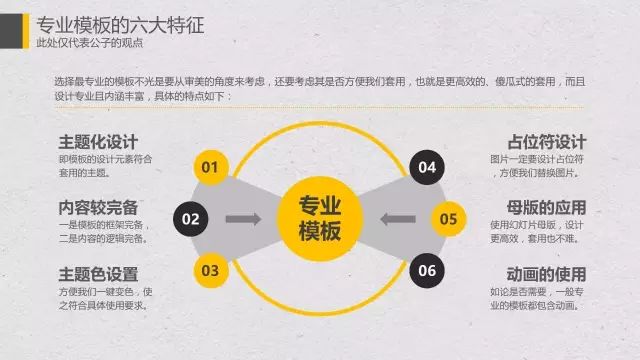
2
肉(内容容量适宜)
人有胖瘦,对应到 PPT 中就是内容容量是否适中,情理调配得宜。
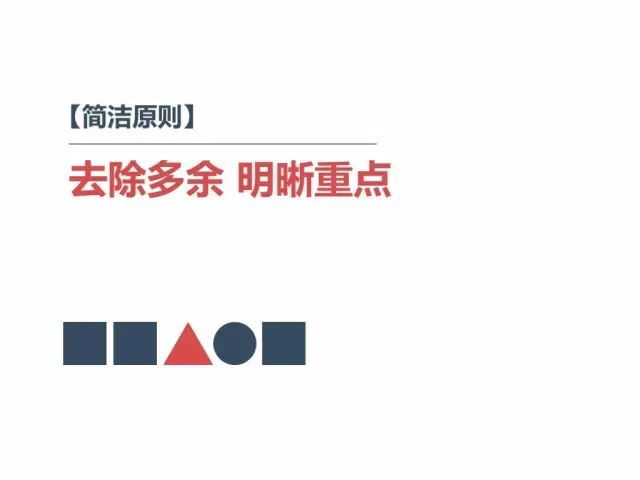
简明原则
满是文字,读起来都有视觉压力,特别是很多路演提案,给你 15 分钟的时间,要把事儿说清楚,讲明白,还得给对方留下印象,PPT 就不能长成这样了。
(简明原则节选自:《一看就懂的PPT设计原则(PPT源文件)》)
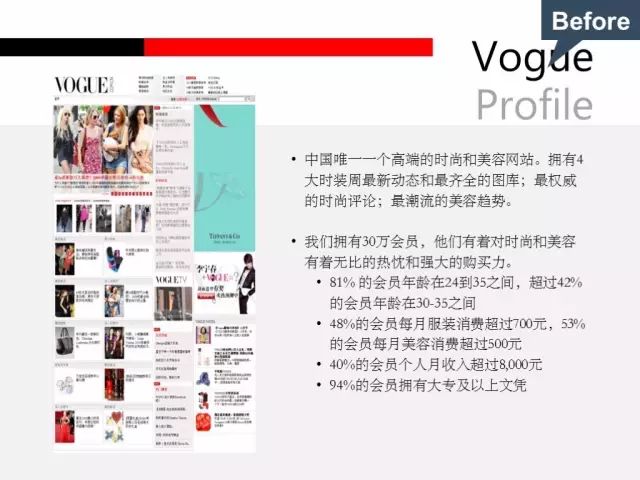
设计上常用的表达突出的方法是:高亮,放大,四周留白,于是做一些调整,突出页面的数据重点,利用格式复制的快捷键,操作起来更快!
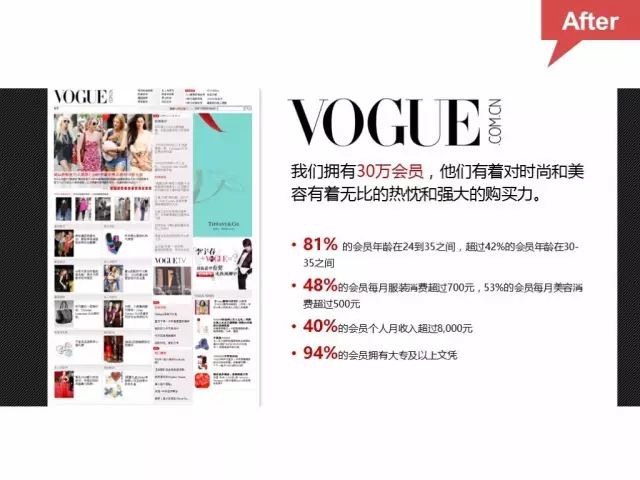
3
皮(设计美观,明晰)
通过前面骨架构建,体型减肥,明晰这块已经基本上同步实现了,那么就是如何让设计更美观,这里推荐两种最常用方案。
图文混搭
一图胜千言,有选择的使用图片能帮助我们更好的传递要表达的信息,还可以让页面更加有设计感,当然图文混搭的方法和排版非常多,平时逛设计类的网站时可以多留心收集。
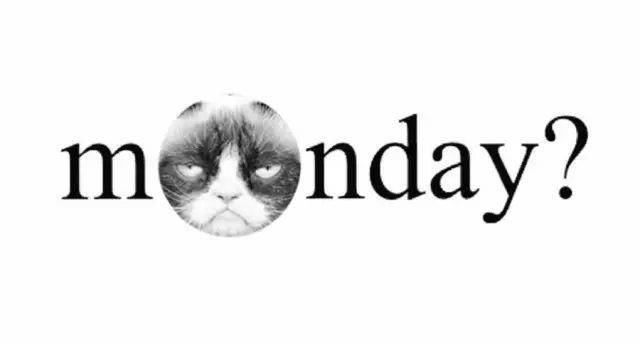
比如明天周一,马上要上班的你 ↑
(延伸阅读:《别人家的PPT早已美翻四海八荒,你还在闹图片荒?》)
借助图标
合适的图片能够帮助我们更好的传达要要表达的信息,便于记忆,而图标也是起到相似的作用。
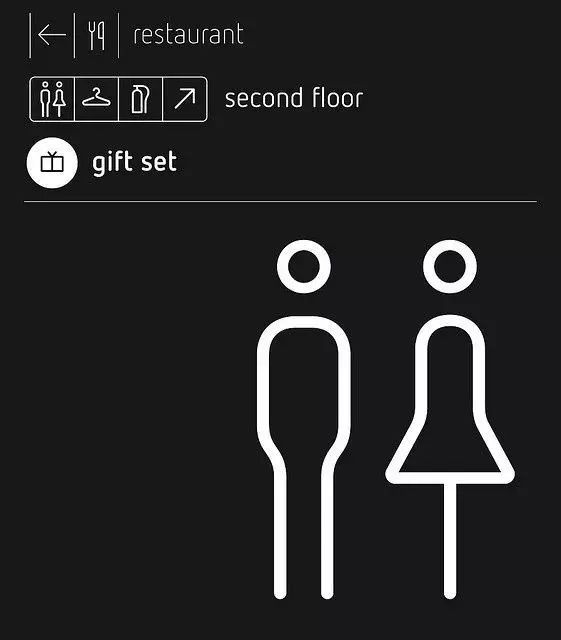
即使语言不同,通过图标提供的提示信息,也能对要表达的信息感知二三,而如果是纯文字,就可能是全程一脸蒙圈了。
(延伸阅读:《PPT做得好,图标少不了》)
这里是分割线
能坚持看到这里的,一定都是真爱
上文中提到的大部分内容都可以在 PPT 中直接手工设置,如果懒的话,你现在还可以通过 iSlide 插件工具一键实现
一键设置/更换主题色
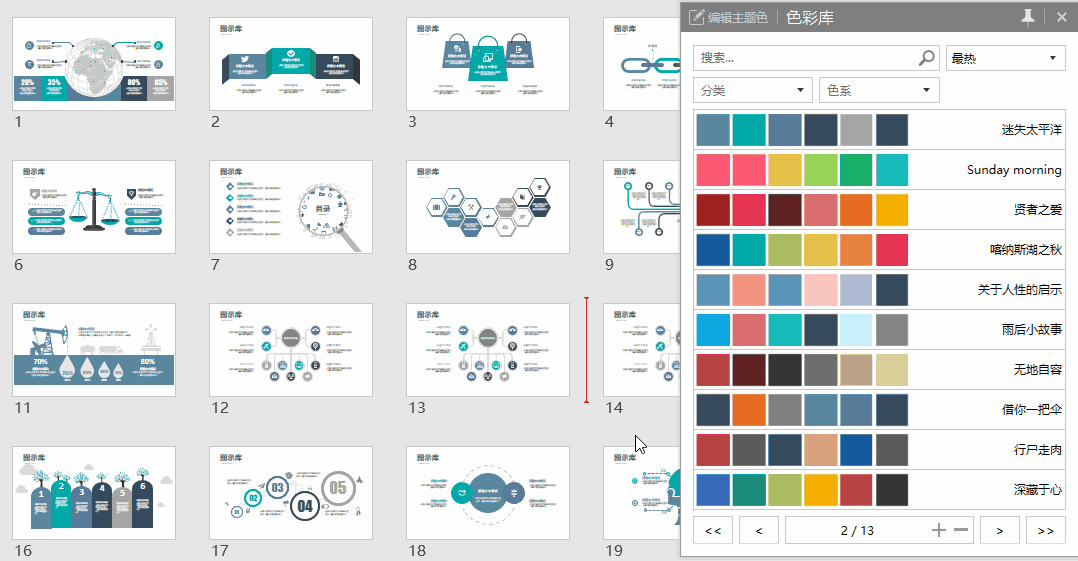
未设置成主题色的 PPT 也能一键替换成主题色
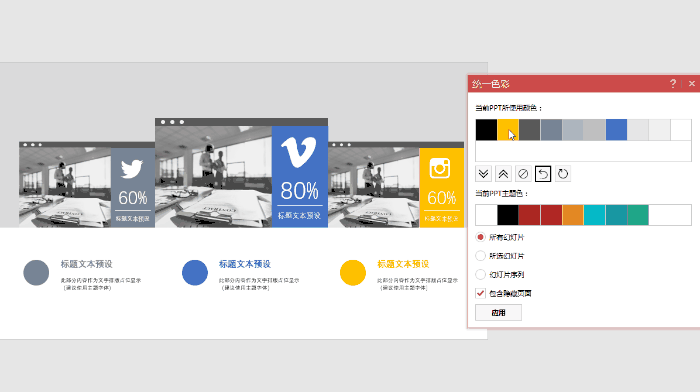
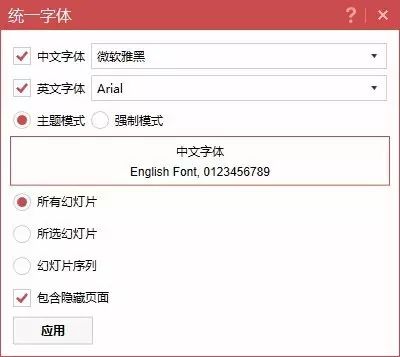
一键生成参考线
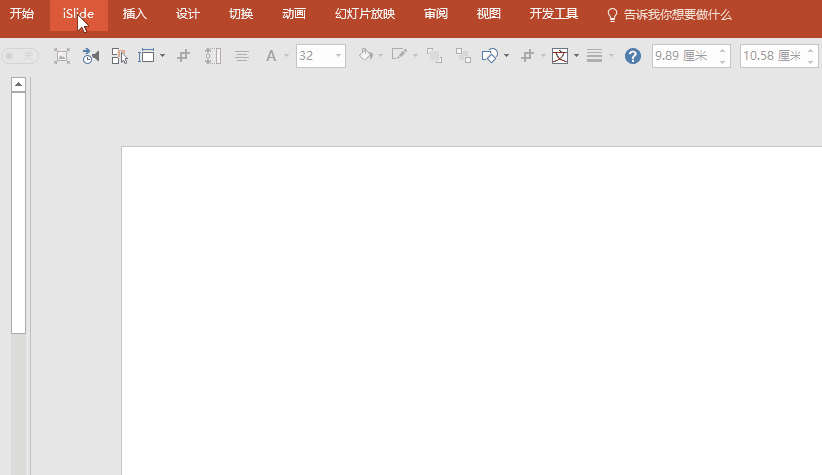
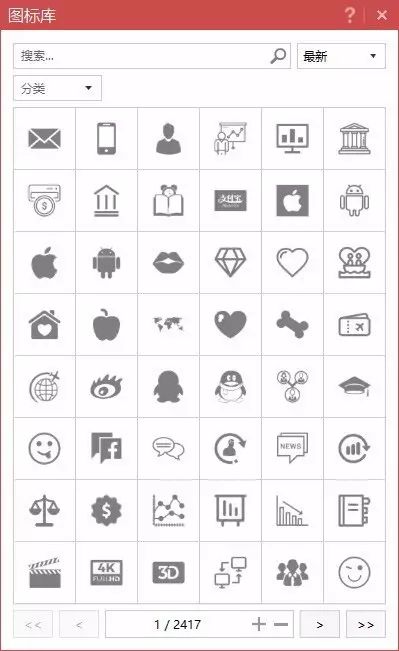

这些反正又不花钱,解放 PPT 生产力,你不试试嘛?
















