嗨,大家好,我是愚人!
几乎我们每个人都用过 PPT 模板,我们使用模板的本意是想提高制作效率,增加页面的颜值。但现实情况却是:
我们拿到的模板是这个样子。
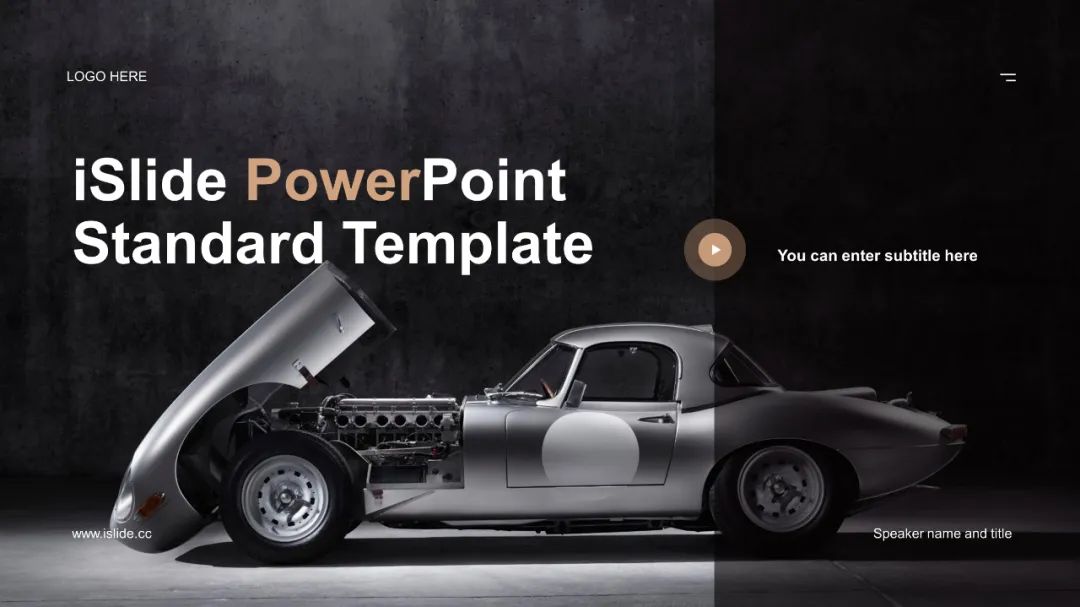
但套出的页面却变成了这样。

并且使用模板的过程中,我们可能会遇到各种各样的问题。

是模板不好用吗?不,其实是我们用错了方法。只要我们真正理解学习了模板,我们不仅能提高 PPT 设计效率,甚至还能自己做出高大上的 PPT 模板。
1、 从了解模板到高效运用模板
我们理解的模板,可能仅仅只是一套设计好的页面,换换图,改改文字就好了。但其实 Office 官方定义的PPT模板是:
您另存为 .potx 文件的一张幻灯片或一组幻灯片的图案或蓝图。模板可以包含版式、主题颜色、主题字体、主题效果和背景样式,甚至还可以包含内容。
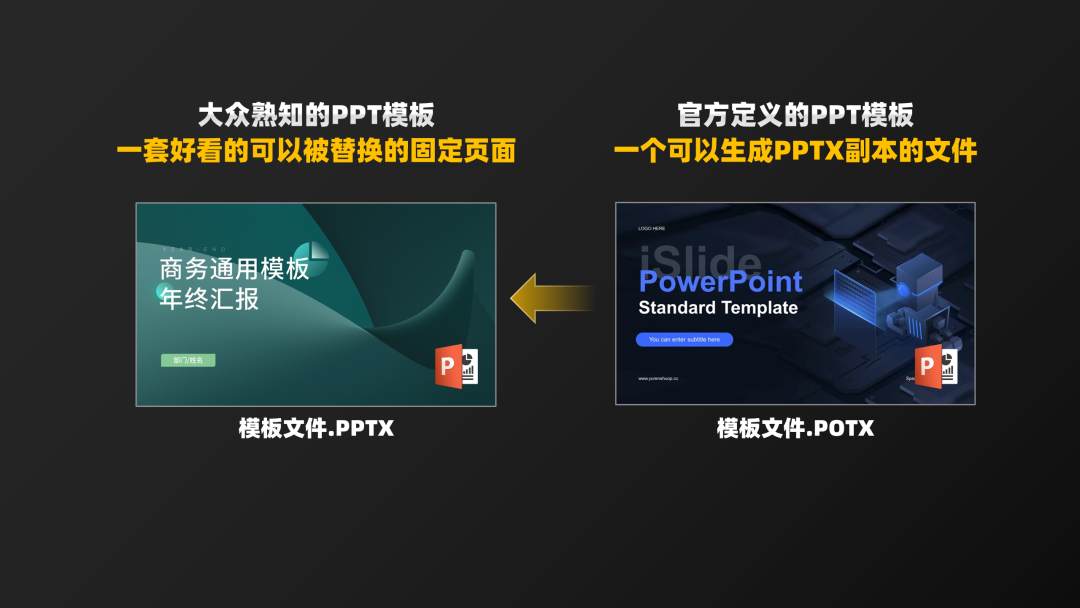
也就是说,真正意义上的 PPT 模板它其实是一个 .POTX 文件。
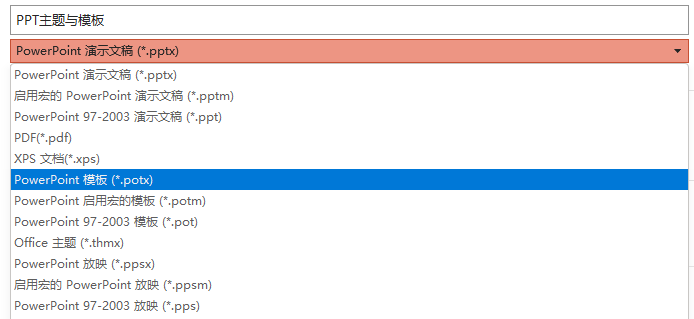
当我们双击打开这个 .POTX 文件的时候,它就自动生成了一个新的 .PPTX 文件。这样,原本的模板文件就不会被覆盖掉了。这个有刷新你的认知吗?
当然,这仅仅只是概念定义。你依然可以选择使用【*.PPTX】格式的模板。
但专业的 PPT 模板与普通 PPT 模板最大的区别是,它还包含了 PPT 主题、PPT 母版等规则。
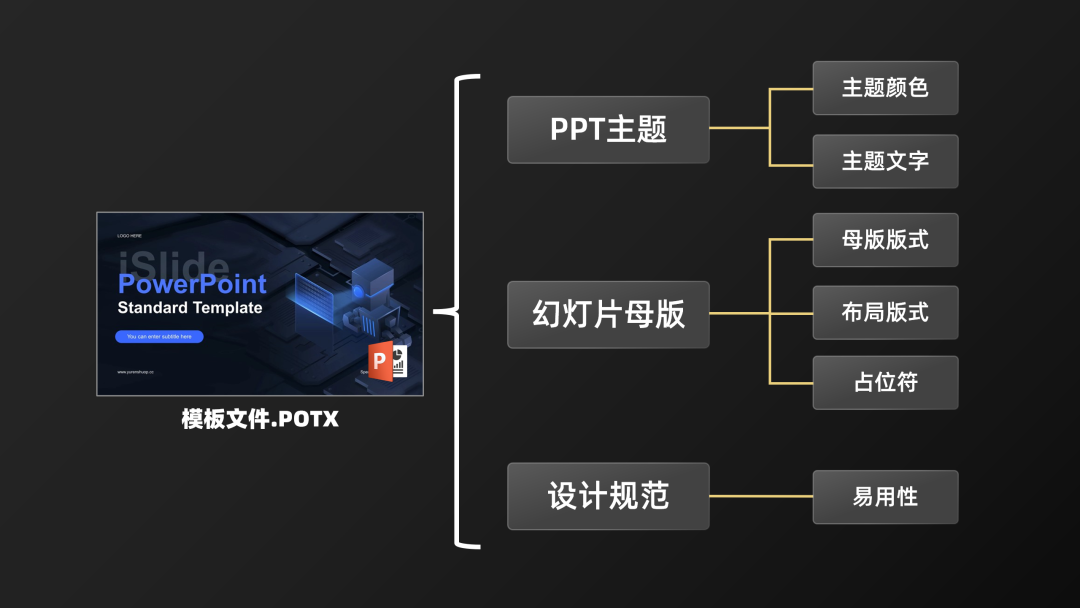
当我们掌握了这些规则,就能随心所欲地使用 PPT 模板了。
举个例子:为什么复制粘贴模板的元素到自己的 PPT 里,元素会变色?
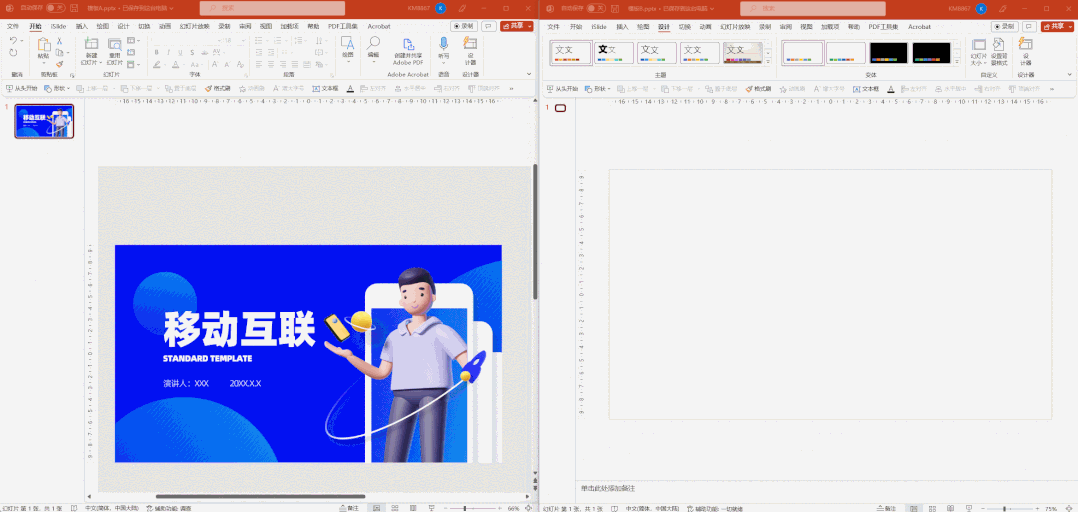
这个就跟 PPT 的主题相关,所谓的【PPT主题】就是 PPT 里的一套事先设计好的规则,其中就包含颜色。
当我们把模板 A 里的元素复制粘贴到幻灯片 B 里,A 和 B 之间的【PPT主题】不一样,【颜色】自然就随着【主题】的变化而变化。
那怎么避免这个问题呢?我们只需要在复制粘贴元素的时候,右击鼠标,选择第 2 种粘贴模式【保留源格式】,也就是保留源文件的主题格式。
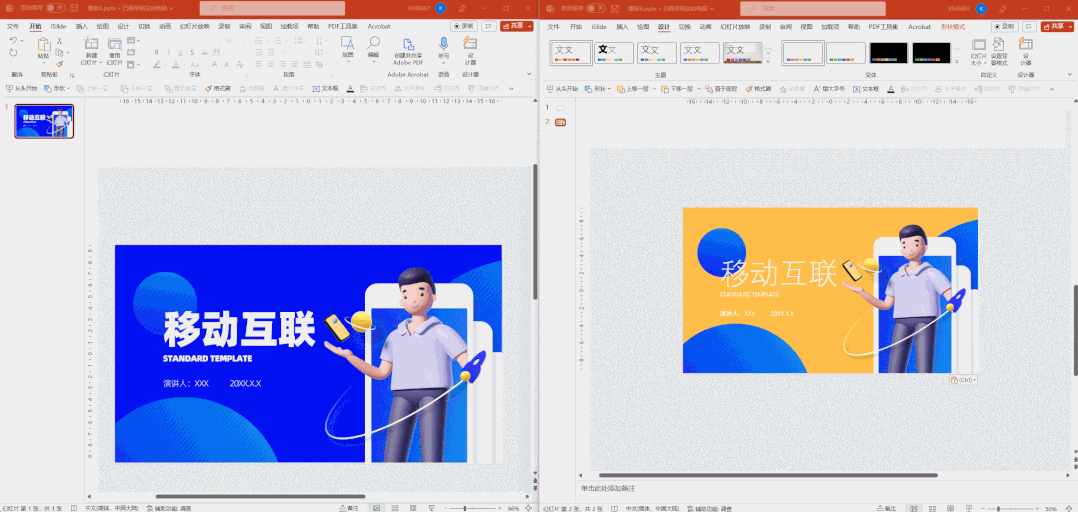
这样,你以后就不用在复制粘贴后,还要逐个调整颜色了吧?制作的PPT效率当然大大提升。
这还是只其中一个小技巧,只要掌握了模板的规则,很多问题都迎刃而解。你就可以快速成为同事和老板眼中的 PPT 大神。
一键换色根据自己的需要,只需一个按钮,想换什么颜色就换什么颜色。
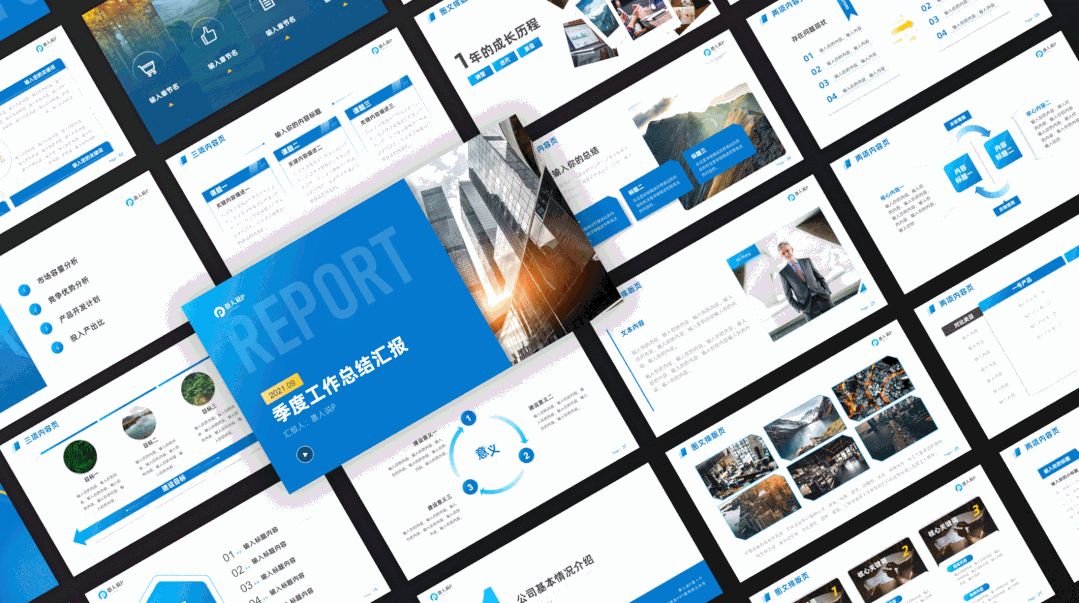
复用版式
类似的版式,直接一键生成,好用又便捷。
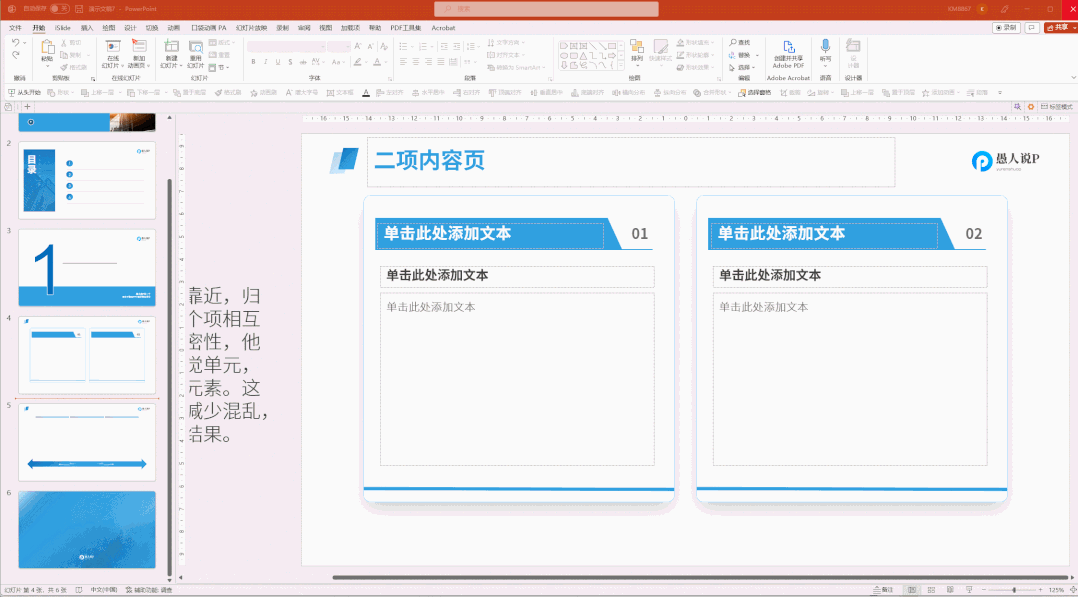
自动页码
页码随着页面位置的变化而变化,再也不用一个个手动调节。
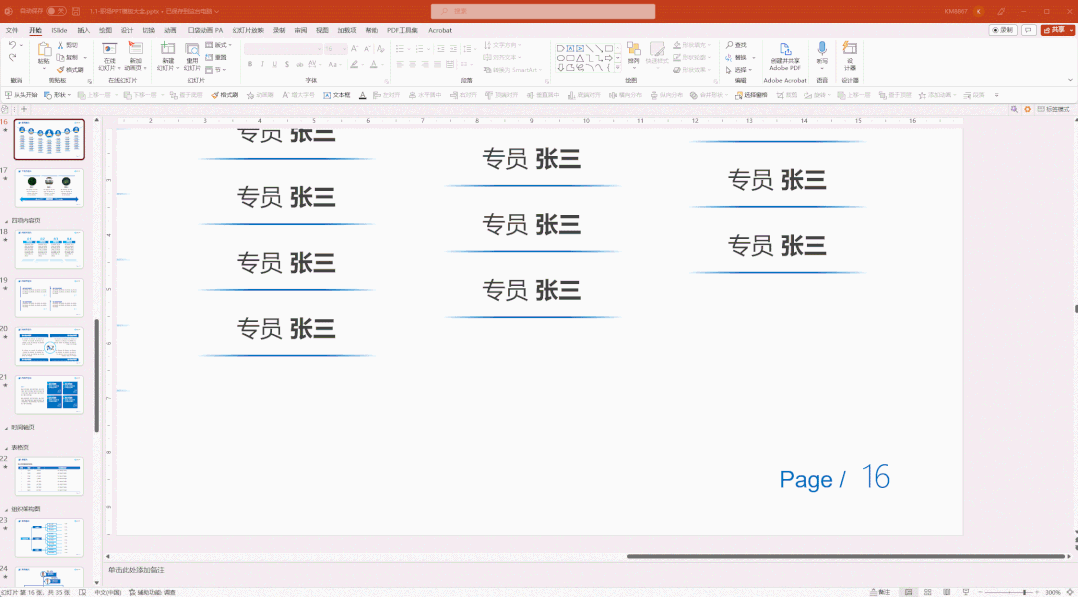
2、 从运用模板到设计精美模板
如果说制作 PPT 是每个职场人都逃不开的噩梦,那么精美的 PPT 模板就是职场中的硬通货!
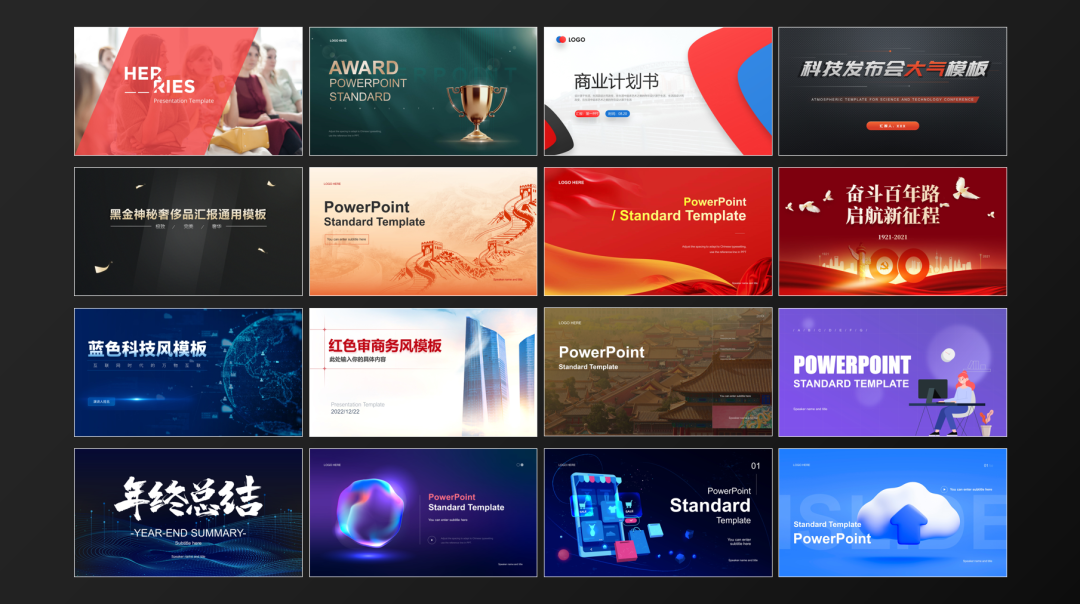
2.1 延展设计模板
当我们所喜欢的模板里没有与内容匹配的版式,怎么办呢?这个时候,就需要我们自己去设计模板了。
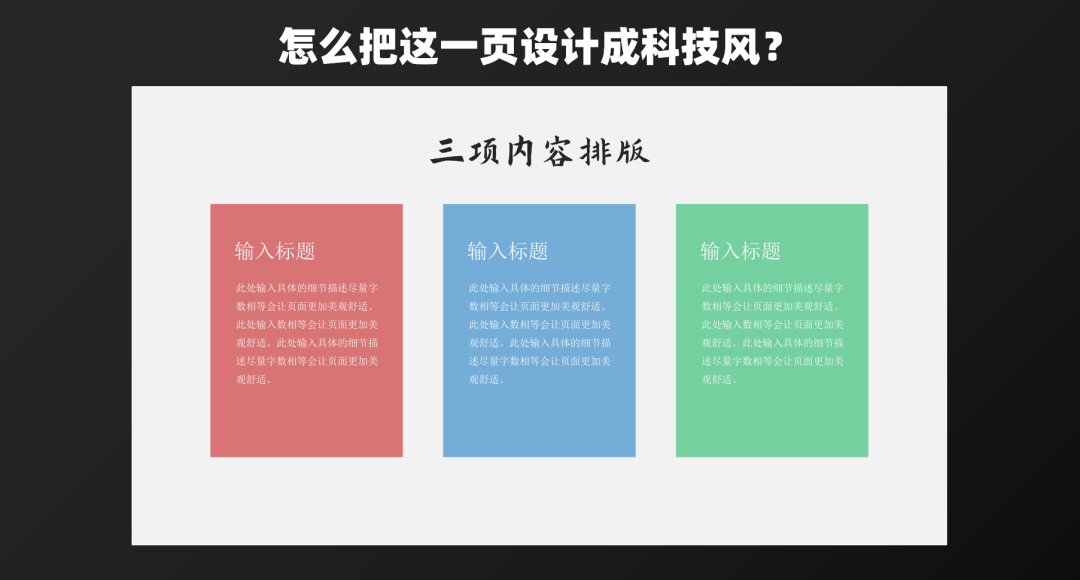
就拿这一页为例,我想延展一个科技风的模板页面。主要分为3步:
1、统一字体的类型。让页面中的字体与整个模板中字体保持一致。
比如科技风通常都用棱角分明一点的字体。
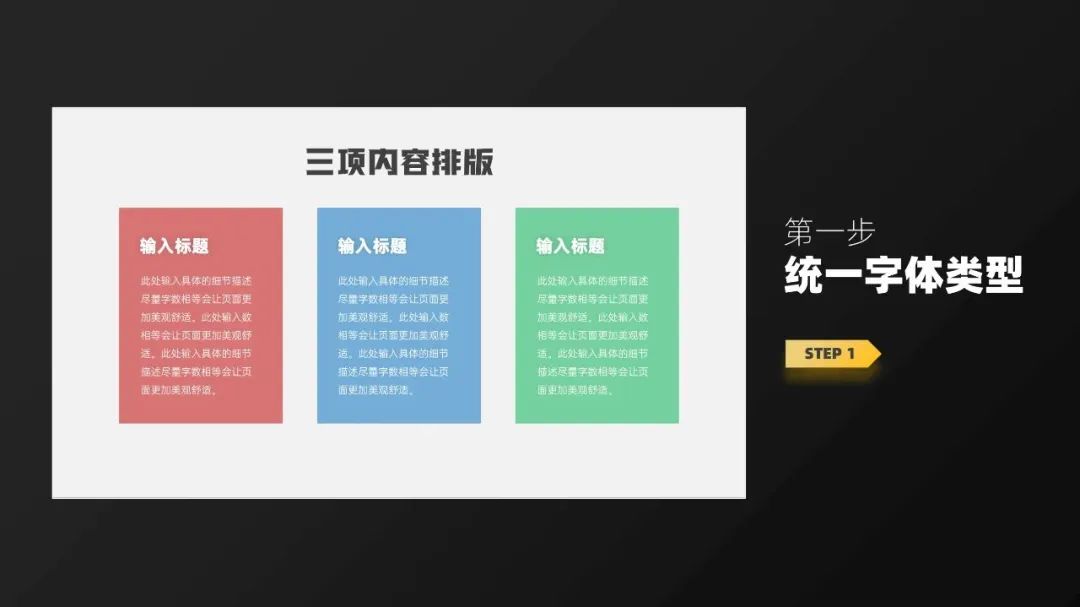
2、调整颜色搭配。让页面中的颜色与整个模板中字体保持一致,包括背景颜色。
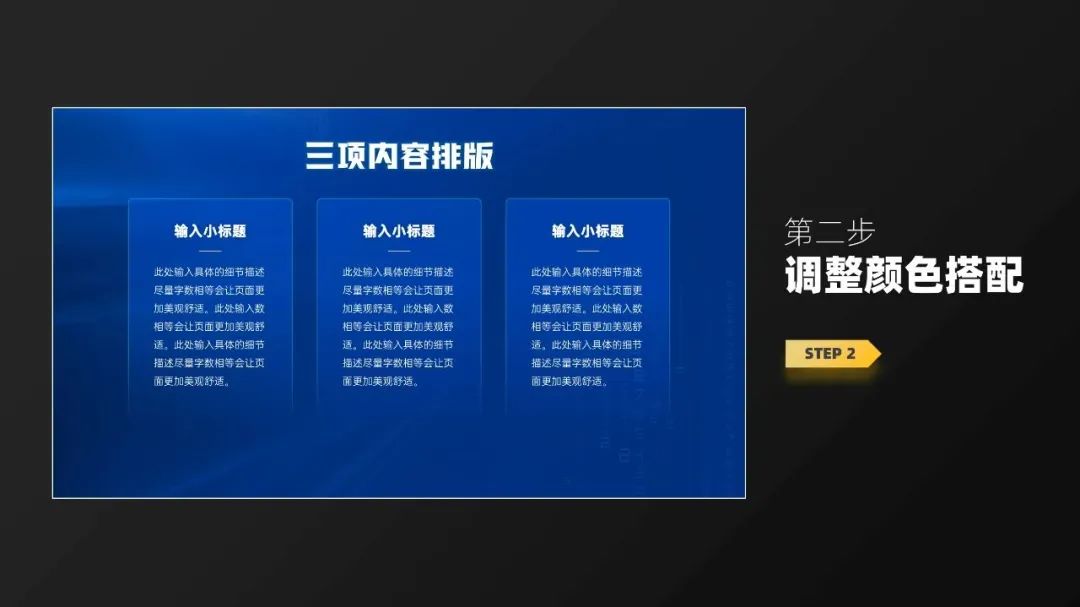
3、更换图形装饰。更换一些更有科技感的装饰元素。
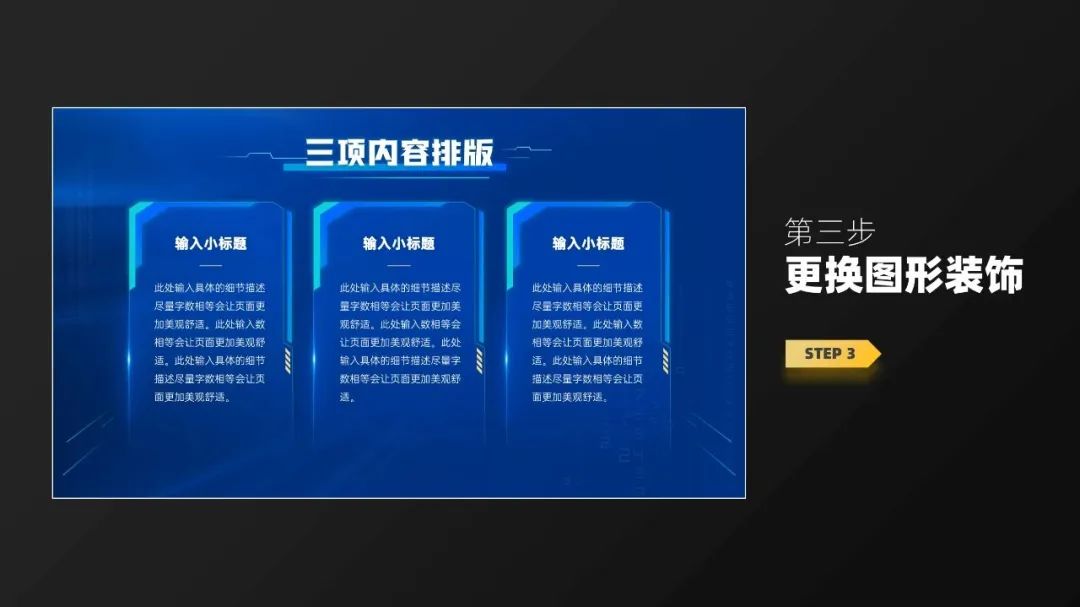
除了科技风之外,其实商务风、中国风等各种模板的延展设计,都是基于这个思路。
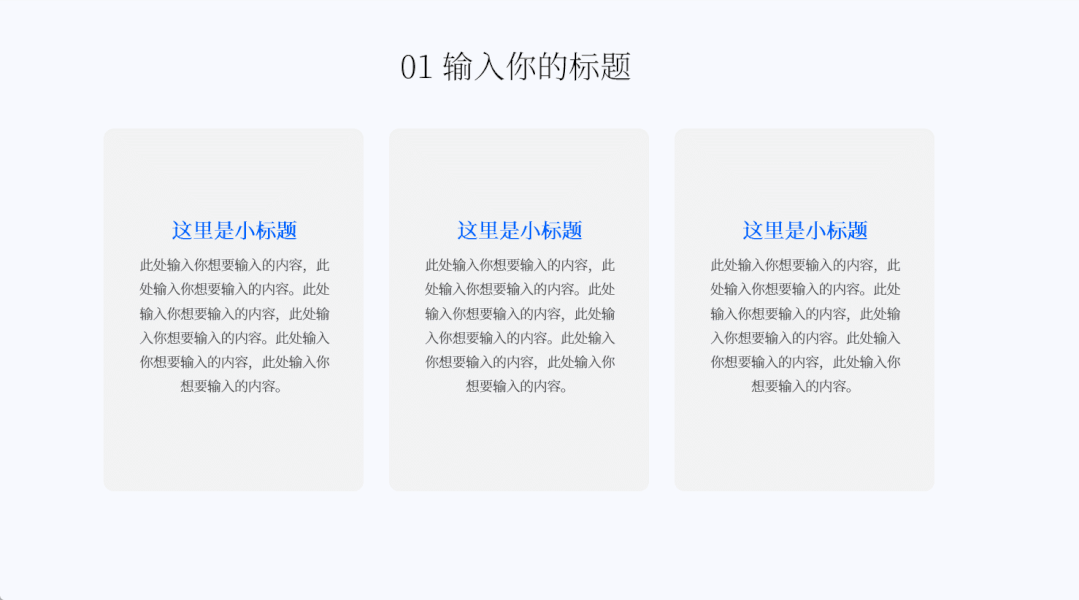
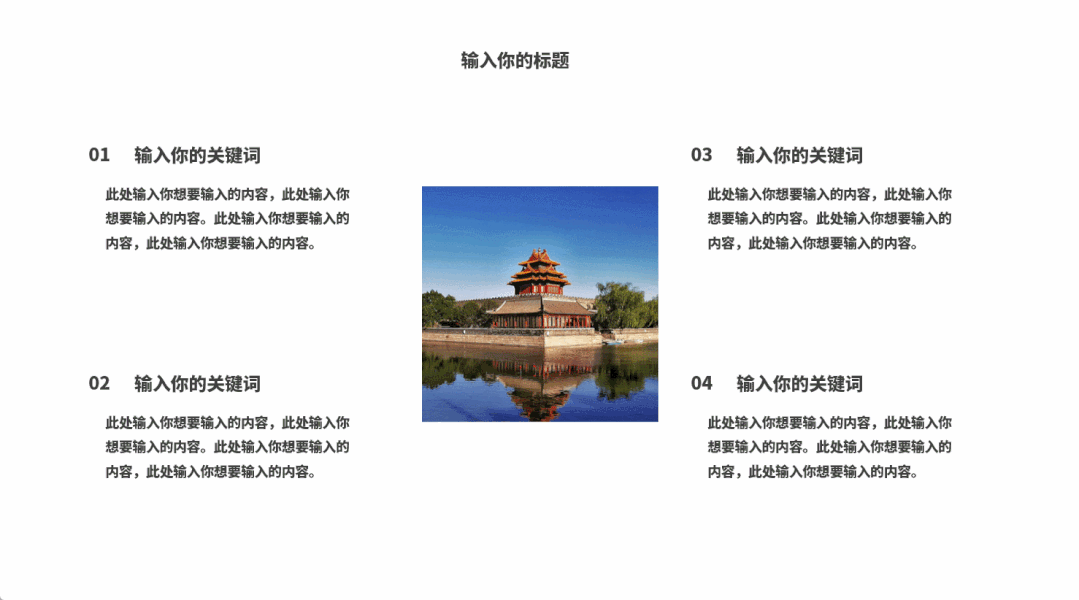
2.2 自主设计模板
当我们想自行设计一个新的模板页面该怎么办呢?教大家一个捷径:模仿借鉴。

我们可以先找一些好看的封面案例。
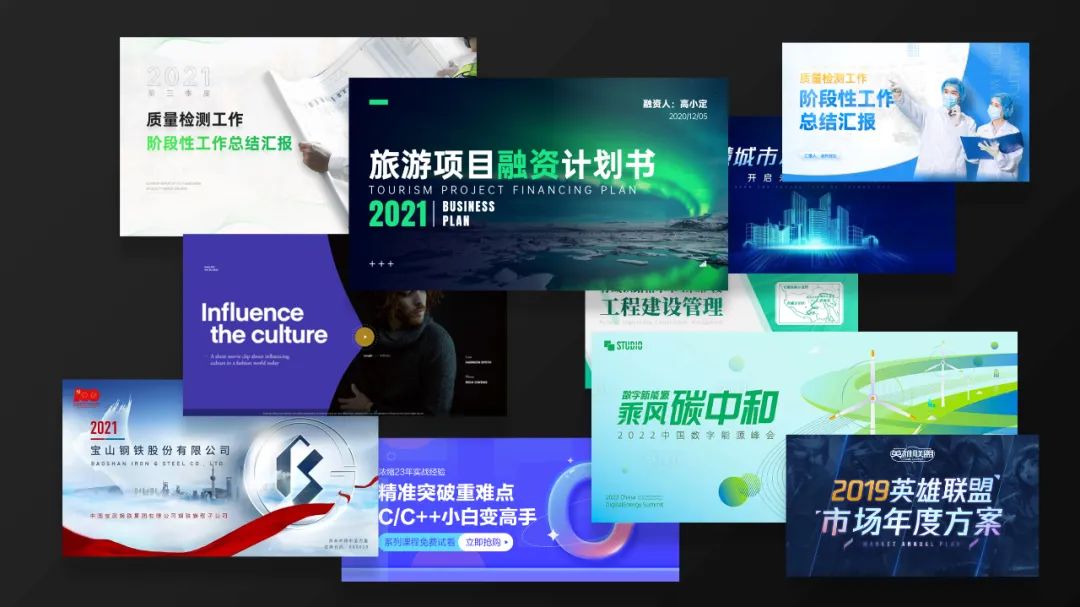
然后借鉴页面中优秀的设计点。比如右下角这个案例的字体设计就很好看。那我们就可以借鉴这个字体的设计。

首先,我们尽量让字体相同:换一个更有倾斜感的字体,文案调成两行,并且把浅色背景换成深色。

然后,我们借鉴它的字体配色,改成更活泼的渐变色。

最后,别忘了借鉴一些小的三角元素。对于比较单调的英文和汇报人,我们也可以根据需要适当增加元素。

你看,效果还不错吧?
那除了这一个灵感之外,我们还可以借鉴别的。
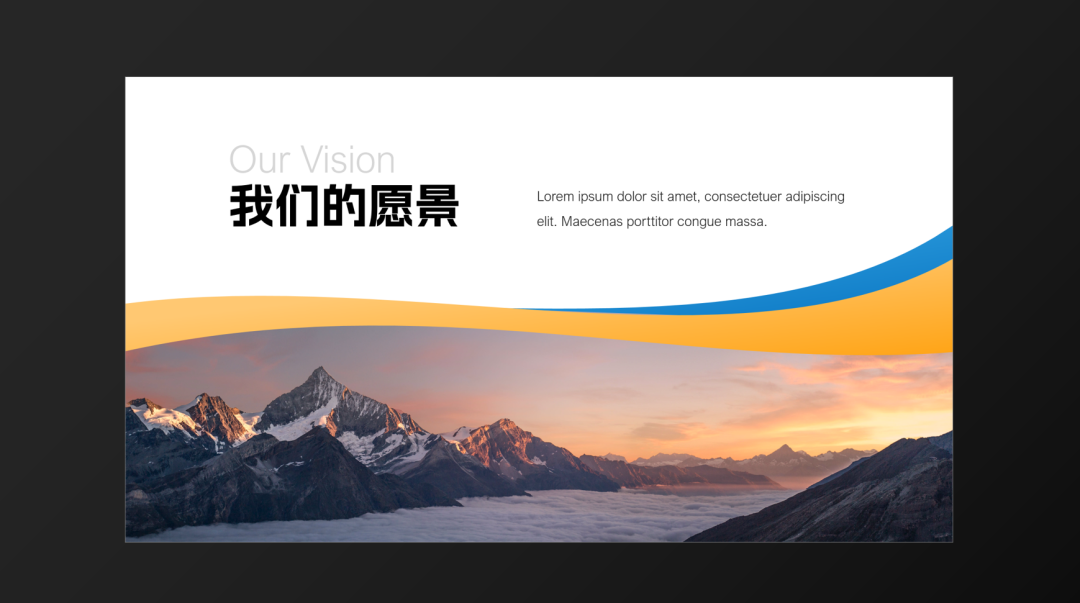
这个案例中间的弧形,非常的丝滑。那我们也可以把这部分的设计借鉴一下,加入到我们的案例中。

大功告成!
当然,关于模板的知识还有很多。我们下期再见!

















