大家好~我是你们的老朋友河豚格格🐡~
上次这篇《PPT 中的图片,别再直接插入了!难看得要死……》文章发布后,就有粉丝儿给我们留言:
如何处理 PPT 中的丑图👇。
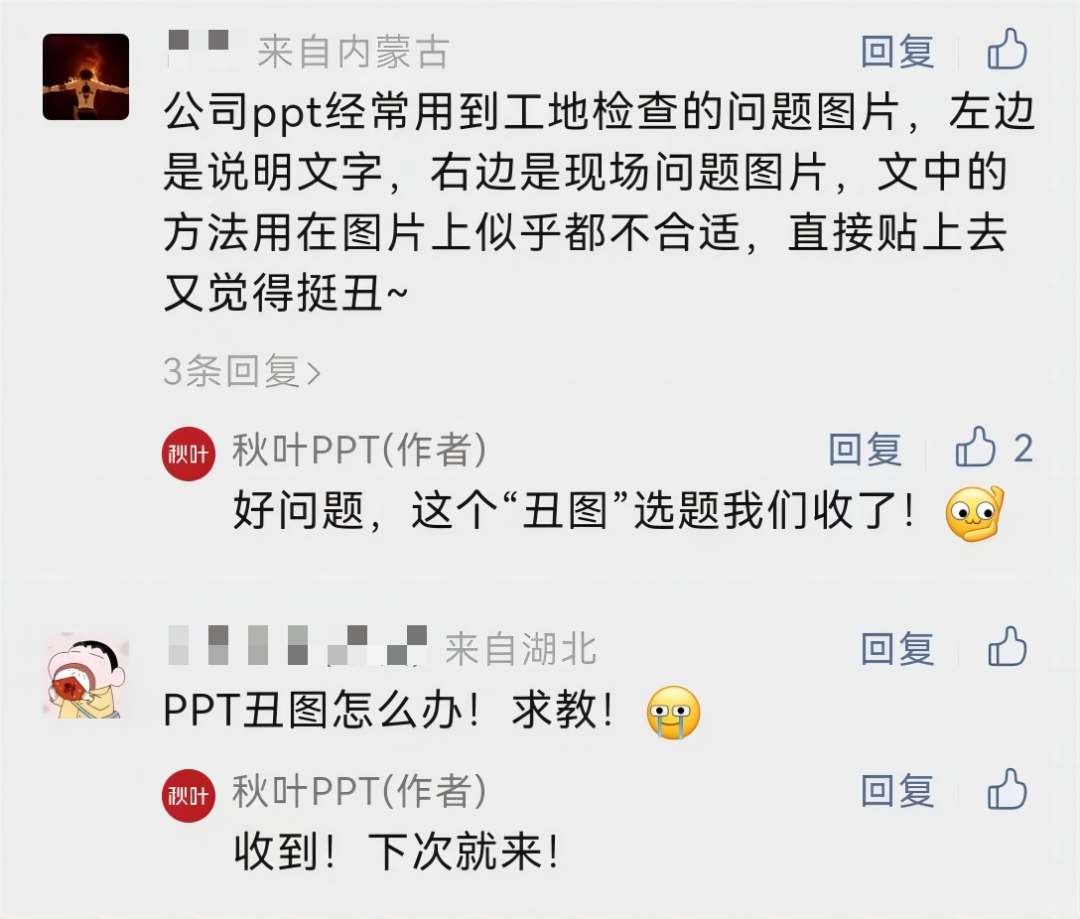
确实,咱们在做 PPT 的时候,经常会遇到一些图片质量不高、色彩不协调、风格不统一的问题。
可很多时候即便图丑,咱还非得用……
没关系,格格给大家介绍 3 种方法来拯救我们 PPT 中的丑图。
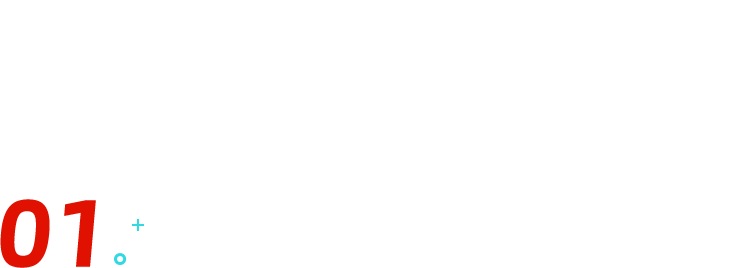
加蒙版
蒙版是覆盖在图片上的形状色块,常用来淡化背景图片或突出文字内容。
它可是丑图处理的好帮手~
遇到杂乱难搞的「丑图」用蒙版这么一「遮」,这图能用了!

蒙版在「遮」丑图的同时,不仅突出了文字内容,也让图片的整体风格更统一了👇~

▲ 案例来源:秋叶 PPT 定制团队
首先,【插入】一个矩形色块,调整好图层。蒙版图层需要置于图片之上。
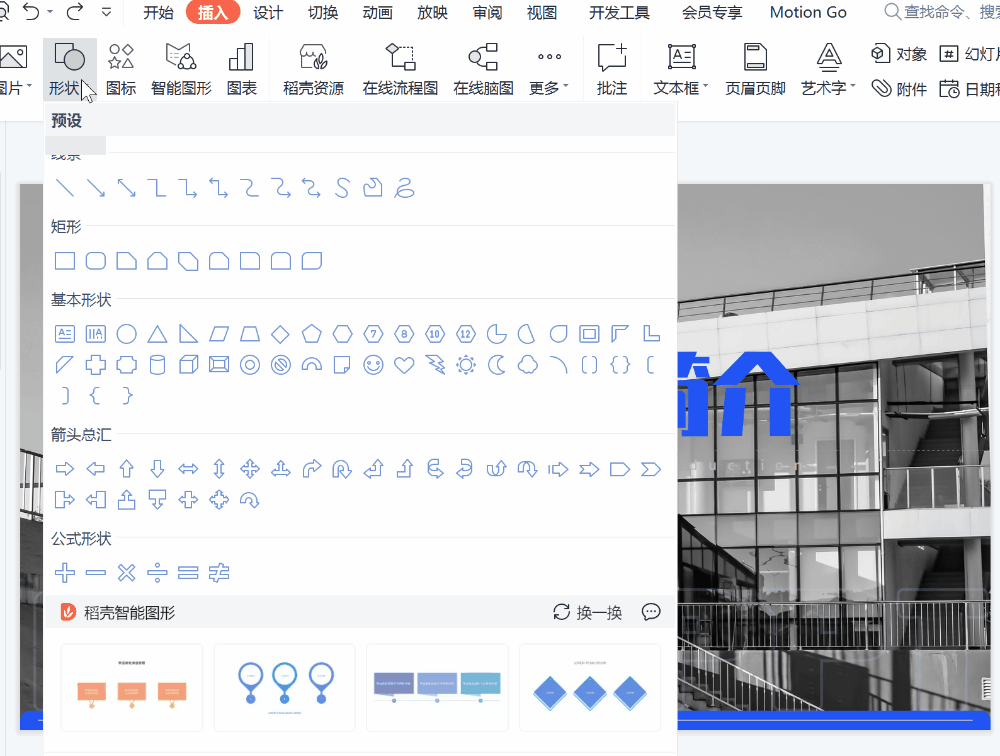
然后,选择一下形状【填充】的颜色,去掉边框,也就是将【线条】改为「无线条」,再调整一下透明度,一个纯色蒙版就搞定啦~
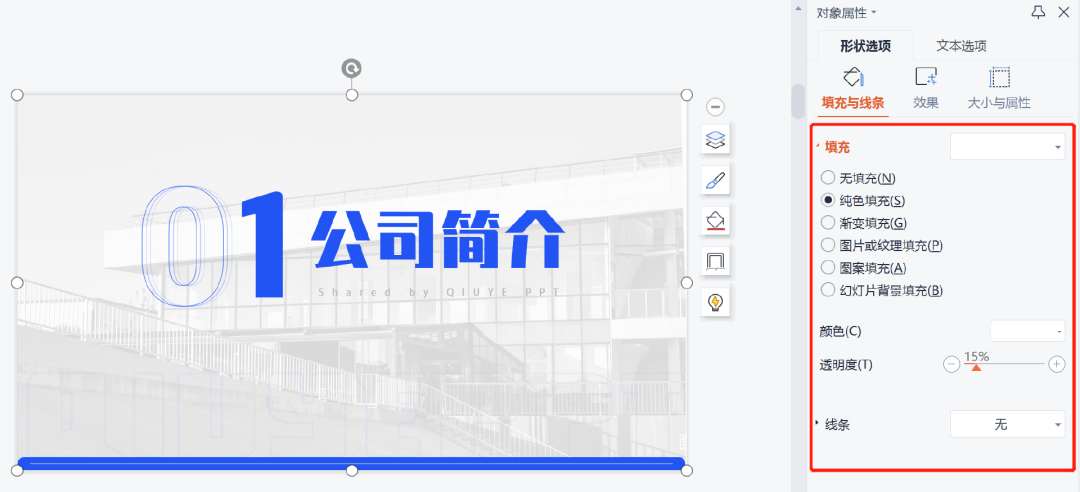
▲ 参数参考:
纯色填充-白色、透明度-15%、线条-无线条
如果想要做渐变蒙版,就在【形状填充】中选择【渐变填充】,选择需要渐变样式后,点击【角度】上的光标,调整【透明度】。
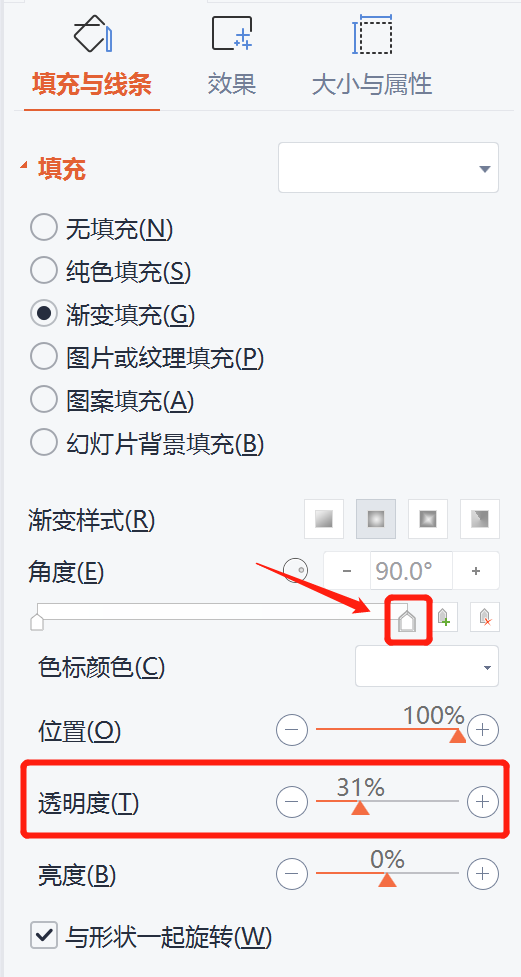
最后,根据自己的需要挪动光标位置,渐变蒙版效果就有啦~
(此处演示是为了让同学们看到效果,请同学们根据自己的情况操作👇)
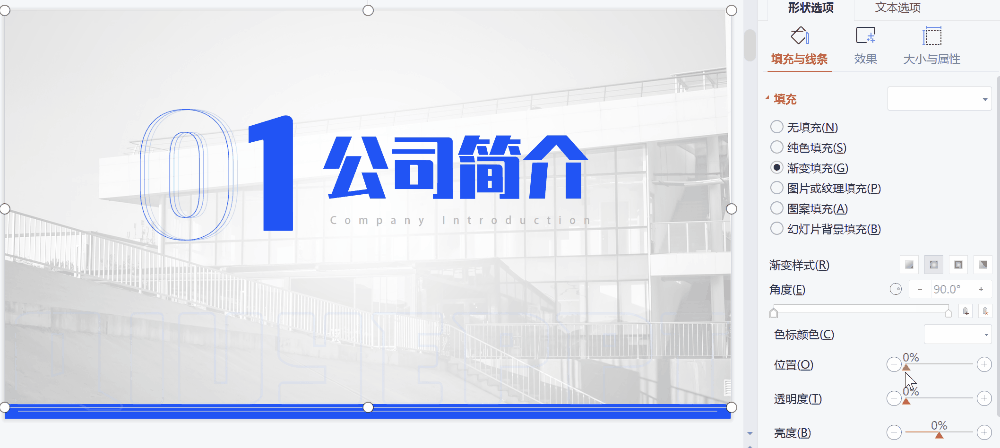
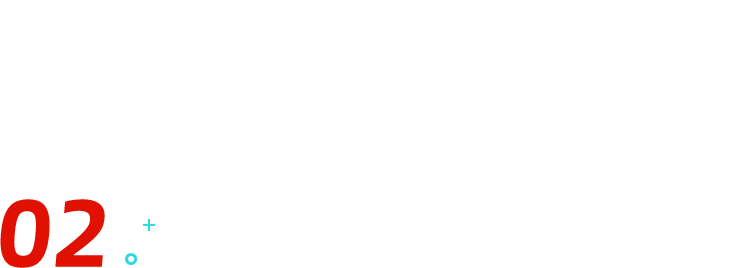
加效果
这里的加入效果,主要是指给图片加入三维旋转效果。
三维旋转效果是一种可以让图片在 PPT 中「立」起来的效果,它可以让图片看起来更有动感和立体感(即便图片没那么好看)👇~

▲ 案例来源:秋叶 PPT 定制团队
证书、证明和奖状再也不是排版老大难,立起来「高大上」还节省空间!
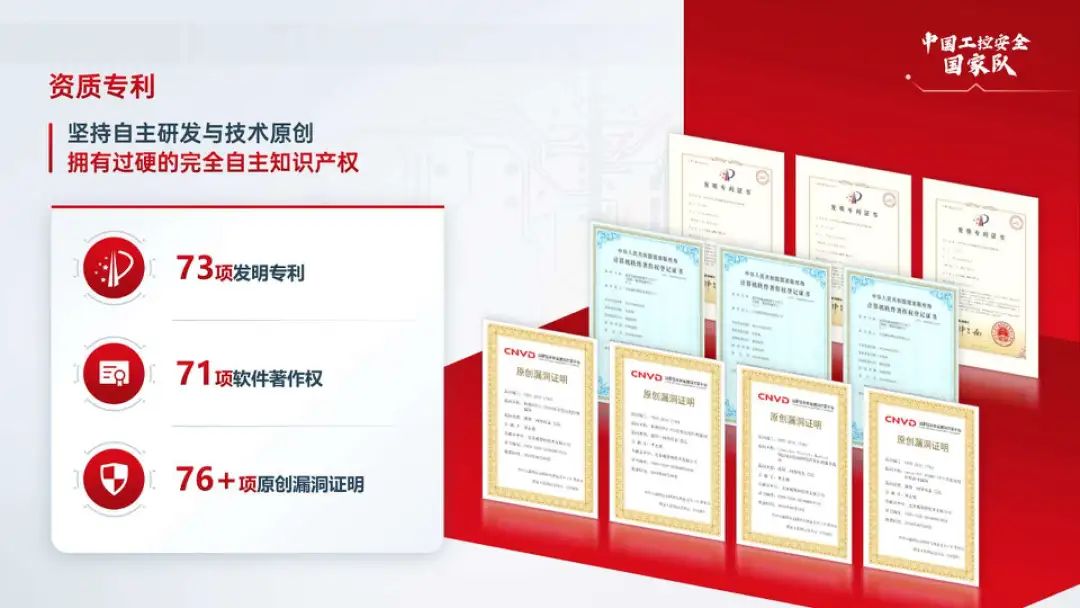
▲ 案例来源:秋叶 PPT 定制团队
这个方法操作起来也不难~
选中图片,在【图片工具】中选择【效果】,再选择【三维旋转】,可以让图片呈现出不同的角度和视角啦~
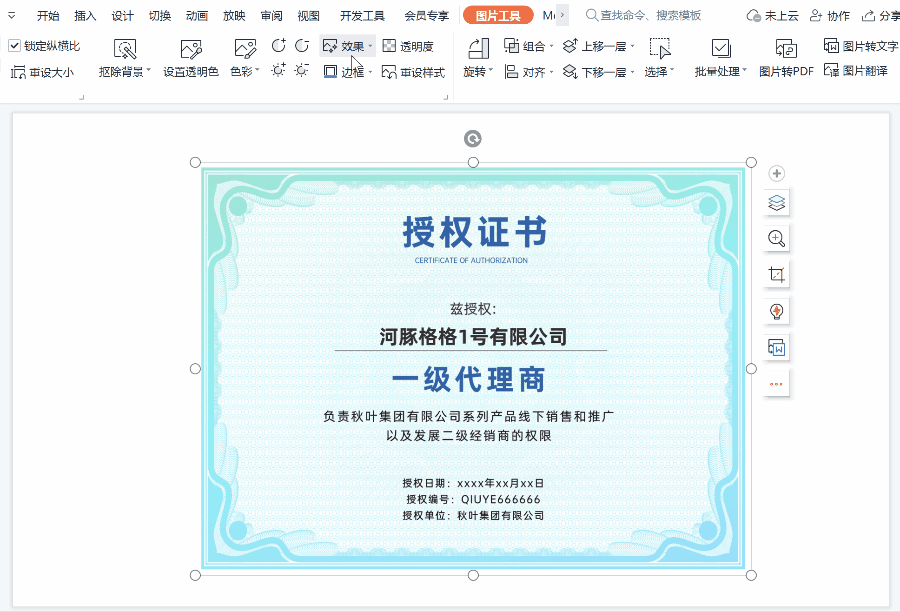
不过,有些小伙伴会觉得图片光是「三维旋转」看起来会有些单调。
这时,咱们可以给图片添加一些特殊的效果,比如阴影、倒影、发光、柔化边缘等。
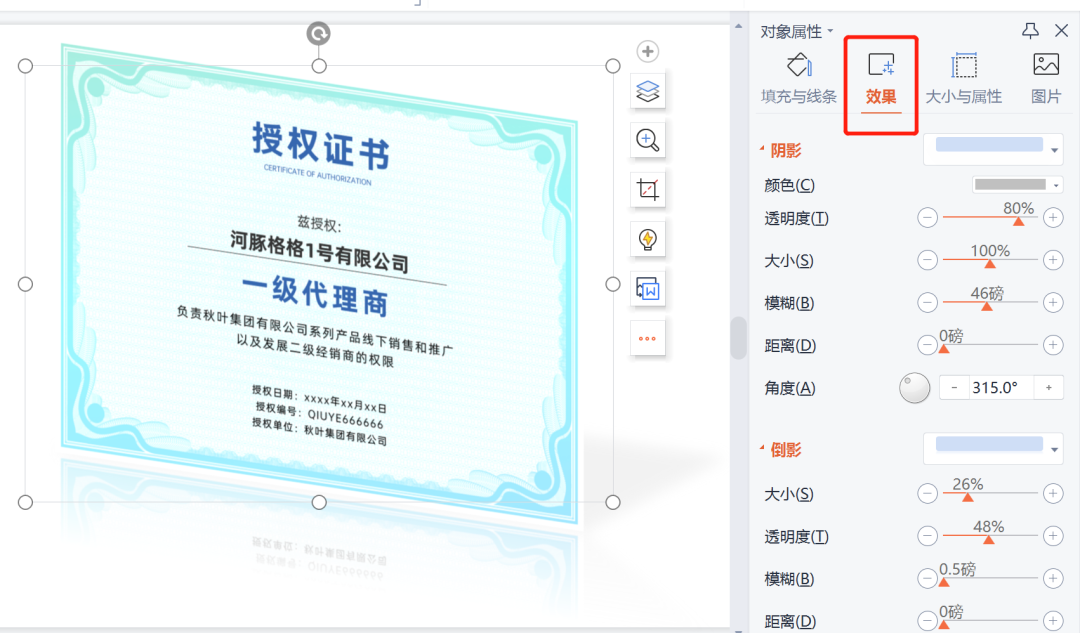
这样图片就看起来更「立体」啦~
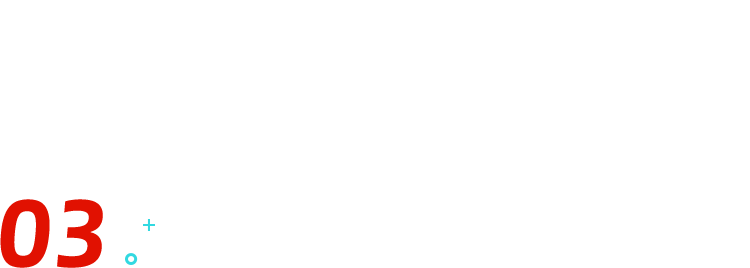
加样机
样机是一种可以让图片呈现在不同的设备或场景中的工具,它可以辅助展示图片的应用效果。
复杂的图片放在合适的样机中,看起来就合理多啦👇~

▲ 案例来源:秋叶 PPT 定制团队
那些必须展示的手机截图,立刻从「丑图」变成了演示的加分项~
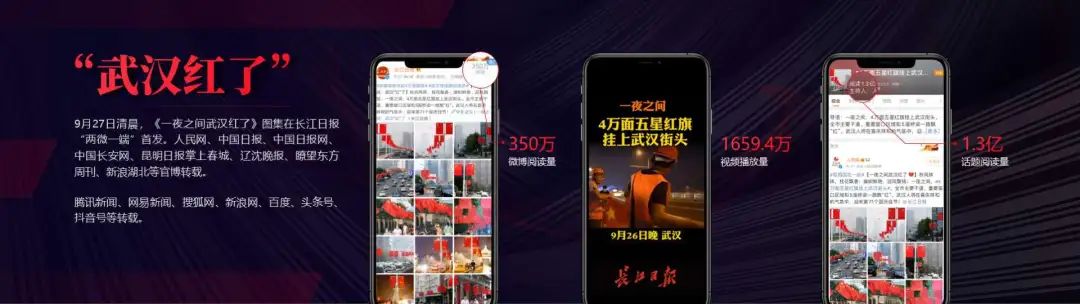
▲ 案例来源:秋叶 PPT 定制团队
这个方法看起来很「高端」,其实很简单,有样机素材就很好搞定啦(文末可领取)!
首先,在 PPT 中插入样机模板,然后再插入一个和样机窗口差不多大小的矩形~
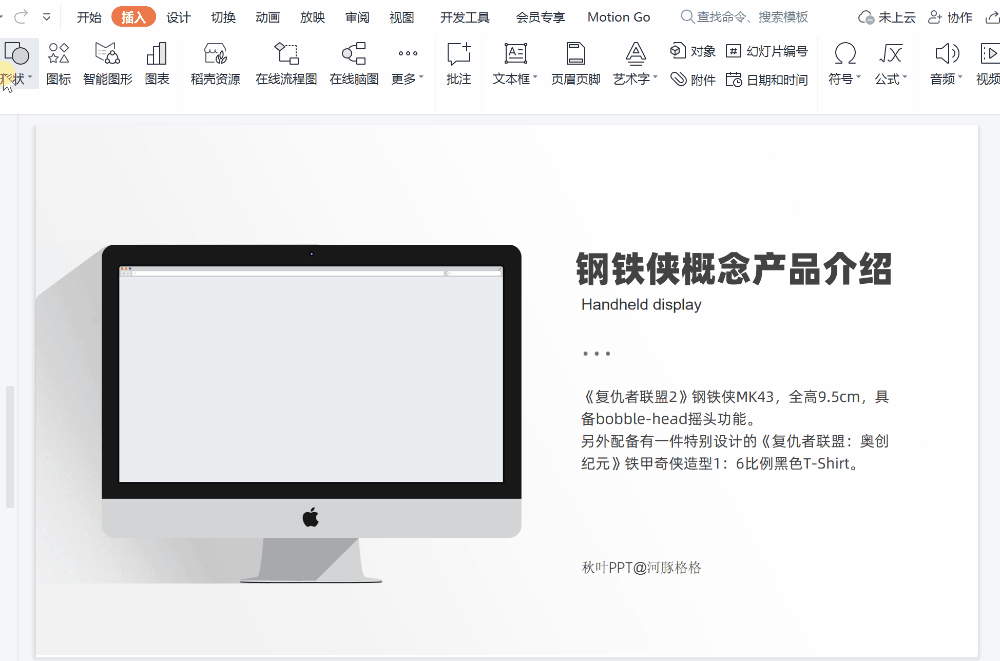
接着,咱们选中矩形,在【填充】中选择【图片填充】,放置方式选择【平铺】,就完成啦。
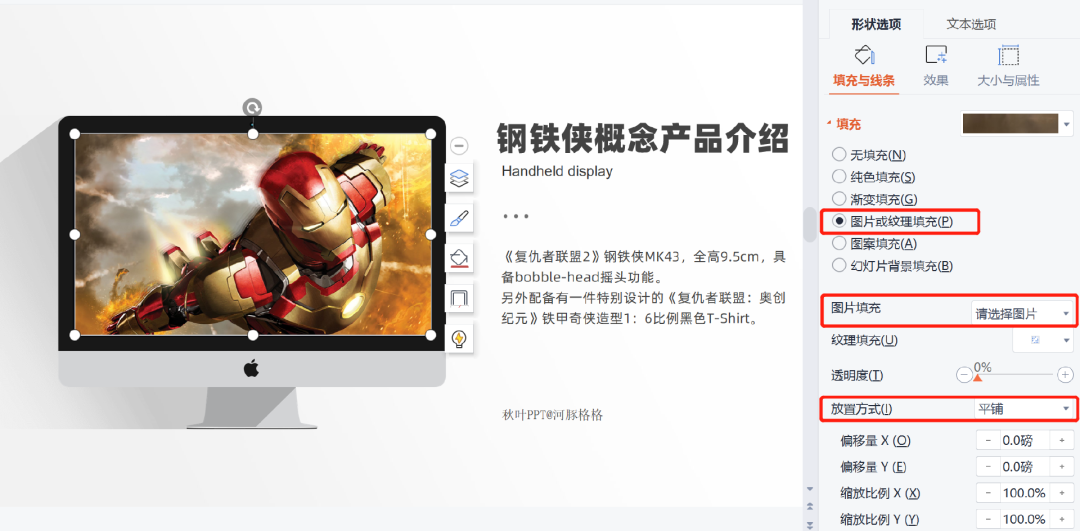
如果你还会一点抠图,还可以做出「破框」效果,增强 PPT 的视觉冲击力~
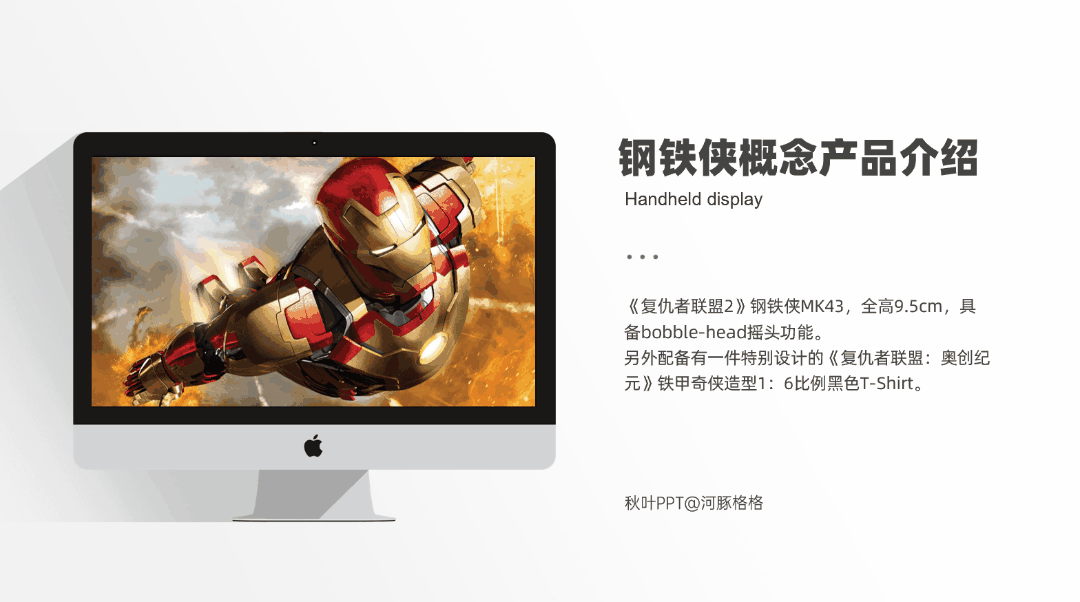
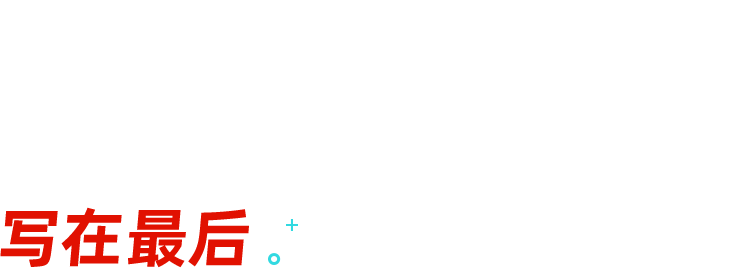
敲黑板啦,又进入我们的复习时间了!
今天,给大家讲了 3 种方法来处理咱们 PPT 中的「丑图」:
❶ 给「丑图」加蒙版:常见纯色蒙版、渐变蒙版。
❷ 给「丑图」加效果:常见三维效果,让「丑图」更立体~。
❸ 给「丑图」套样机:让「丑图」看上去更合理。
















