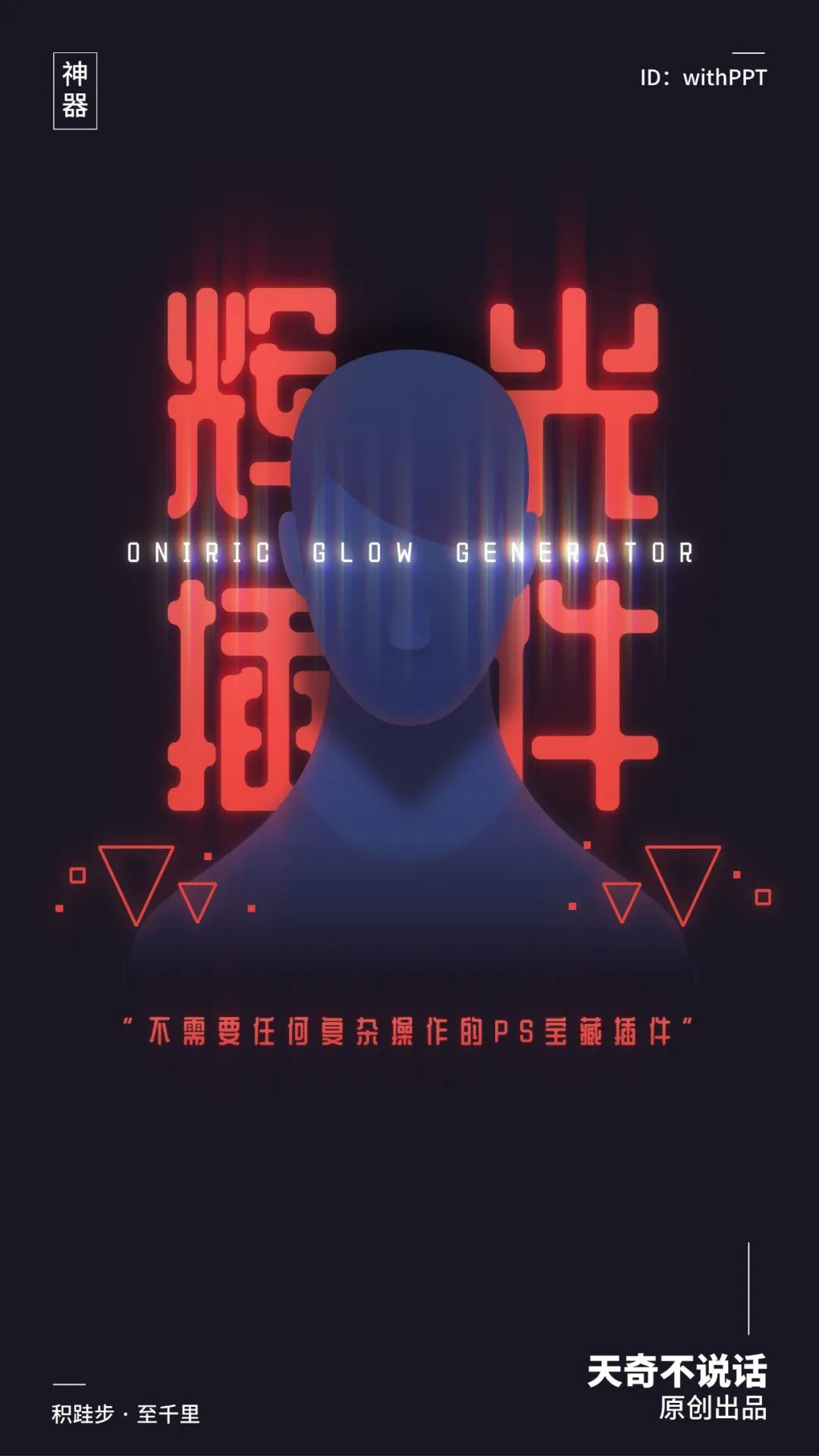
嗨,我是天奇。
如果你经常看我的文章,一定知道我是一个光效狂魔,10张PPT,有8张都会加光效。而针对光效,我写过一篇超全的应用指南:

还有一篇专门做放射光的冷门PS插件:

如果你依然不满足,想要追求更酷的效果,今天这篇文章,你一定不能错过。自从发现了它,我觉得我的PPT又贵了一个档次,更重要的是,虽然需要借助PS,但它的操作真的太简单了,随便瞎鼓捣,就能做出,挠破PPT也无法实现的效果。
接下来,我就为你介绍这款插件的使用方法,以及如何让我们的PPT锦上添花。
至于插件的下载和安装方法,我放在了文末,步骤详细,还附带插件开发作者的全面教程。
OK,Let's Go!
首先,我们准备一张平平无奇的PPT,作为实验对象:


使用方法
插件安装完成后,我们在PS中打开一张图片,然后在PS的【窗口】→【拓展功能】中,点击【Oniric】就可以运行,只有两个按钮:
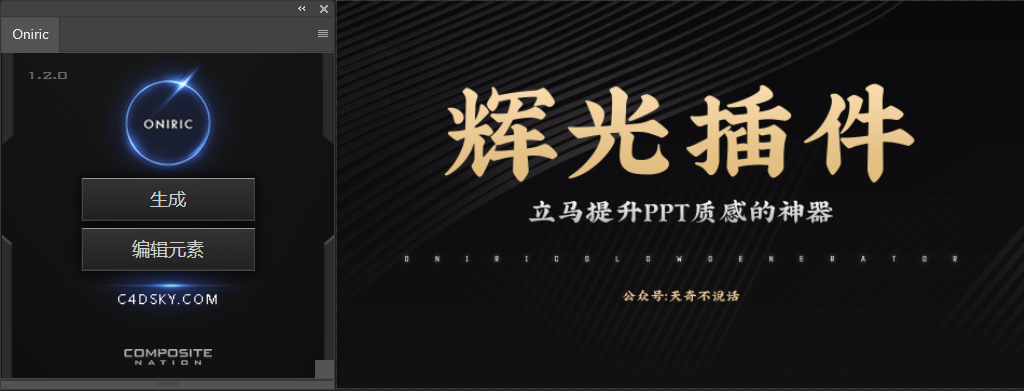
点击【生成】,就会进入调整参数界面,并默认为你添加一个「漫反射」的效果:
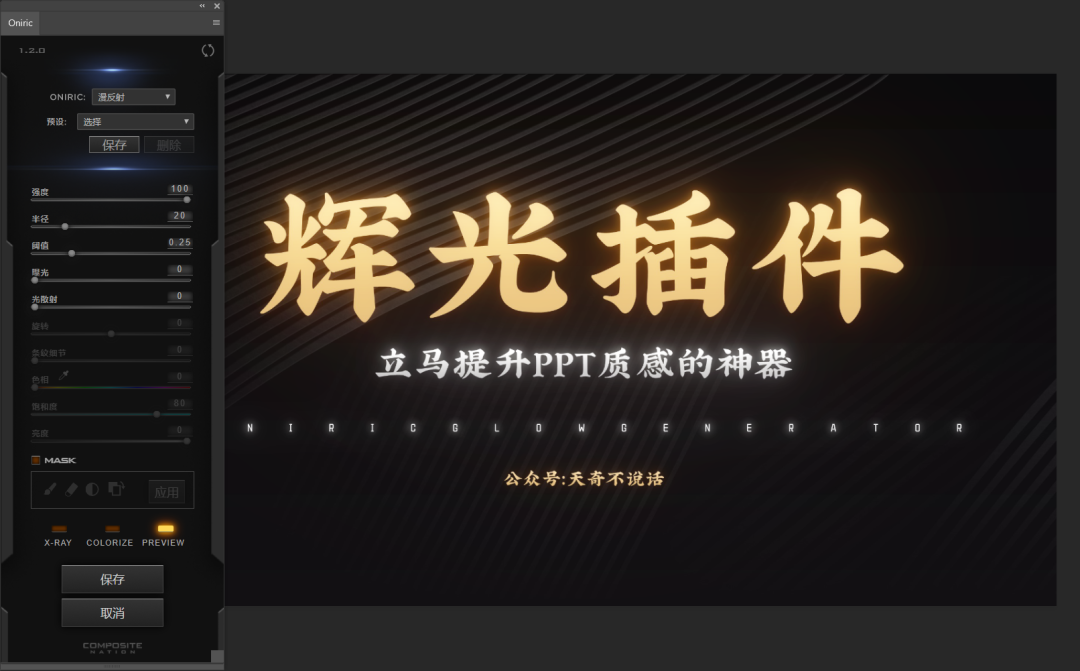
而在插件的最上端,除了「漫反射」模式,也可以选择「条纹」模式,比如上面那张图,当切换为「条纹」时,会这样:
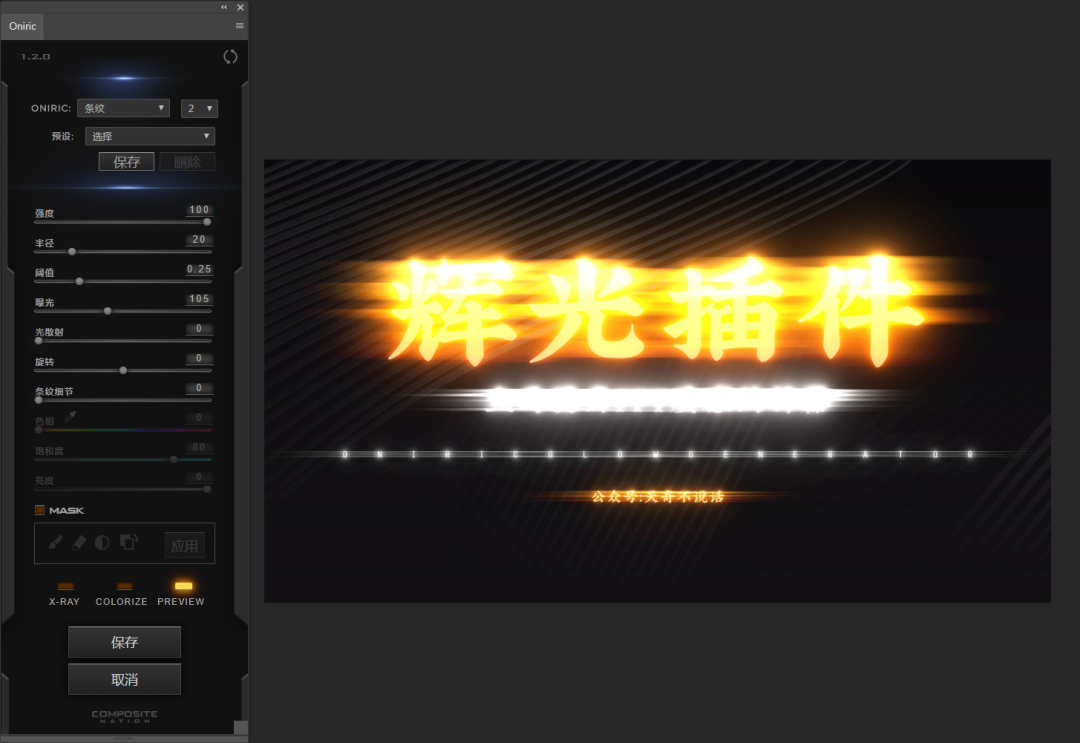
如果想控制辉光的区域,可以点击最下方的「MASK」(蒙版),涂抹想要辉光区域,然后应用:
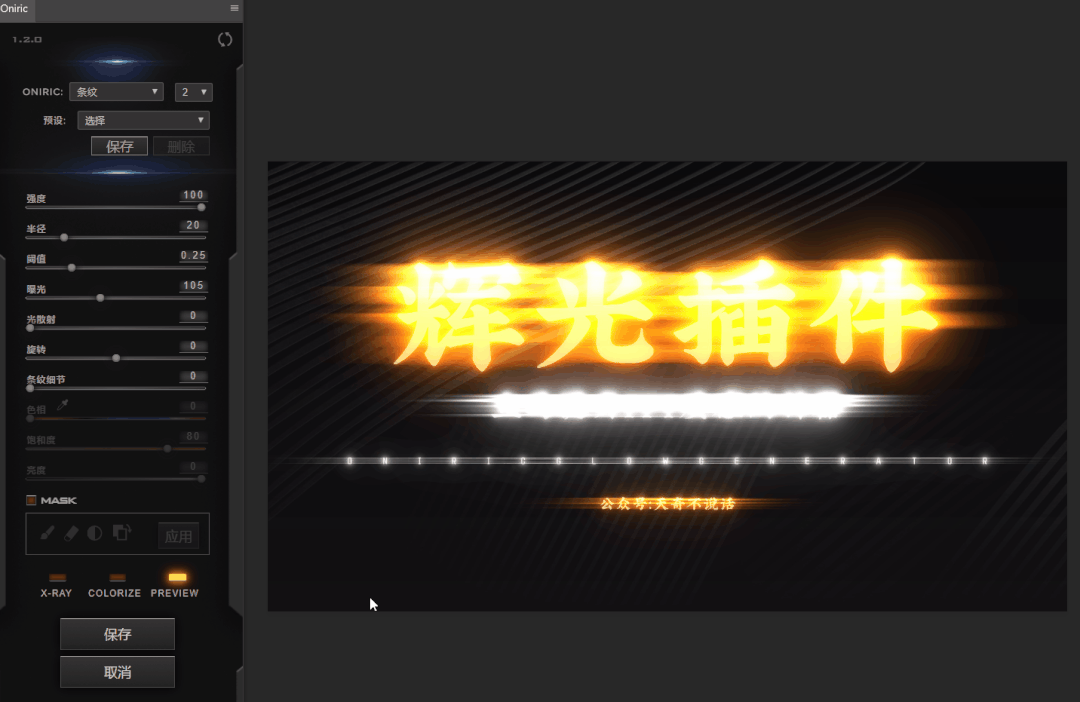
这时候你可能就会发现,默认的效果有时会过于浮夸,如何调节参数呢?记住6个字就行:越往右,光越亮。所有的参数都是如此,数值越大,辉光的效果就越强。
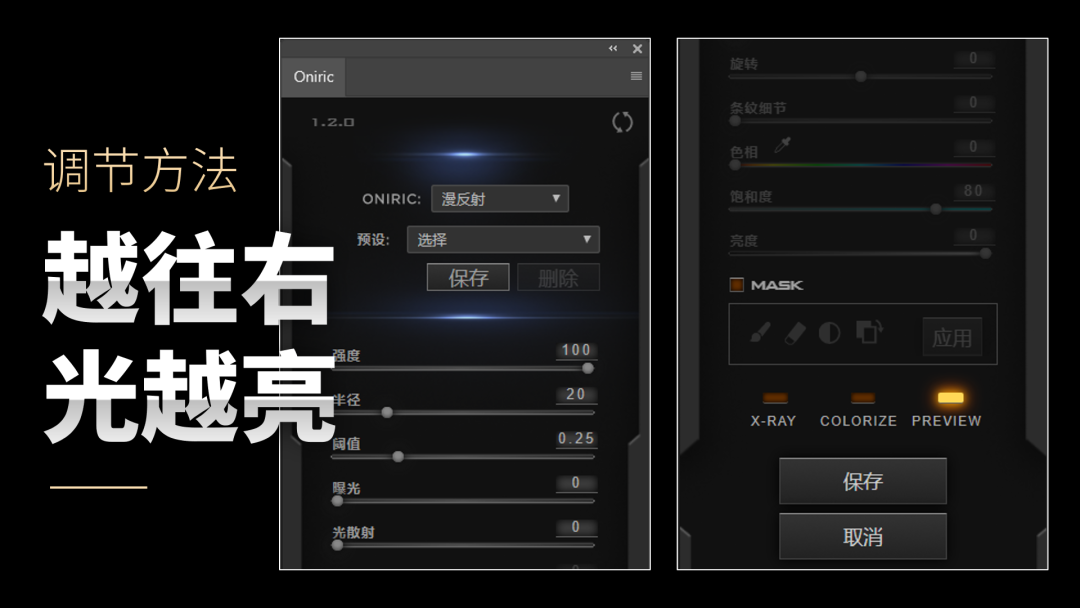
比如上面那张刺眼的效果,将左侧的滑块逐个往左调节,慢慢尝试,就可以得到比较细腻的光效:
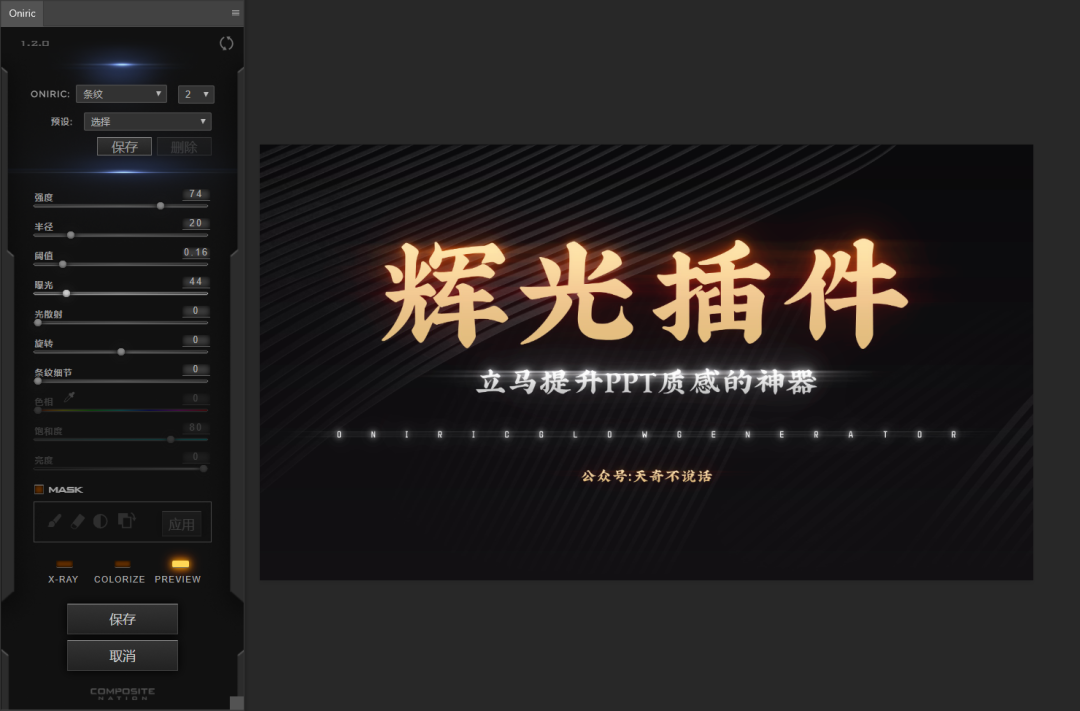
此外,如果你的PPT文字偏白,比如这样:

在插件中,有一个名为「光散射」的属性,加大参数,就会产生彩色的光晕:
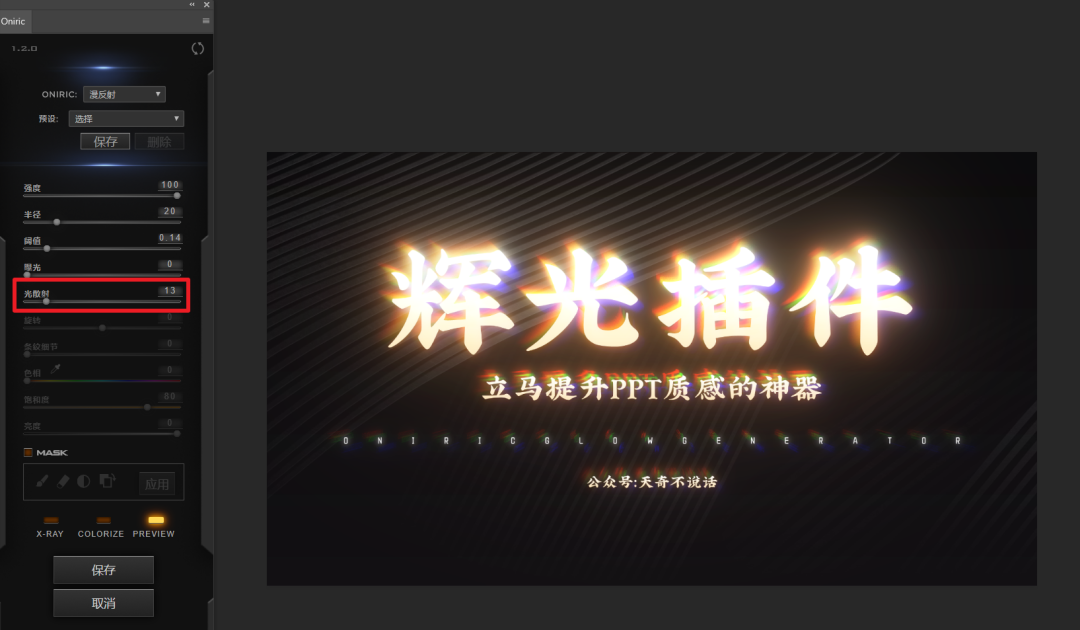
运用刚刚所提到的蒙版功能,涂抹文字部分:
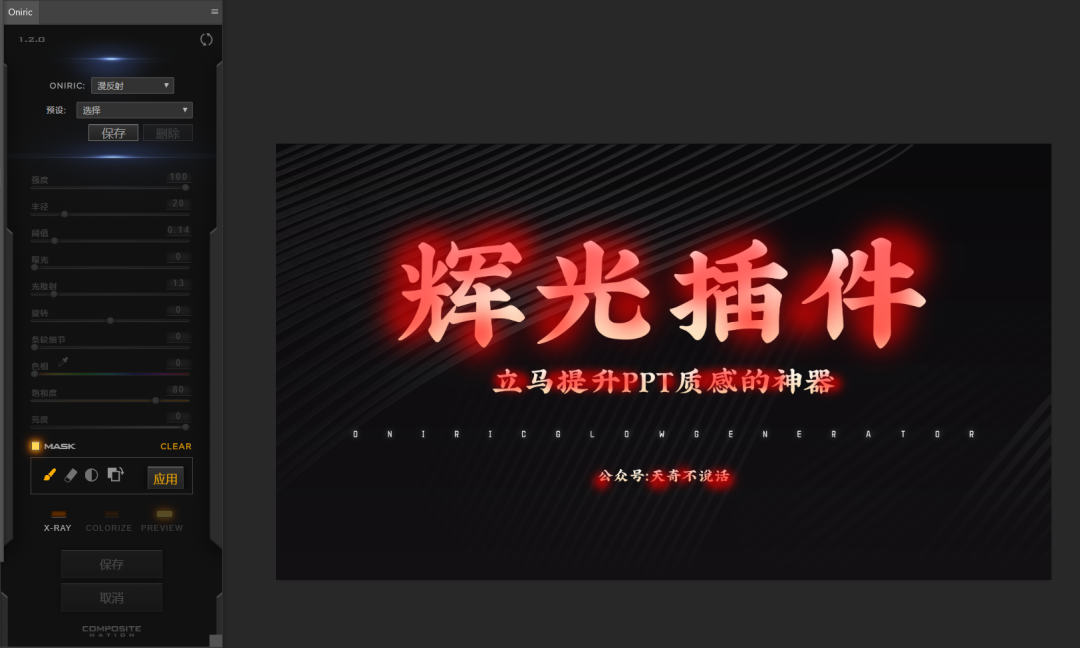
就可以做出细腻的彩色光感:

每张图片的色调不同,出现的效果也不同。现在,你知道上周文章的封面是如何制作了吧,也算兑现了之前的承诺:

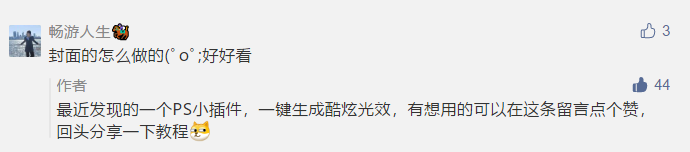

拓展应用
掌握了插件的基本用法,回到我们自身,如何将这个效果更好地用在PPT中呢?
相信你一定猜到了:
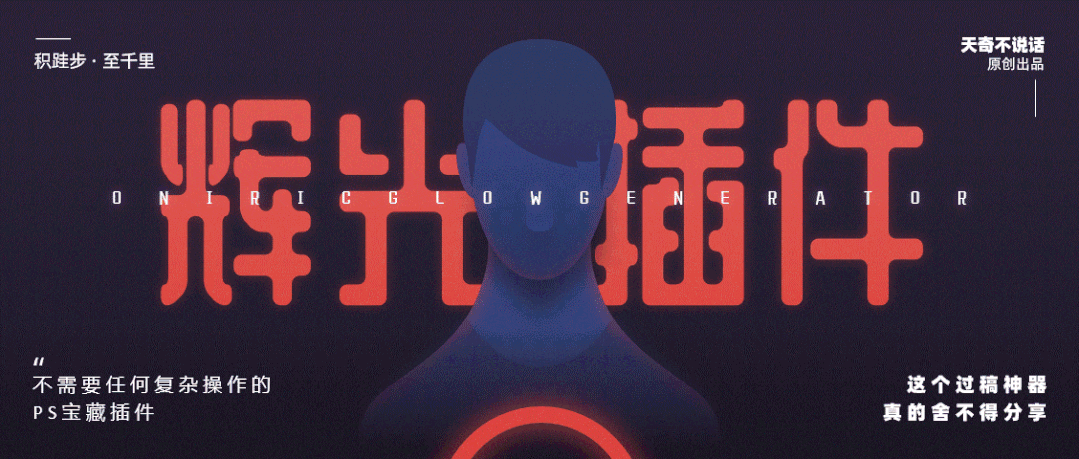
这样的发光动画,是不是一下子就提升逼格了呢?
实现的方法也很简单,其实就是将处理后的图片,贴进PPT,置于最上层,然后添加一个简单的进入特效,比如「淡化」、「擦除」等:
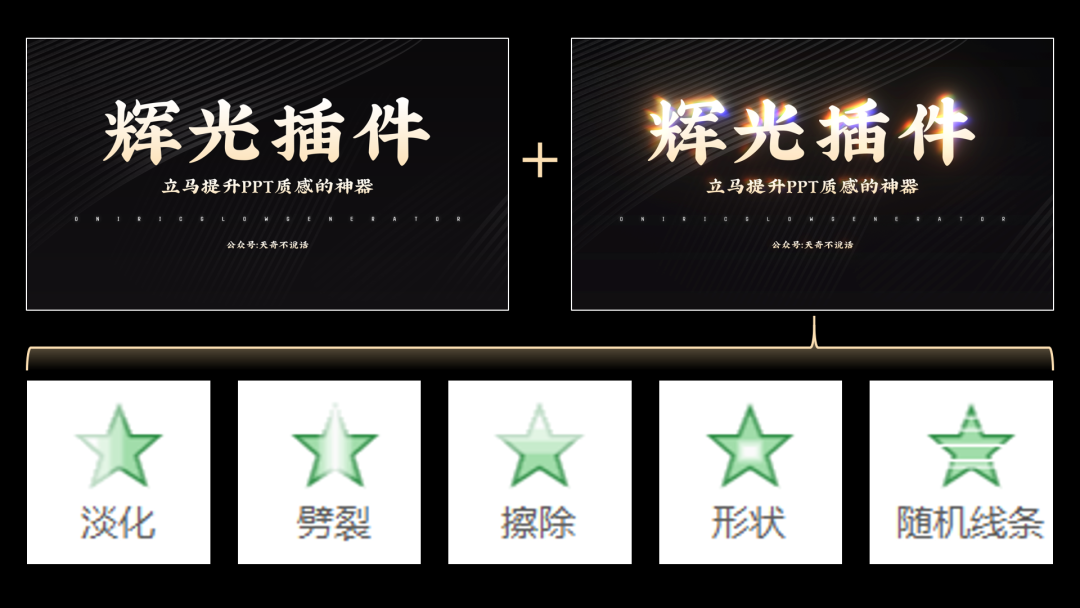
那如何做出闪烁效果呢?也很简单,再加一个「淡化退出」即可:
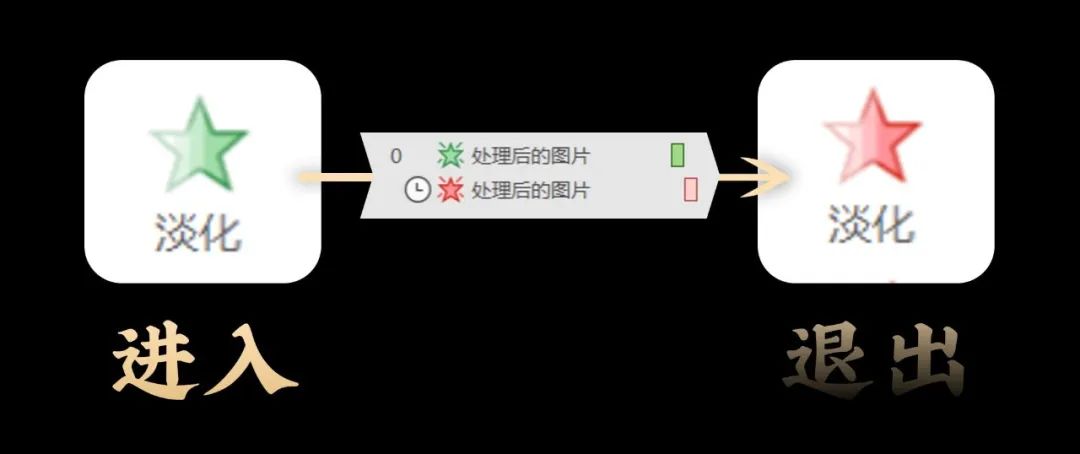
如果想要做成循环的动画,只需要借助口袋动画插件的,使用「动画合并」功能,将「淡入+淡出」变成一个整体动画「PA」:
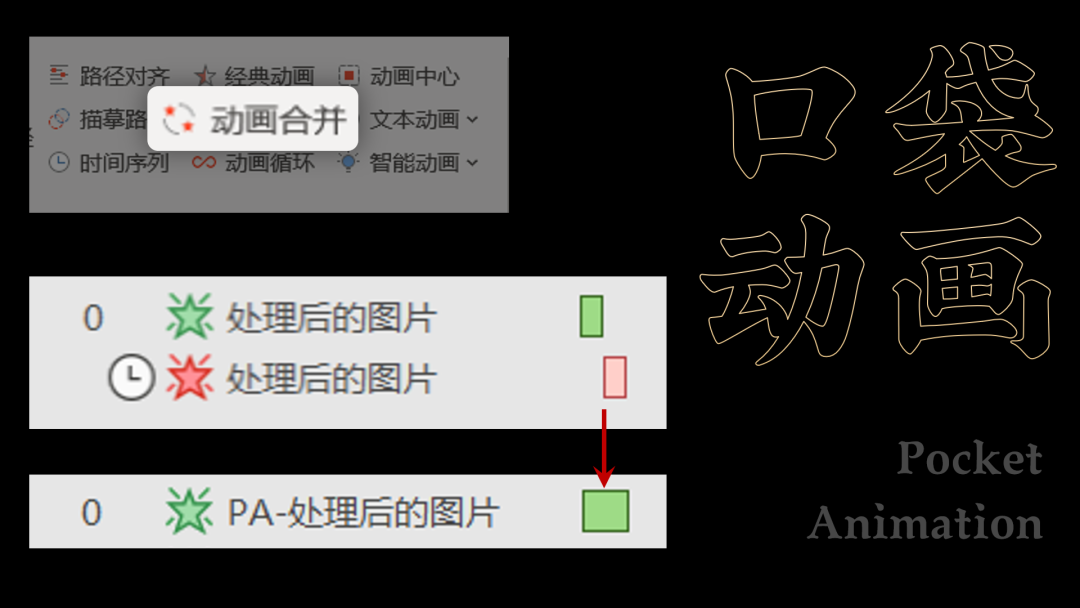
再对其设置「重复至幻灯片末尾」,搞定:
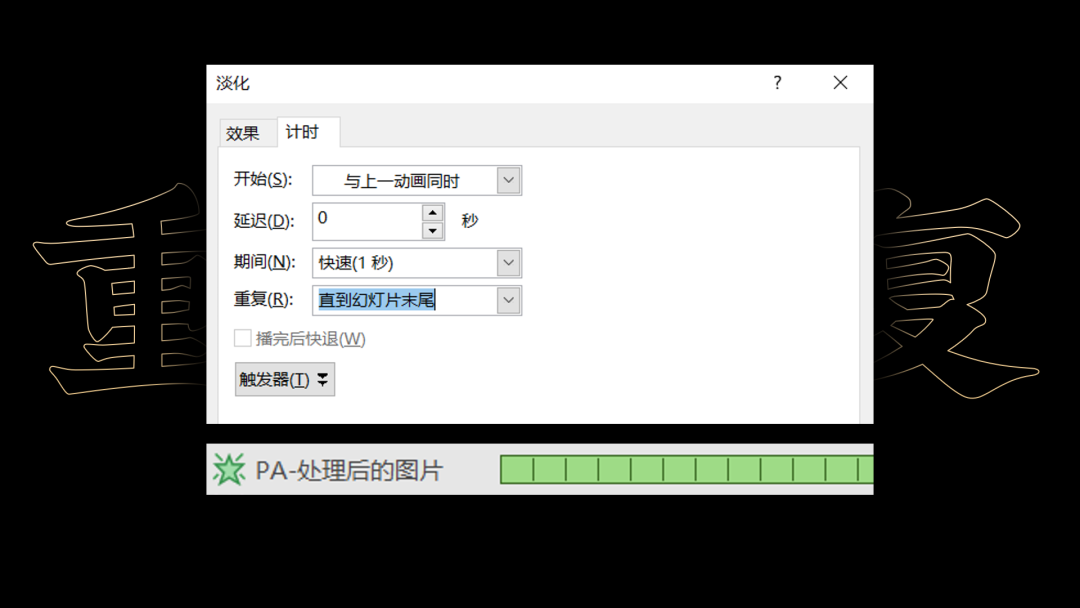
如果你没有口袋动画,或者觉得麻烦,也可以下载我的源文件,直接动画刷,刷到你自己的PPT中。
一页简单的PPT+一个简单的PS插件+一个简单的PPT动画。3个普通的东西组合起来,效果就不那么普通了,你说对么?
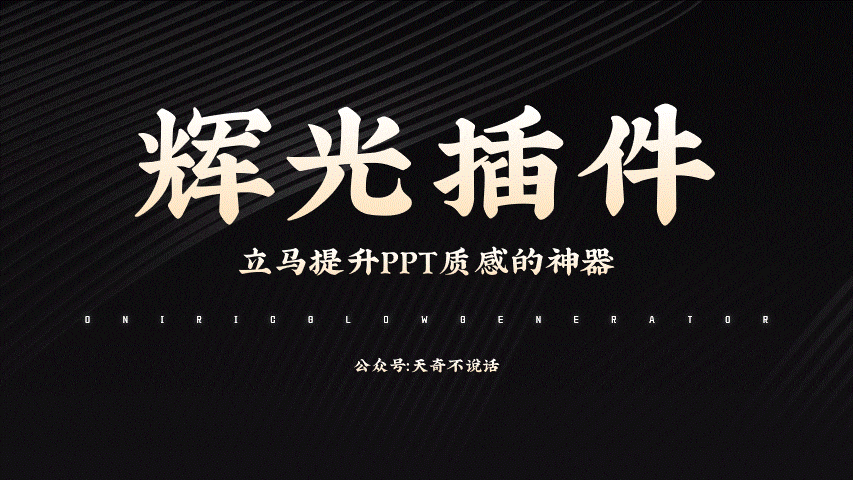

好啦,这篇文章就到这里啦,强烈推荐你下载这个插件玩一玩,我能玩一天!而且,以上的方法,都是我站在一个PPT设计师的角度来写,这个插件的可能性,远不止于此,除了对PPT,也可以对摄影作品进行加工,反过来,是不是也可以用这个插件,创造属于自己的光效素材呢?
我就抛个砖,而宝玉,亲手发现的滋味才最爽!
最后,插件以及这篇文章配图源文件,都送给你。

获取方式
Step 1:点亮右下角「在看」
Step2:后台回复「辉光插件」获取
Step3:把此文分享/收藏,时常回顾!
另外,一定要把我星标!
这样才不会错过每一张好看的封面图!
感谢阅读
我们下一篇再见~














