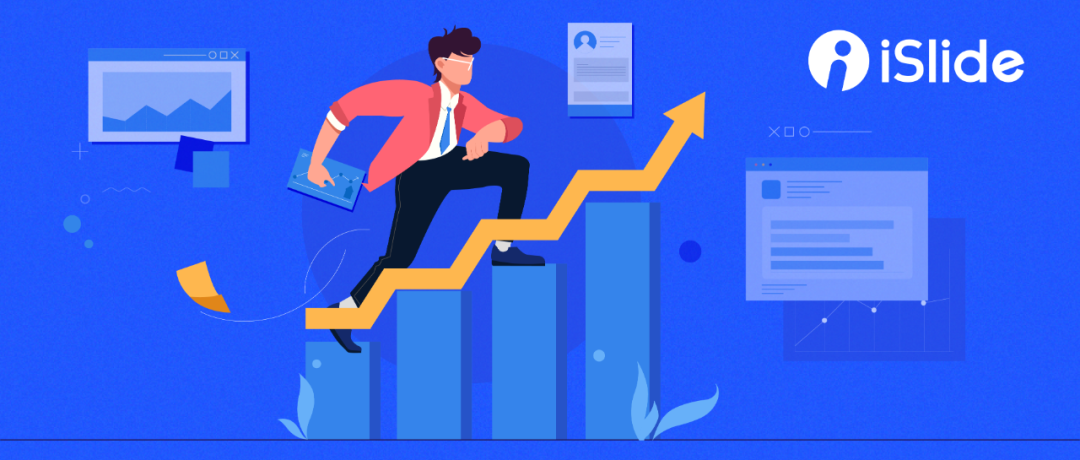
这是被问及最多的 iSlide 资源库使用问题。
新年头篇,给大家分享下 iSlide 插件背后的产品逻辑。
- 为什么 iSlide 图示里不含图片?
- 为什么下载的图示会变色?想要预览图中的色彩怎么办?
- 怎么把图示/图表插入当前页面?
- 插入的图示/图表超出了 PPT 版式范围怎么办?
- 为什么图示图表几乎都是白色背景?看起没啥吸引力?
- 使用【色彩库】替换颜色,为什么有的变色了,有的没变?
- PPT 主题库和案例库的差别在哪里?

为何 iSlide 图示不含图片?
初次接触 iSlide 插件的朋友会发现【图示库】里缩略图都是这样的:
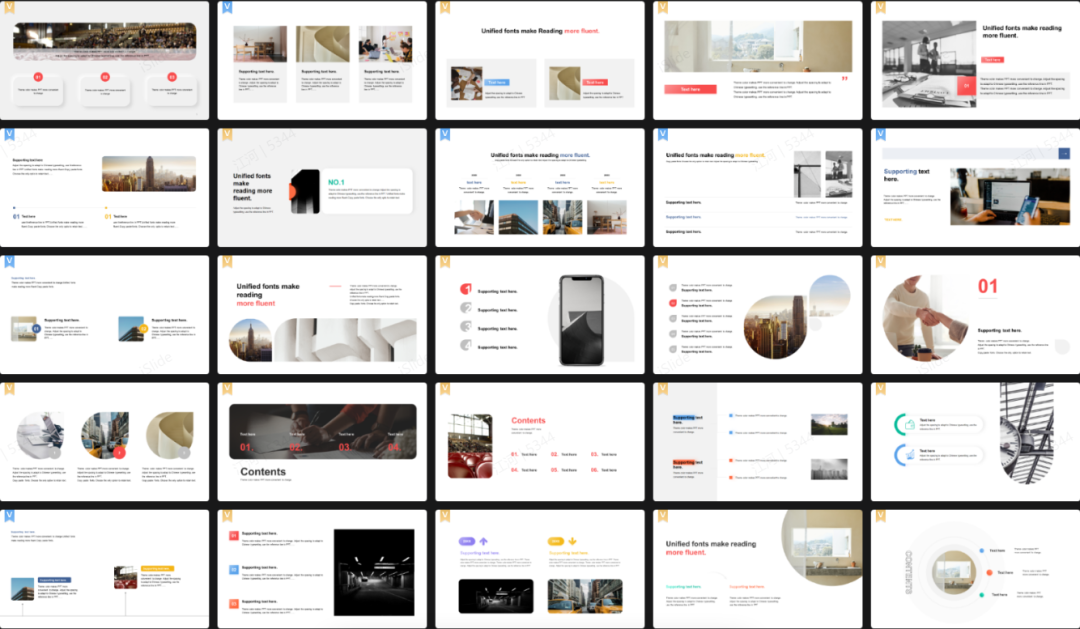
而下载后的样子:图片的位置换成了一个图形。
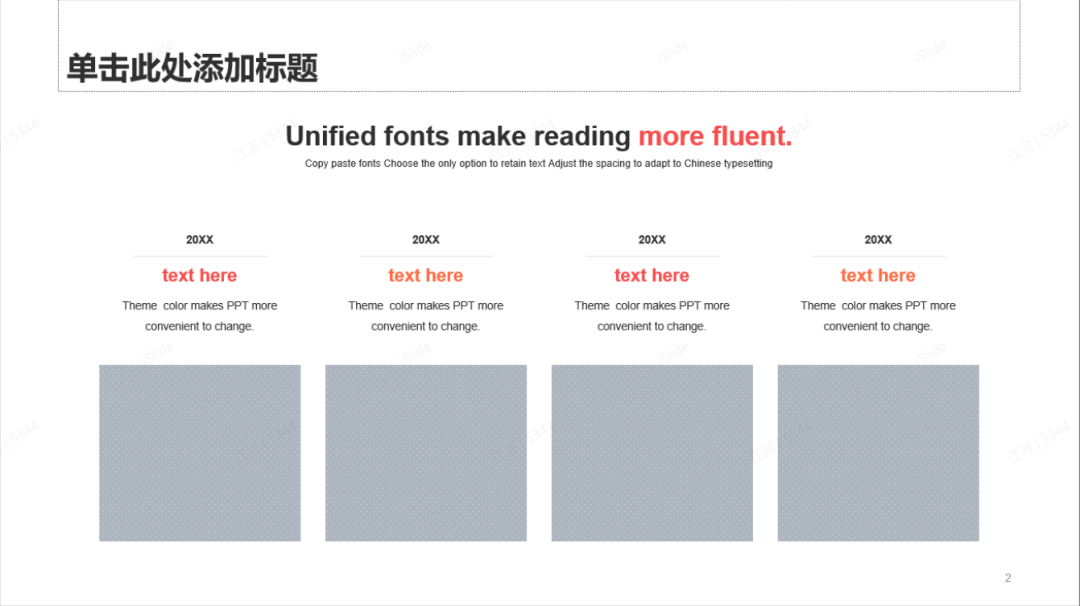
我们先来看下插入的图片,在替换时会出现的问题:变形。
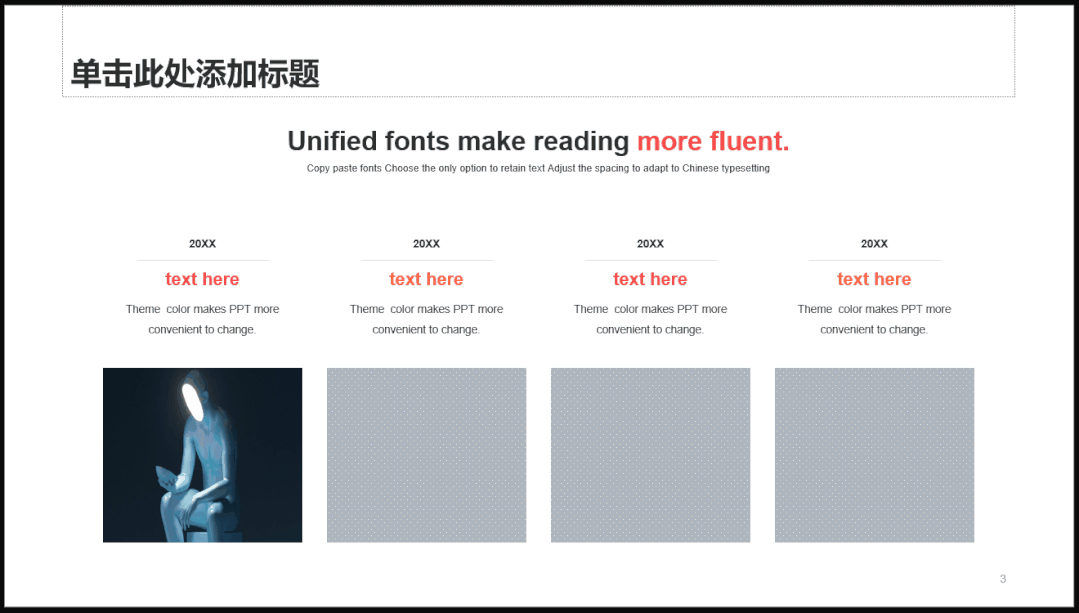
PPT 替换图形时会默认保持图片的比例,
如果图片前后比例不一致,
排版好的图片位置就会发生改变,
相信经常做 PPT 的朋友已经发现了这个问题,于是你再一个个的裁剪调整一遍图片大小吗?
所以 iSlide 选择用图形来排版占位图片的位置,你可以在选择图形后,从 iSlide 图片库中选择任意图片"填充"到图形中。
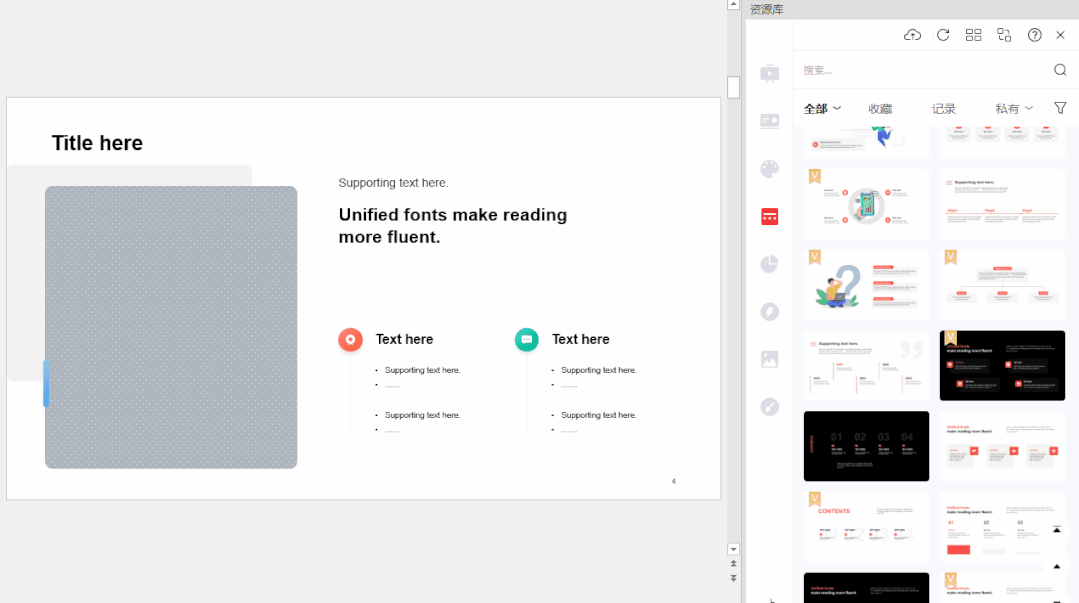
也可以选择本地图片来填充:
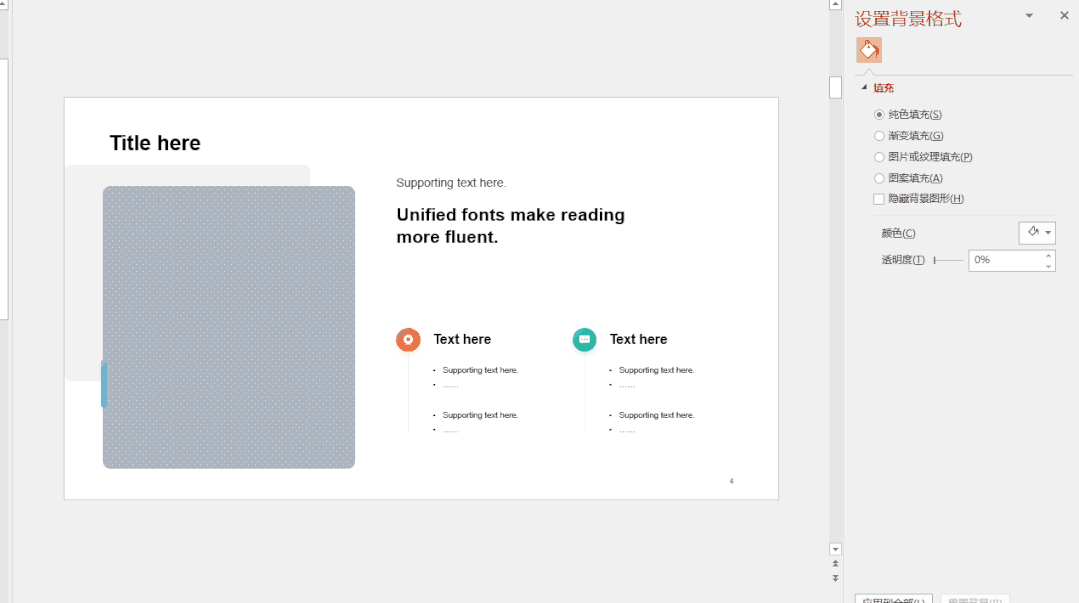
用图形来排版占位,可以减小模板体积提升下载体验;且通过 iSlide 【图片库】或填充的方式根据 PPT 内容更灵活地替换图片。
利用好合适的图片,可以有效地提升 PPT 的示意和设计。图片库包含近 9 万张 CC0 协议的免费图片。iSlide 会员还可以上传建立自己的图片库。
如果公司应用想彻底规避版权风险的话还可以升级 iSlide 企业会员,下载超千万张视觉中国提供的正版图片。
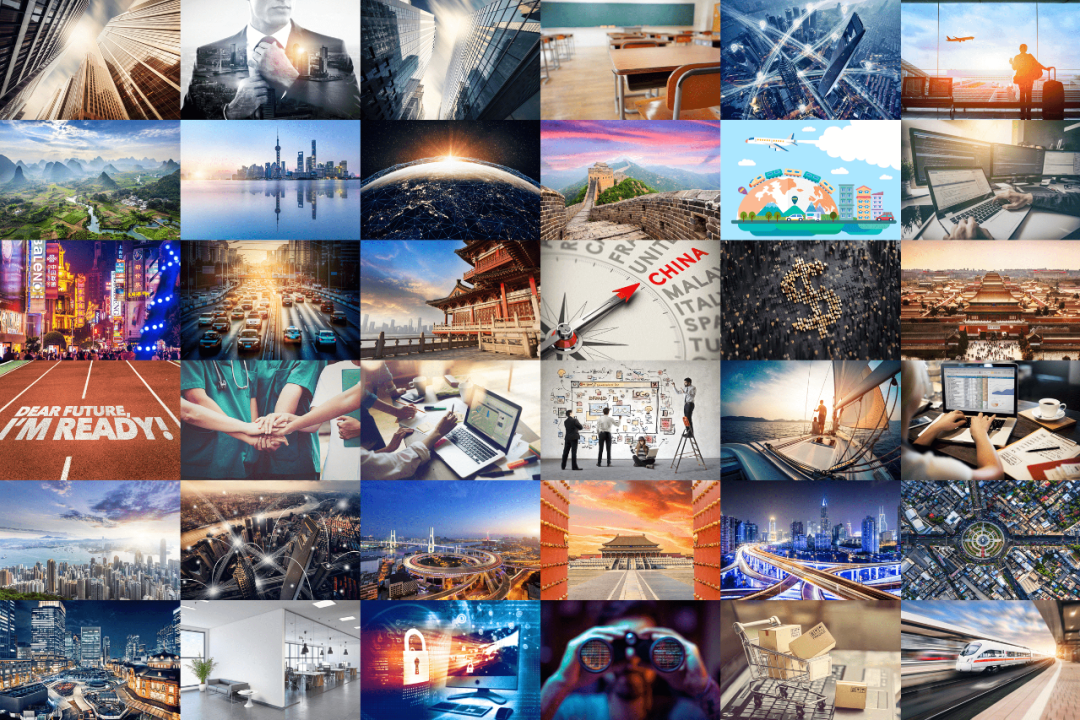
所以现在你或许可以理解了,利用 PPT 近乎万能的图形来做好图片的排版占位,再使用填充替换的方式调整为想要的图片。扩展阅读:我用一个图形设计了整个PPT

为什么下载的图示会变色?
想要预览图的色彩怎么办?
PPT 主题颜色的规则我们讲过不止一遍了,利用好主题颜色,可以让 PPT 文档保持色彩一致,呈现专业。
iSlide 中的图示下载后会自适应当前 PPT 的主题颜色:
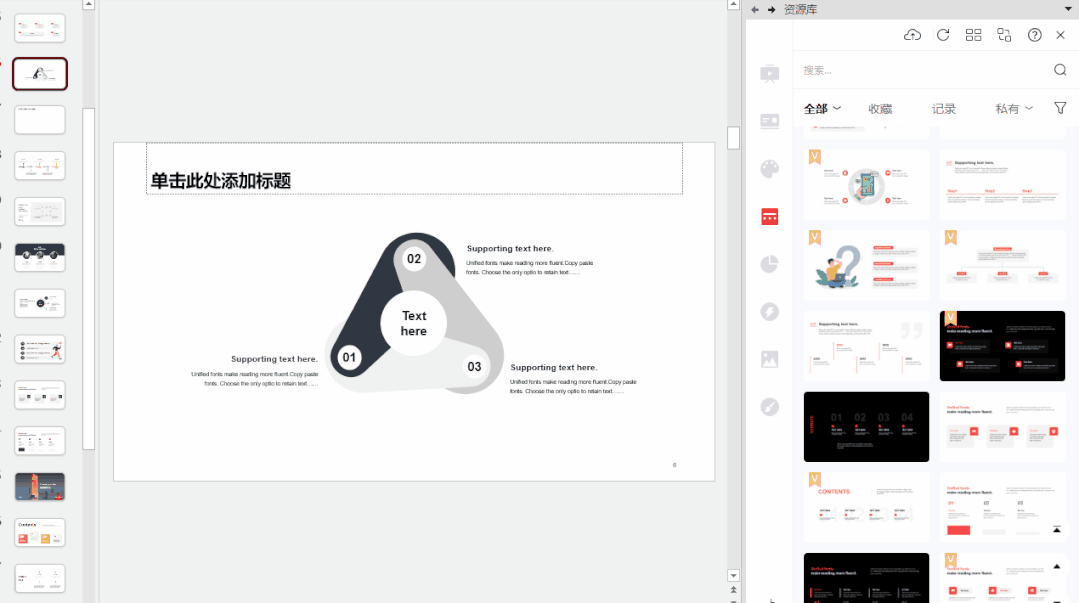
这是因为图示设计时色彩都是从【主题颜色】里选取的。
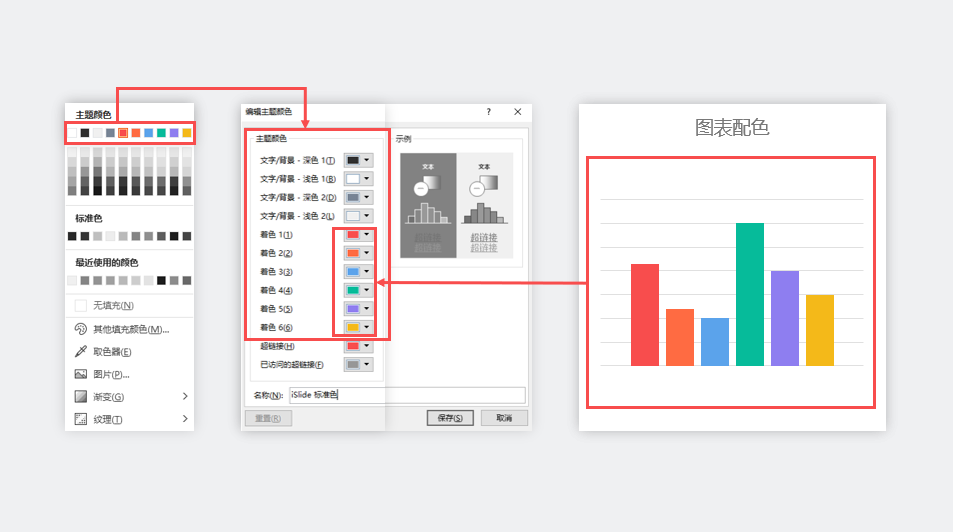
即便是黑白灰也是严格按照主题色中的灰阶来选取设计。
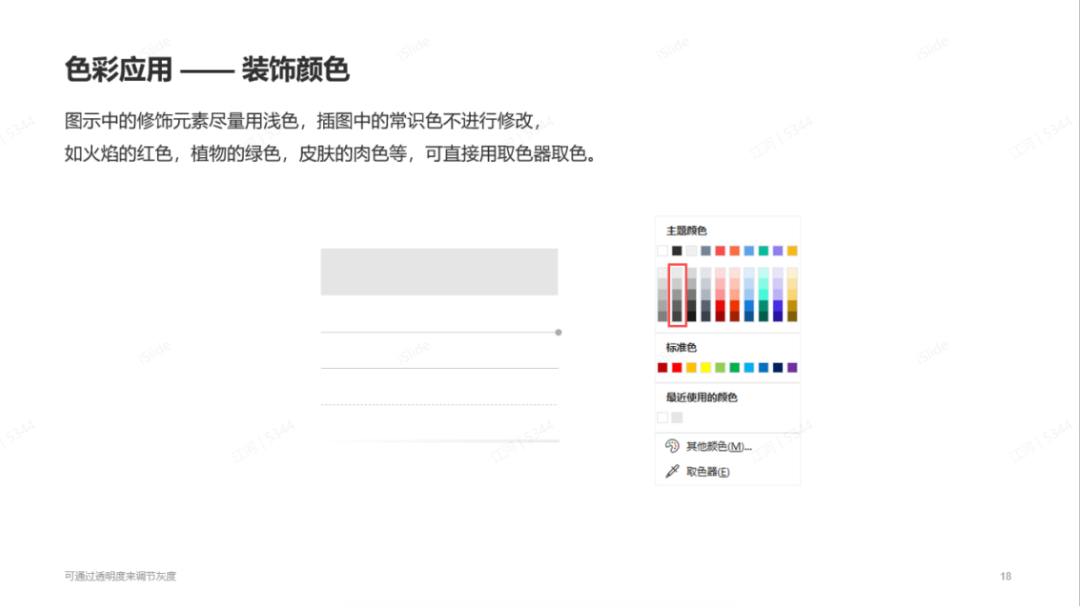
我们希望通过自适应 PPT 颜色,来规避来回调整颜色的重复工作。
但如果你希望下载的图示/图表能够保持缩略图中的颜色,只要在色彩库里选择置顶的【iSlide 图示配色】,选择【应用到所选页面】即可。(【应用到全部页面】,可以快速替换所有页面的主题颜色)
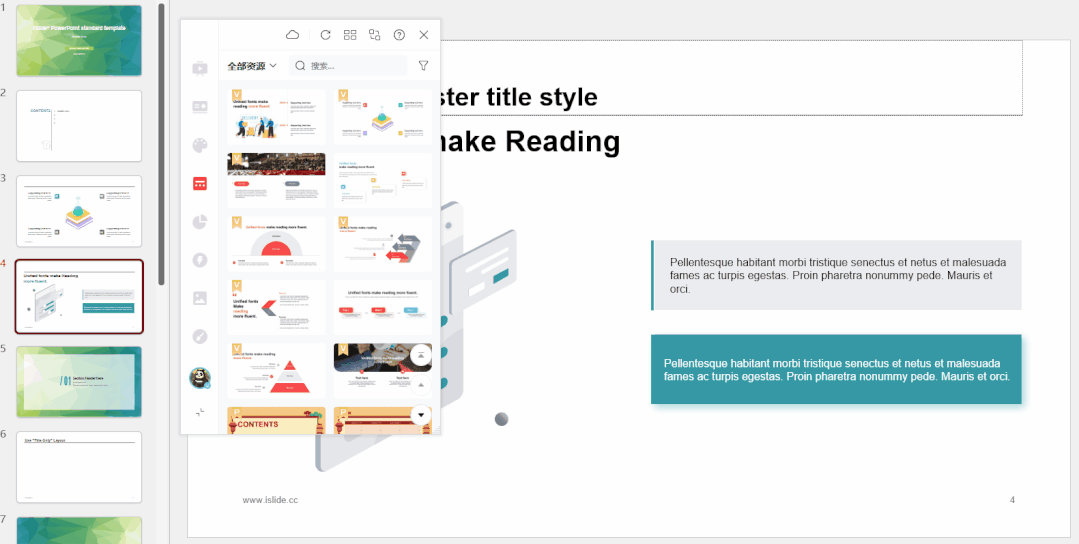

怎么把图示/图表
插入当前页面?
iSlide 中的【图示库】【图表库】默认是插入到当前所选 PPT 的下一页:
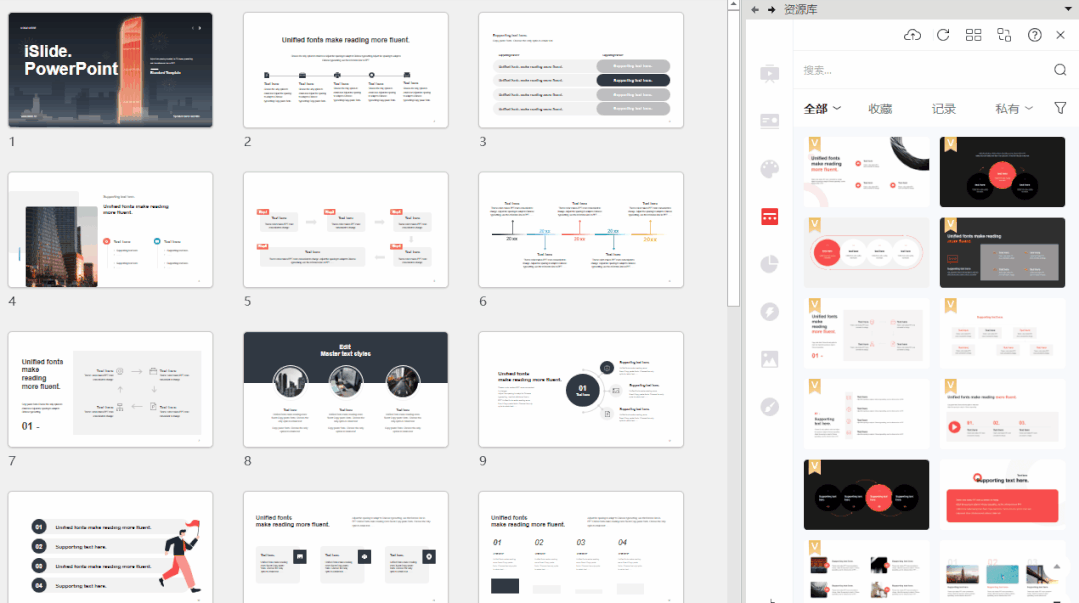
这里有个 tips,当你选择好一个要插入的内容后,
- “左键”点击下载,在新的 PPT 页面中插入图示
- “右键”单击下载,在当前 PPT 页面中插入图示
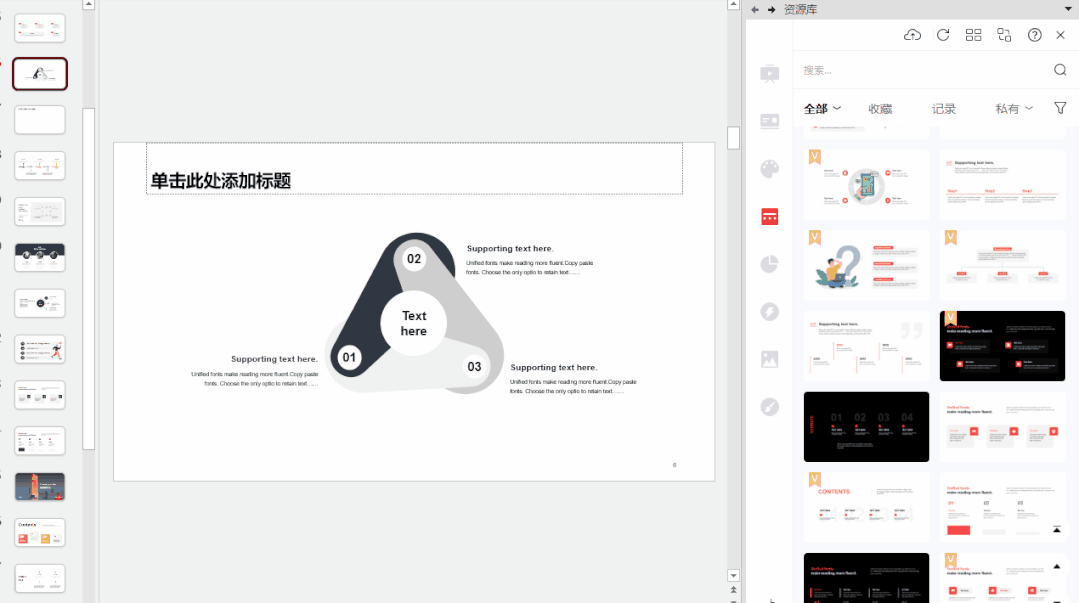

插入的图示/图表超出了
PPT 版式范围怎么办?
iSlide 中的图示设计是基于【一键优化】菜单中的【智能参考线】内置的“标准”参考线预设来设计的。
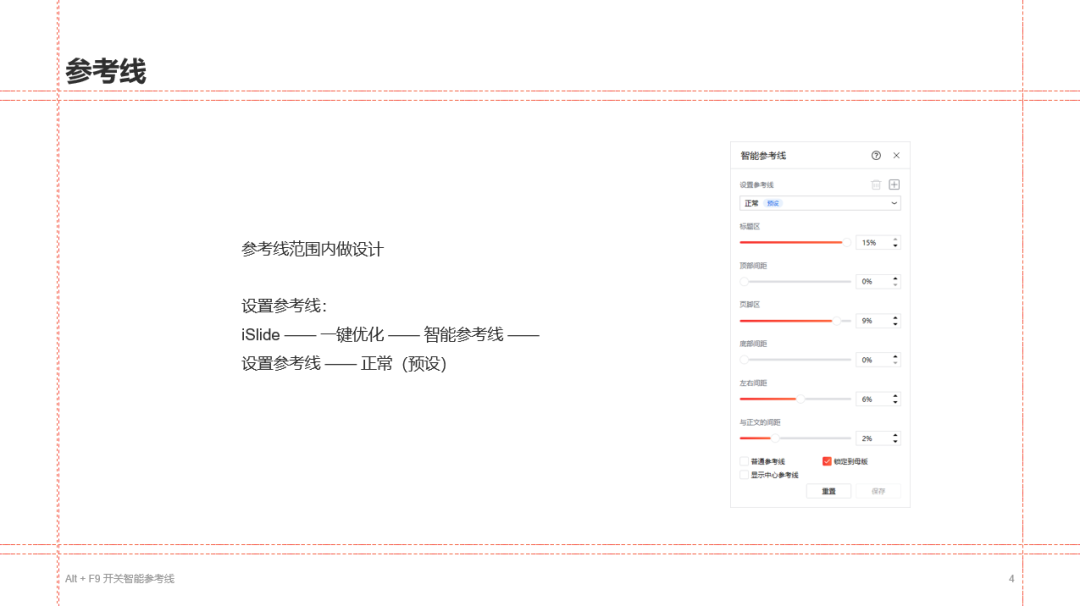
当我们要插入的页面版式参考线如果不一致,可以通过 iSlide【设计工具】中的【参考线布局】,选择“扩展到参考线区域”,来快速自适应缩放到参考线圈定的范围内。(请先确保你的 PPT 页面中有“通过四条参考线来圈出”一个版式范围)


为什么【图示库】【图表库】几乎都是白色背景?
看起没啥吸引力?
这个问题让我们觉得有点憋屈,也让我们觉得宣扬 PPT 设计和使用规范技巧真的是任重道远。还是先看一个几乎做 PPT 都能遇到的问题:深浅背景切换。
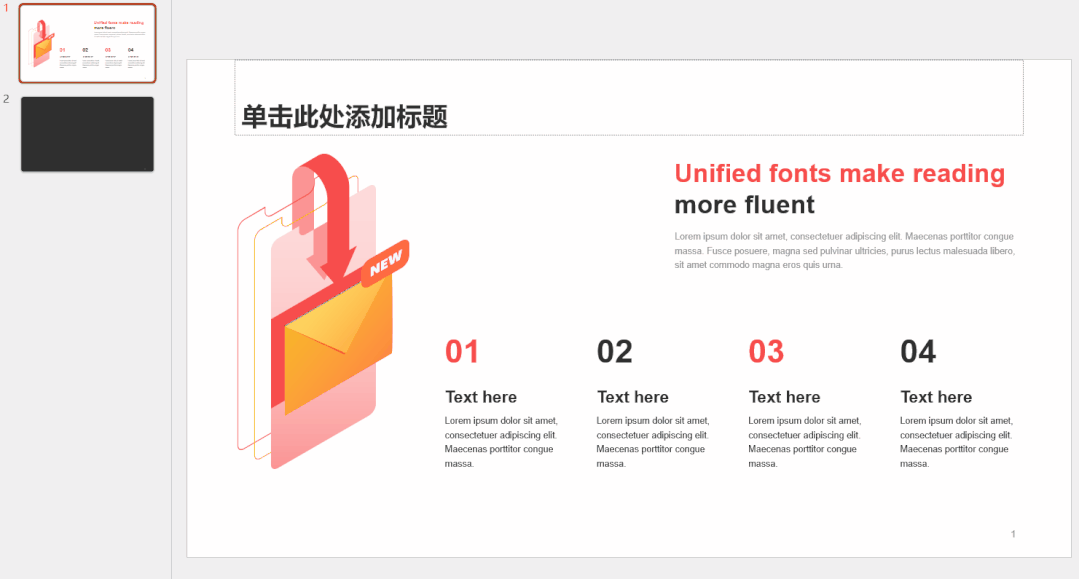
当你把一些浅色背景上的内容,拷贝到深色页面时,深色的文字是不是到了深色背景上看不清了?
然后,再任劳任怨的默默修改一遍文字颜色吗?(此处有同感的请在留言区共鸣下~~~)
还是希望插入的内容能够根据模板自适应调整文字颜色?
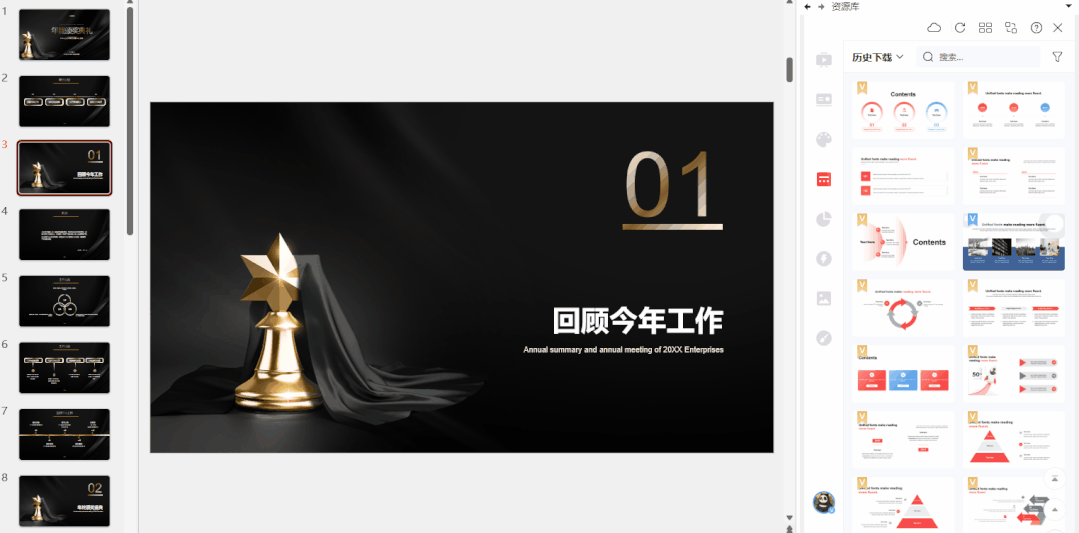
PPT 在文档中预设了深浅背景的规则,你可以将“白底黑字”快速更换为“黑底白字”!!!
请记住这个功能路径:【设计】菜单 【变体】下拉菜单中的【背景样式】前两列是浅色背景,后两列是深色背景。
如果你想知道切换深浅背景的逻辑,请打开主题颜色面板做个对比就知道了~
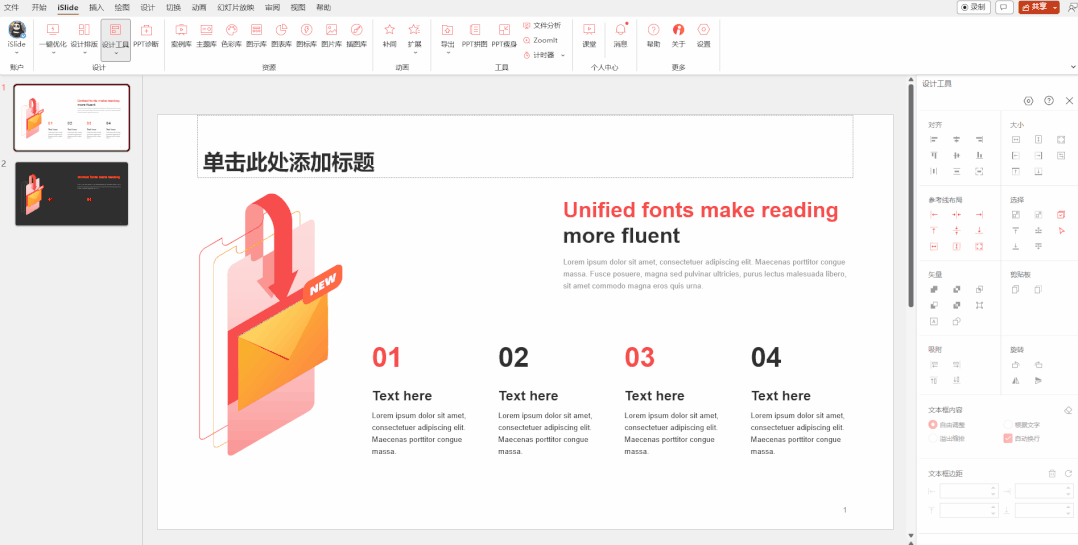
所以这里建议所有想要把 PPT 改成深色背景的朋友们:
不要直接改背景色成深色或插入个深色图片后,再把所有的黑色文字手动改成白色。正确的方法是上面示意的,在【设计】菜单中切换到深色背景样式!!!之后再进一步改深色背景,比如调个其他的深色,或插入一个深色的背景图片(发布会不都喜欢这么干吗)。
完成了以上操作,那么恭喜你,将来这个页面就可以任意在深浅背景的 PPT 中切换,文字颜色会根据背景颜色自适应!
读懂了以上,也请大家为 iSlide 设计之初的良苦用心点个赞吧~~~
多提一句,我们已经鞭笞了多次 UI 设计师,白色的界面+白色的缩略图,也不难怪用户会提出“太白了”的感慨,
不过你也可以在 PPT【文件】菜单的【选项】里,切换成黑色主题。
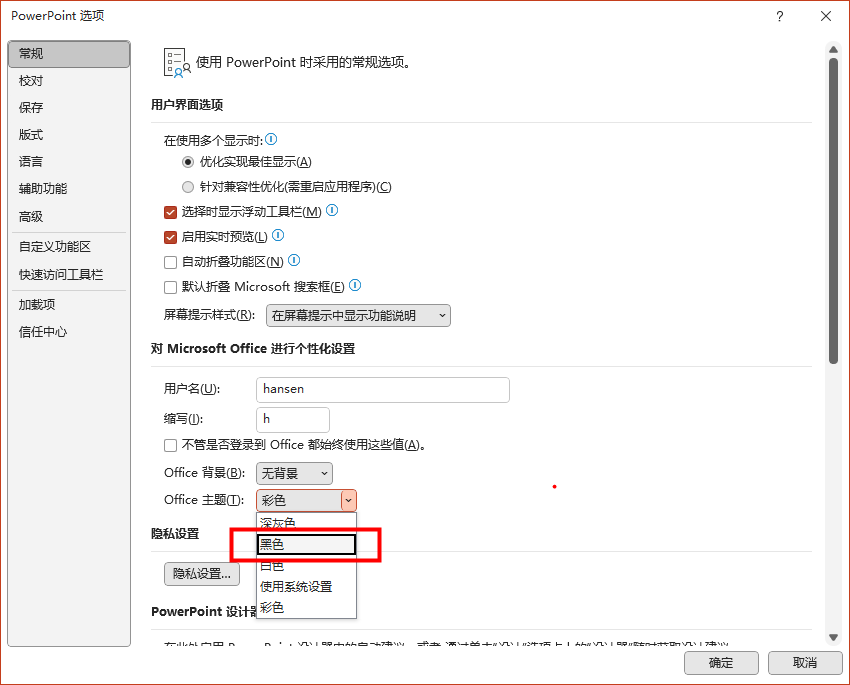
是不是看起来改变了很多呢?iSlide 自身的深色主题模式也已经在测试路上了~~
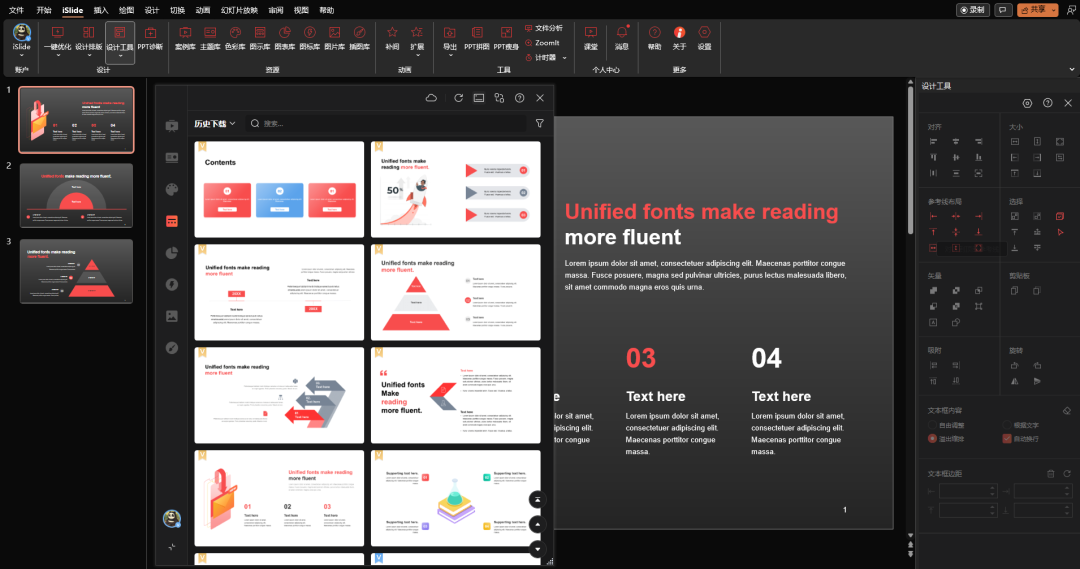

使用【色彩库】替换颜色,为什么有的变色有的没变?
首先还是要搞清楚 PPT【主题颜色】的概念,能帮我们的 PPT 像换皮肤一样,整体改变一套色彩搭配。
利用这个概念,我们预设了很多色彩组合,也包括不少知名公司的色彩搭配方案,希望大家更改 PPT 色彩能变得简单!
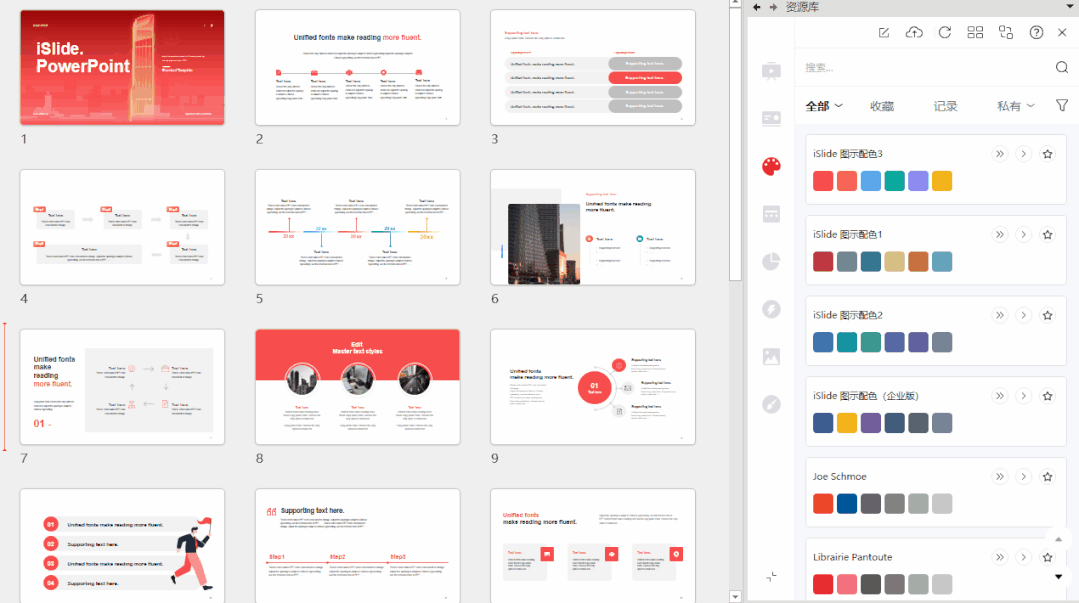
如果选择了一套主题颜色,应用全部页面,发现页面中某些颜色没有像 GIF 中演示的“一概全改”。
那说明当前页面元素的颜色没有在“主题颜色”(红框示意)中选择。只有在“主题颜色”区域内选取的颜色,才会随着“主题颜色”的更改,而对应改变。
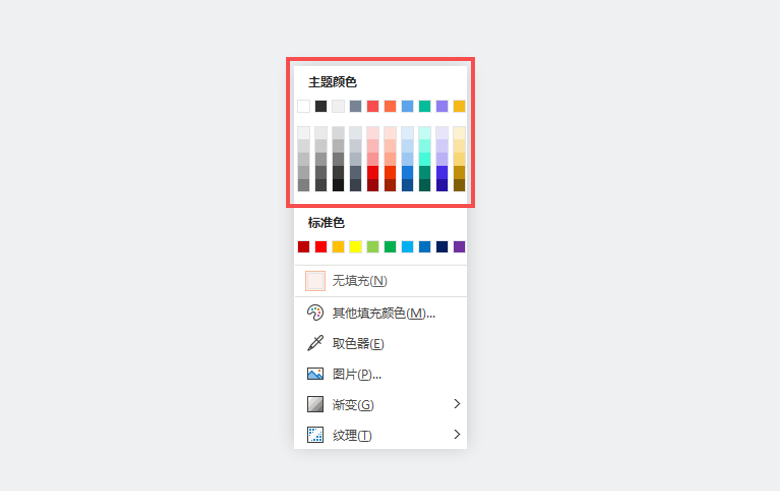

PPT案例库和主题库的差别
PPT案例
iSlide【案例库】中的资源均为独立且完整的 PPT 文件。
除了设计好的模板,还有现成内容逻辑大纲和框架,甚至是更有价值、可以复用的内容,这些内容将涵盖演示设计应用的各种场景!
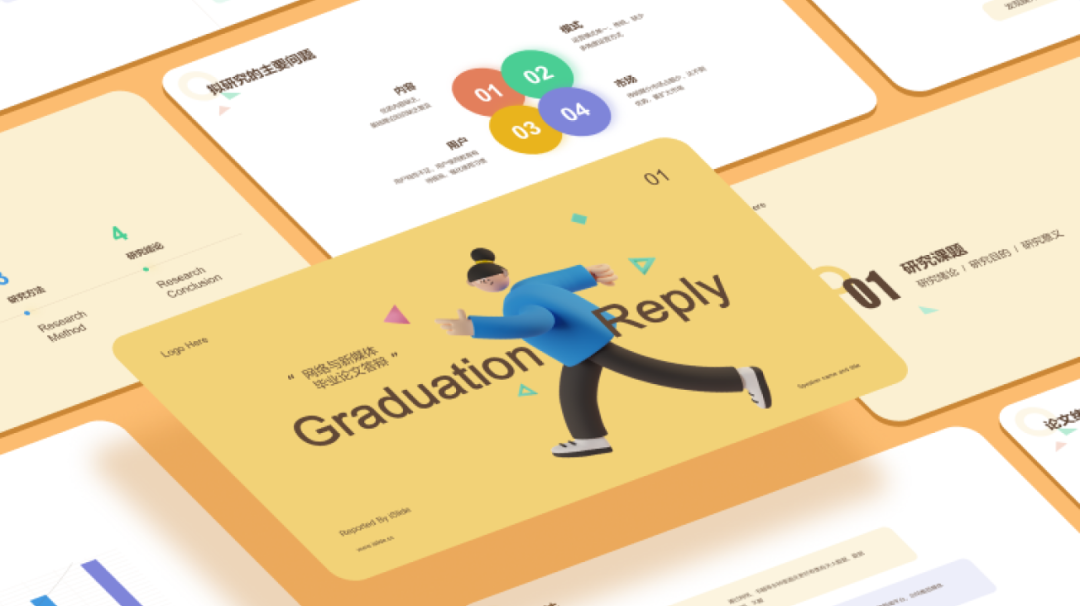
比如在【案例库】筛选中,选中“灵感创意”
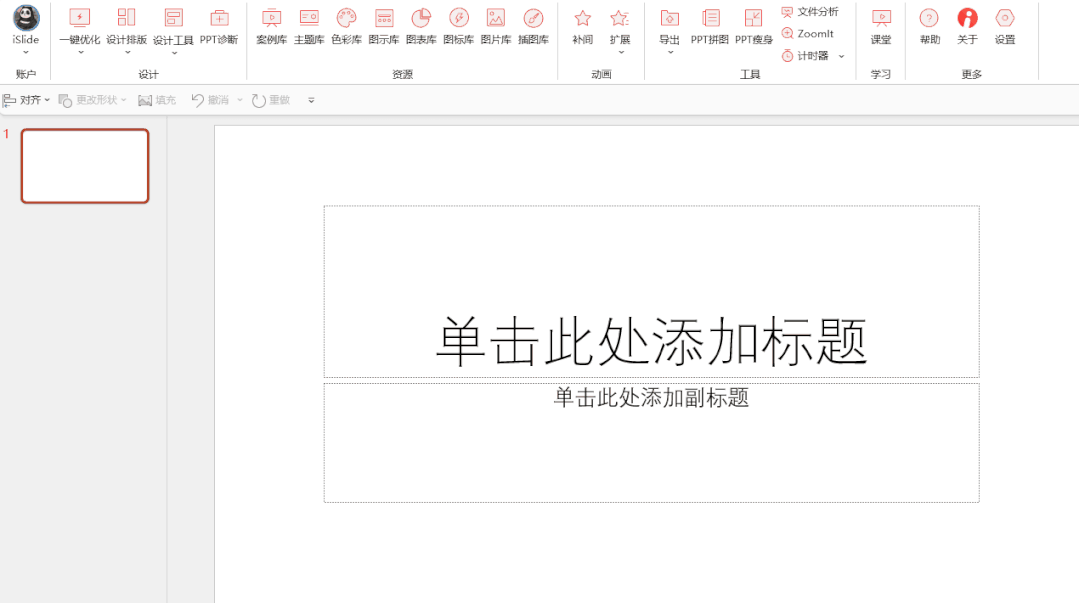
可以找到很多 iSlide 团队原创设计的 PPT 排版创意,直接可以下载打开源文件,方便大家学习参考。
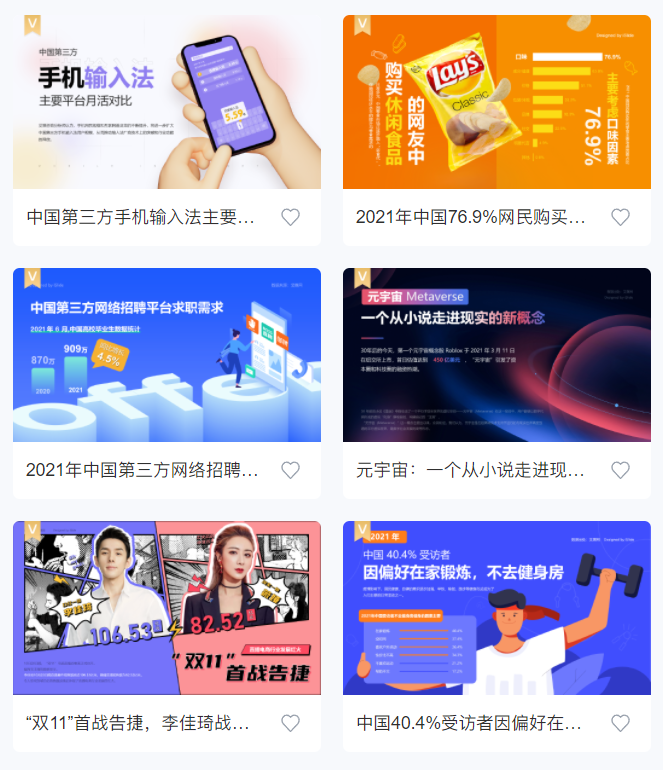
如果有兴趣,你会挖掘出很多 PPT 设计呈现的技巧:两个文本框设置一些三维旋转,并差异化颜色和透明度,再利用 iSlide 补间功能(补间数 100 )就能轻松生成!
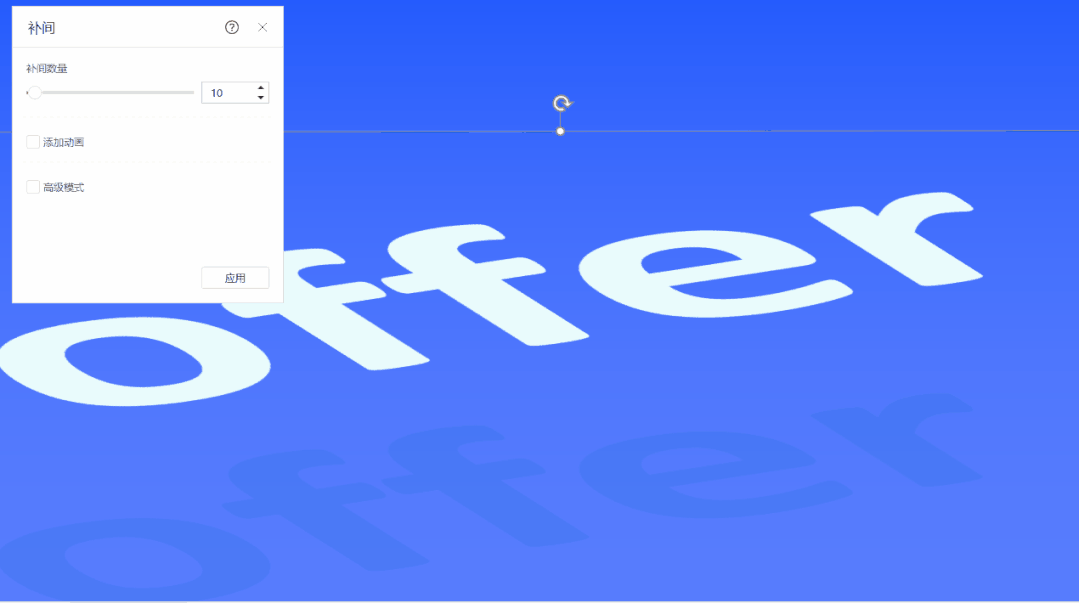

【案例库】搜索资源编号:#785498
或者看上那个也可以拿来改改直接套用。
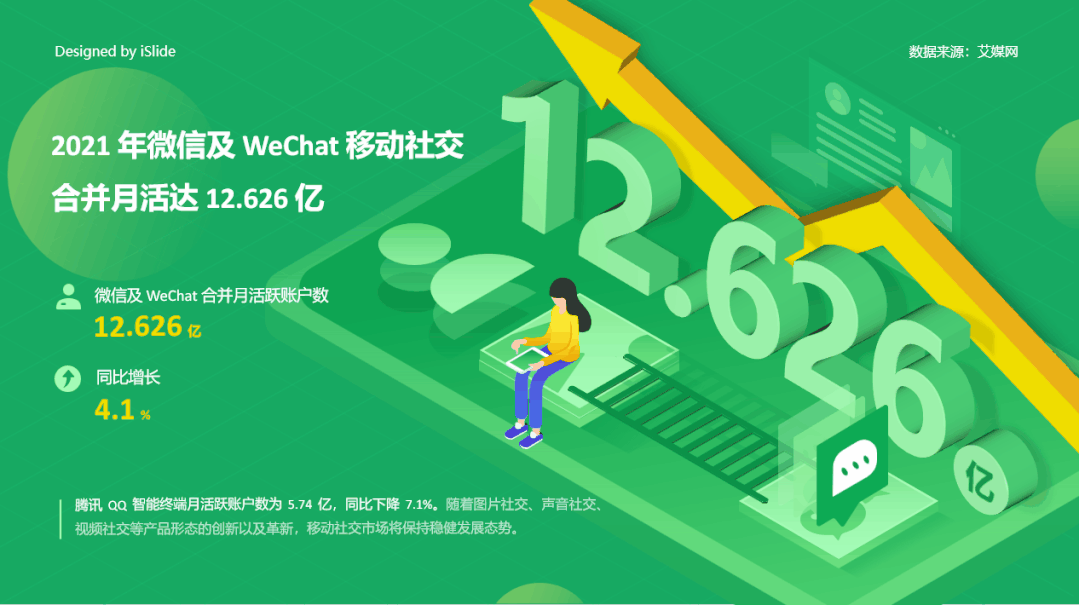
【案例库】搜索资源编号:#848733
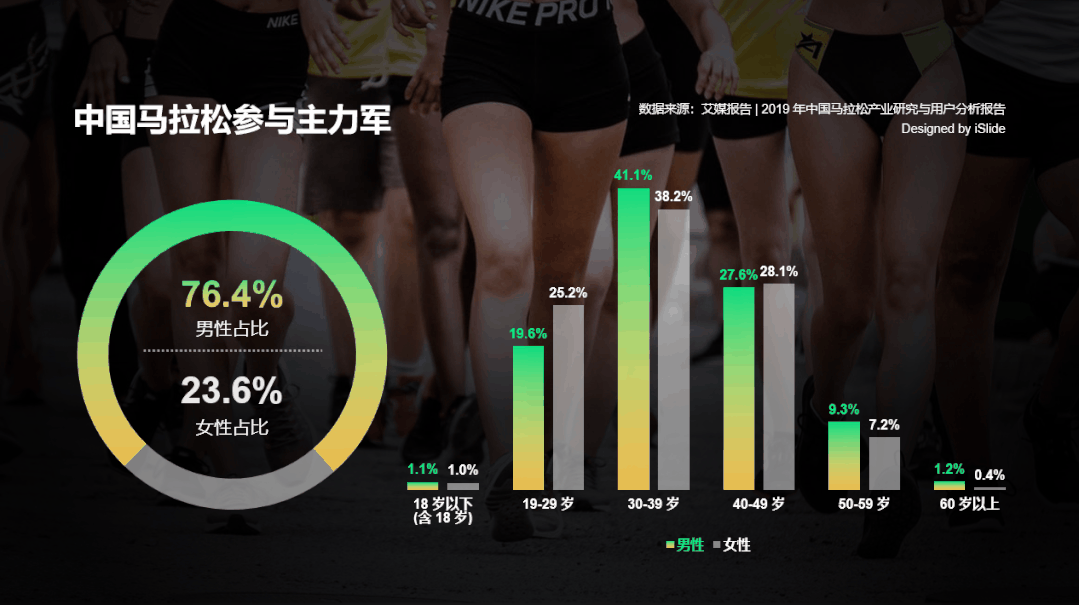
【案例库】搜索资源编号:#443069
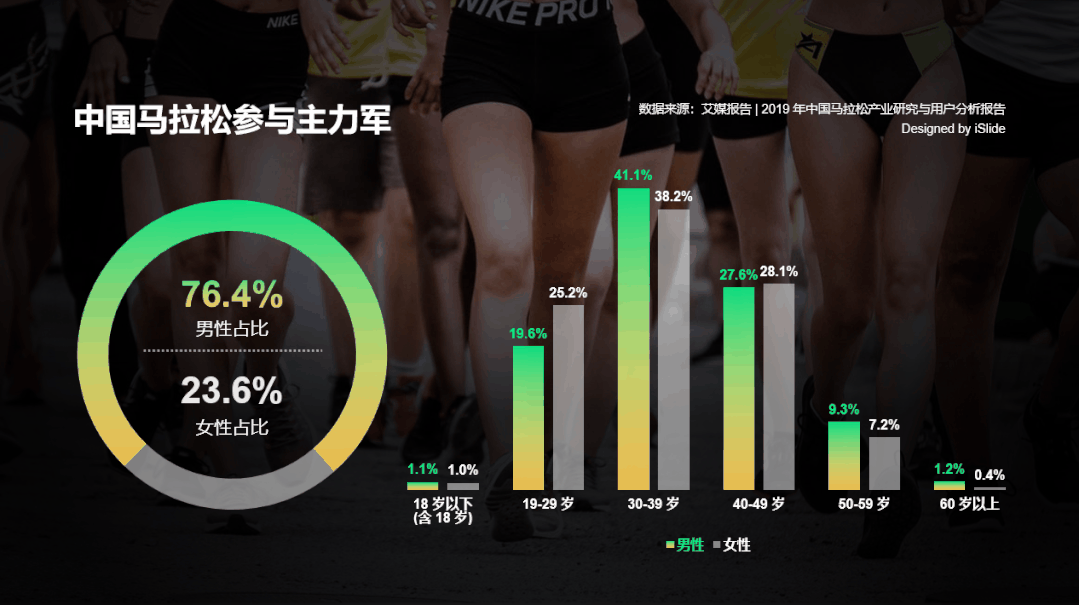
【案例库】搜索资源编号:#798074
PPT主题
可以理解为 PPT 真正意义上 的“皮肤”,是提升 PPT 效率和建立标准化的有效资源,帮助文档编辑者节省时间,形成统一规范。所有主题只是“皮肤”,不包含内容。
有兴趣也深入了解 iSlide 主题设计规则。
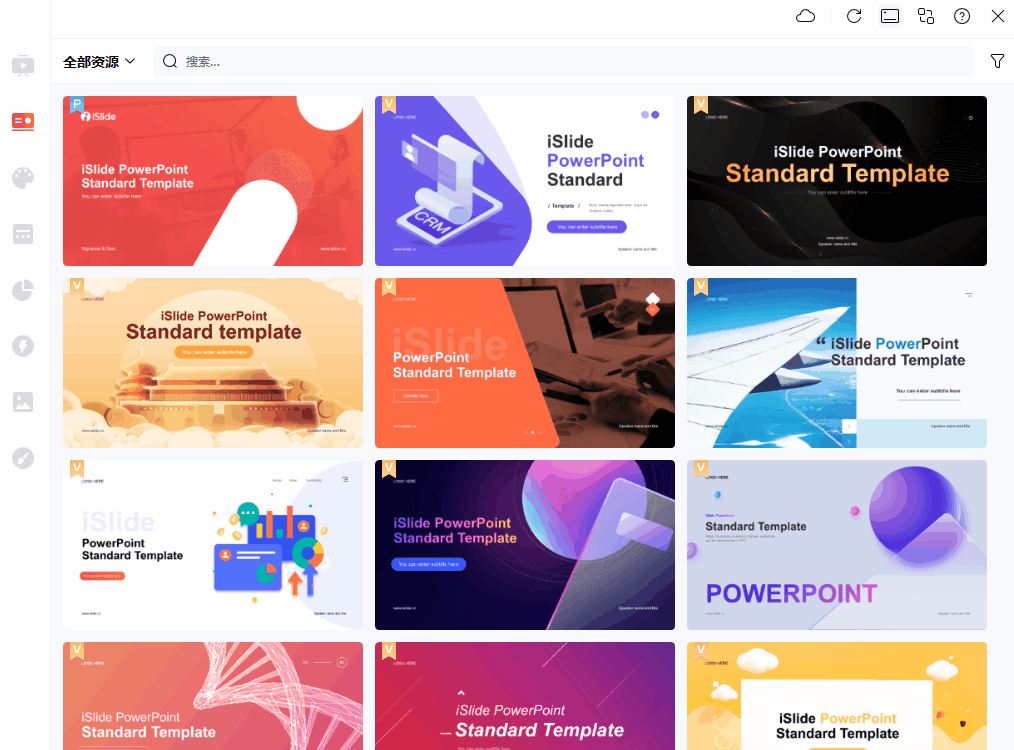
有了皮肤,接下来一页页的内容就可以搭配 iSlide【图示库】来快速设计了。推荐大家可以切换到 PPT “大纲视图”来编辑标题,组织和 PPT 的逻辑纲要:文字会自动对应更新到 PPT 页面!
这里可以参考阅读之前的文章:如何在1天内写完年终总结:万能大纲公式+20000套模板组合
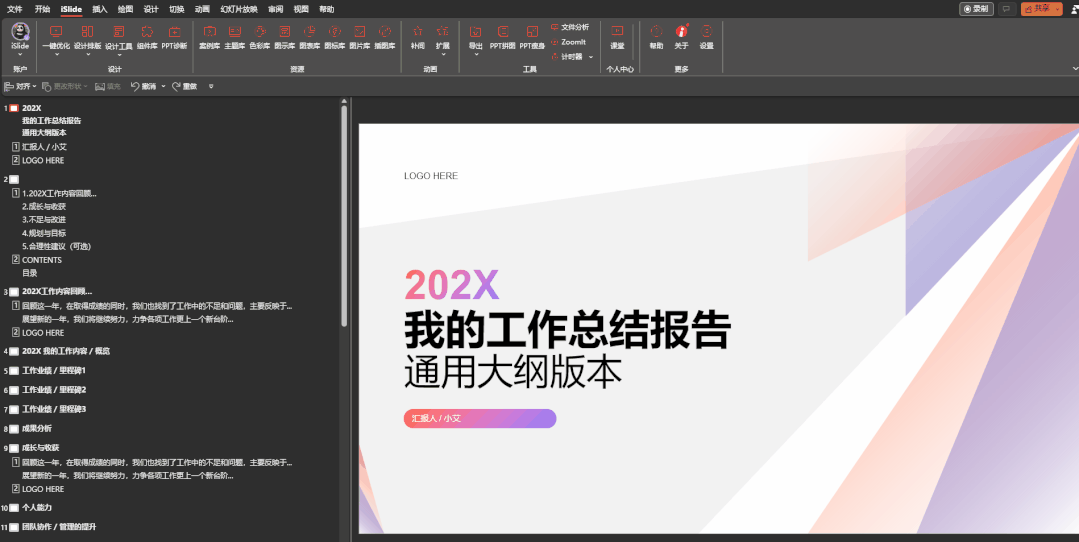
关于资源库的使用,各位也可以参考 iSlide 官方的帮助文档。
2023 年,希望大家不再为 PPT 设计而苦恼。搞定它,iSlide 助你成为职场效率达人


















