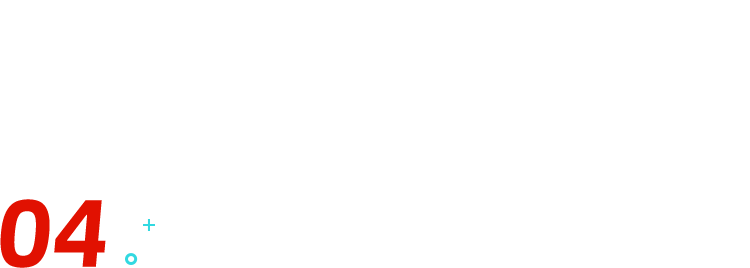哈喽大家好,这里是秋叶 PPT,我是你们的老朋友萌萌~
新海诚的新电影《铃芽之旅》终于在院线上映啦,我也……拖了一周终于去电影院把它给看了。
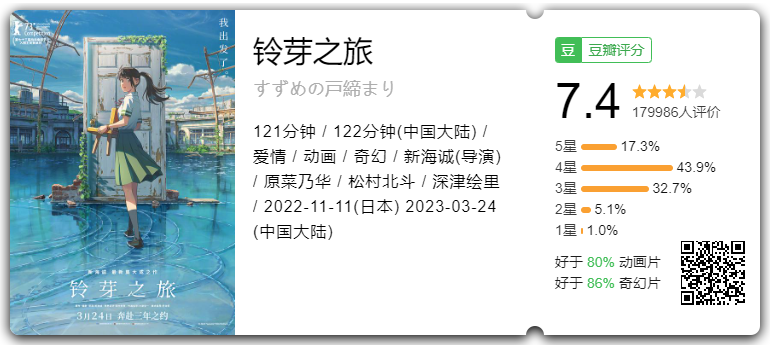
其实,看电影对我来说是其次,最重要的,是为了收集电影的票根和特典卡!
因为真的,太太太好看了吧!
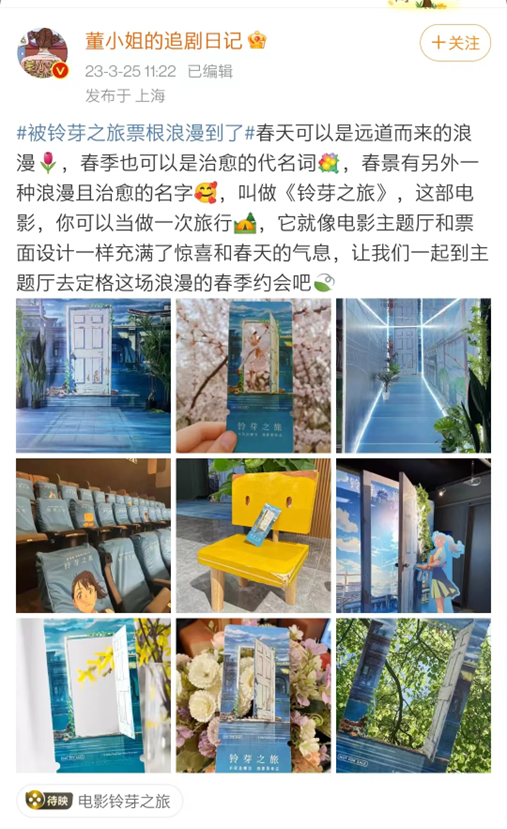

不过很可惜,我去的那家电影院这俩都没有 T-T……
好吧,本 PPT 打工人还是照例欣赏一下电影海报算了,毕竟做得也是真不错。
比如下面这张海报的文字,又让我联想到了一个
PPT 技巧——三维立体字。

可以看到,海报的地面上,有被光投影出的「今日上映」四个大字,跟画面融合得很好,很有空间感。
所以今天咱们就来分享一下,PPT 中三维立体字的使用方法和制作技巧~
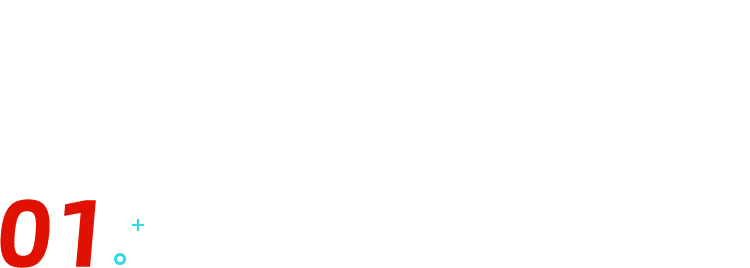
强调重点内容
三维立体字的一大特点,就是显眼!
一方面它的厚度被增加了立体感,另一方面倾斜的排版增加了速度感。
我们经常会用三维立体字来修饰需要重点标注的内容,比如标题、关键词。

▲ 秋叶王牌 P 计划 @进 作品
三维立体字的制作方法也很简单,选中文本框,右键【设置形状格式】-【文本选项】-【三维旋转】。
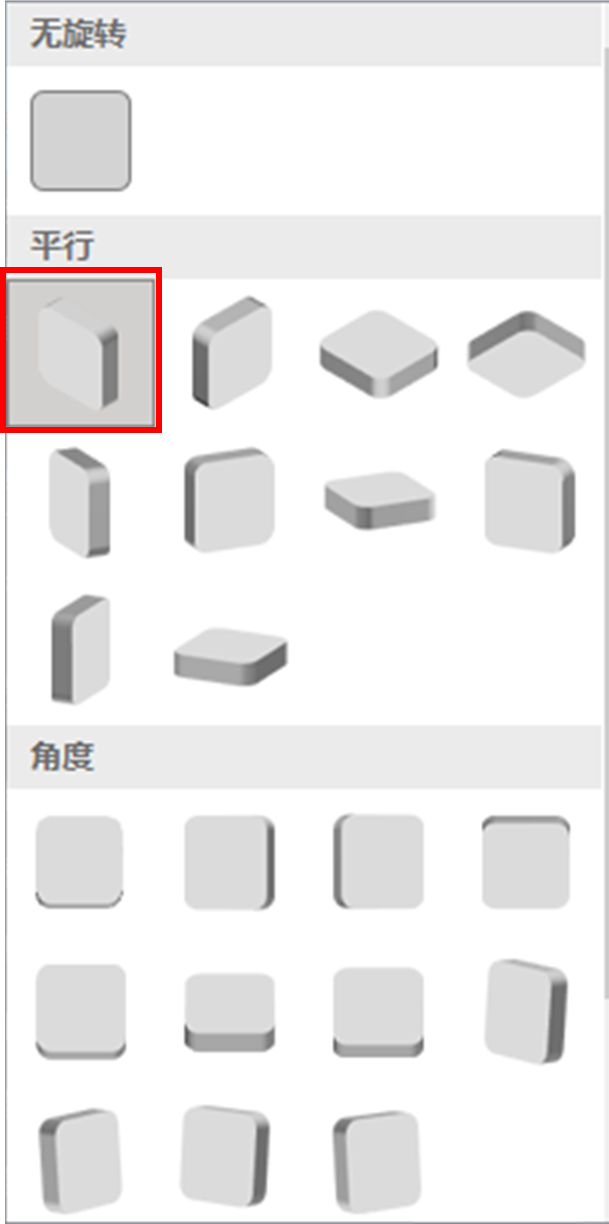
比如下图选择的是【平行】-【等角轴线:左下】。
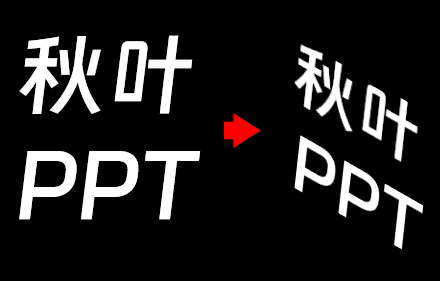
如果对预设的效果不满意,还可以对文字的 X、 Y 、Z 轴与透视进行调节。
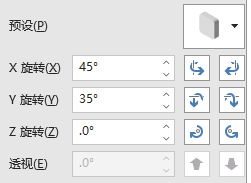
空间感有了,再来增加一些立体感。
以下面这张图为例。
还是先进行文字三维旋转。

然后把标题文字复制一层,前后排列。

点击 PPT 插件【iSlide】-【补间】,这里数值我选的 90。(在秋叶 PPT 公众号回复「插件」可下载 PPT 插件~)
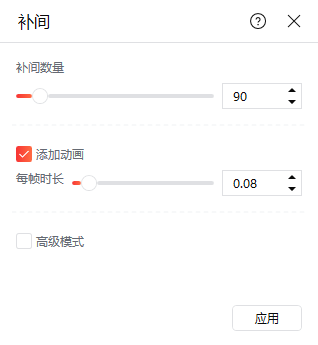
你看,立体感是不是又增强了不少?

OK,我们接着来看下一个技巧。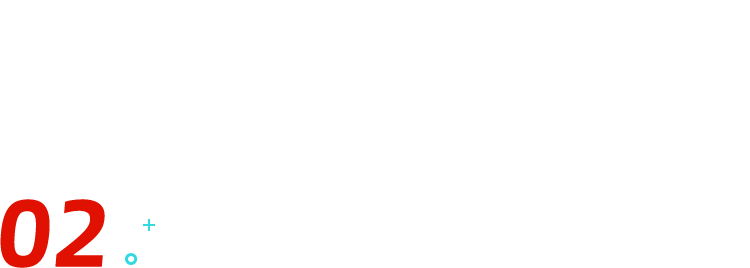
优化排版空间
如果觉得文案排版太规矩,太死板,我们可以给文案添加一个小小的三维旋转,让它在一定程度上增加排版空间和视觉效果。


不过,三维旋转虽然好用,但不能乱用。
如果文案太长太满,就像这样↓

三维旋转后,可能看起来没有那么挤了,但文字的识别性也会变差,非常影响阅读。
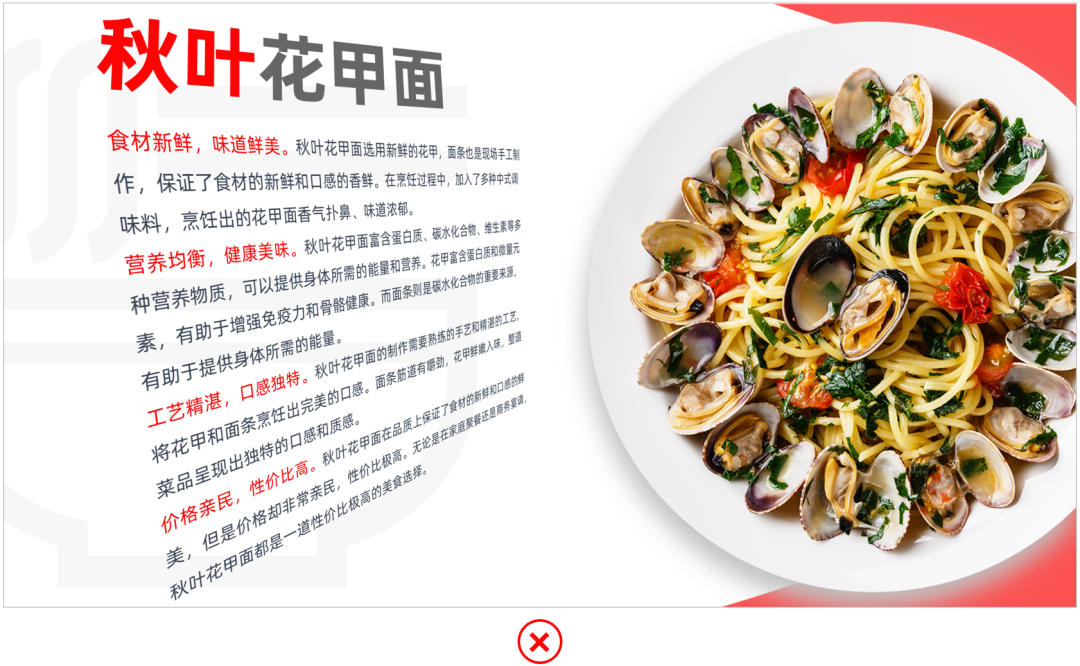
所以遇到文字多的情况,不推荐大家使用文字三维旋转哦~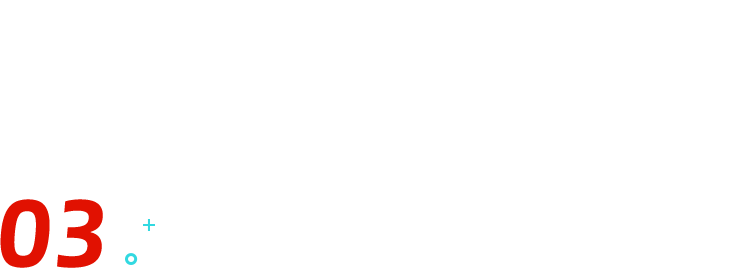
增强视觉效果
不难发现,很多海报都用三维排版,把文字玩出了花样。
比如《铃芽之旅》的宣传海报,让文字通过打开门后的光束「投影」到地上。

还有年初的《满江红》,也是把文字变成了「躺」在地上的影子。

其实,只要右键【设置形状格式】-【文本选项】-【三维旋转】-【角度】-【透视:宽松】。
你可以让文字在 PPT 中,想趴就趴。

右键【设置形状格式】-【文本选项】-【三维旋转】-【角度】-【透视:离轴】,可以让文字想立就立。

或者,在一页 PPT 中,使用多种三维旋转的方式。
让文本一边趴一边立,视觉效果更上一层楼。
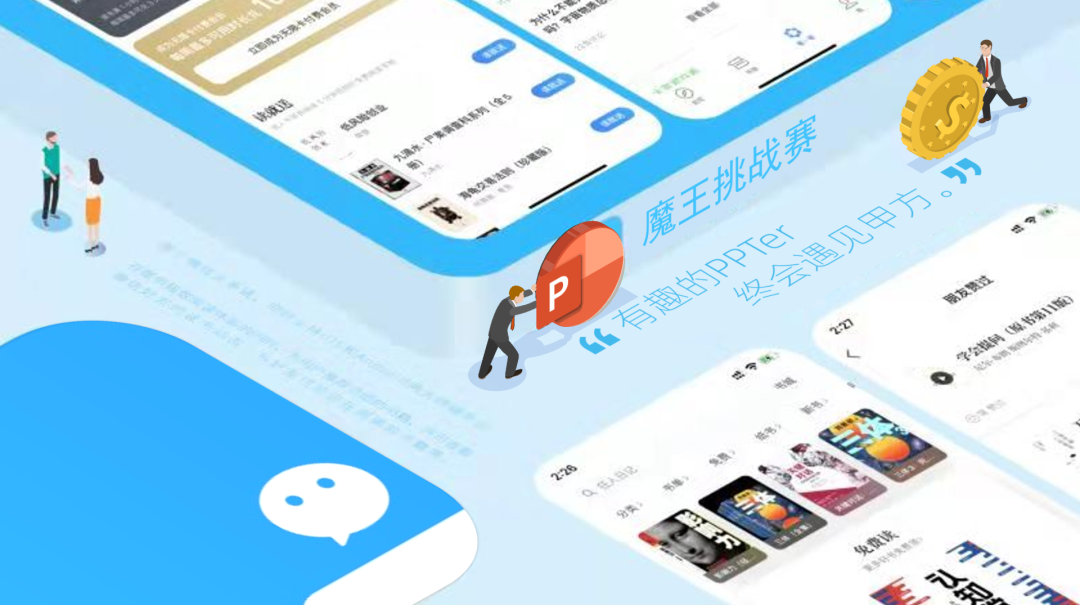
▲ 秋叶 PPT 设计师 @黑犬 作品
是不是很有趣呢?
创意玩法:折叠字
最后,附送一个小彩蛋,教大家在 PPT 里做出好玩的折叠字。
用这个小技巧我们可以做出像阶梯一样的效果。

▲ 秋叶 21 天生存战 @李欣哲 作品
我们以秋叶 PPT 的「秋」字为例,先在 PPT 中输入文字,并在文字上覆盖一个矩形。
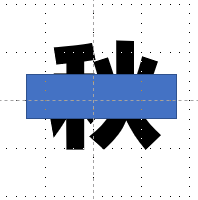
同时复制三份出来,并把矩形分别放置在数字的上、中、下方的位置。
注意:矩形要去掉边框,三个矩形的边缘也要对齐。
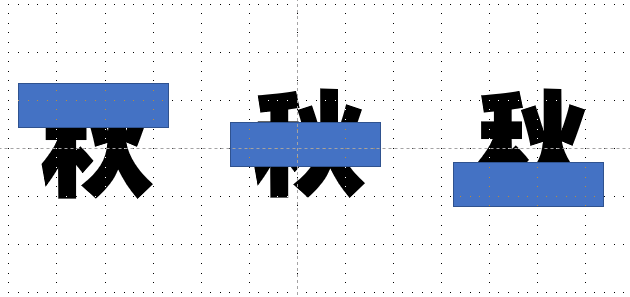
最后,咱们先选中文本框,按住 shift 键再选中矩形,点击【形状格式】-【合并形状】-【相交】,就可以把文字拆分出来啦。
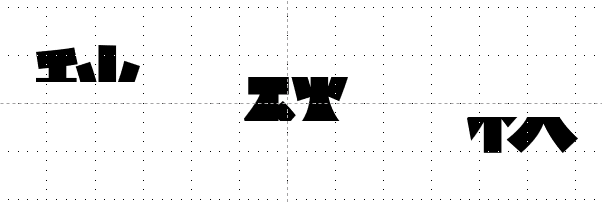
接着,选中拆分的文字,右键【设置形状格式】-【效果】-【三维旋转】:
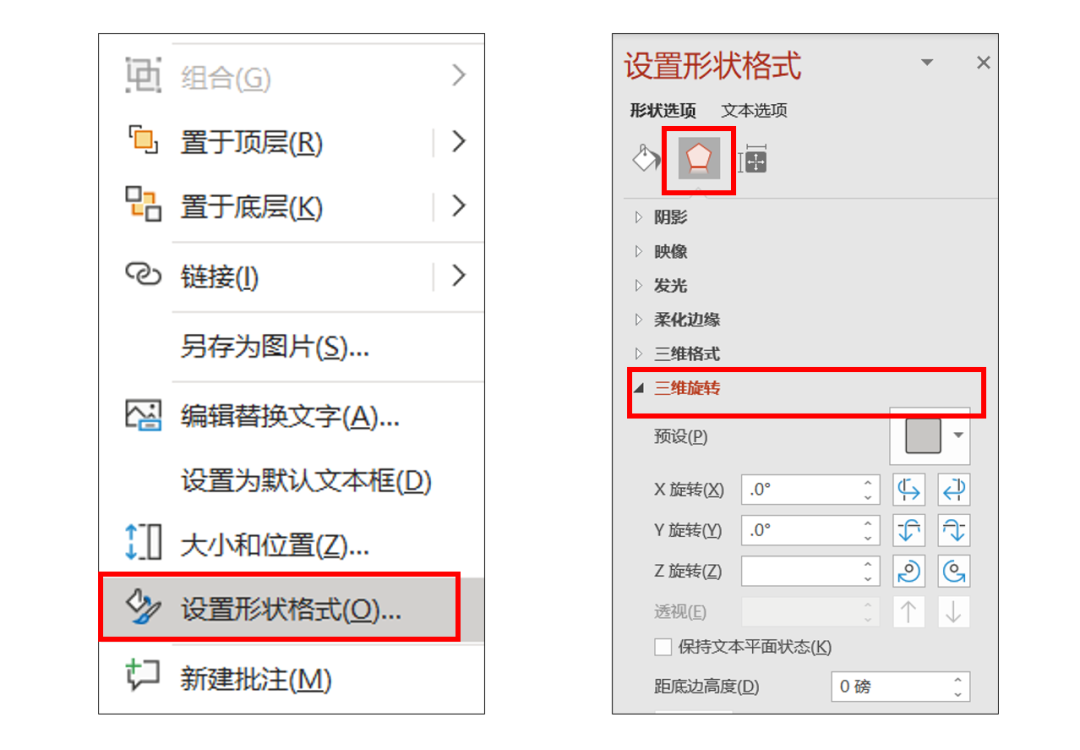
在【预设】中,给文字的每个部分选择合适的样式,再组合到一起。
当当!折叠字出现啦~
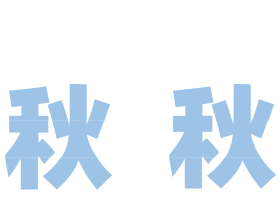
是不是很有意思呢?
OK,今天的小技巧就介绍到这里!