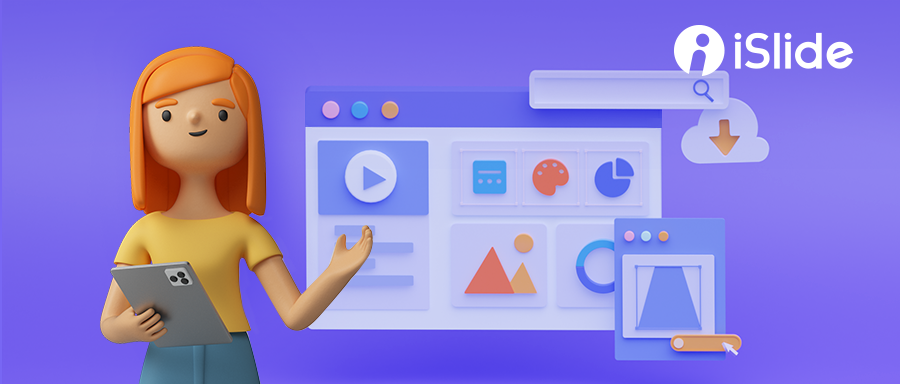
最近逛知乎的时候,发现知乎后台给我推送了这样一个问题:
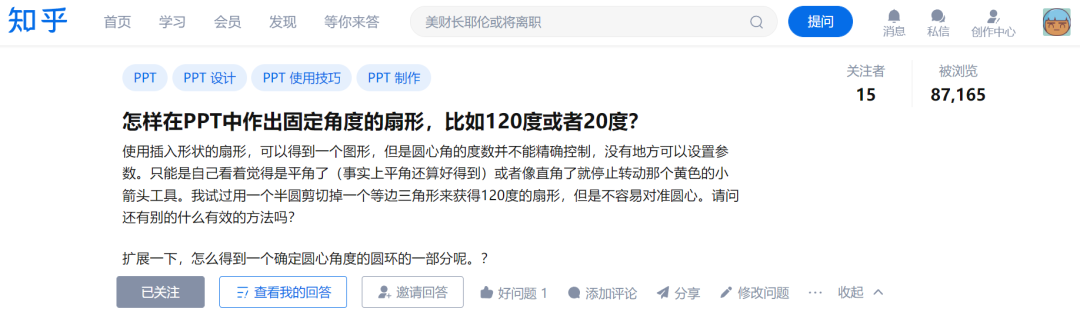
这是一个在 PowerPoint 中一直存在、但微软官方一直没有解决的问题。
(其实类似这样在 PowerPoint 中一直存在、但微软作为 PowerPoint 软件的爸爸一直没解决或者不愿解决的问题,还有好几个,PPTer 苦微软久矣!)
为了解决这个问题,我们先看一些基本内容:PowerPoint 中的“基本形状”中大概有几十个自带的形状,其中矩形、圆形、圆角矩形之类大家都已经比较熟悉。但是其中还有三个会相对特殊一些,其中的 2 个和上面这位题主的问题密切相关:

这几个形状的特殊之处在我们选中它们时,非常明显。
如下图,选中之后,会有 2 个黄色的控点,并且移动这 2 个黄色控点可以改变形状的外观(其余形状没有这种黄色控点或仅有一个黄色控点):
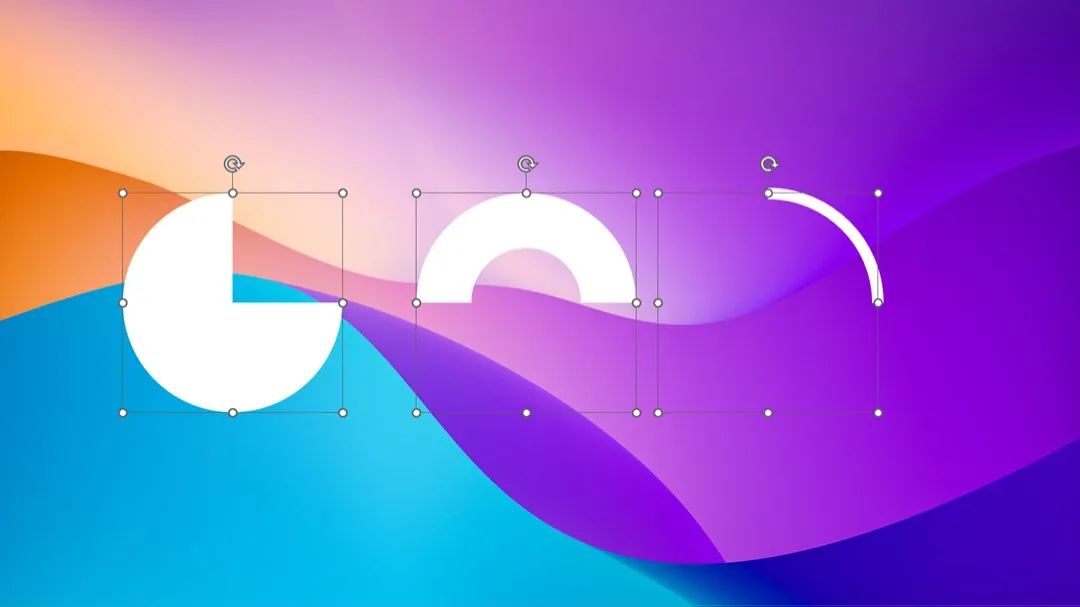
根据这位知乎题主的要求,我们需要按住 Shift 键画出,现在这哥仨可以叫做“不完整正圆”、“空心正圆弧”、“正圆弧形”。当前它们的夹角分别是:
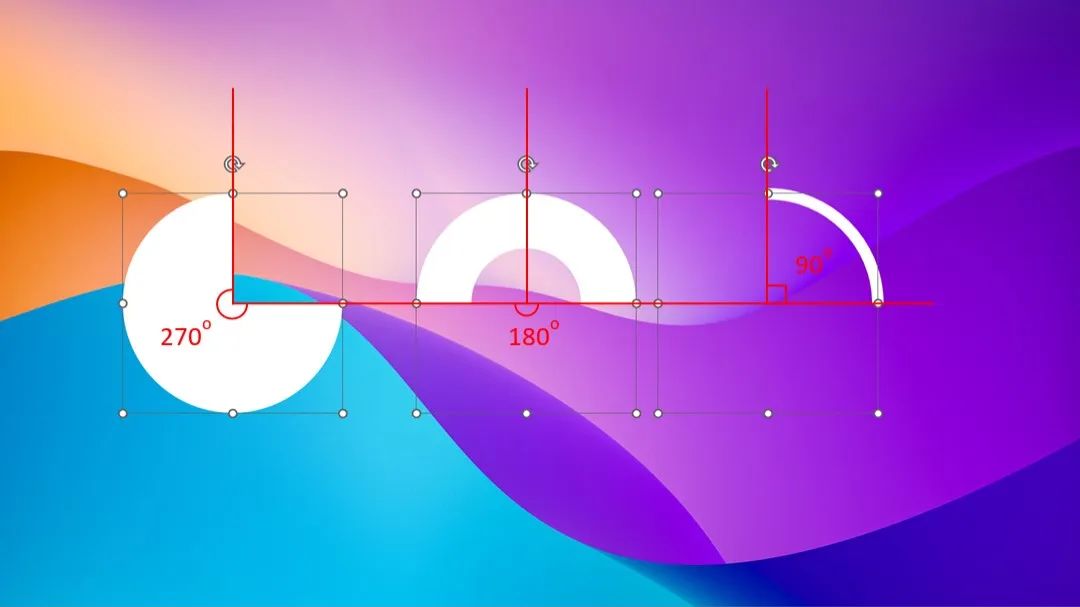
知乎这位题主的疑问在于这种“移动黄色控点改变形状外观”的操作无法精准调节形状的角度,我复刻一下,以“不完整圆”为例给大家看一下动图:
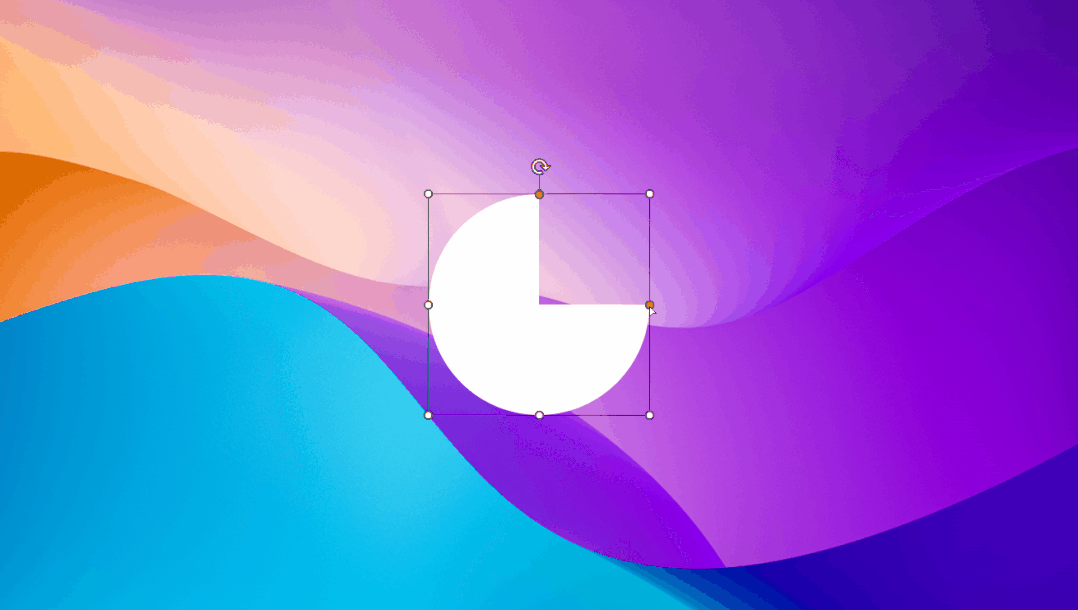
很明显,调节过程中,我们只能目测具体角度,而做不到精准的调节。
90、120、180 这种角度相对还勉强可以做到,但如果其他度数例如 42、98 度等,用 PPT 自己提供的功能,根本不可能实现。那么,在微软官方没有解决方案的情况下,这个问题该如何解决?

利用控点调节一键解决
很简单,我们国内高手大神开发了 iSlide 这个插件,其中的“控点调节”功能,就是专门针对这种情况的!该功能具体位置在 “iSlide” 标签—“设计排版”按钮—“控点调节”命令:
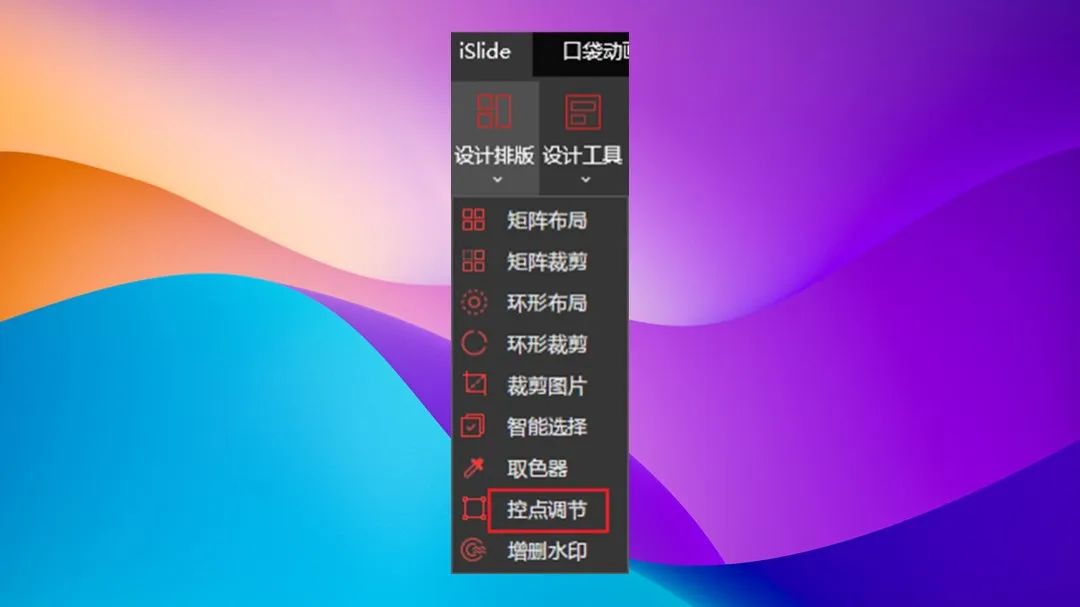
当我们选中上述特殊形状中的一个例如“不完整正圆”时,执行“控点调节”这一命令,会出现如下窗口:
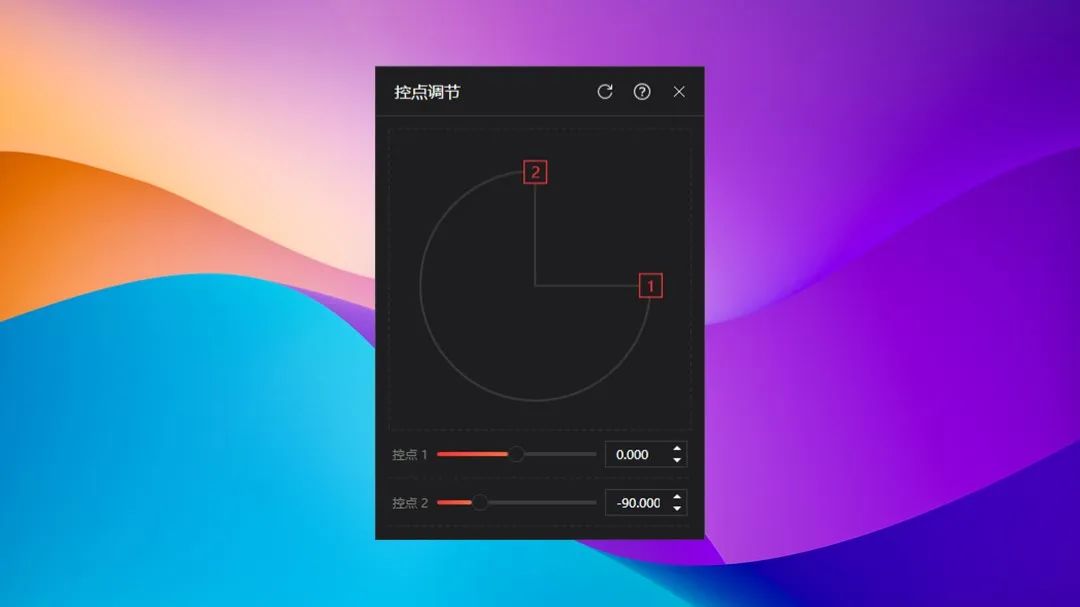
可以看到,“不完整正圆”本身有 2 个黄色控点,那么在这个 iSlide 窗口下方就显示有 2 个控点:
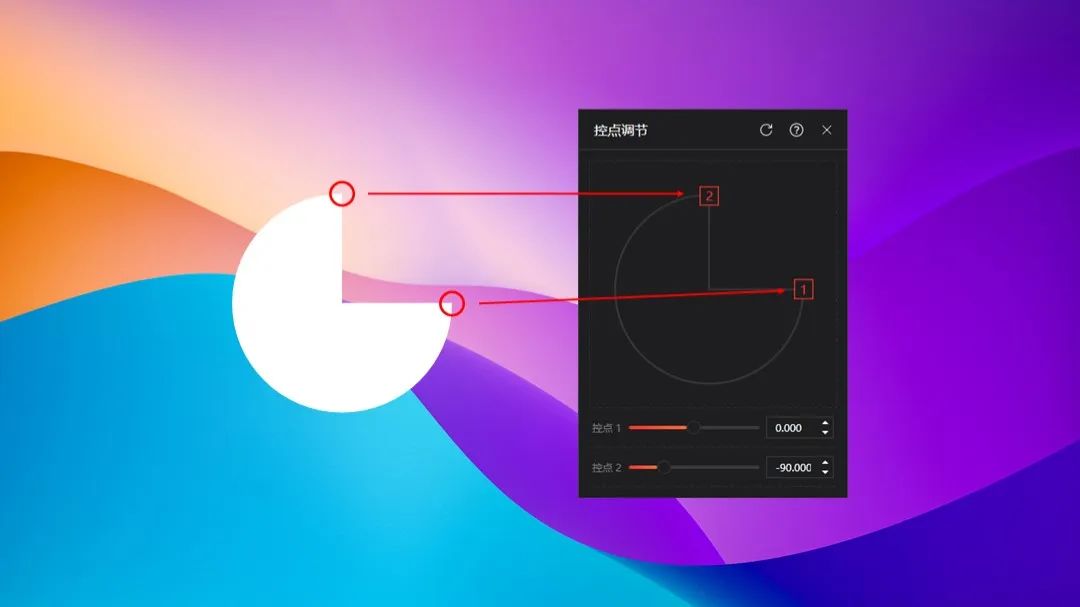
上图中“控点1”、“控点2”右侧的数字是角度,它们的调节规律是:
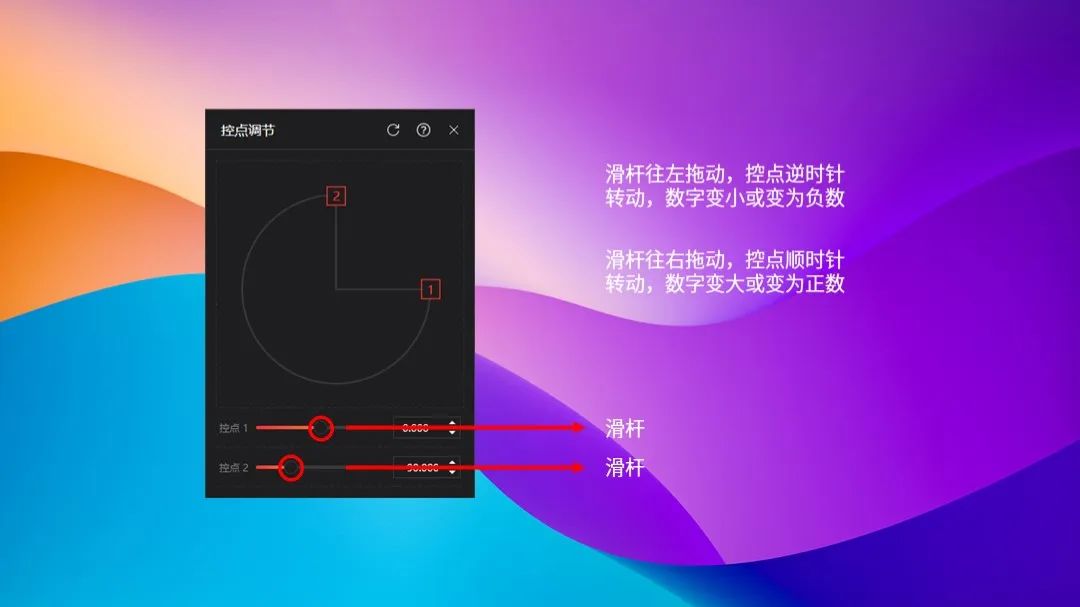
请大家一定记住上图中这 2 个规律。我用动图演示下具体的操作:
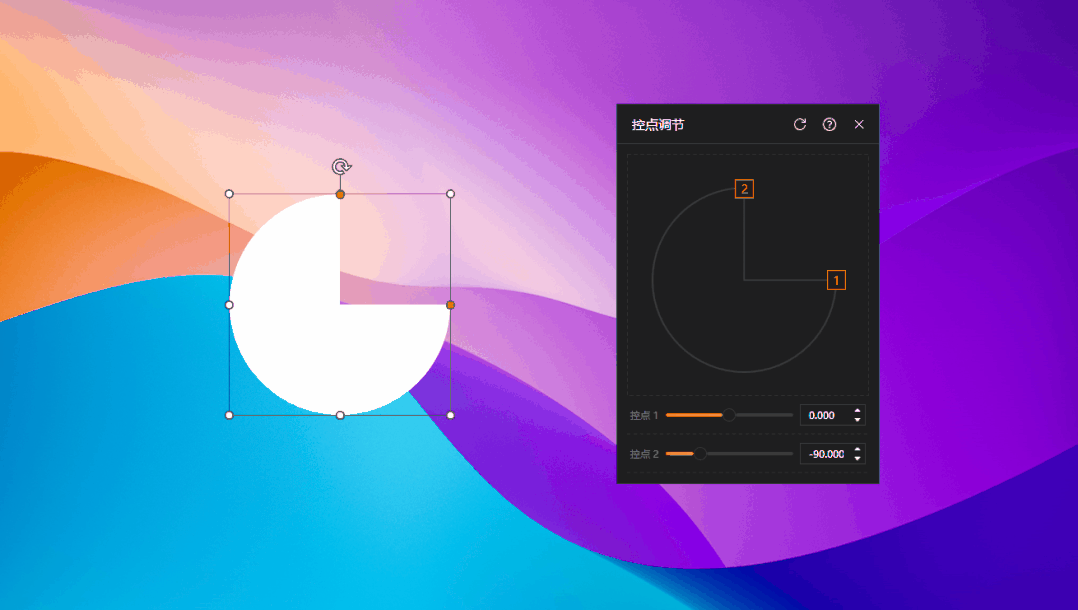
好,利用上面提到的规律,我做一个 60 度夹角的不完整圆:
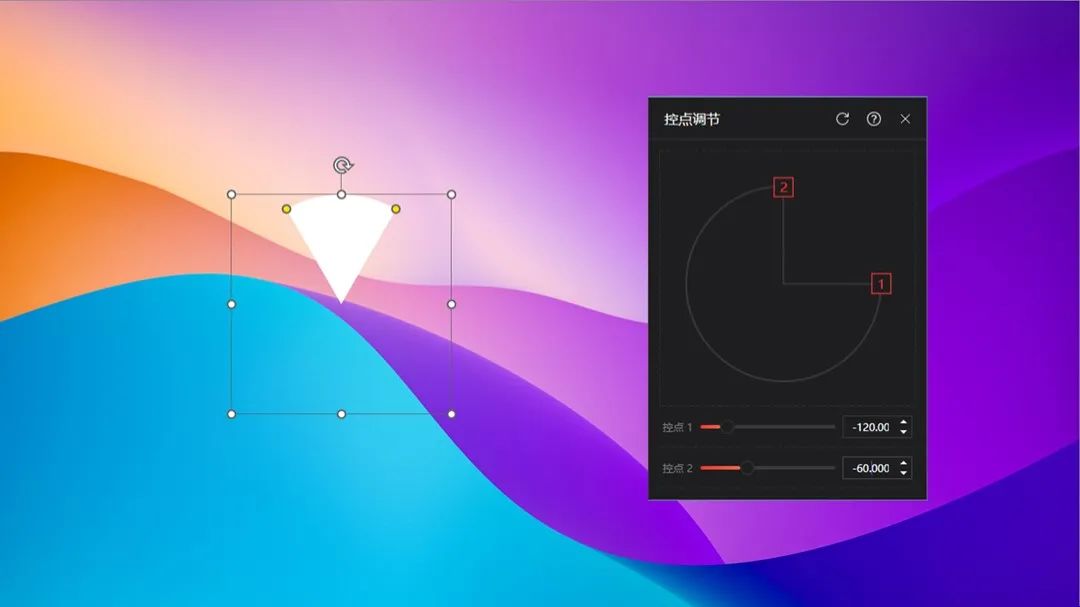
请大家注意这张图中右下角的角度数字。
这 2 个角度数字的计算方法是(即如何通过这 2 个角度数字来确定精确的角度):
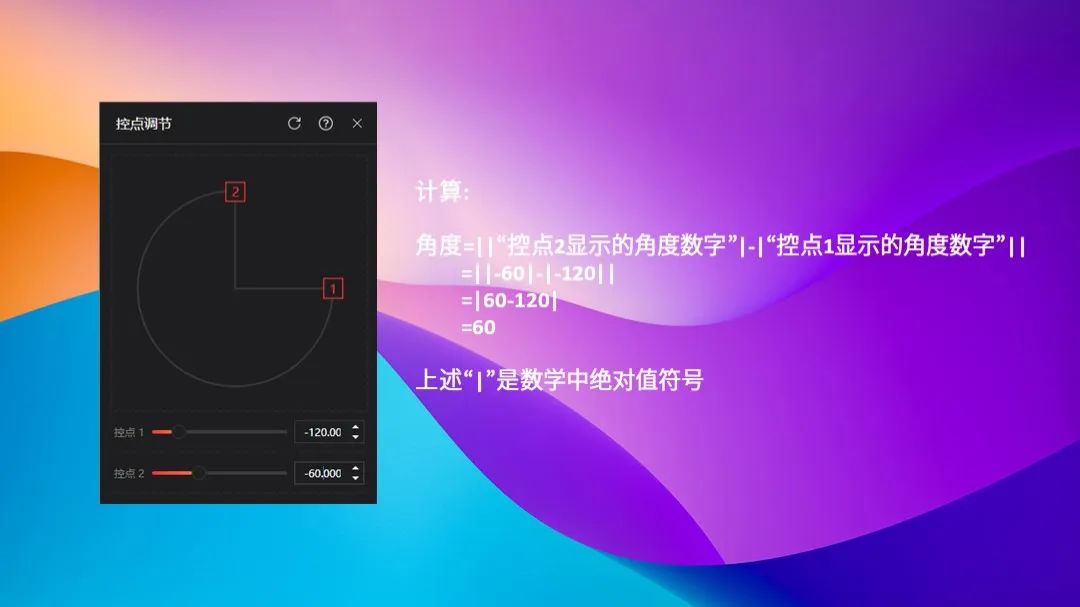

进一步理解控点调节
OK,大家明白“控点调节”的具体用法了吗?那么现在,根据上面的规律,我做一下60度的扇形和 45 度的圆弧(大家请看下面图右下角 2 个控点的角度数字)。
60 度扇形:
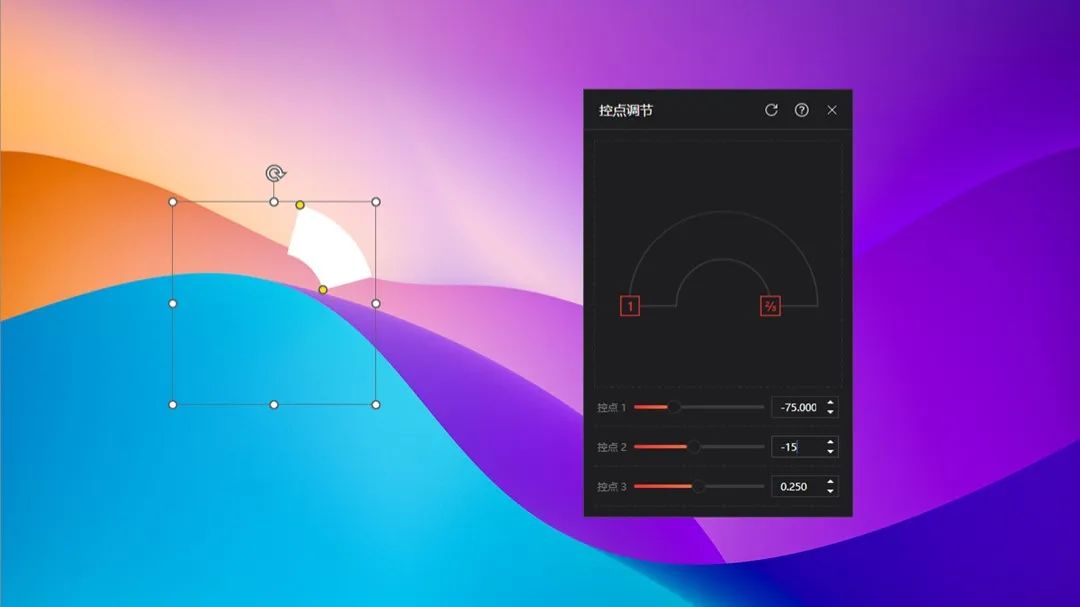
45 度圆弧:
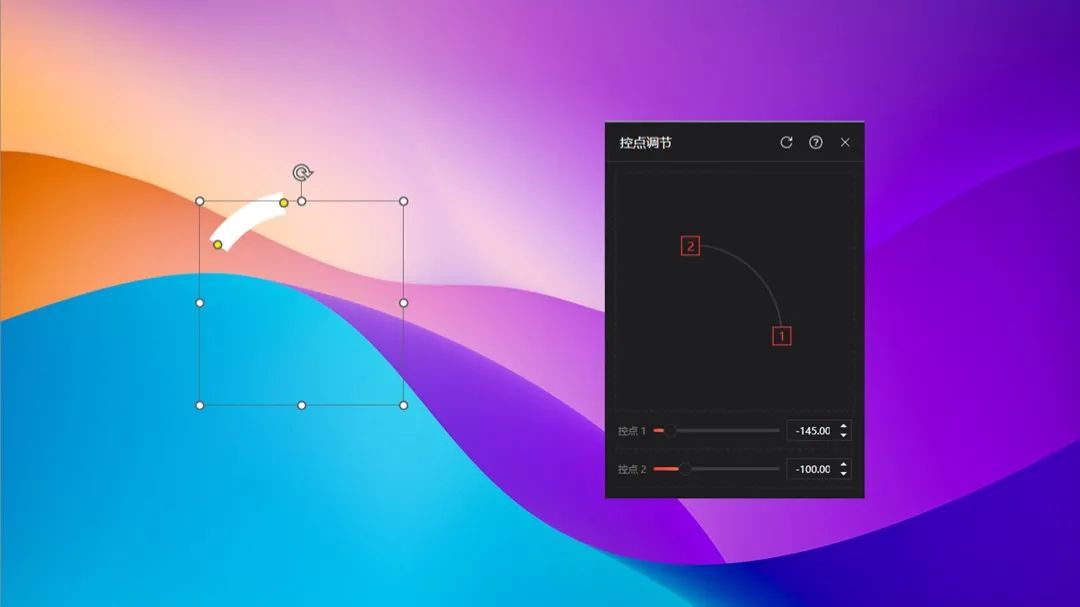
观察力极强的小伙伴可能已经注意到 60 度扇形那张图里,有 3 个控点,而且图中控点 2、控点 3 这两个控点是在一起的。这是啥意思?我用下面动图回答这个小问题:
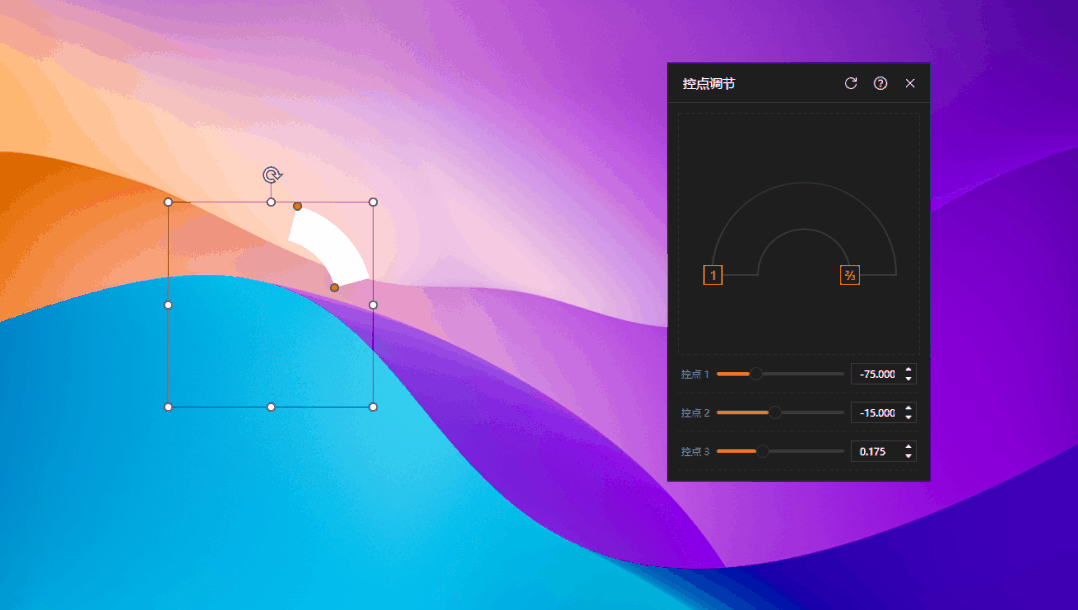
即 “控点3” 是调节整个扇形宽度的。那么初始状态下控点 3 数值是“0.25”,大家可以想一下,这是什么?是纯粹的一个数字,还是表示一个倍数?

控点调节适用场景
有些小伙伴可能会说:哎呀,上面这种不完整圆、弧形什么的用的场合不多啊,还是说说常用的吧……没问题,那我们就来看看工作中使用频率极高的一个形状:圆角矩形:
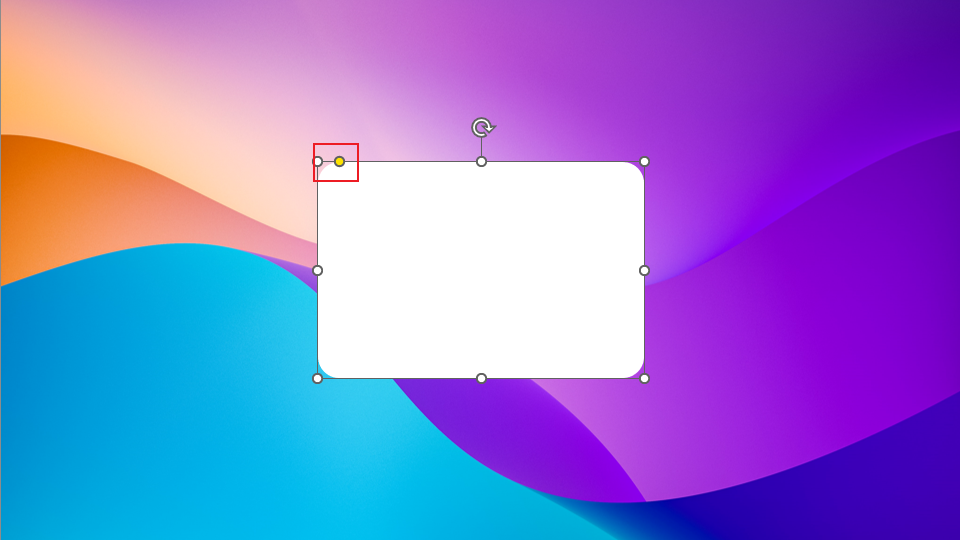
可以清楚的看到,左上角有一个黄色控点。通过调节这个控点,可以改变圆弧的程度。但是我们也只能调个大概,很难精确的设置具体数字指标。所以,当我们想精确调整它的数据时,“控点调节”功能就可以出场了,我们看看动图:
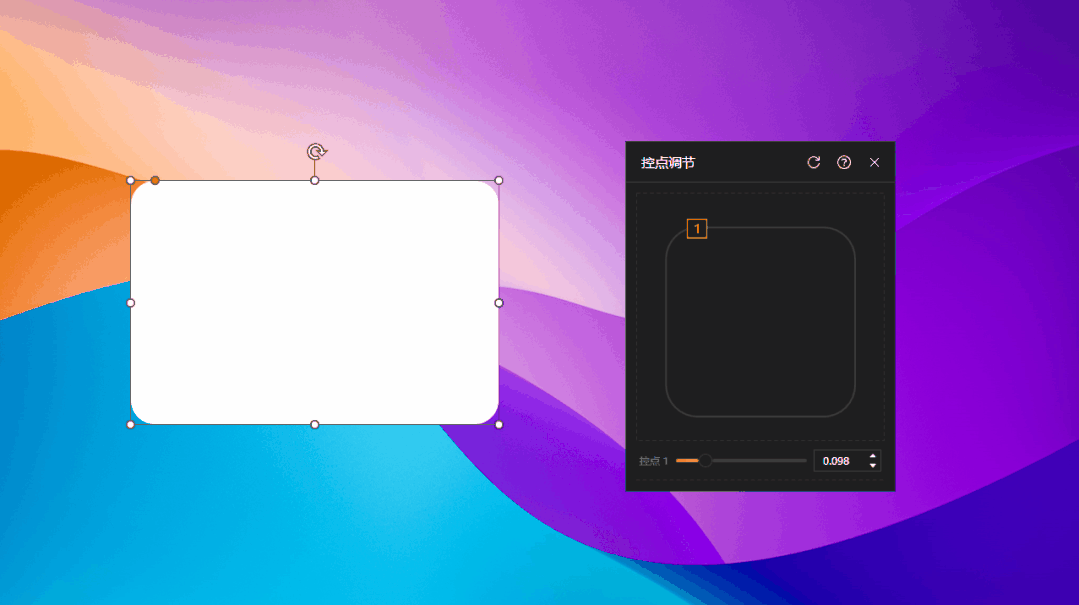
从这个动图可以看出,用“控点调节”这个功能,可以精确的调整圆角矩形四角。
我们通过拖动滑杆,调节数值,数值越大,圆弧程度越高,最大可以到“0.5”。那么这个“0.5”是什么?它是四个角圆角的半径,和整个圆角矩形高度的比值,是一个比例。
从上图末尾可以看到,当调节到“0.5”时,圆角矩形左右两侧已经变成半圆,且此半圆的半径就是圆角矩形高度的二分之一,或者说半圆的直径就是圆角矩形的高度。
可以从下图来充分理解上述规则:
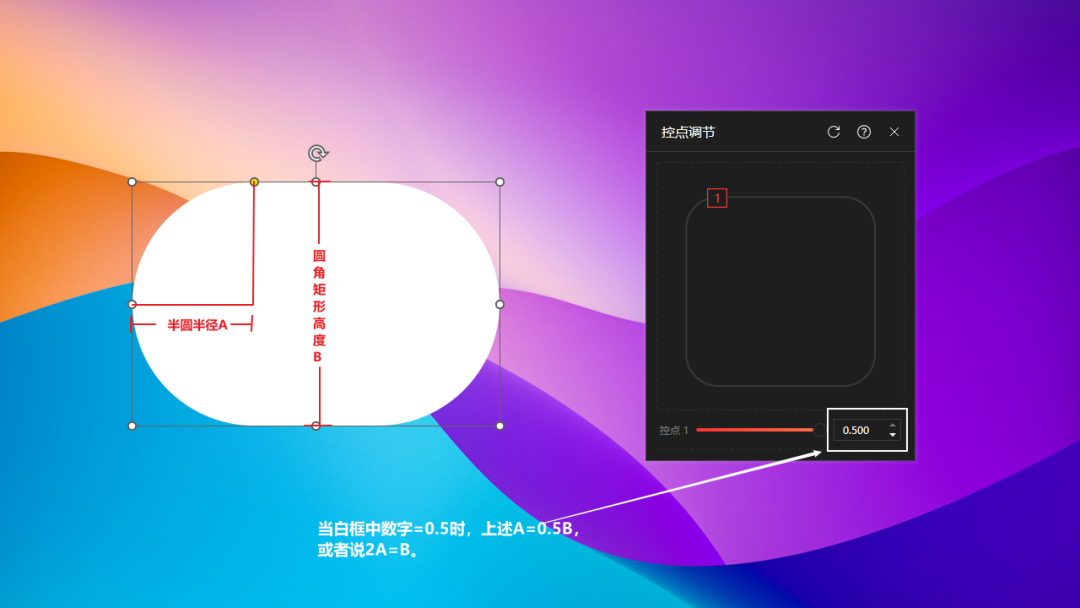
通过这样的数值调节,我们就可以精确控制圆角矩形四角的圆弧了,而不是仅仅凭感觉调整。
再来看一个实际例子。
PPT 制作中,经常会插入一些图表来表示比例,例如下图的这个 iSlide 图表资源库中自带的环形图:
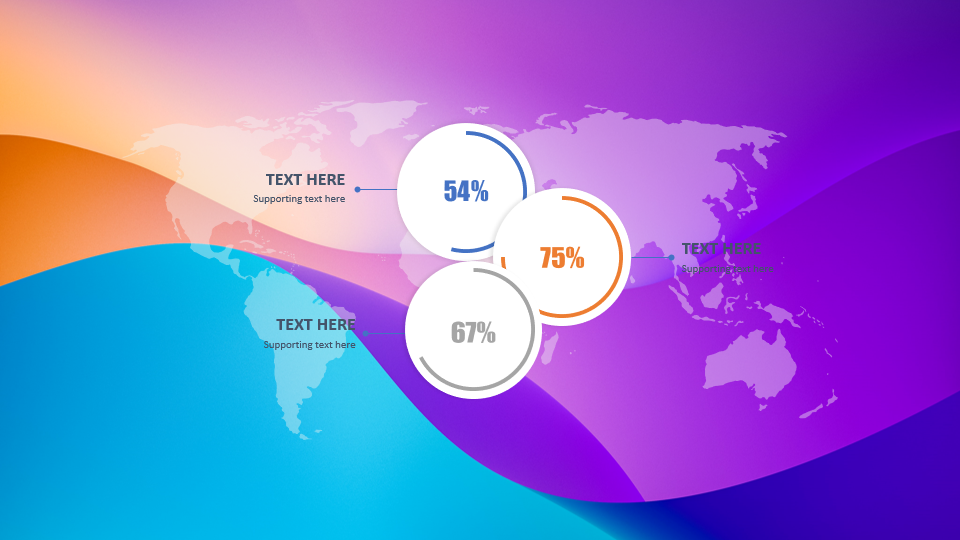
这些图表中的比例数字和开口圆环的角度都是直接设置好的。当我们想修改比例数字,例如将上图的67%修改为 89%,那么开口圆环势必也应该变化。
数字好改,直接输入就行;但是开口圆环想要精确到 89%,就不那么容易了。
所以同样,让“控点调节”功能出场。我们看原始状态下,两个控点的数据分别是:
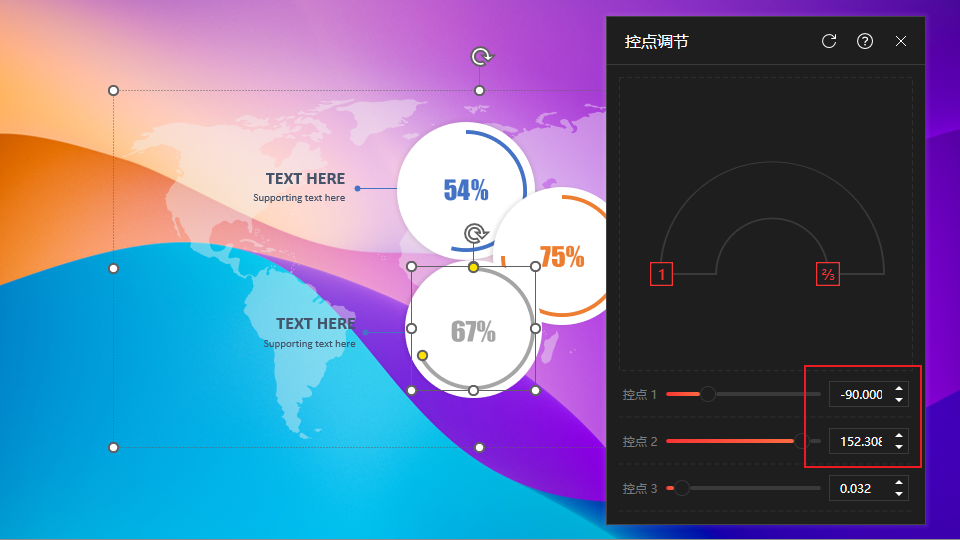
按照上面提到的公式,我们把控点 1、控点 2 数据调整为:
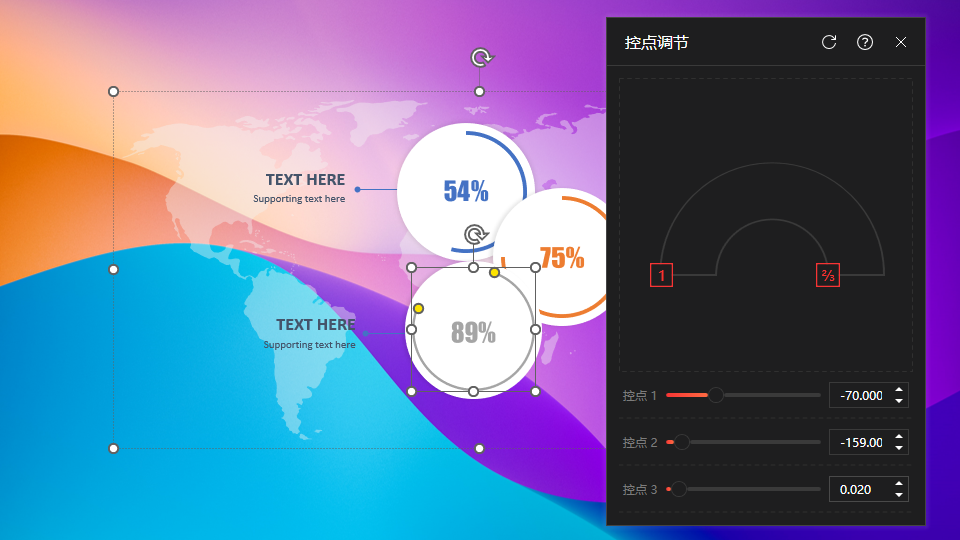
这样就实现了对圆环的精确调整。
哦对了,说句题外话:刚才这种圆环+数字的调整是二者分别进行的,但对于这种从 iSlide 素材库中插入的图表,有一个招数可以二者同时调整,效率会更进一步!
还是以上面这个环形图为例:选中这个环形图后,我们可以看到右上角红框处有一个小图标:
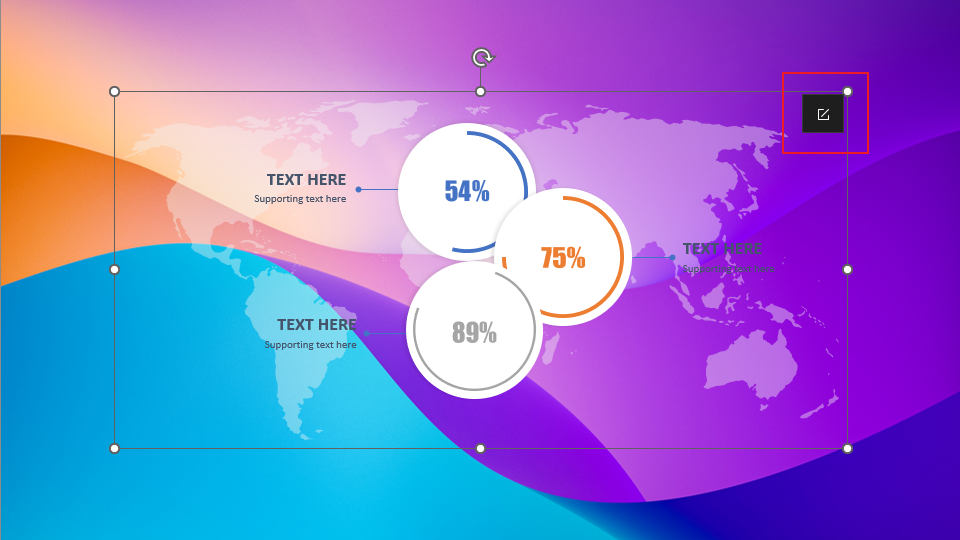
点击这个小图标后,会出现一个叫做“智能图表编辑器”的新窗口:
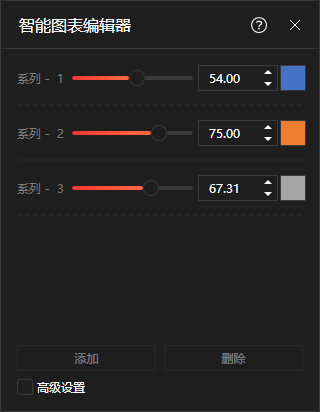
此窗口中有”系列 - 1“至”系列 - 3“三个修改区域,我们随便拖动其中一个区域的滑杆,就可以看到下述修改效果:
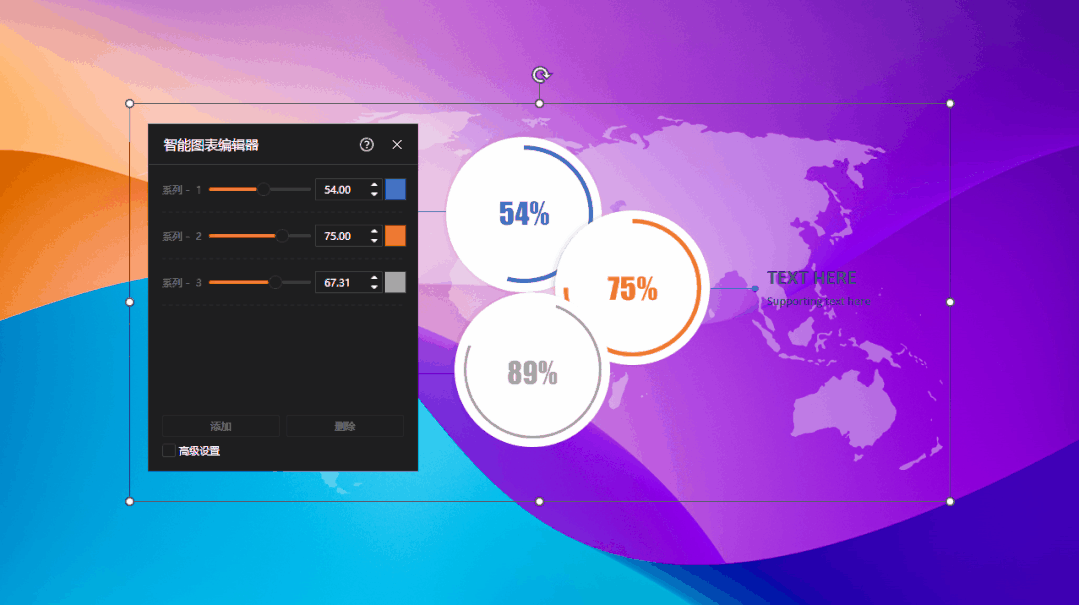
怎么样,用这个方法来同步调整数字和开放圆环,是不是极其方便?
不过请大家注意哦,这种方式只有 iSlide 图表库中插入的图表才能支持,PowerPoint 程序自带的图表是不行的。

相关的扩展应用
OK,文章写到这里,其实基本内容已经足够了,但我还想稍微扩展一下和“控点调节”命令有关的技巧。
在 PPT 自带的形状中,除去上面介绍过的“不完整圆”、“空心弧”、“弧形”三个形状,颇有几个形状也是自带黄色控点的。
但是如果结合“控点调节”命令的使用,包括“不完整圆”、“空心弧”、“弧形”这哥仨在内,这些自带控点的形状又可以分为2类。
第一类是必须要使用到“控点调节”命令的形状。
除前面已经介绍过的这哥仨外,我再介绍一个,叫做“半闭框”:
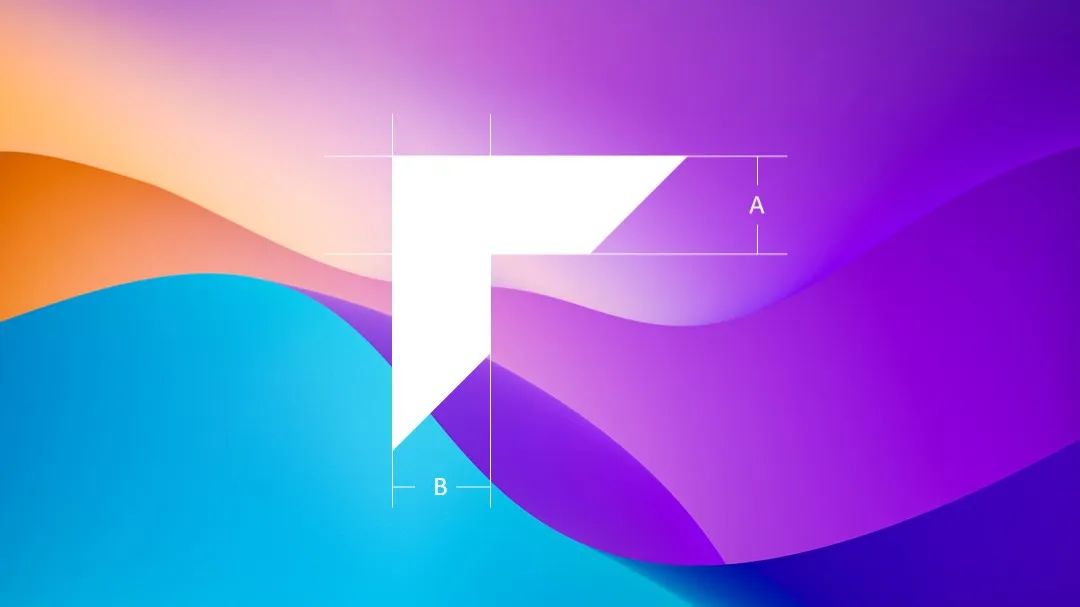
按住 Shift 键画出后半闭框后,初始状态下上图 A、B 这两个宽度是相等的。
但是这个形状的问题在于,A、B 两个宽度的初始数值太宽,一般都需要调整的更细一些。但是进一步的问题在于,通过自带的 2 个控点调整宽度,只能目测其宽度是否相等,同样根本做不到精准调节。
那么我们看看用“控点调节”命令如何操作:
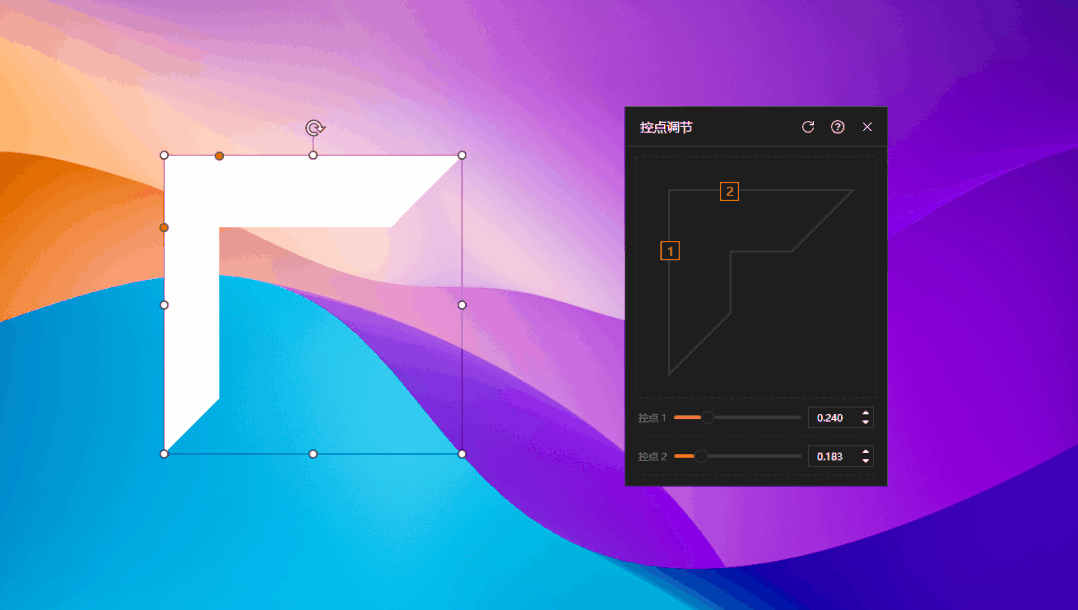
即直接把控点 1、控点 2 的数值调整为同一数字就行了。
第二类是不管是否使用“控点调节”命令进行调节,其调节最终结果都完全一样的形状。
举两个例子:
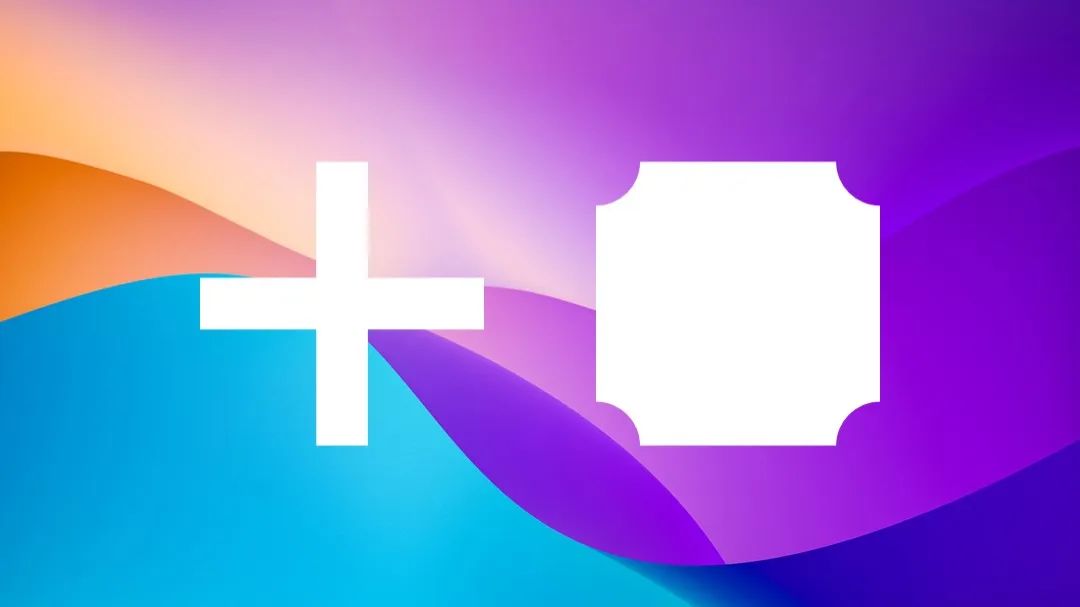
这 2 个形状自己的名字分别叫做“十字形”和“缺角矩形”。
大家可以试试看,使用“控点调节”命令,会否有变化。
大家如果有兴趣的话,完全可以试验一下,看一看 PPT 自带的这么多形状中,哪些是上面所说第一类,哪些是第二类。
其实这也是 PPT 学习的一个思维:就是当明白一个操作的原理之后,去继续深入试验、分析和总结,就会对某一操作的全貌有了详细的认知。
这样,我们的水平就在不知不觉间,得到了提升。
OK,今天的内容就是这些啦,希望能够对各位有切实的帮助,更希望大家能够喜欢!


















