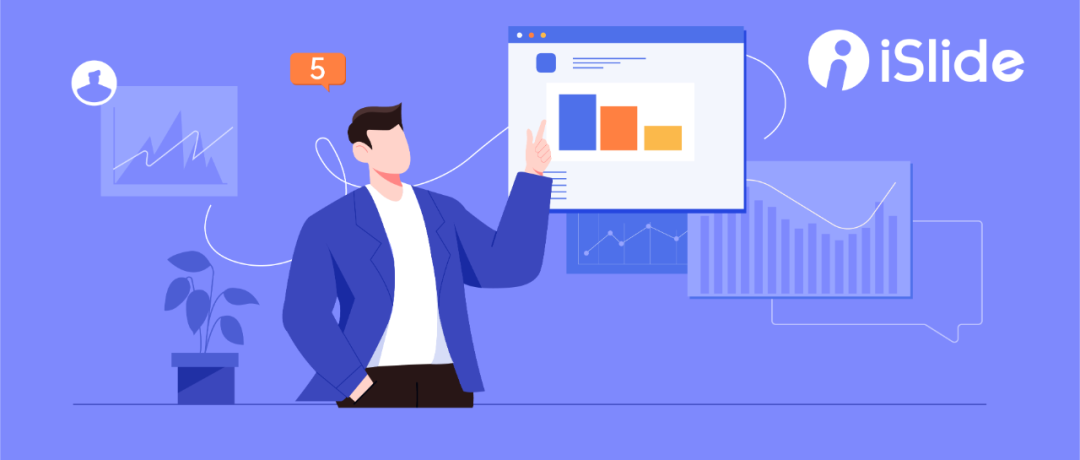
前不久,我朋友经历了这样一件事:
公司要求将 Q3、Q4 季度的总结和计划做成一份 PPT 上交,他好不容易加班做完,却发现公司要求是“汇报 PPT 必须使用公司新版的 PPT 模板”,而自己套用的却是已经弃用的老模板。
公司新版的统一模板对颜色、字体、版式都做了非常大修改,于是自己只能熬夜重新制作!
那一夜他只睡了 2 个小时,几乎崩溃!

我相信很多粉丝朋友在制作 PPT 的过程中,都或多或少经历过这样类似的场景,好不容易制作出来的 PPT,因为某些原因突然被要求修改字体,颜色,甚至是更换模板......
那么今天小编就教大家五个提高 PPT 制作效率的方法,让你以后遇到这样问题可以轻松解决,不再烦恼!

设置主题字体
相信很多人在制作 PPT 的时候,都是打开 PPT 新建一页直接开始做制作,但是正确的方法其实应该是在开始制作之前先设置一套主题字体。
这样在后续制作 PPT 过程中,或者以后的修改中都可以使用主题字体功能一键更换字体!
操作方法:【设计】→【变体】下拉菜单 → 【字体】→ 自定义字体。
可以根据 PPT 的制作需求设置中文字体和西文字体。
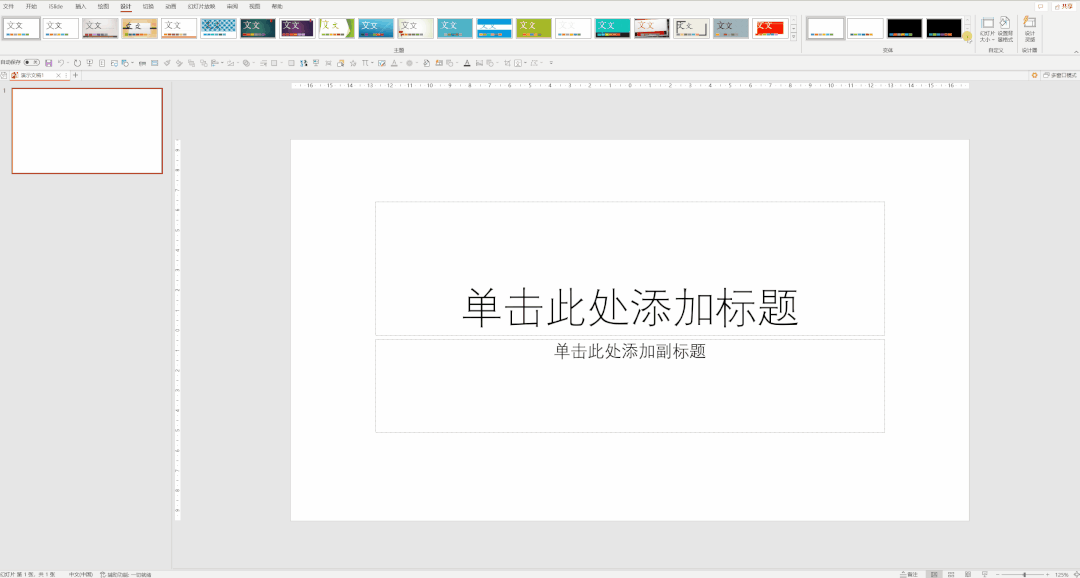
操作演示 · 设置主题字体
这样制作以后可以极大的提高 PPT 文字编辑的效率,不用频繁修改字体格式,更不用对英文字体进行单独设置,直接输入文字就可以自动适应主题字体。
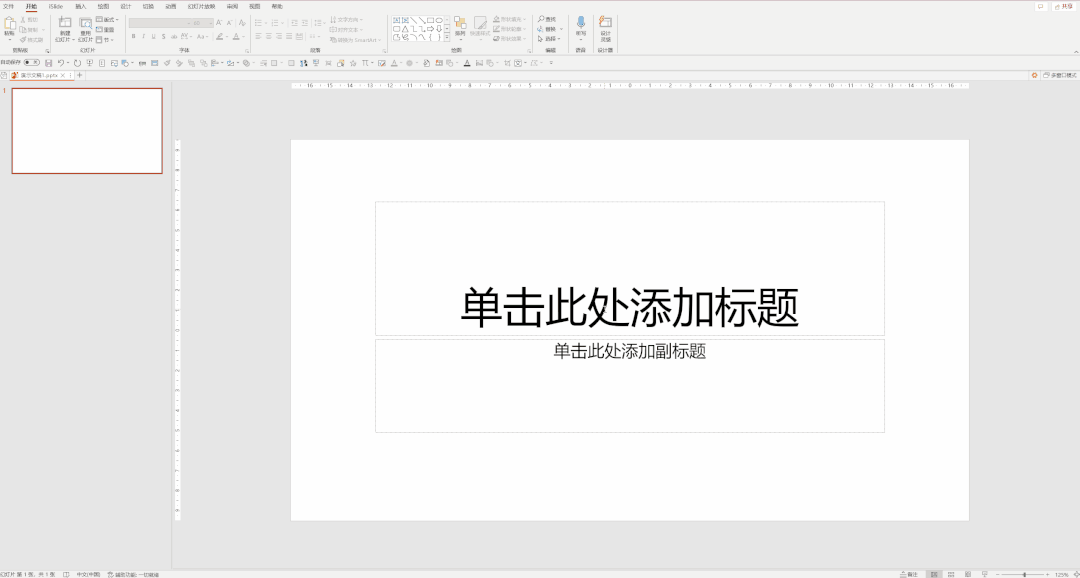
操作演示 · 插入文本,中英文自适应主体字体
如果你的 PPT 整篇文字都规范的使用了主题字体的话,想要更改字体就变得非常方便,只需要在主题字体里重新自定义字体或者直接选取已经设置好的主题字体就可以一键更改字体。
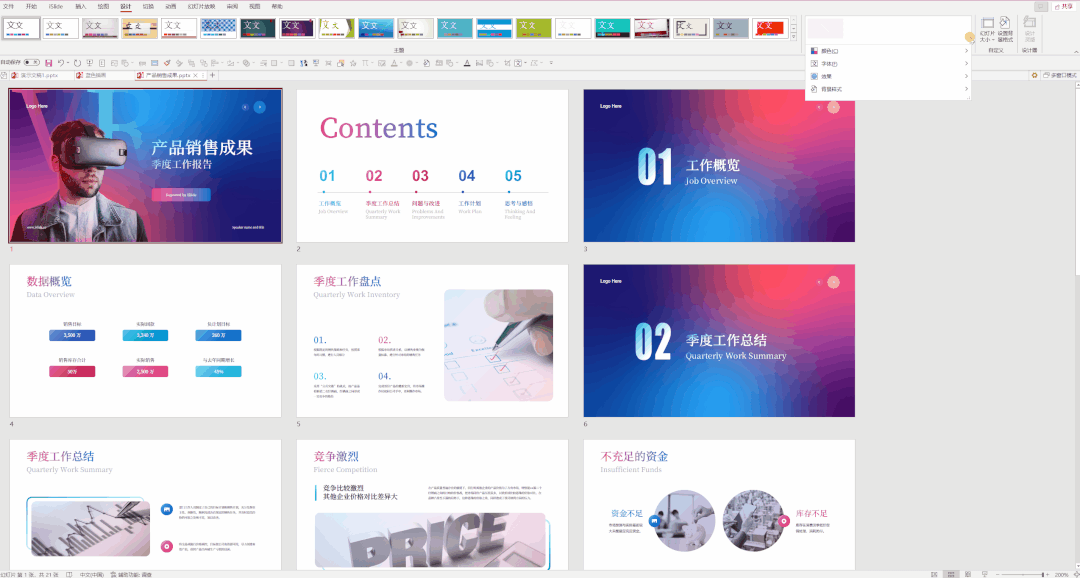
操作演示 · 一键更换字体
(iSlide案例库作品——编号:#611109)

设置主题颜色
设置主题颜色,同样也是在开始制作一套 PPT 之前,应该首先进行的一项非常重要的操作。
操作方法:【设计】→【变体】下拉菜单 → 【颜色】→ 自定义颜色。
一般建议对前四种颜色(文字/背景颜色)不做更改,根据 PPT 的制作需求对着色1——着色6的颜色进行重新设置。
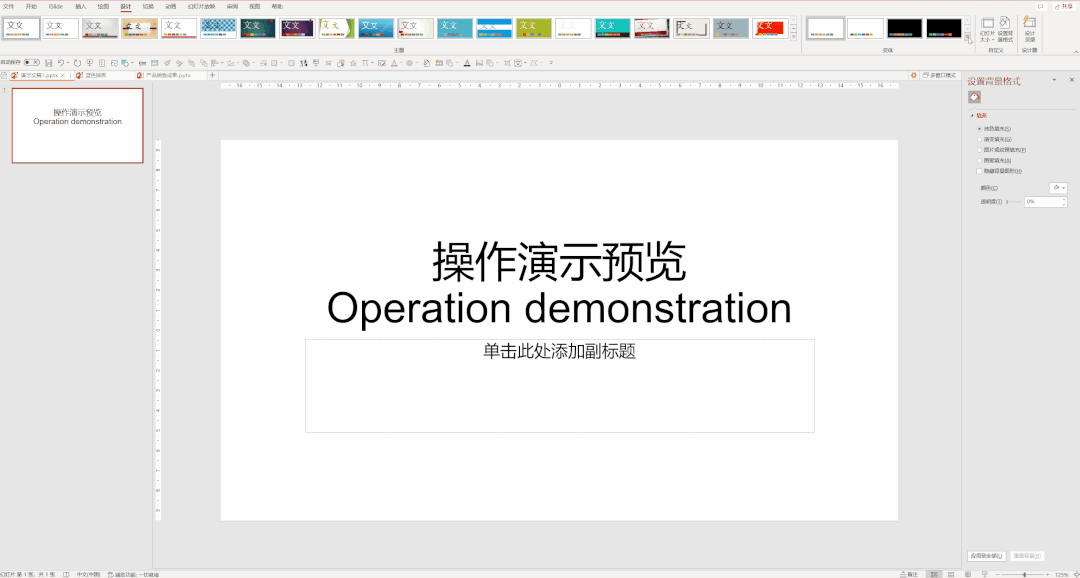
操作演示 · 设置主题颜色
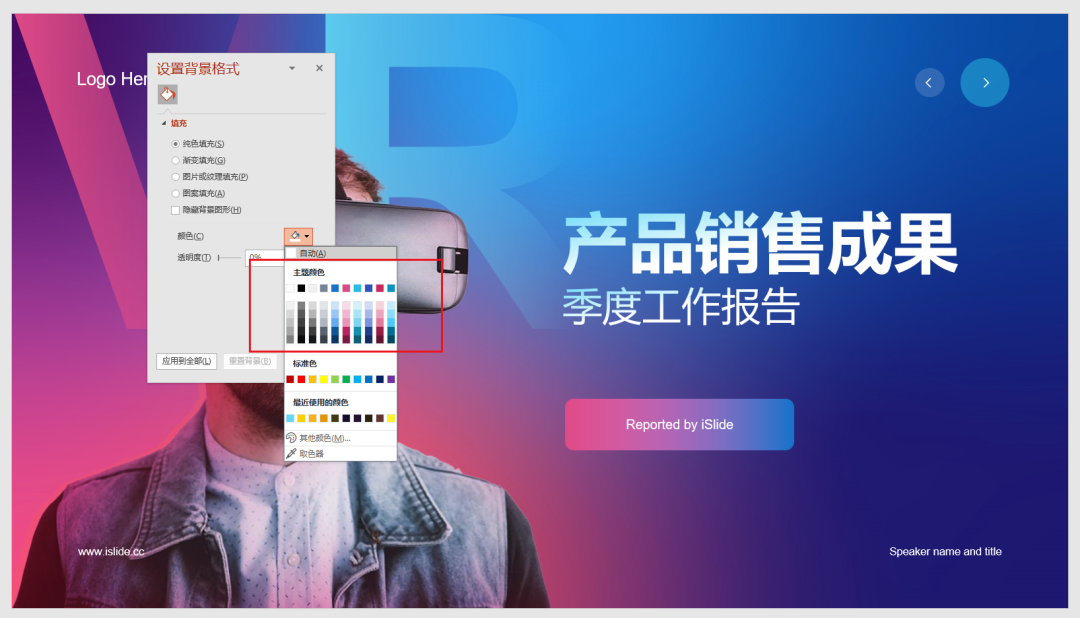
制作PPT时,主题色规范取色范围
推荐使用 iSlide 插件的色彩库功能
如果你对配色比较生疏,或者担心自己搭配的颜色不好看的话,就可以使用 iSlide 插件的色彩库功能,里面预设了设计师精心搭配的近四千套经典主题配色,直接一键套用即可!
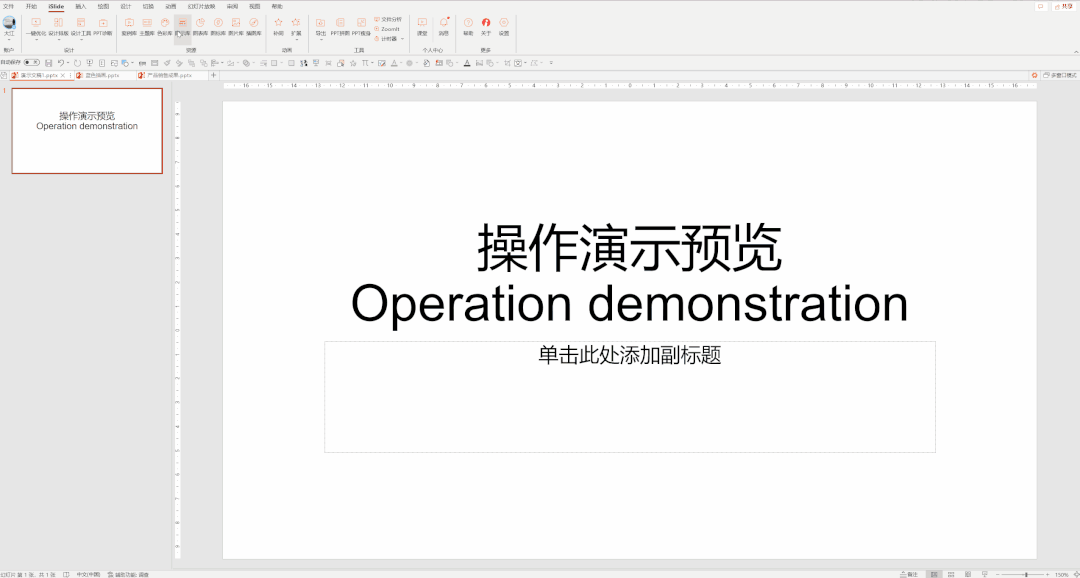
操作演示 · 使用iSlide一键设置主题色
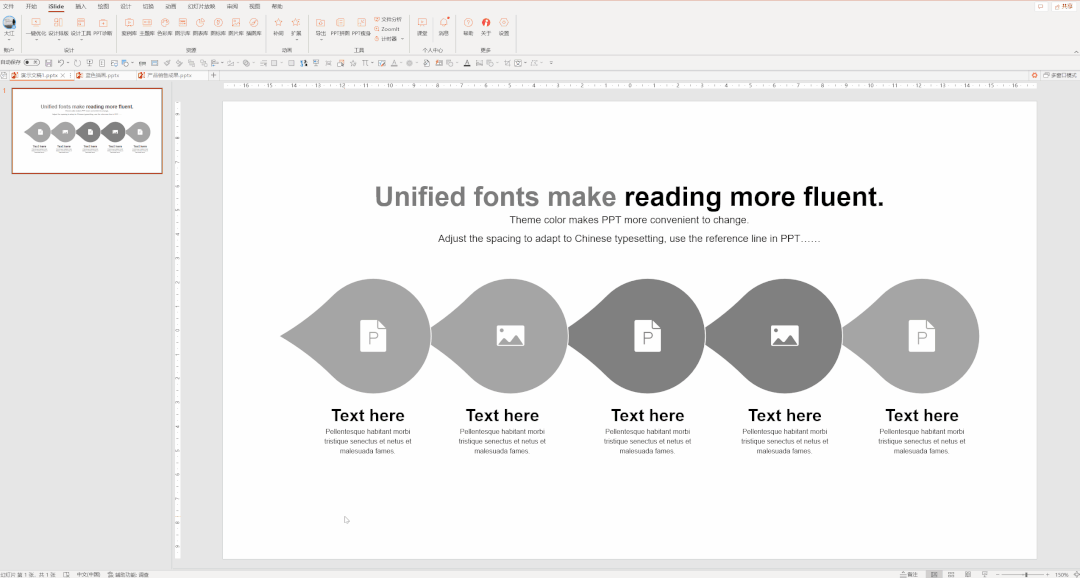
操作演示 · 使用iSlide一键套用主题色
当然,你也可以在设计师配色的基础上,修改为自己喜欢的颜色,满足个性化制作需求!
点击 iSlide 色彩库右上角的编辑按钮,就可以修改自己喜欢的颜色。
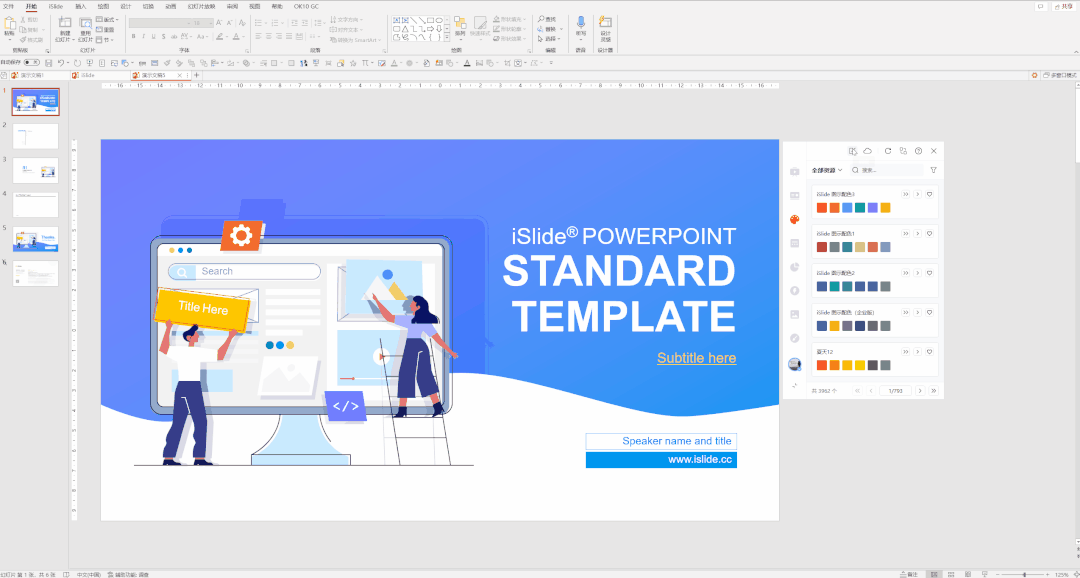
操作演示 · 使用iSlide色彩库颜色编辑功能
如果你的 PPT 中所有的颜色,都规范的使用了主题色制作的话,更改颜色同样也会变得非常方便,只需要在主题色彩列表里重新自定义颜色或者直接选取已经设置好的主题颜色即可一键替换,当然使用 iSlide 色彩库一键换色会更加方便哦!
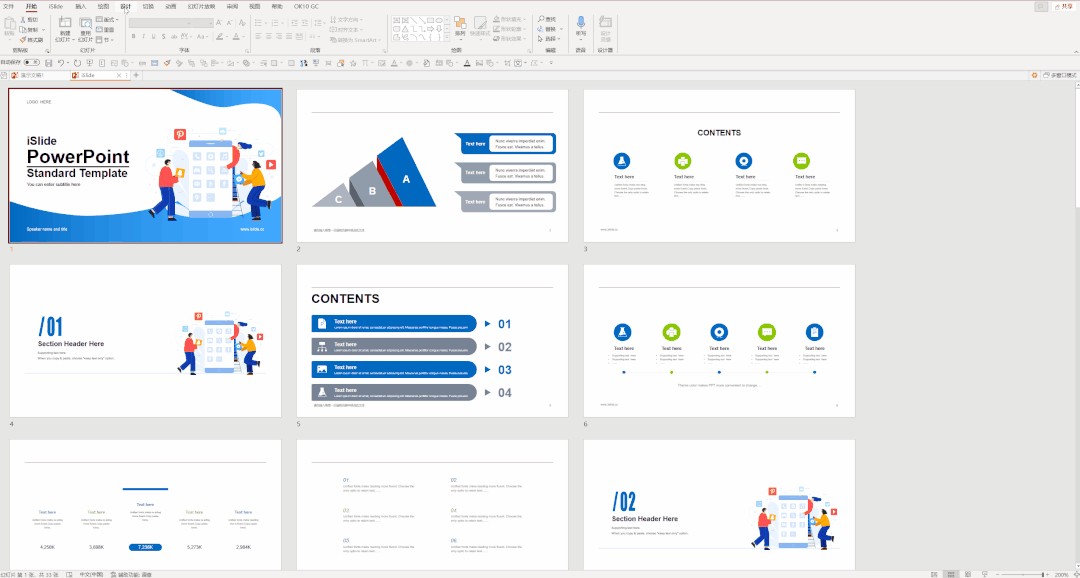
操作演示 · 使用主题色彩表一键换色
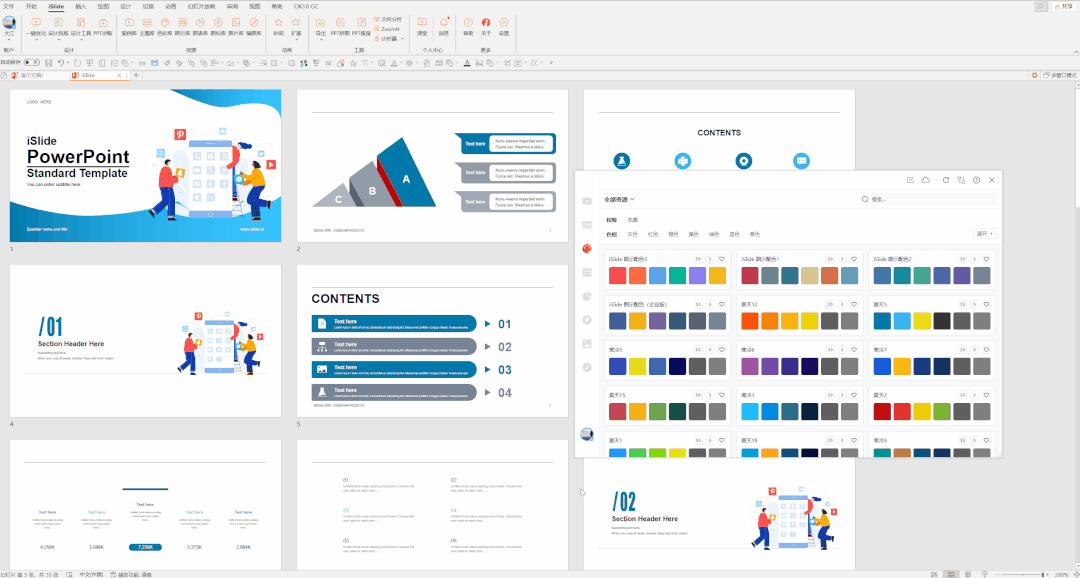
操作演示 · 使用iSlide色彩库一键换色

页面布局,图形占位排版
在制作 PPT 过程中,我们经常要对图片、图表、表格等进行排版,但是在对于这些素材进行位置大小排版的时候,操作往往比较繁琐,那么我们就可以巧用“图形占位排版法”来解决。
操作方法:在页面中利用形状对版式布局做快速规划,然后直接在页面中插入图片、图表、表格、文案等,选中需要交换的内容和占位图形,然后选择 iSlide 设计工具,在大小选项卡中找到交换工具,点击即可实现快速排版。
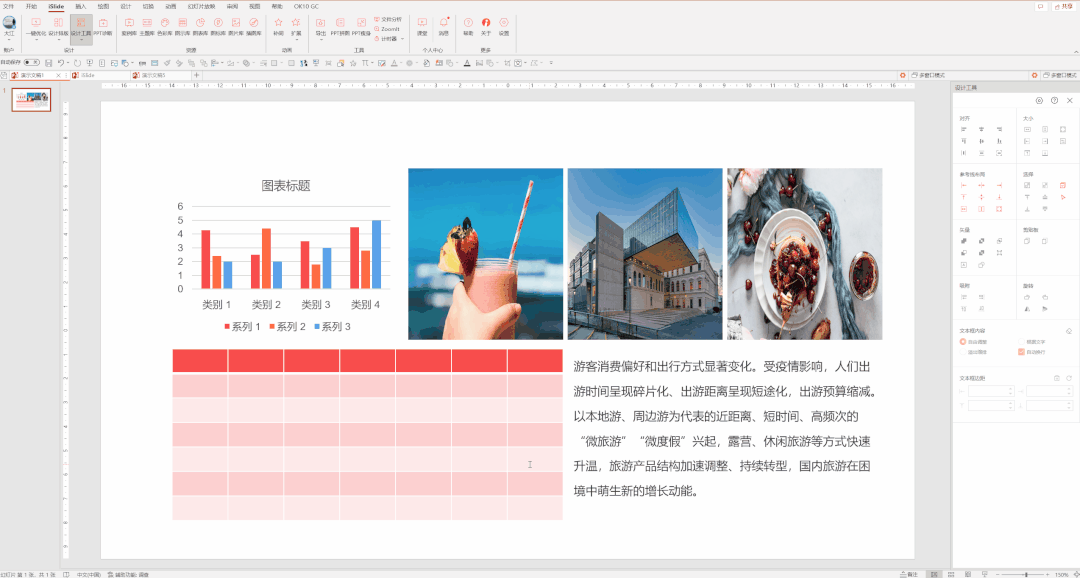
操作演示 · 用图形占位排版法借助iSlide设计工具快速排版

幻灯片母版制作“版式地图”
在 PPT 制作过程中,可以利用幻灯片母版制作一套专属于自己的“版式地图”,将各种常用的版式放置在幻灯片模板中,需要的时候在空白页面鼠标右键选择合适的版式就可以快速套用。
操作方法:点击视图 → 幻灯片母版 → 删除无用版式 → 新建空白版式 → 开始编辑
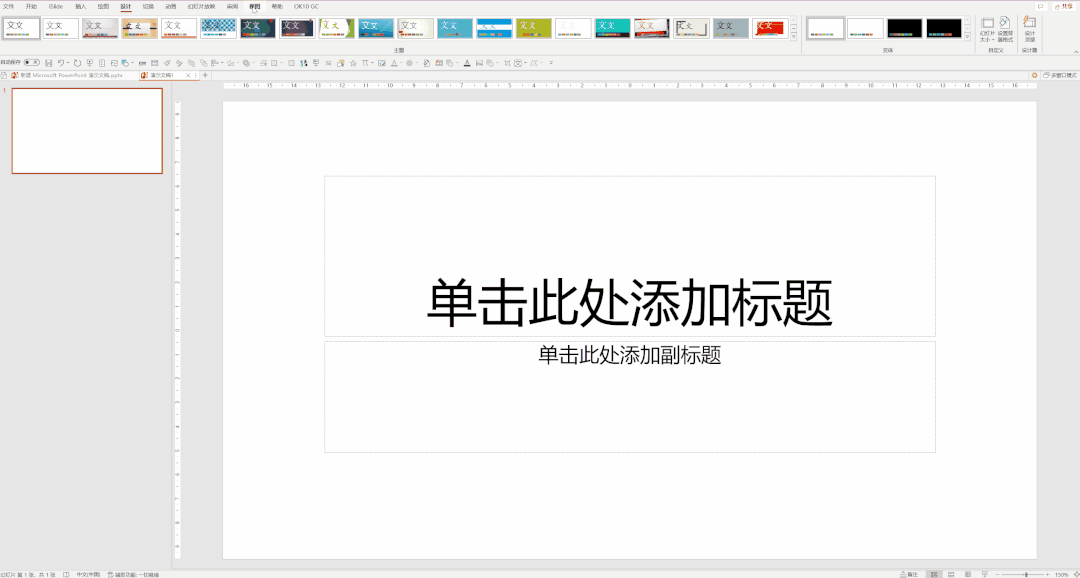
操作演示 · 打开幻灯片母版视图删减无用版式
重点提示:插入占位符方法:幻灯片母版视图下 → 插入占位符 → 选择文字(图片、图表、表格 ......)占位符。
1、无需更改编辑的固定文字,选择插入文本框,输入内容;
2、需要更换编辑的文字部分,使用文本占位符;
3、无需更改替换的图片和插画元素,直接在版式中插入图片(插画)进行排版;
4、需要更改编辑的图片等,使用图片占位符进行排版。
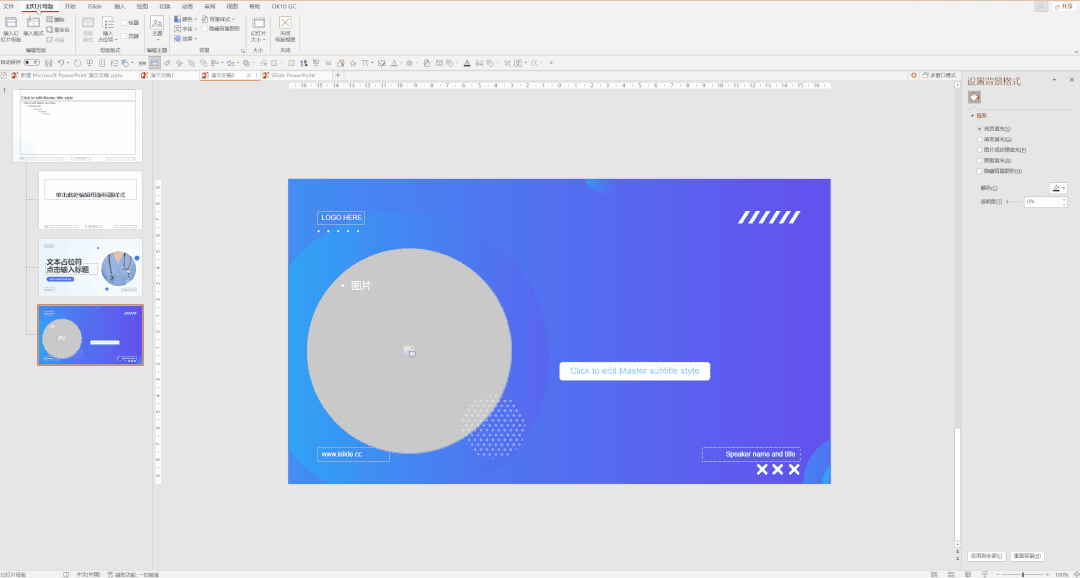
操作演示 · 幻灯片母版视图下添加文本占位符
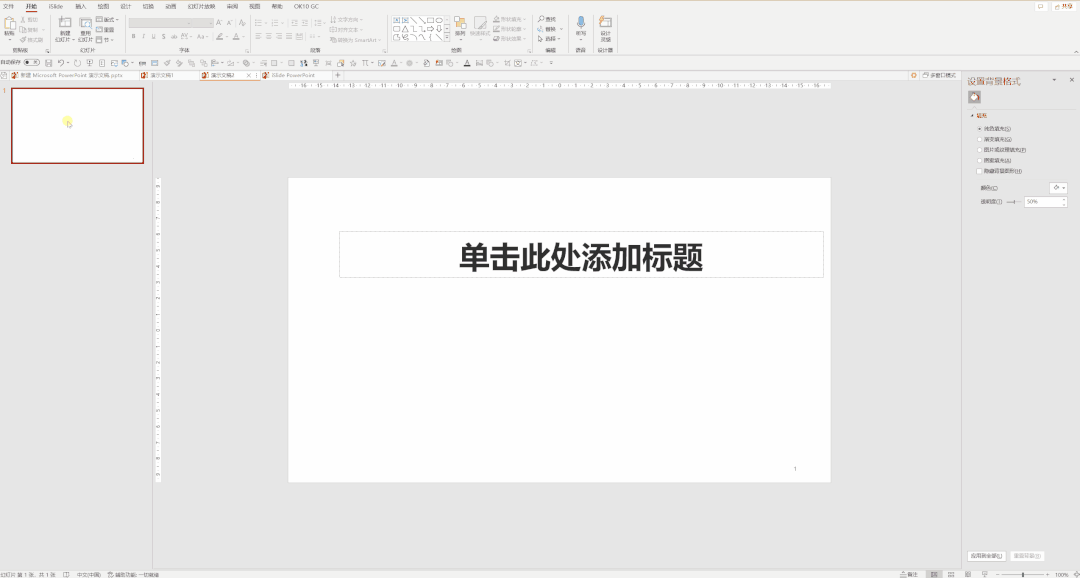
操作演示 · 幻灯片编辑视图下选择母版版式并编辑文字
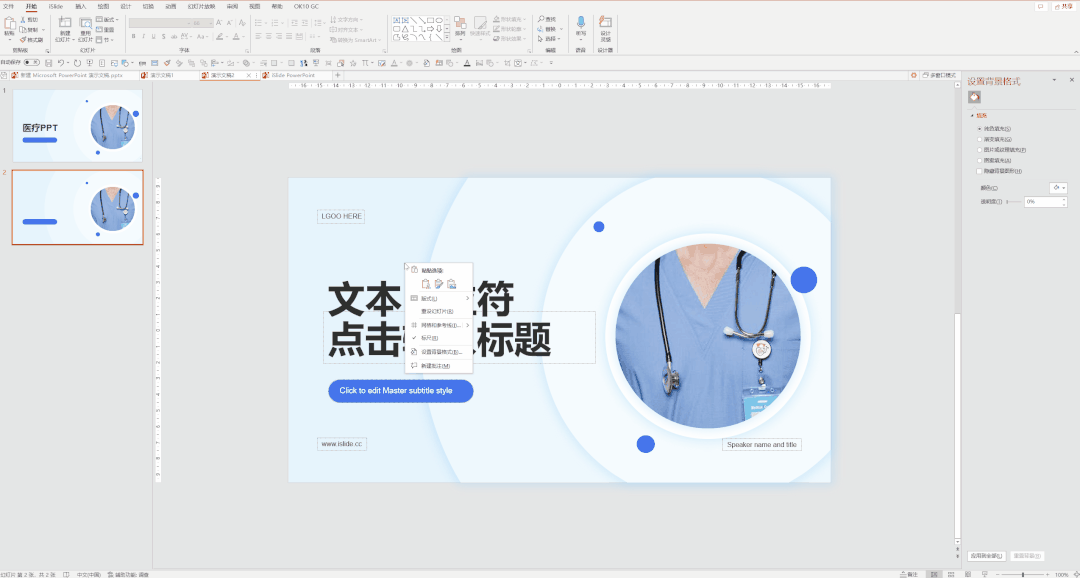
操作演示 · 切换版式且使用图片占位符插入图片
 使用 iSlide 一键优化,
使用 iSlide 一键优化,
快速美化修改 PPT
回到文章开头,朋友问我的问题,如何才能快速将以前已经制作好的,但是比较杂乱的 PPT 进行快速美化修改呢?
遇到这样的问题,我们就可以使用 iSlide 插件的一键优化工具,选择一键调整段落、一键统一字体,或一键统一颜色.......
操作方法:iSlide → 一键优化 → 统一字体(颜色、段落) → 进行优化操作
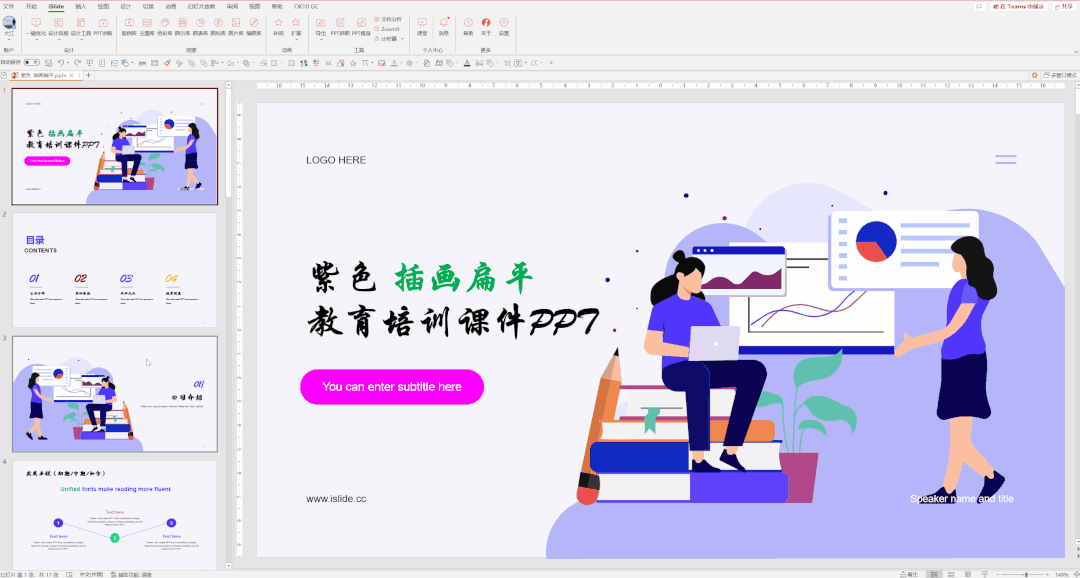
操作演示 · 使用iSlide插件统一字体工具
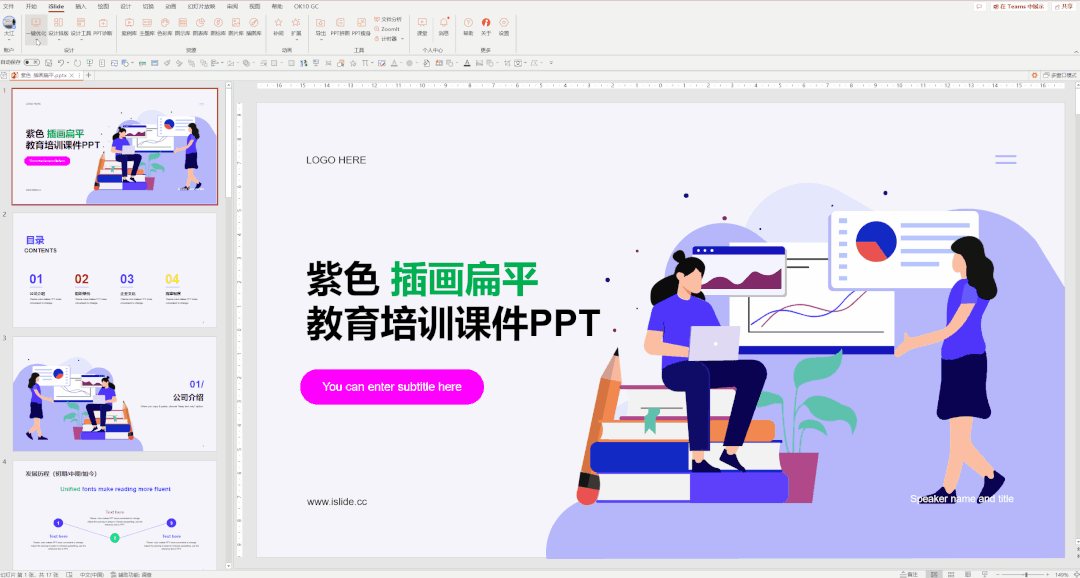
操作演示 · 使用iSlide插件颜色统一工具
将所有的杂色统一为主题颜色以后,我们就可以更加快捷的一键更换颜色了,再也不用为需要整体修改 PPT 颜色而烦恼!
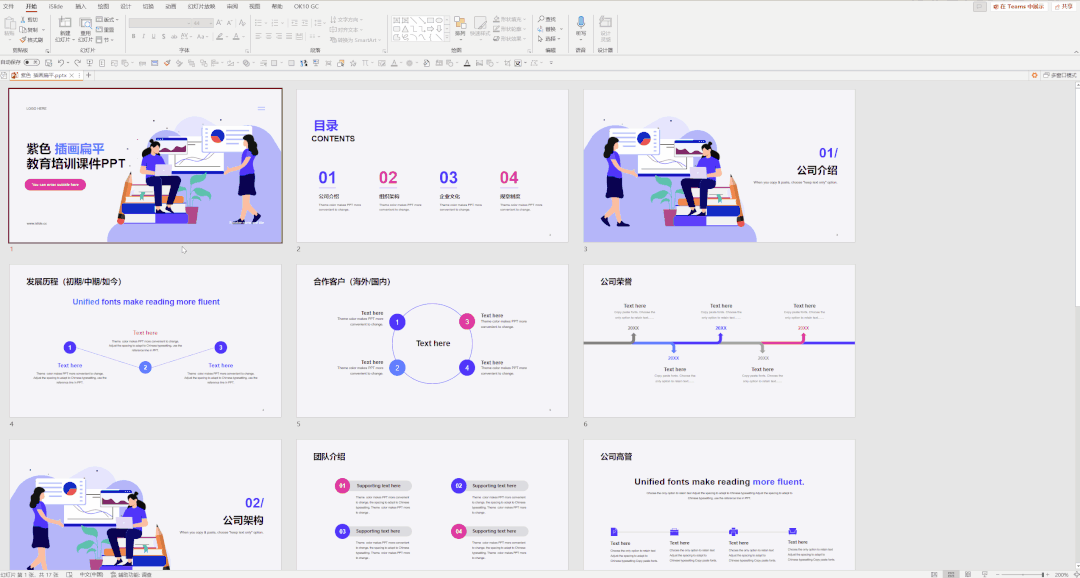
以上内容就是本期的 5 个提高PPT制作效率的方法,学会并熟练使用这个 5 个方法,一定会让你的 PPT 制作效率得到很大的提升!
















