Hi~大家好,我是努力挖掘更多有用 PPT 小技巧的河豚格格~
今天要跟大家分享的是:在 PPT 中怎么解决图片的尺寸问题?
你一定遇到过图片尺寸不合适、拉伸变形的情况👇:

又或者,收到的 PPT 图片素材尺寸不一,版面不协调👇:
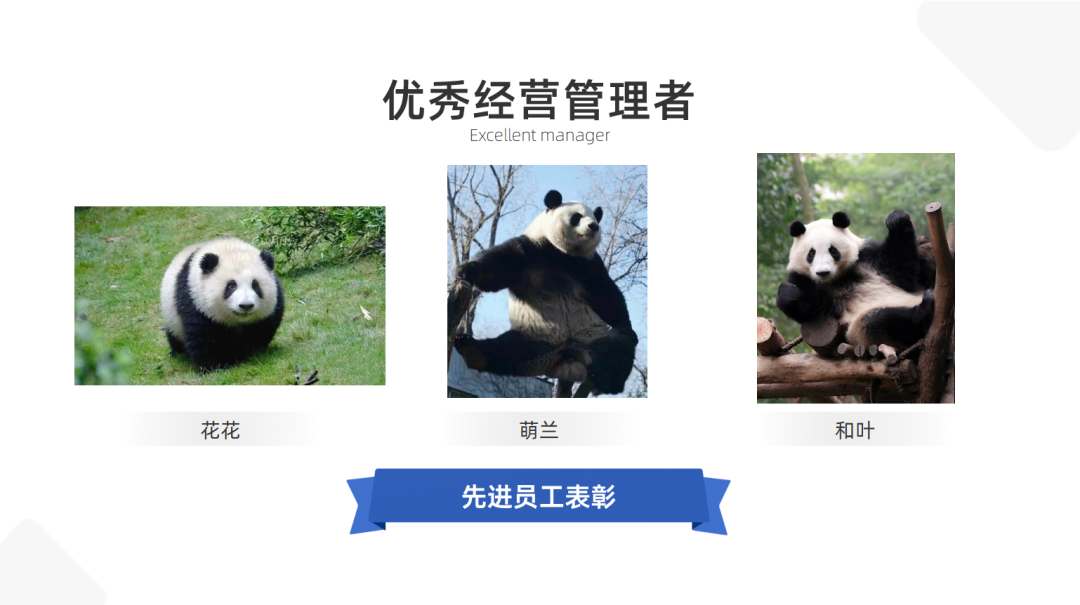
想找别的图片替代要花费大量时间不说,有些(领导指定的)图还根本没法换!
河豚格格给你准备了 4 个小技巧,助你不再为 PPT 中奇怪的图片尺寸烦恼~
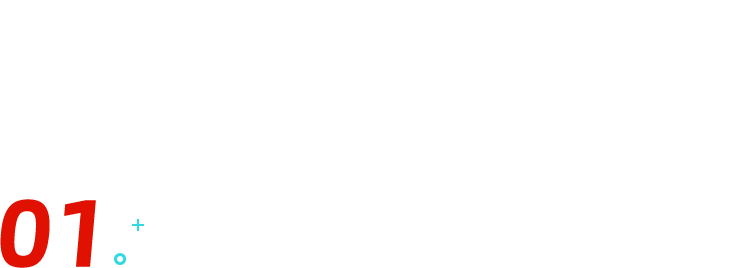
裁剪
裁剪可以说是我们最常见的一种处理方式~
可以直接将图片裁剪成同一形状,让版面看起来更协调统一👇:
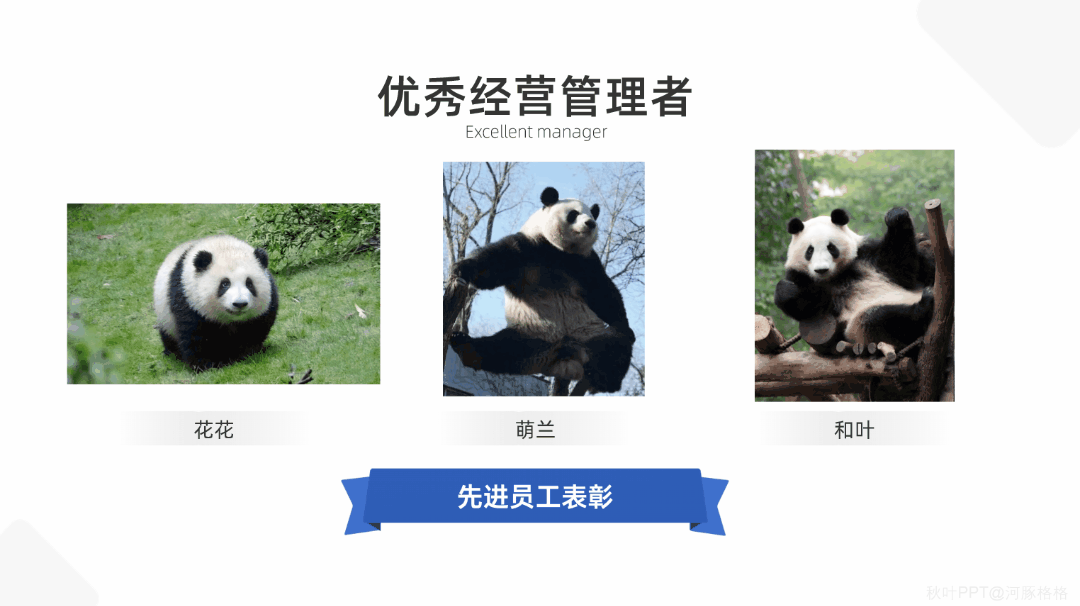
除了简单的裁剪外,利用色块做出图片拼接,看起来更有设计感~

裁剪成单个形状,比较简单我就不过多介绍啦~
主要就来说说第二种方法,首先在 PPT 中插入你想要的【形状】,并将形状排列好,按【Ctrl+G】组合起来👇:
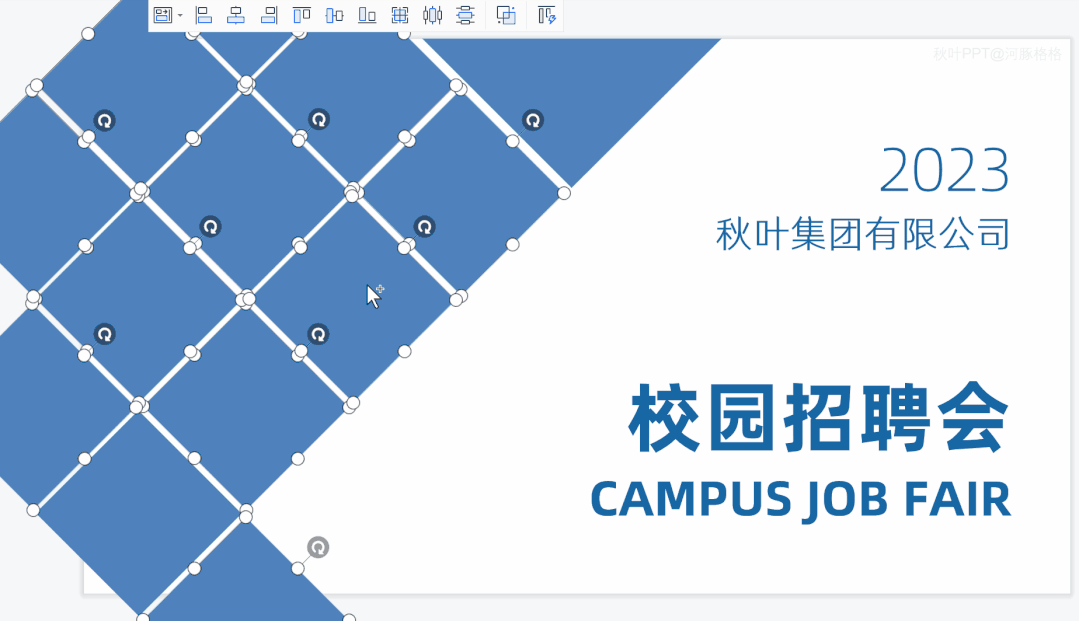
右键【设置形状格式】,选择【填充】-【图片填充】,把想要的图填充进去就做好啦~
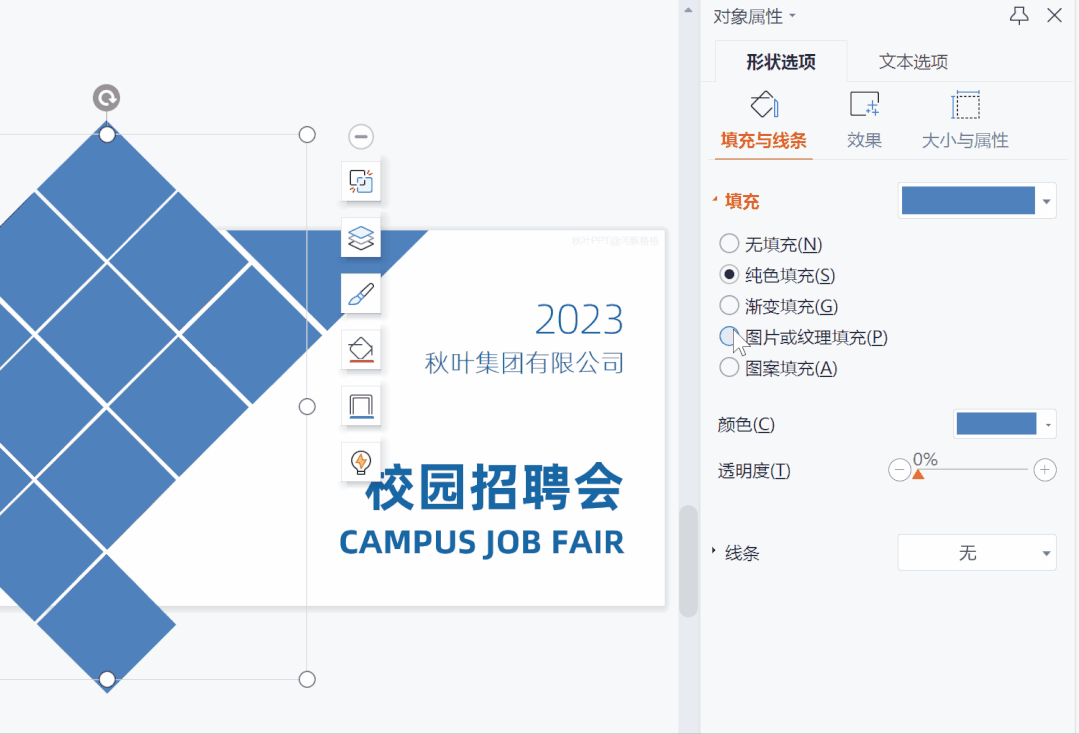
还可以根据自己的需求在【放置方式】中调整,让图片看起来更协调~
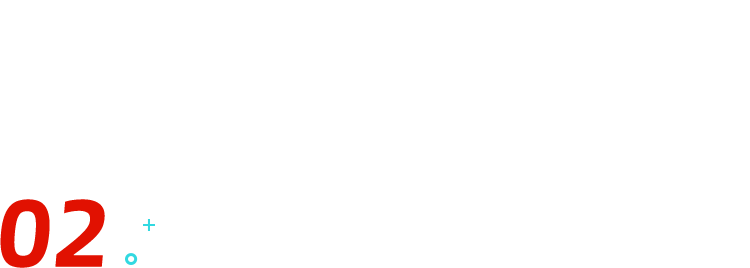
蒙版
要讲的第二个方法,是大家的老朋友了,即添加蒙版~
在图片上添加一个填充了渐变色的色块,可以起到「过渡」的效果。

操作起来也是灰常简单!
首先,在「插入」菜单中选择「形状」,插入矩形色块,调整一下【图层】,去掉边框(也就是把形状的【线条】改为「无线条」)。
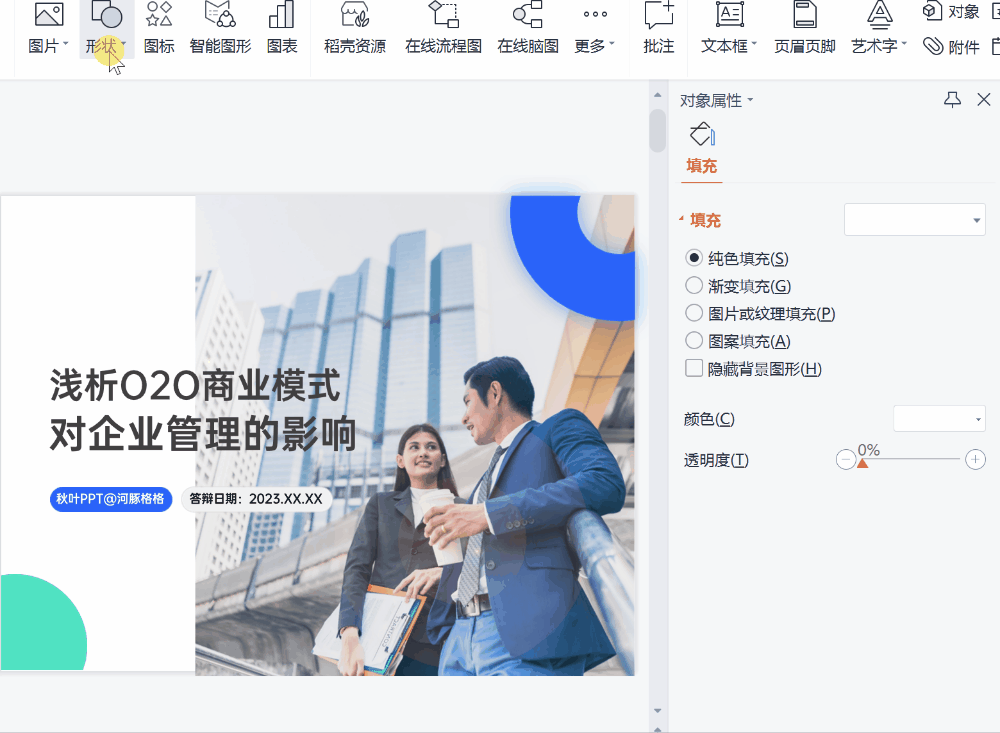
下一步就比较重要啦,一般「过渡」型蒙版的【形状填充】中,会以背景颜色为基础,选择渐变色。
最后,再根据实际情况调整下【位置】和【透明度】就好啦👇:
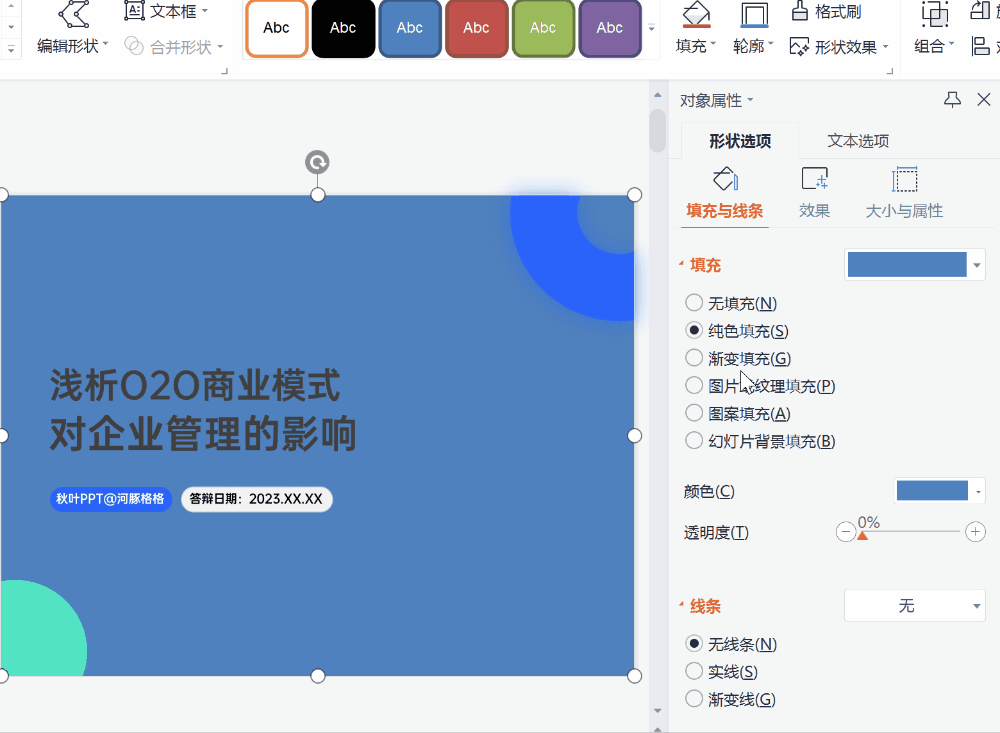
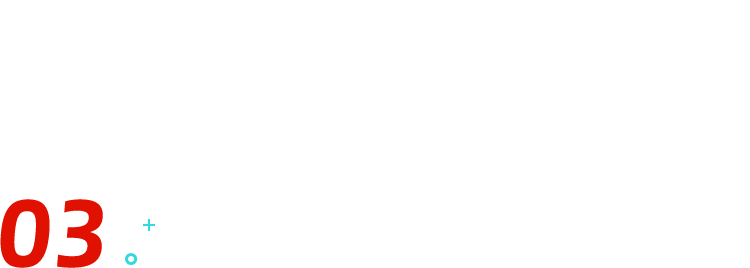
镜像翻转
镜像翻转是一种常见,但是经常被我们忽略的方法。
具体来讲,就是将图片进行水平或垂直方向上的镜像翻转,并排列在 PPT 上👇~

▲ 案例来源:秋叶 PPT 定制团队
这种方法不仅解决图片尺寸不合适的问题,还可以增加 PPT 的对称性和平衡感。
想做这种类型的 PPT,只用将原图复制一张后,在【图片工具】中,选择【水平翻转】即可:
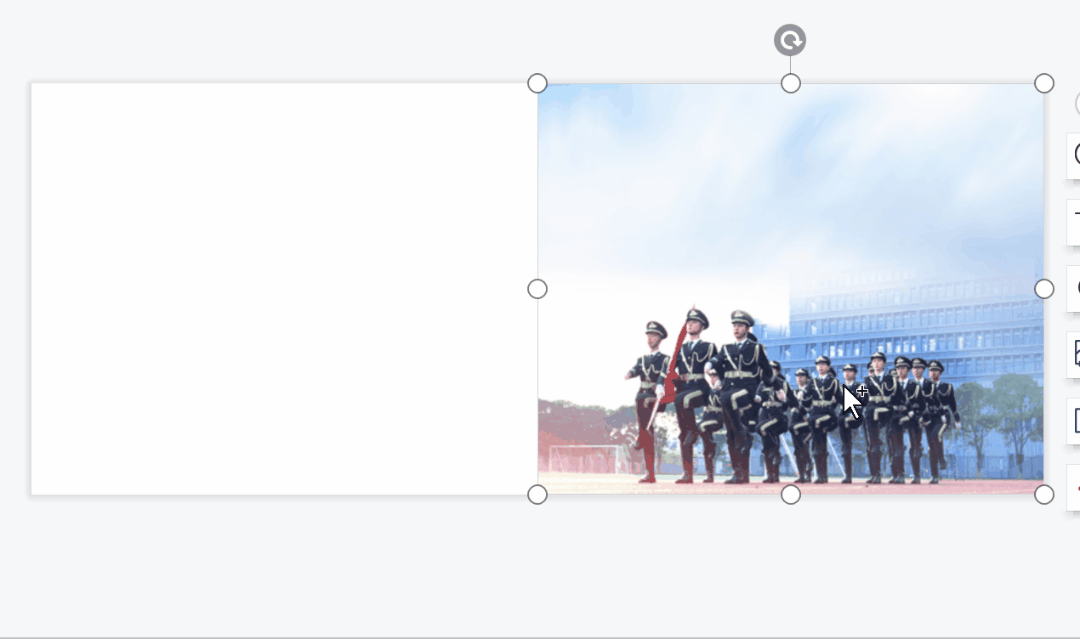
最后还可以再加入一叠叠细节,效果就超级棒啦!
 ▲ 案例来源:秋叶 PPT 定制团队
▲ 案例来源:秋叶 PPT 定制团队
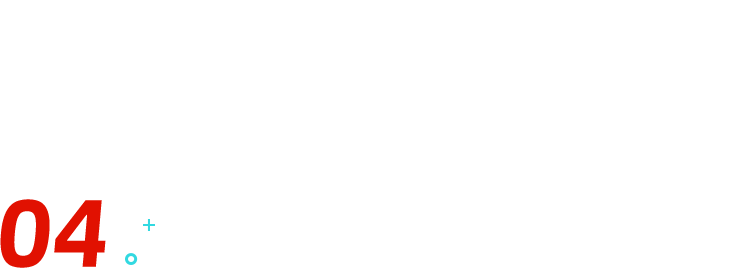
部分拉伸
部分拉伸是指将图片进行局部区域的拉伸或缩放,并与其他区域进行拼接,这样可以改变图片的比例~
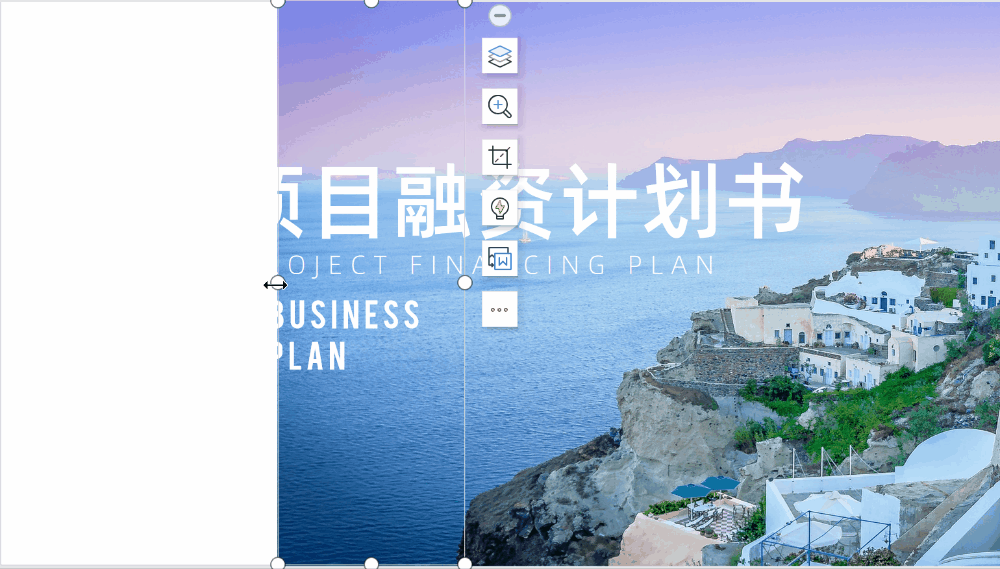
不过需要注意的是,选择拉伸图片的区域,尽可能避免容易变形的主体~
咱们在操作中可以先图像复制一层,对齐原始图像,选择横向拉伸不会有明显变形的区域👇:
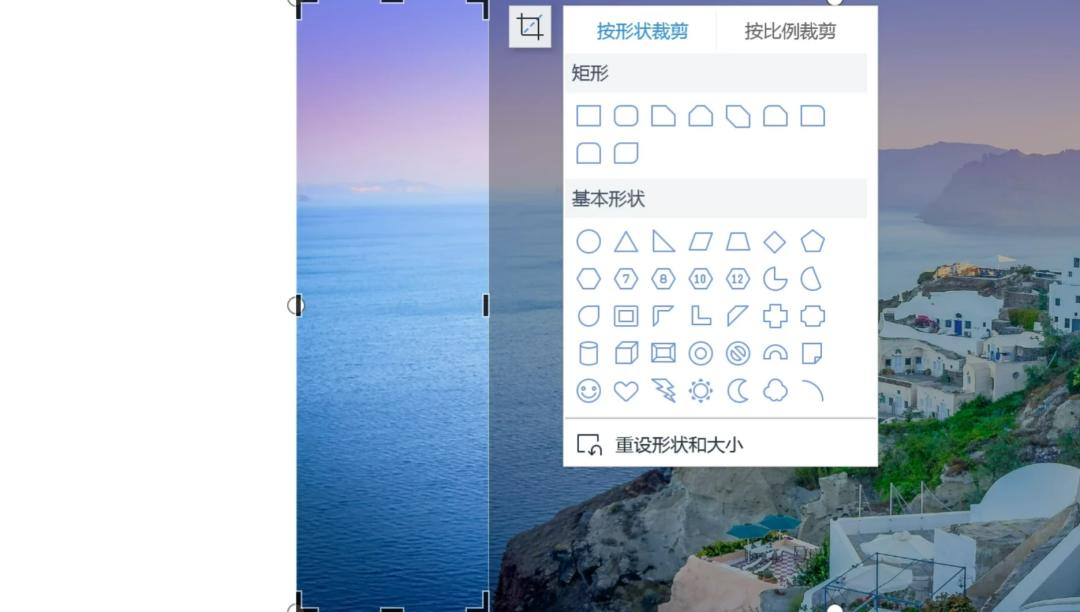
最后再拉伸裁剪好的部分,加入细节就好啦~
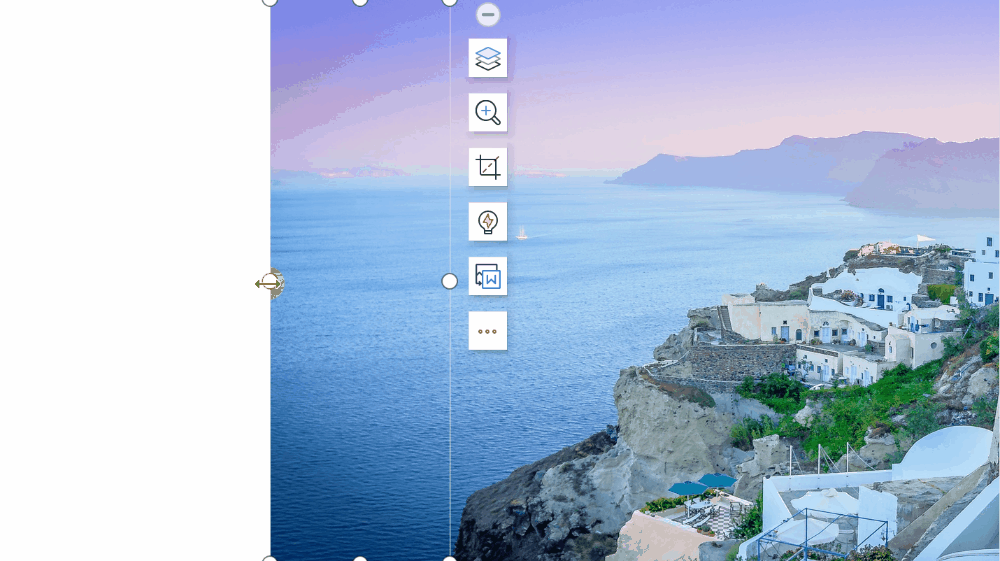
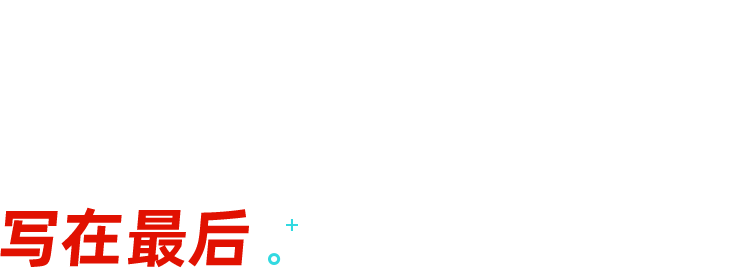
敲黑板复习啦~今天跟大家分享了 4 个小方法,用于处理 PPT 图片尺寸不合适的情况:
❶ 裁剪:可以直接统一图片形状;还可以做出「多图拼接」,增加设计感。
❷ 蒙版:添加渐变色的蒙版,起过渡作用。
❸ 镜像翻转:将图片镜像翻转,增加图片尺寸,增强 PPT 对称性和平衡感。
❹ 部分拉伸:避免易变形主体,选中图片部分区域拉伸。
















