哈喽大家好,这里是秋叶编辑部,我是每天都在吃瓜冲浪的萌萌~
最近华为开了个「很贵」的新机发布会,之所以说它贵,是因为这次的发布会门票一度被炒到了上千元!
不过主要原因不是什么🐂B 的新技术,而是因为华为 nova 的全球代言人易烊千玺现身了发布会现场。
这次发布会我也有关注,不过对我来说吸引力最大的,既不是备受期待的新机,也不是人气爆棚代言人,
而是这张宣传海报↓

这张海报乍看上去很简单,就是代言人拿着产品,然后身前身后各拉了一个绿色的横幅装饰嘛~
不过,正是这两个简单的矩形横幅,让画面简单而不单调,充满了空间感。
其实,「拉横幅」在 PPT 中也是一个常用的设计手法,而且效果都相当多哦,今天我们就一起来看看吧~
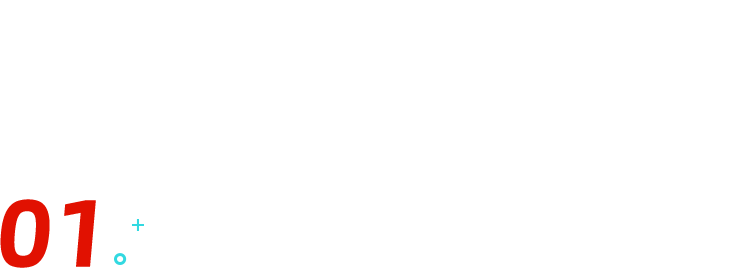
辅助排版
有时候,我们需要突出主体,使其所占空间会比较大,那么留给文案的排版空间就会相对较小。
如果文案字数不多,比如主体名称、简介、slogan,就可以用「拉横幅」的形式来进行辅助排版。
既让突出了文案,又使得页面十分具有设计感。

▲ 秋叶王牌 P 计划@奔奔作品
或者我们还可以把横幅作为背景拉满整个页面,让文案本身成为一种装饰。
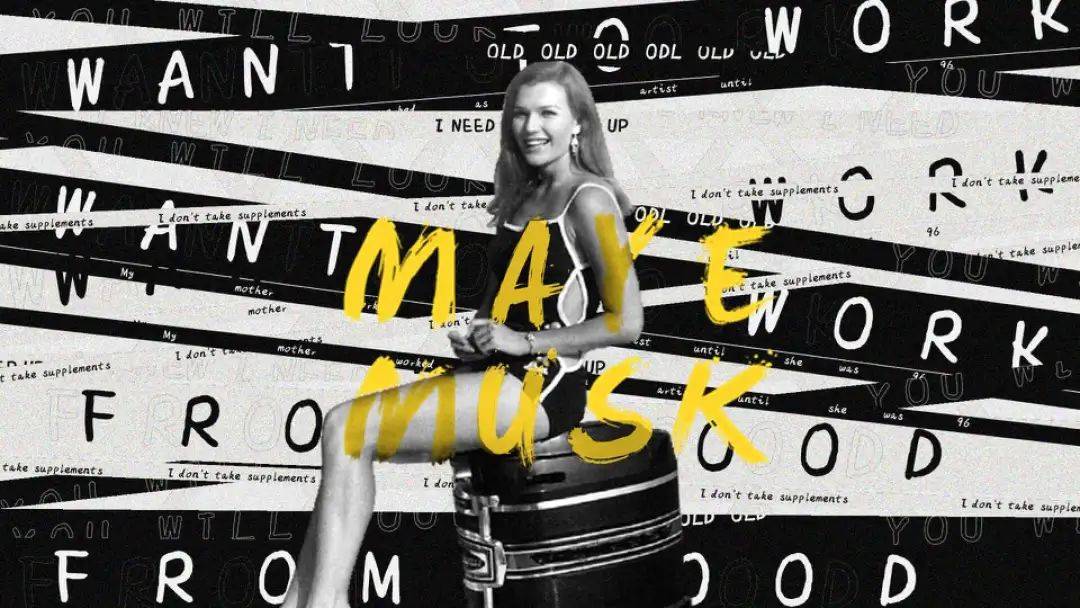
▲ 秋叶王牌 P 计划@猫小默作品
制作方式很简单,首先,直接在页面中插入一个 PPT 自带的矩形,填充自己喜欢的颜色。 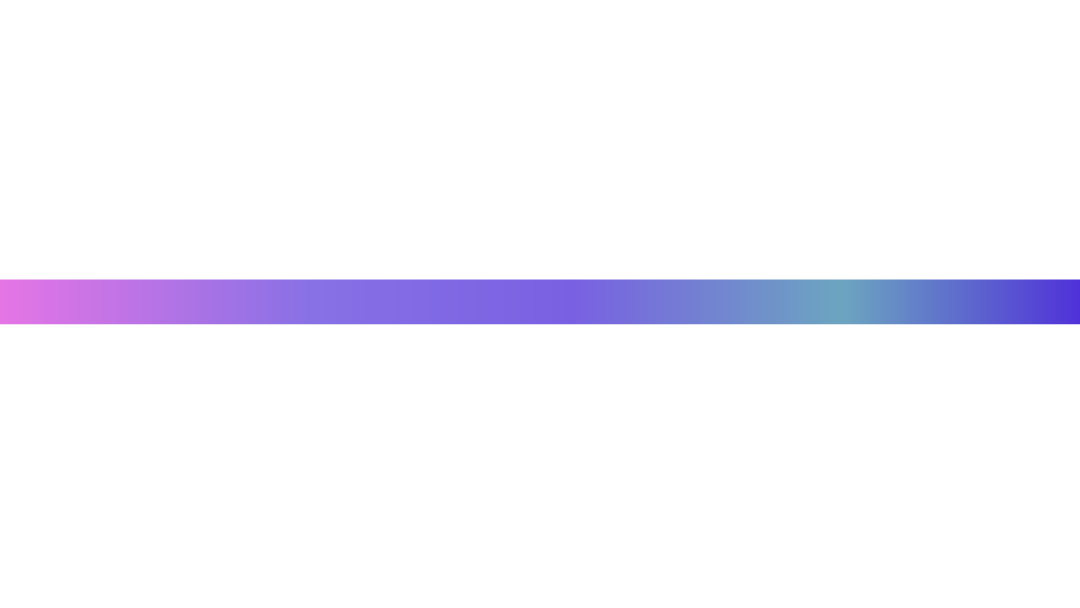
然后在矩形上插入一个文本框,输入文字。

接着选中文本框,点击【iSlide】-【设计排版】-【矩阵布局】,选择对应的数量和合适的间距。
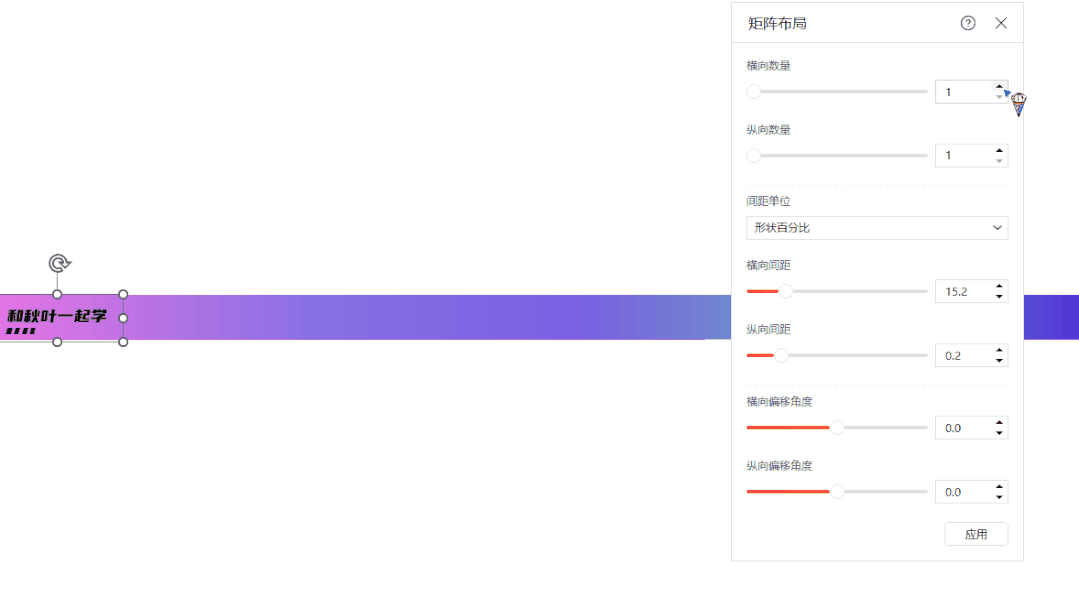
就可以得到文字间隔相同的横幅啦~

这里建议大家把各个横幅的形状元素组合到一起,方便整体移动和变换图层。
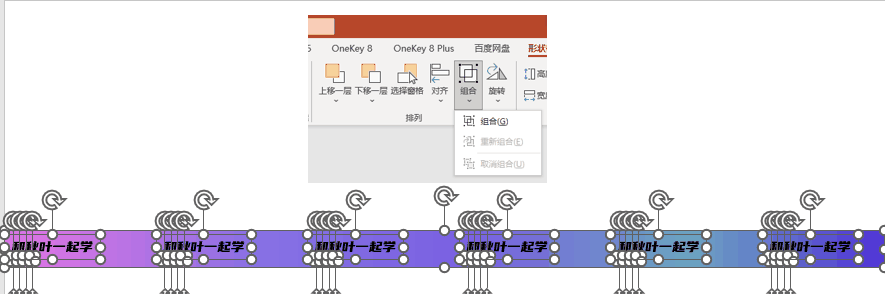
或者直接粘贴为图片,方便调整大小和添加图片效果。
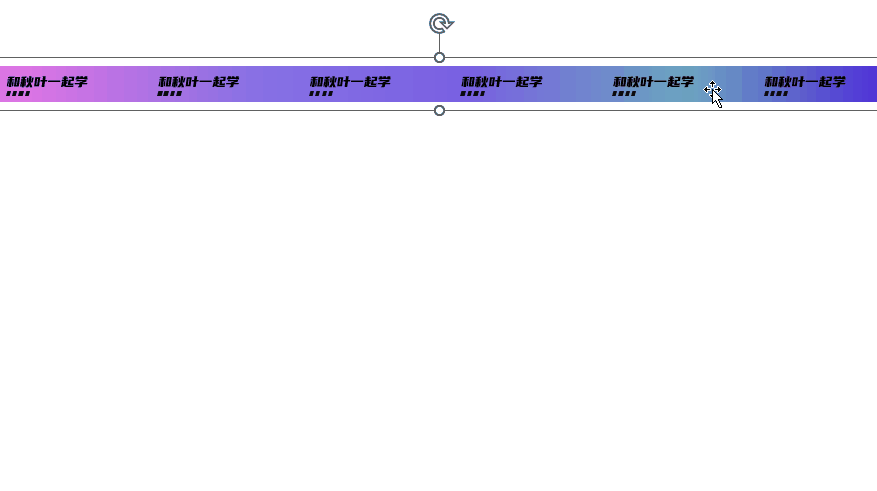
是不是很简单呢? 接下来咱们开始开脑洞!
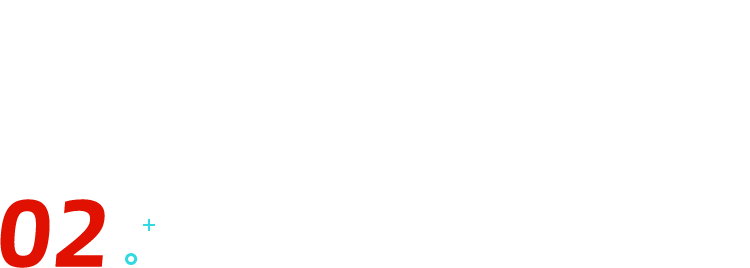
模拟效果
拉横幅很简单,但用法相当多,只要你脑洞够大,还可以做出各种各样的效果。 比如黄底黑字,可以做成警戒线↓

▲ 秋叶 PPT @小叮 作品
给形状填充塑料材质,可以做出胶带效果↓
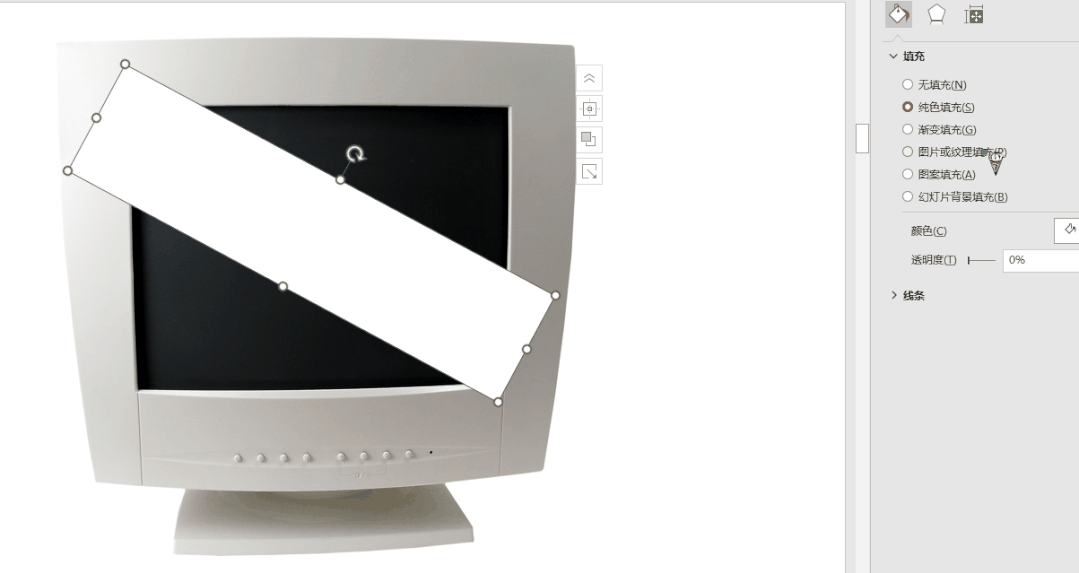
填充红底白字,可以模拟生活中常见的宣传标语↓

好了,这个话题就到这里因为老板来「追杀」我了……咱们赶紧来看「拉横幅」的第三个作用吧。
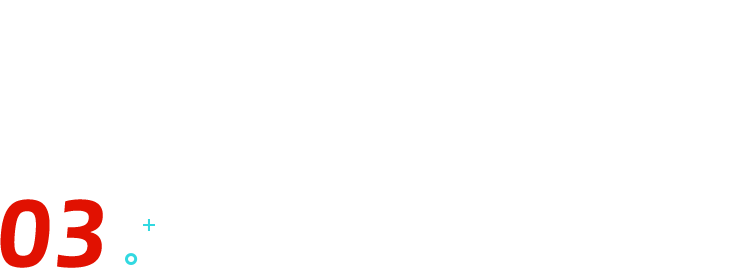
增强空间感
增强画面的空间感,是大家在海报和 PPT 中拉横幅最常见的原因之一。
就像下图这样,简单地放两个矩形,就让这朵花从平面变得立体。
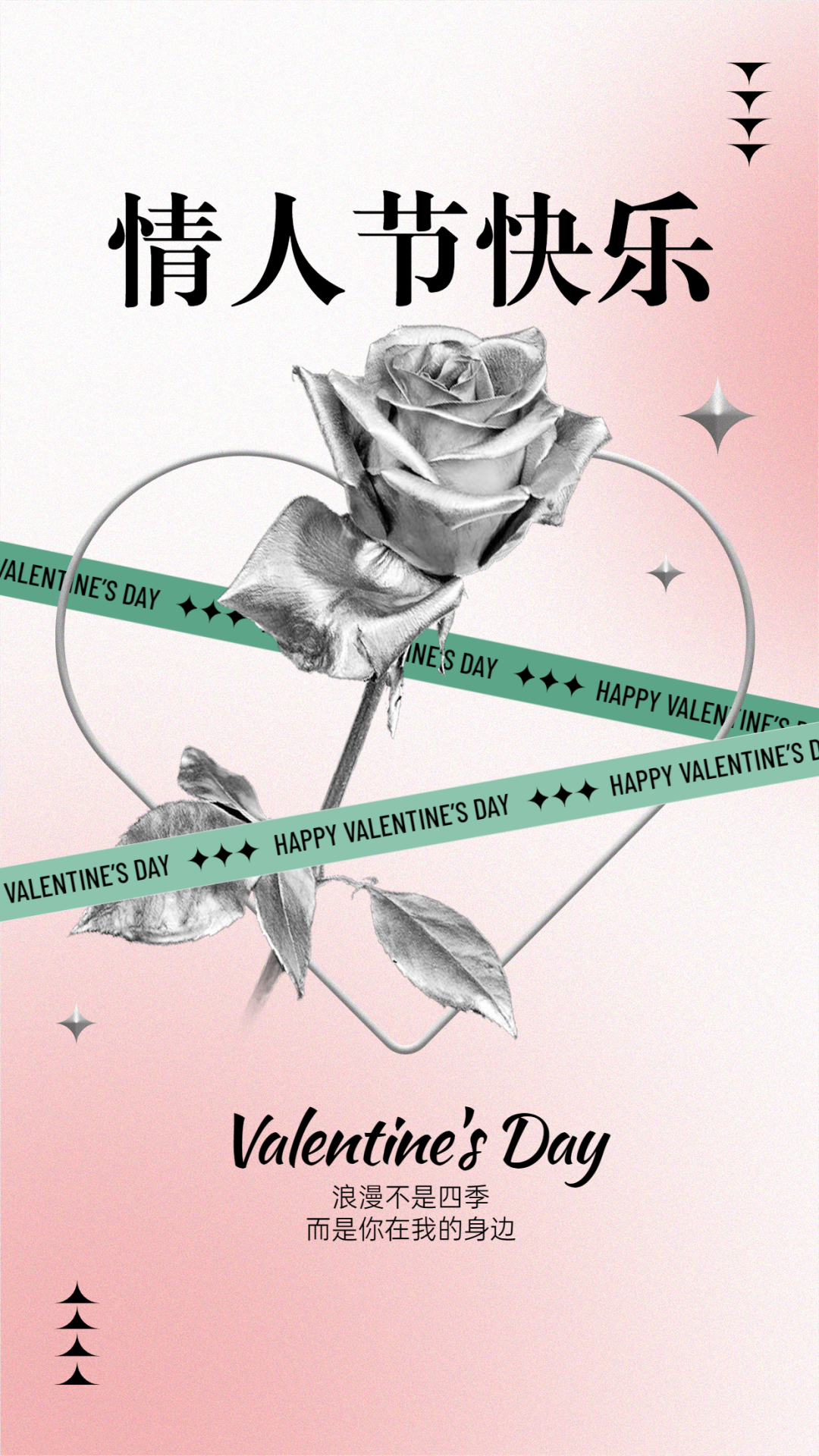
在 PPT 中该如何实现这个效果呢?有请我的老板秋叶大叔来给大家做个示范。

先把把主体抠出来,插入为 png 格式。 然后用 PPT 自带的矩形制作几个「警戒线」。
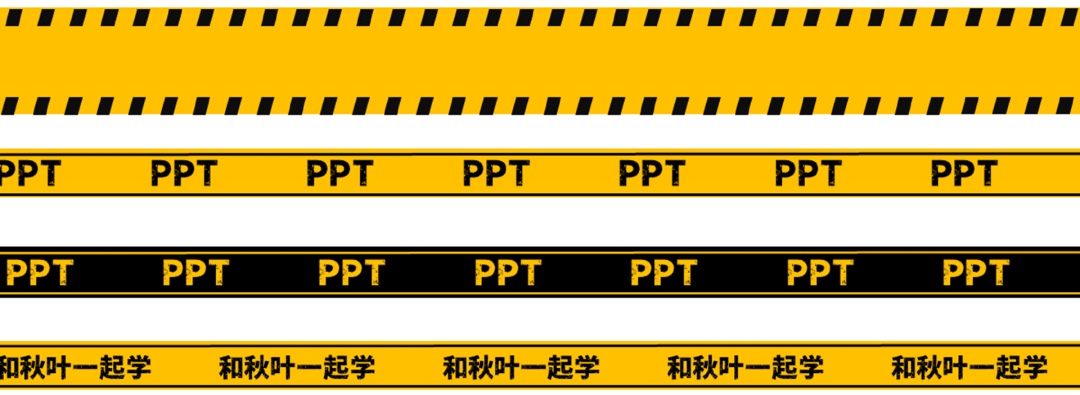
将警戒线叠加到主体之上,然后调整位置和图层。

如果想让空间感更强一些,我们还可以把人物背后的警戒线转为图片格式,然后添加一个【虚化】效果。
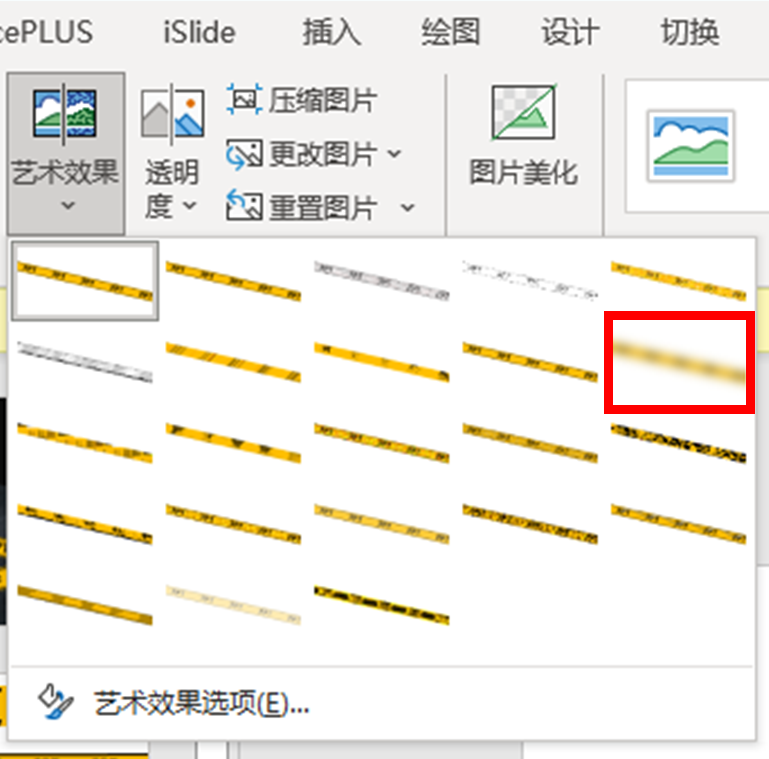
就像这样↓

好啦,今天的内容就是这些,有没有觉得 PPT 其实很有趣呢?
















