Hello,大家好,见字如面,我是常小二。
最近有几位朋友跟小二沟通,每次做PPT,基本会在找素材和处理素材上花大量的时间,好不容易找到一张符合主题的图,但图片里的部分信息又是不相关的又或是图片内容角度、颜色问题等等不得不重新花时间找图找素材。

确实如此,一张图片,因为自我用途的不同,往往不能百分百满足我们的使用场景,其实在PPT中利用一些基本功能同时结合PPT插件,已经能有效解决很大一部分图片处理的问题了,也有很多朋友说到素材处理,就会想到自己不会PS,怎么处理呢?
举3个小二经常用到的图片处理方法,用案例来聊聊,其实用PPT来处理图片,并没有想象中的那么难。

我们看到下面是关于团建策划的一个封面,背景的团建图片很契合主题对吧。

但是之前的照片原图是下面这样的,图片右侧的内容明显太满了,导致整个画面看上去比例失衡。

那么,其实我们只需要将图片多复制一张出来,通过自带的裁剪功能对图片的右侧进行部分裁剪,后把裁剪的图片进行拉伸,从而强行来扩宽图片中的人物与大海的距离。
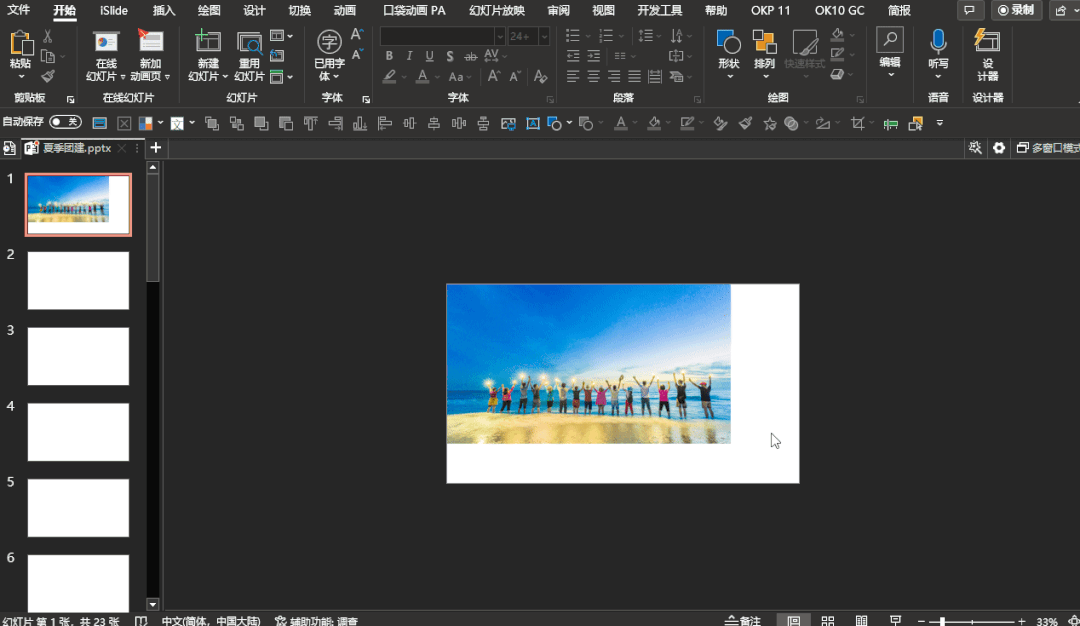
这种小技巧比较适用于背景比较整洁干净的图片,通过裁剪后的图片与原图来进行重叠就能解决画面中比例不均衡的问题。
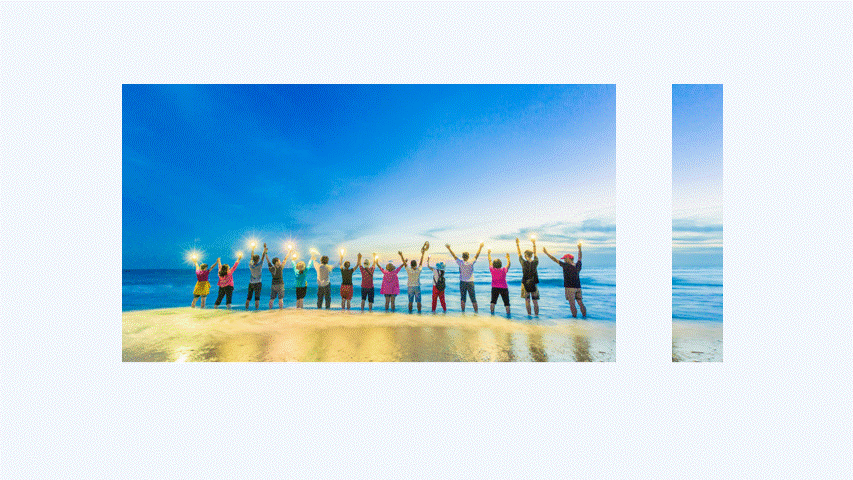

我们再来看另外一个案例,很多小伙伴说这背景怕是要用PS来合成吧,看上去很有层次感,而且颜色是怎么调的那么一致的?

其实,背景原图是这样一张图片:

如何实现换色呢?
我们先插入一个与图片尺寸一致的形状矩形,然后将矩形的颜色更换为蓝色(颜色可根据不同的主题或行业来自定,也可是绿色或其他色系)如下图,全选形状和图片,OK插件-图片混合-正片叠底,就能将图片的颜色改变为我们自定的蓝色系。
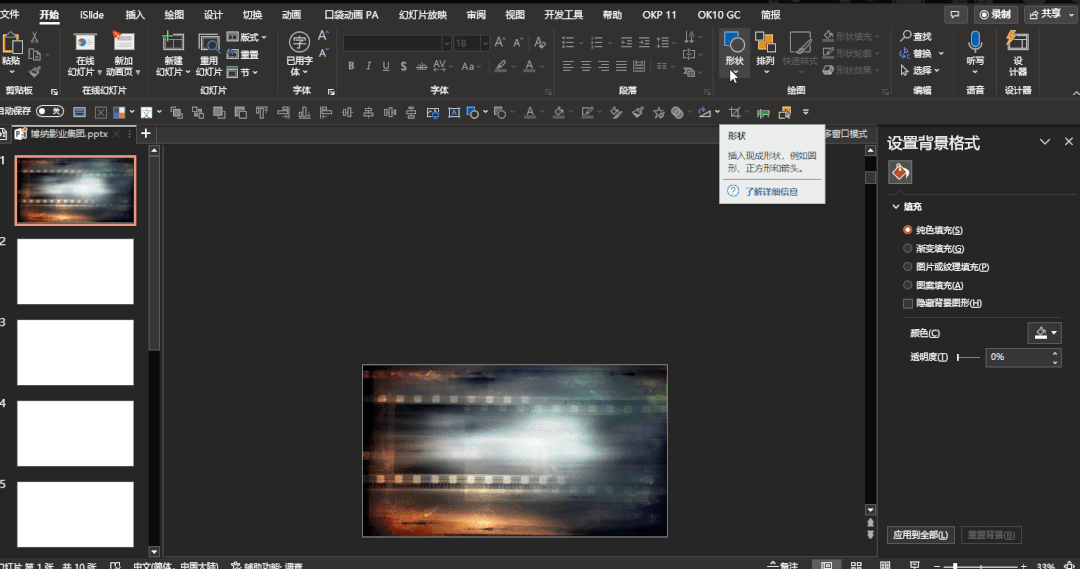
之后,我们选中更改好颜色的图片,在图片格式-校正中,调整图片的亮度/对比度,让图片颜色更加的柔和。
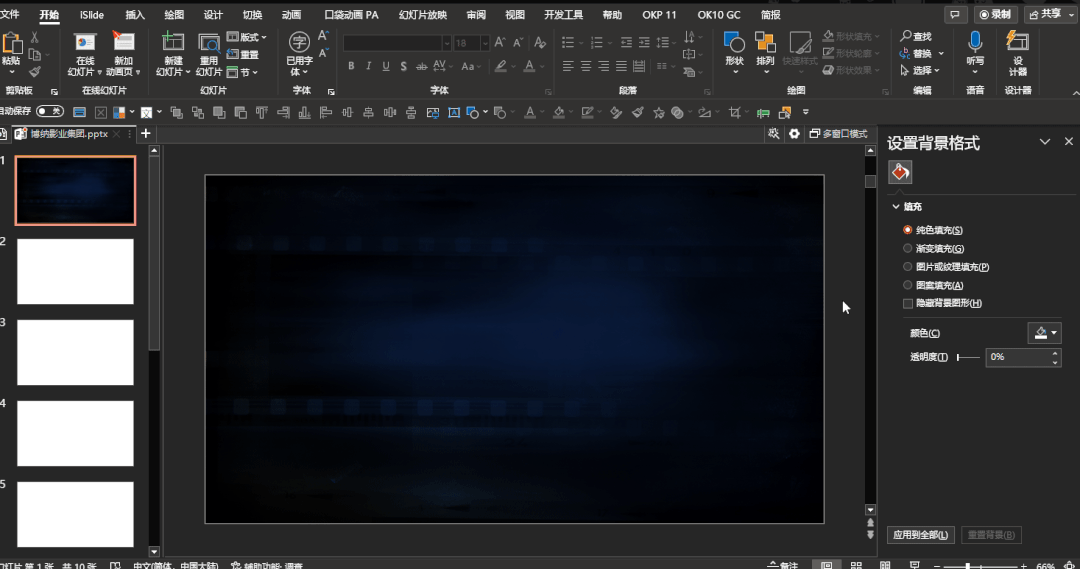
颜色调整前后:
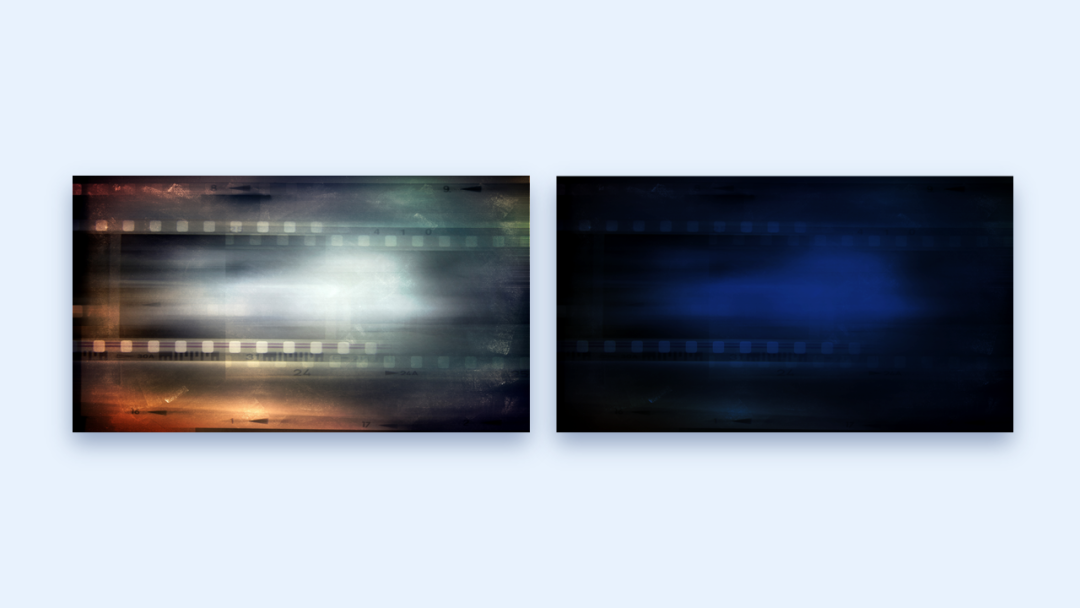

像这种比较创意性、场景感的画面是不是要用很多素材来完成呢?抛开页面中的形状和文字,只需用到2张素材就能搞定。

一个是人物手部素材+一张设备图片(来源:摄图网)
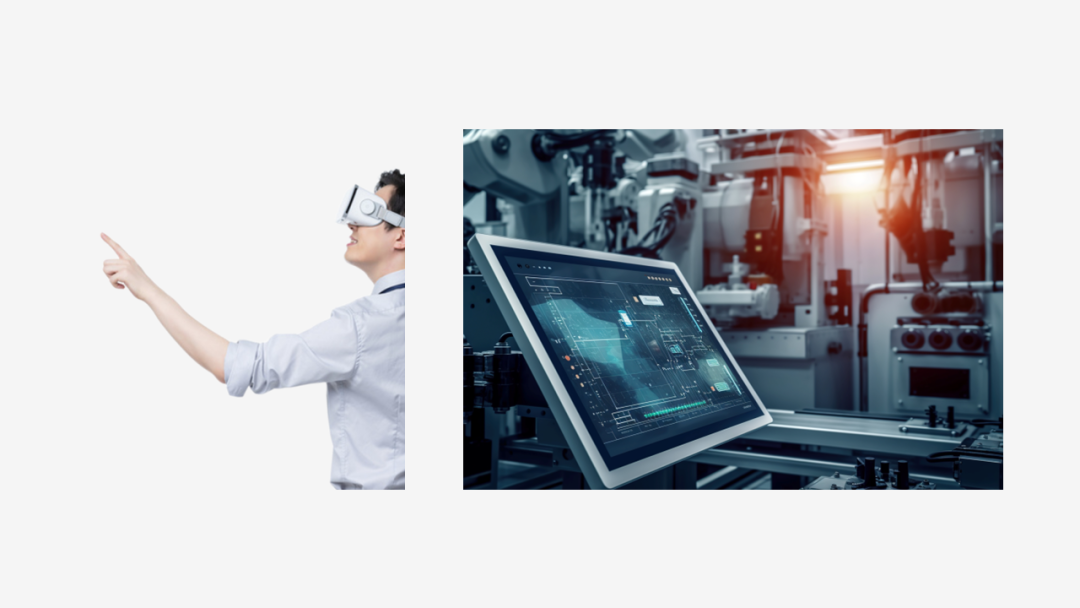
我们先来用AI在线网站来处理背景,先将仪器删除。
官网链接:https://snapedit.app/
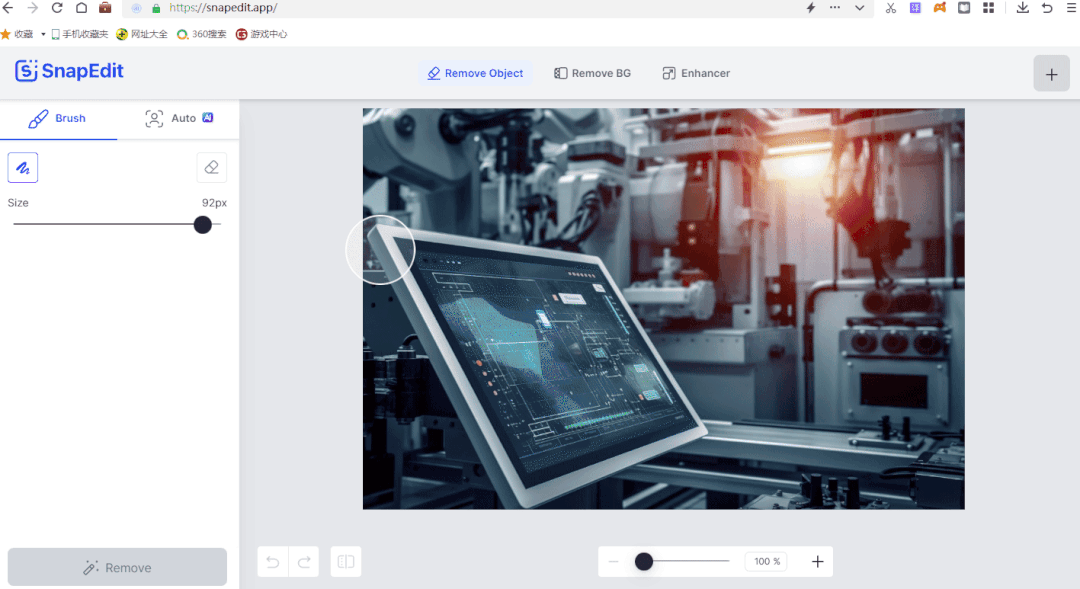
随后通过在线抠图网趣作图将图片中的仪器抠出来。
官网链接:https://www.quzuotu.com/home
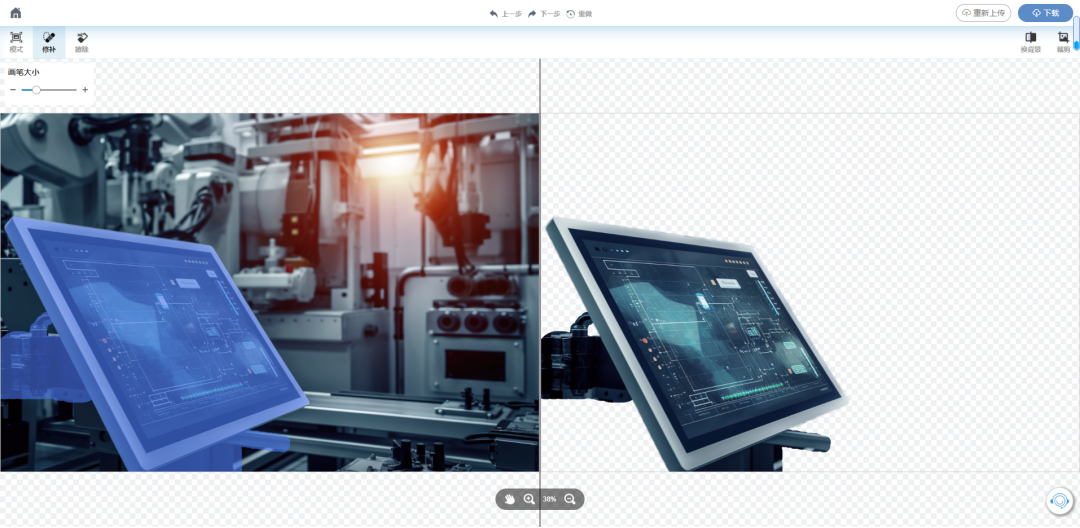
那么就能得到1个仪器素材与处理后的1张背景图。

选中背景图片,图片格式-颜色-冲蚀,就可将图片整体色系变为浅色,以便后面放文字内容。
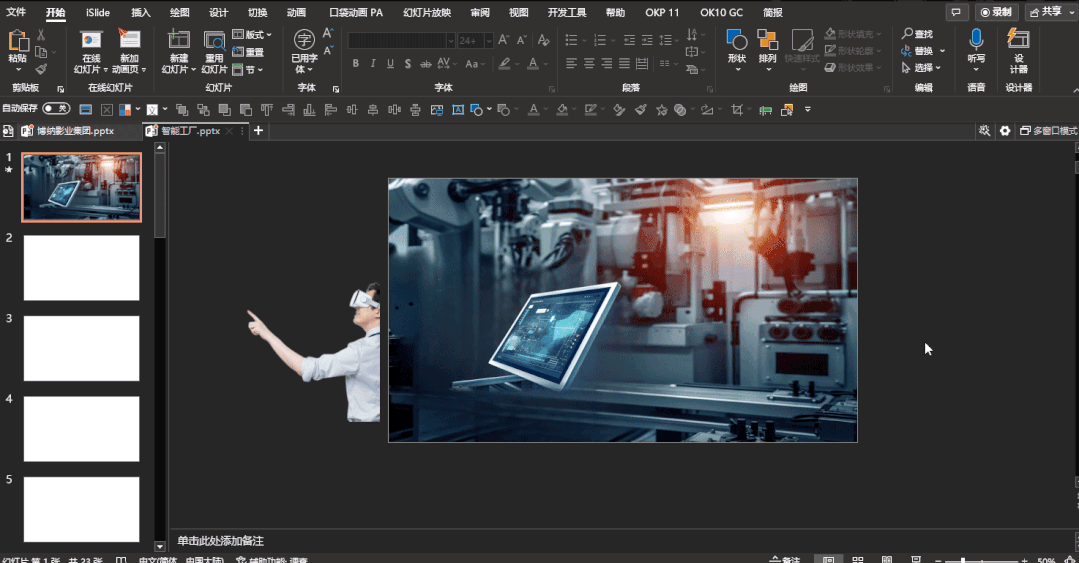
简单几步,就能修改为我们所需要的素材啦。

以上3种方式,大家都可以去尝试下,就算不用PS,也同样能处理好图片达到我们的目的,希望对大家有帮助呀。
下期再见。















学到了👍