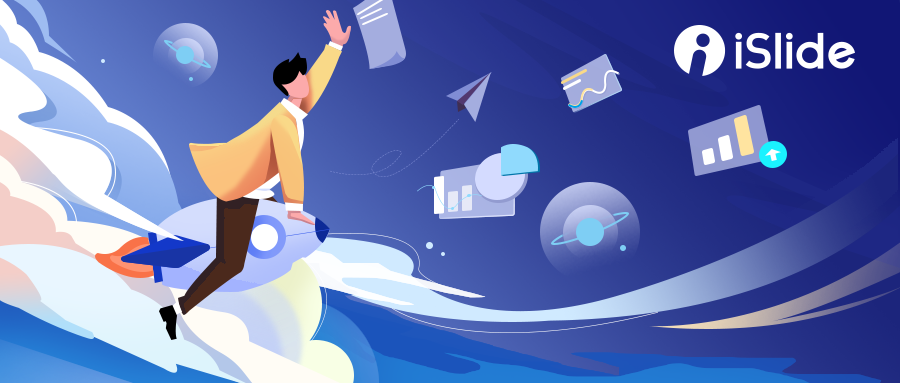
大家好,我是 Jason !
没错,我又来 iSlide 给大家带来 PPT 的新玩意儿啦!这次我们来说说那些 PPT 里能让效率翻倍提高的操作!


一键Smartart,版式不求人
「SmartArt」真是一个万能的功能,例如下面这张“合作伙伴”页,就是用这个功能一键生成的。
但有时候却经常被忽略掉它的强大,反而自己借助“外力”,尝试憋 PPT 。
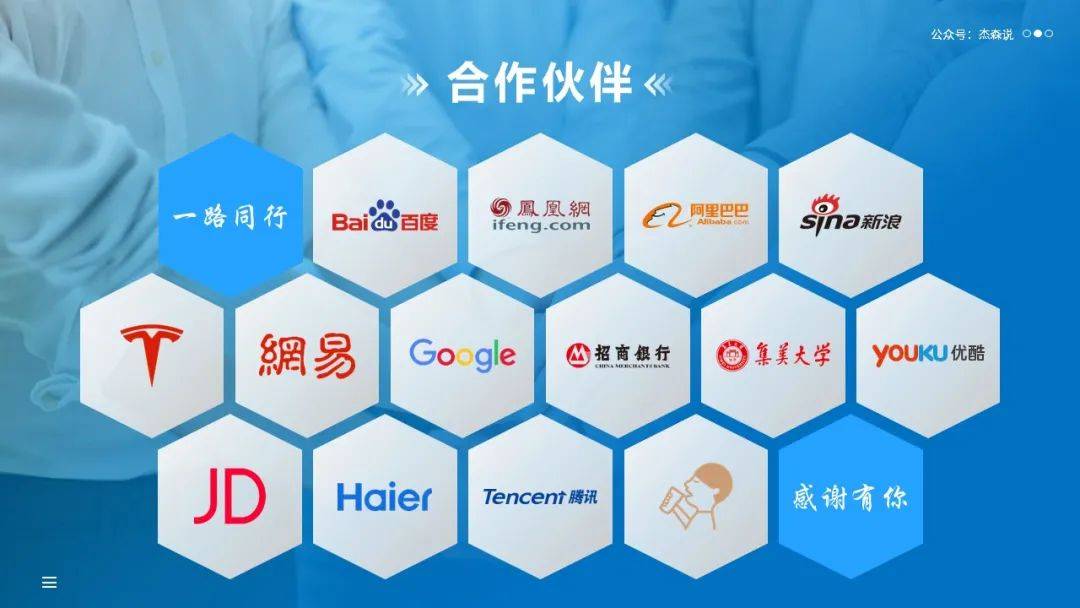
像上面这样的规则六边形间距和大小如果通过插入形状一定费点功夫,这里只需点击「插入」>「SmartArt」>「交替六边形」即可。
觉得形状少,那可以再复制一下。
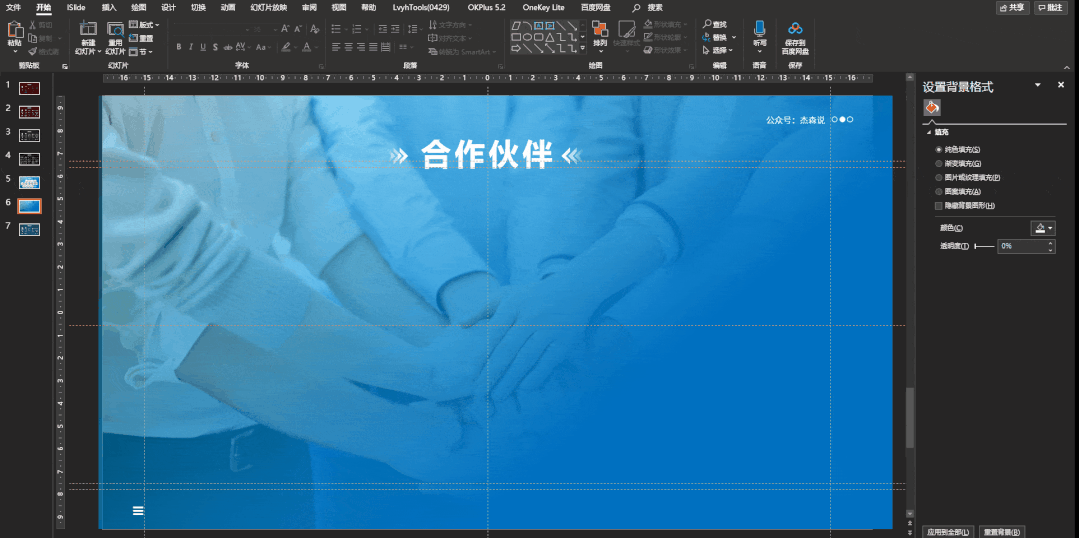
接下来,右键 Smartart 多边形组合,取消组合,每一个 Smartart 都来一次这样的操作。
至此,六边形即可脱离 Smartart 的束缚。
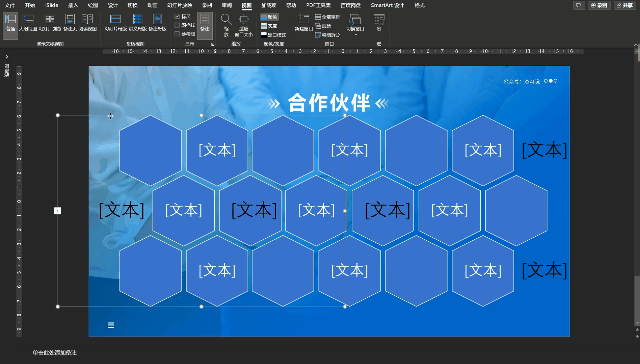
右键取消组合
然后我们全选并右键进行组合,或者使用快捷键 Ctrl+G 进行操作。
这时候我们就可以拖动四个角,根据页面布局整体调整组合后的形状大小了。
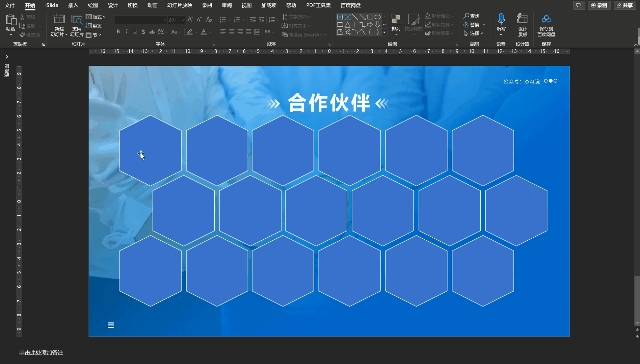
全选后右键组合
形状大小调整的差不多之后,右键点击其中的一个六边形选择“设置形状格式”进行颜色填充。
并把其余形状全部进行填充,最后加上准备好的 logo 即可。
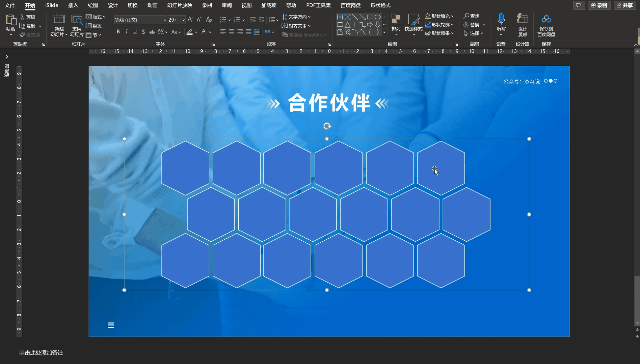
选中一个六边形设置形状格式
在填充上颜色的六边形上,直接粘贴事先准备好的 logo ,选中六边形和 logo 然后“排列”>对齐>水平居中/垂直居中,这样就做好了这样的一页合作伙伴的页面。
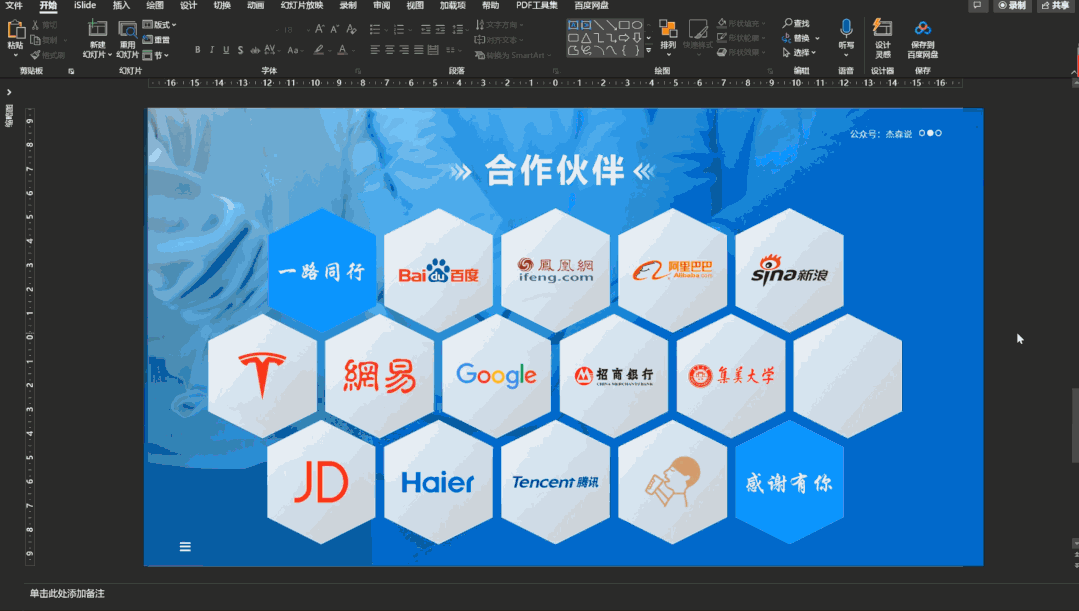
有同学观察的比较仔细会发现一个小细节,上面填充颜色的环节,怎么那么快就把形状都填充上了呢?没错,这又是一个小技巧!

重复步骤和格式复制
正如我们上面的颜色填充步骤中,仅仅使用了一个按键就实现了上个步骤的重复那就是【F4】键,就像下图这样:
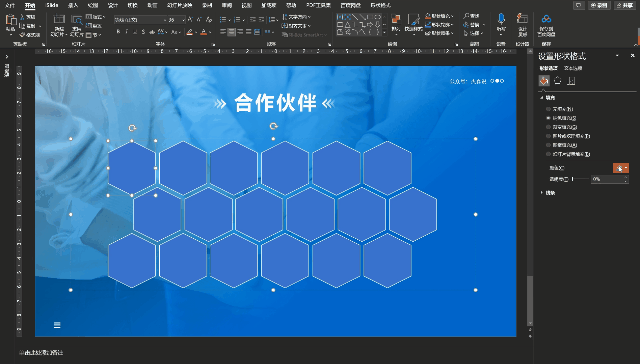
F4 键,可以理解为 Office 针对上个步骤的智能调用,所以它能高效地完成绝大多数的重复操作,例如上面的案例是纯色填充,只需填充好第一个颜色,鼠标点击后面的形状,依次按下 F4 即可重复填充。
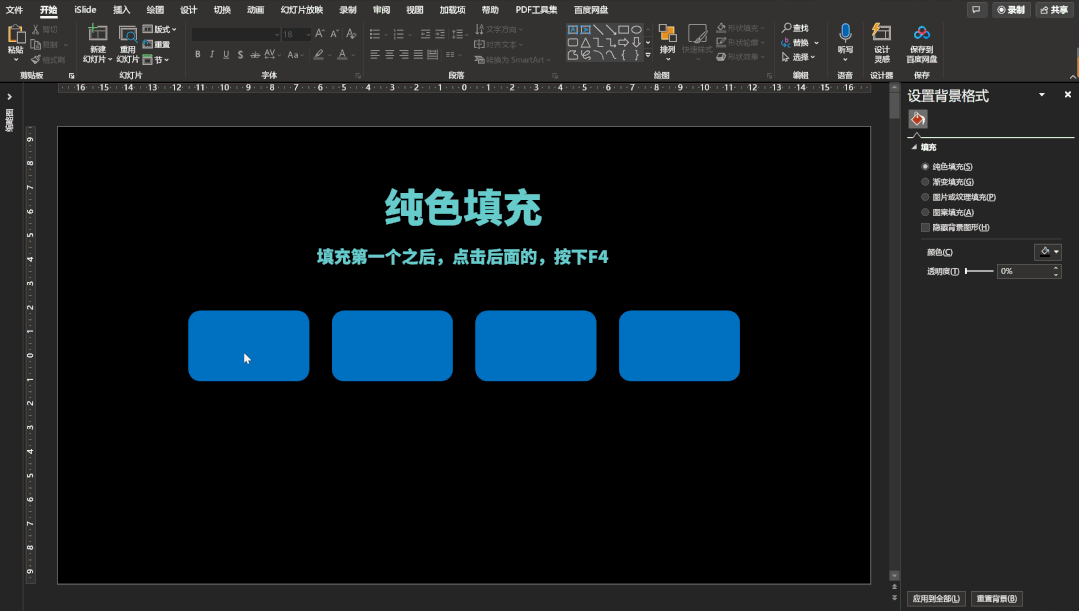
如果我们用渐变填充,后面点选形状按下 F4 键依然有效。
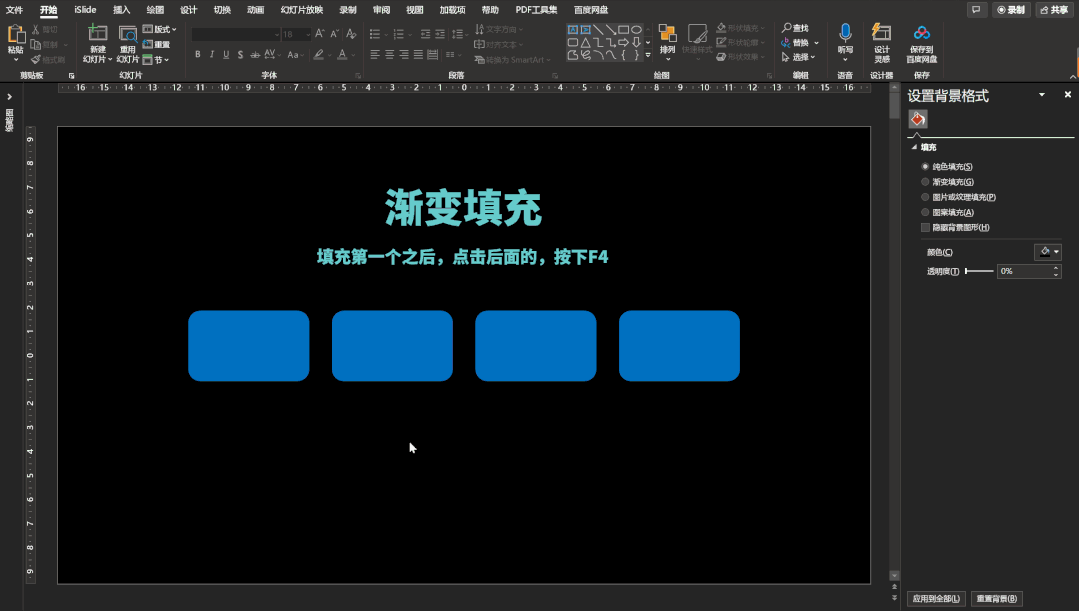
鼠标点击并拖动对象进行复制后,按下 F4 可以等距离复制出新的对象。
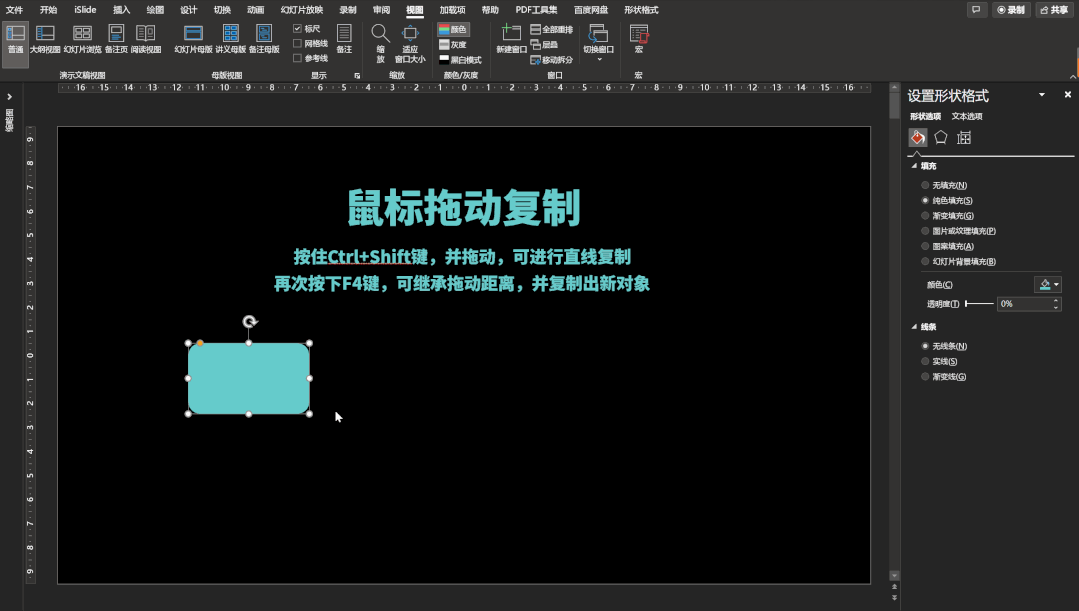
当然, F4 仅限于上一个步骤未被“破坏”,也就是说没有进行额外的操作,例如打字、插入形状之类的,否则 F4 就无法延续这些动作了。
这时候可以用 Ctrl+Shift+C 进行格式复制,再框选准备同类操作的,进行 Ctrl+Shift+V 进行格式粘贴:
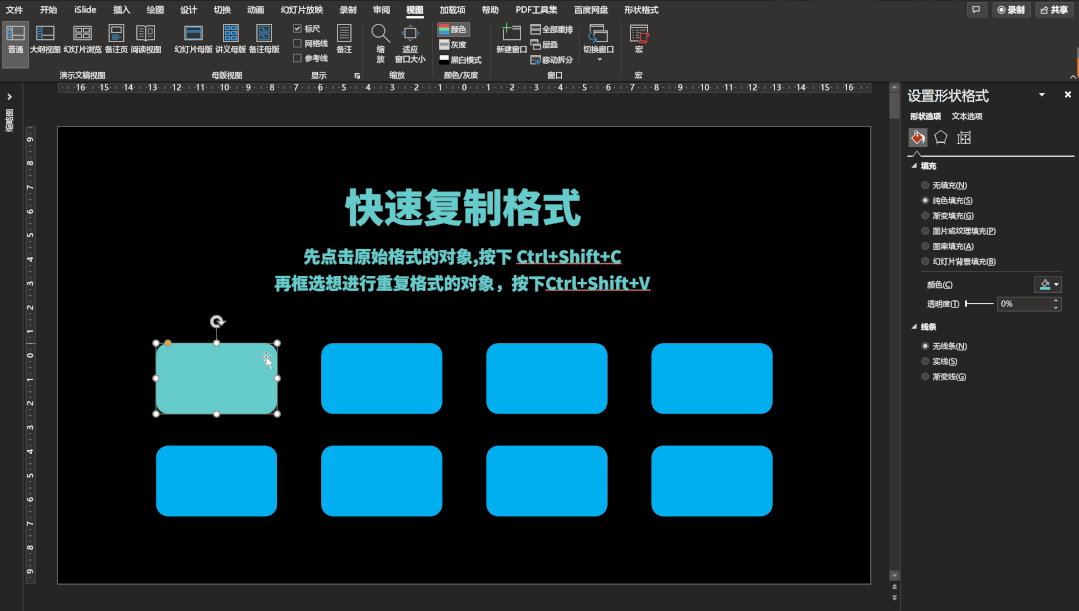
其实 F4 和 Ctrl+Shift+C/V 的功能有共同之处也有本质的区别。
可以理解为 F4 适合干脆利落的上一步重复,而 Ctrl+Shift+C/V 则更像插队的格式刷,中途也能进行格式的重复,但无法像 F4 那样保持等距的复制。所以这点请大家要注意。

增加色块防“漂移”
相信很多同学,在修改某一页 PPT 的过程中,通过鼠标滑动滚轴,但是一不小心就滑到了上面或者下面一页,这不痛不痒的失误操作,次数多了也就郁闷了...
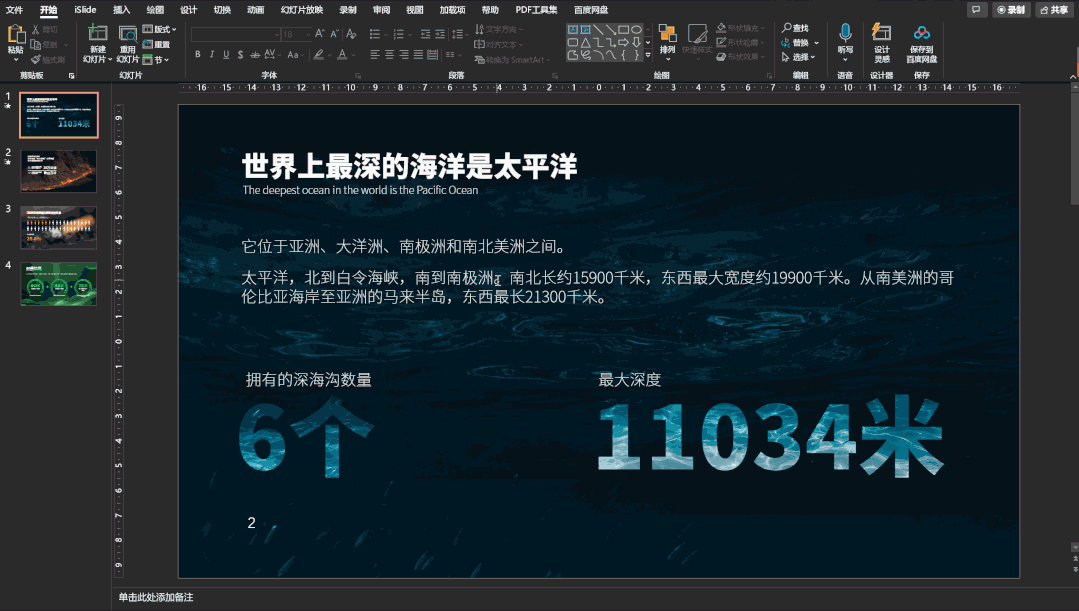
这是因为没有给当前页面预留更充分的“活动区域”,可以尝试在当前页面的上部和下部,增加两个形状“顶满”这一页的。
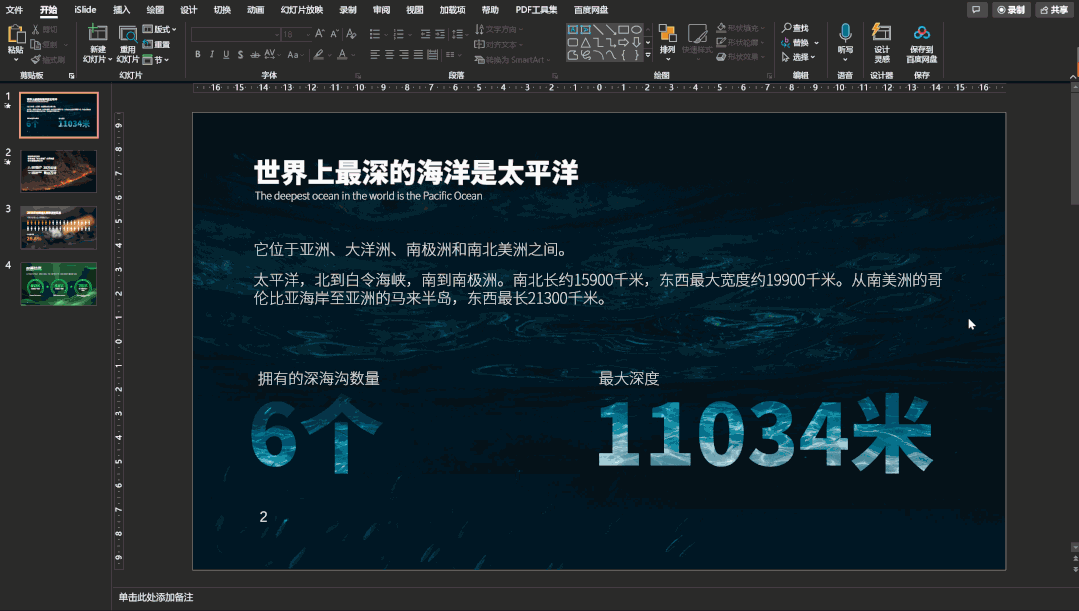
如果每一页都这么添加,那确实比较麻烦,不妨点开“视图”>幻灯片母版,然后点击插入形状,缩小页面后在母版页里添加,关闭母版页后,每一页就都有啦。
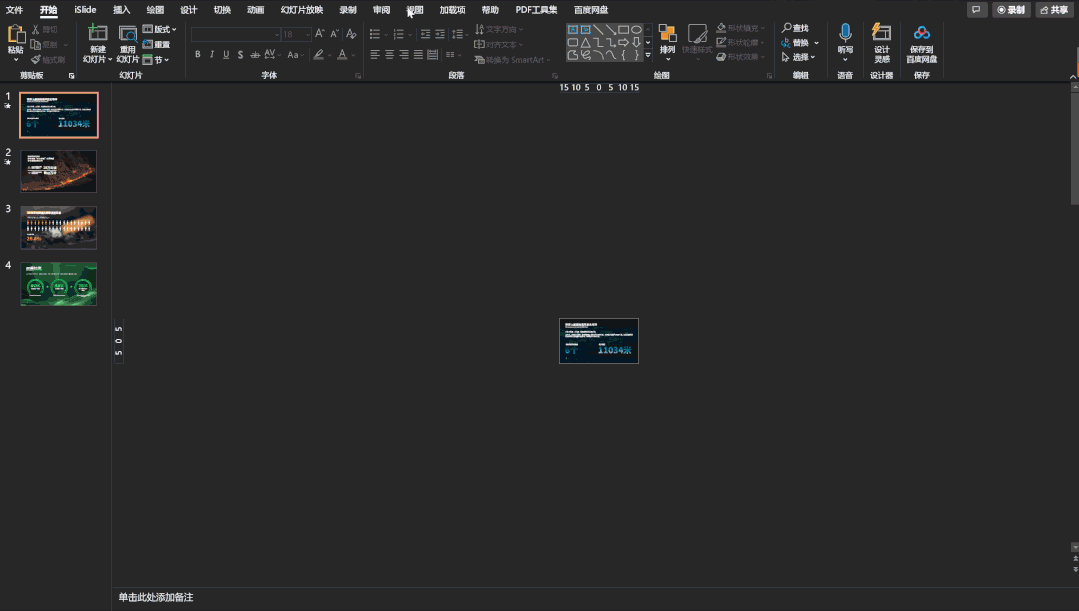
上面的动图,就是用母版页里增加色块来顶满页面的过程,大家快去试试吧。

选择工具让图层无处可遁
遇到过修改 PPT 的时候发现,有些文字或者其他对象无法用鼠标选中的情况吗?例如下图我想改 PPT 中的 “LOGO” 需要挪动好多还不一定找得到。
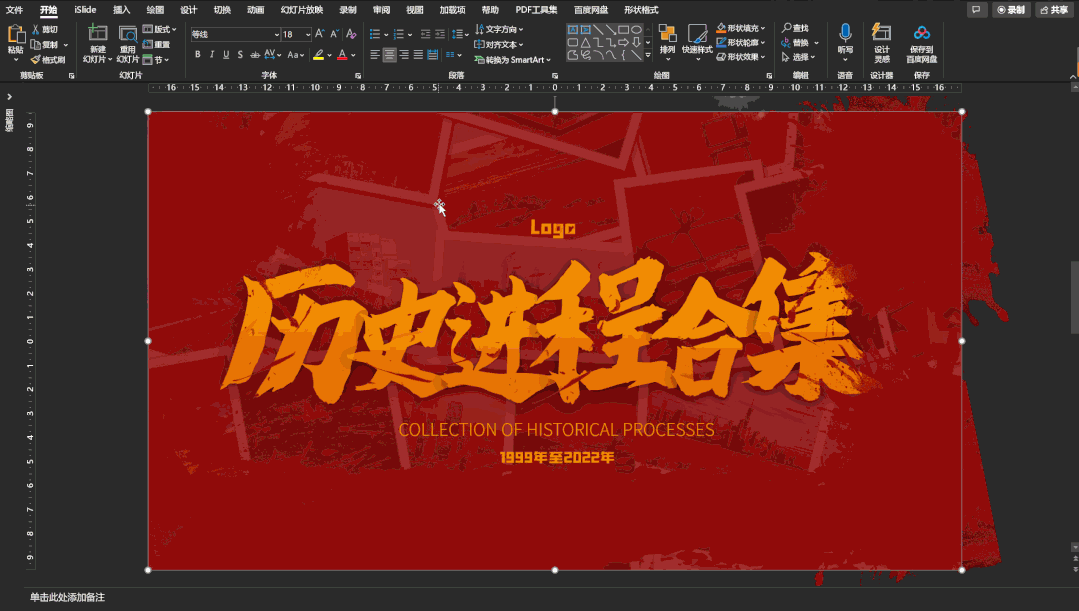
其实这是有两个情况导致的:
- 这个对象藏在母版页里
- 这个对象被其他图层盖住了
针对第一种情况我们去母版页视图里找到即可修改,针对第二种情况,需要我们只需要打开【选择窗格】具体的路径在开始>选择,下拉功能找到。或使用快捷键 Alt+F10 。

打开选择窗格之后,我们看到的页面所有图层对象,都会在选择窗格中出现,将“碍事”的图层点击小眼睛即可隐藏,进而更快捷的找到修改目标。
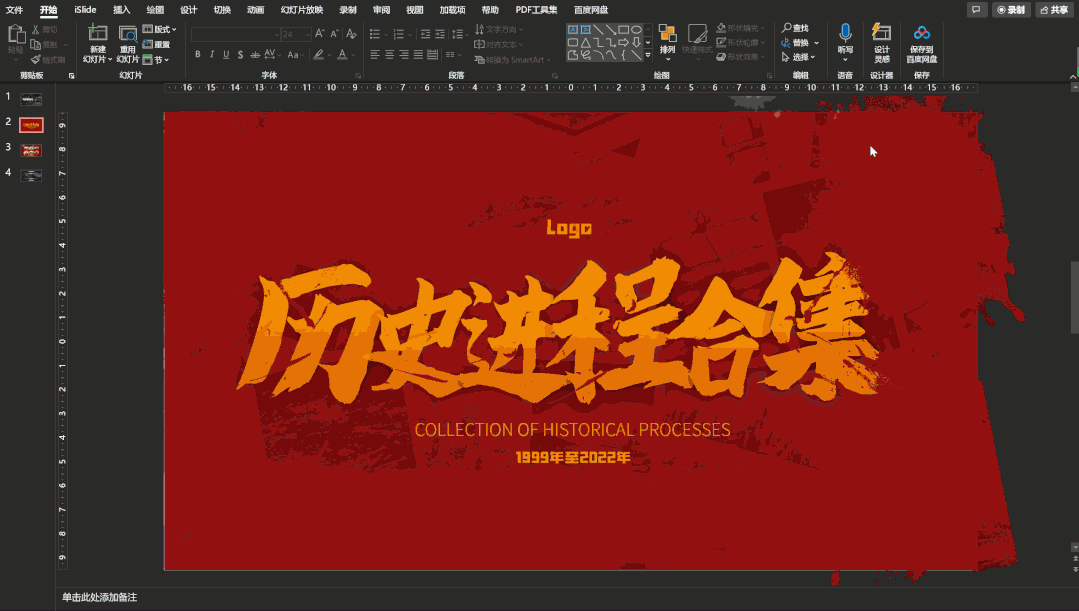
怎么样,是不是又把效率提高了一大截?这还不算完,接下来要说一个可能很多新手同学们都没有意识到的问题——参考线!

居中和对齐更简单
单纯在做 PPT 的时候,如果没有参考线的加持,很多时候是没有办法进行页面居中的,更不用说保持 PPT 的页面标准化了。
如果我不说,你能感受到下面的标题偏移了吗?

如果还没有感觉出来,我们就点击视图>参考线,打钩这个功能看一下,打开一看才发现,这距离垂直参考线远的不是一星半点,所以有时候眼睛的误差还是非常大的。
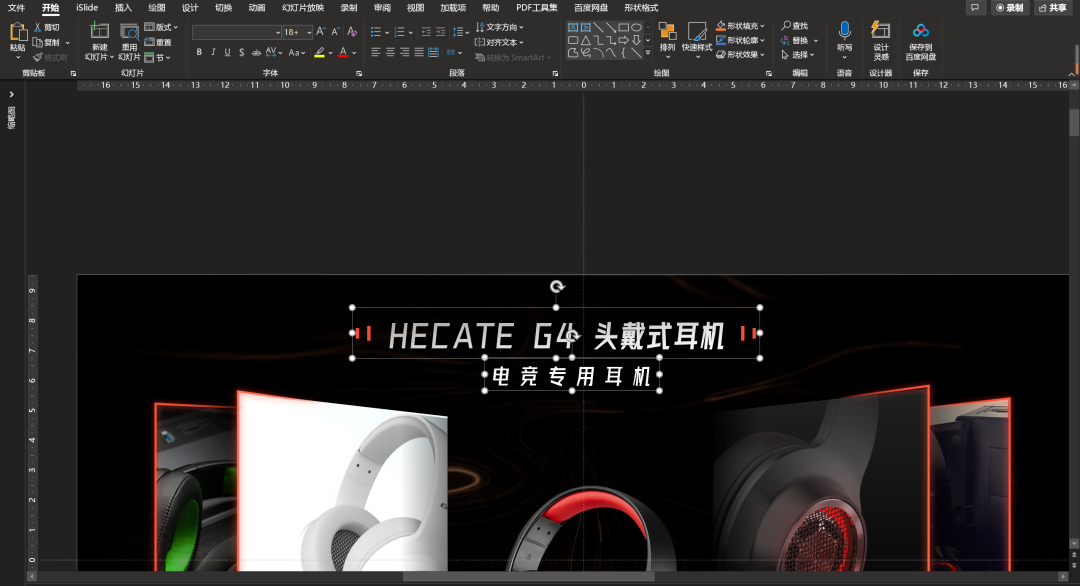
虽然在没有参考线的时候,点击文本框,选择“排列”>水平居中,也可以解决居中问题,但参考线作为一直显示在页面中功能,能最大程度上让我们有意识的保持居中的操作。
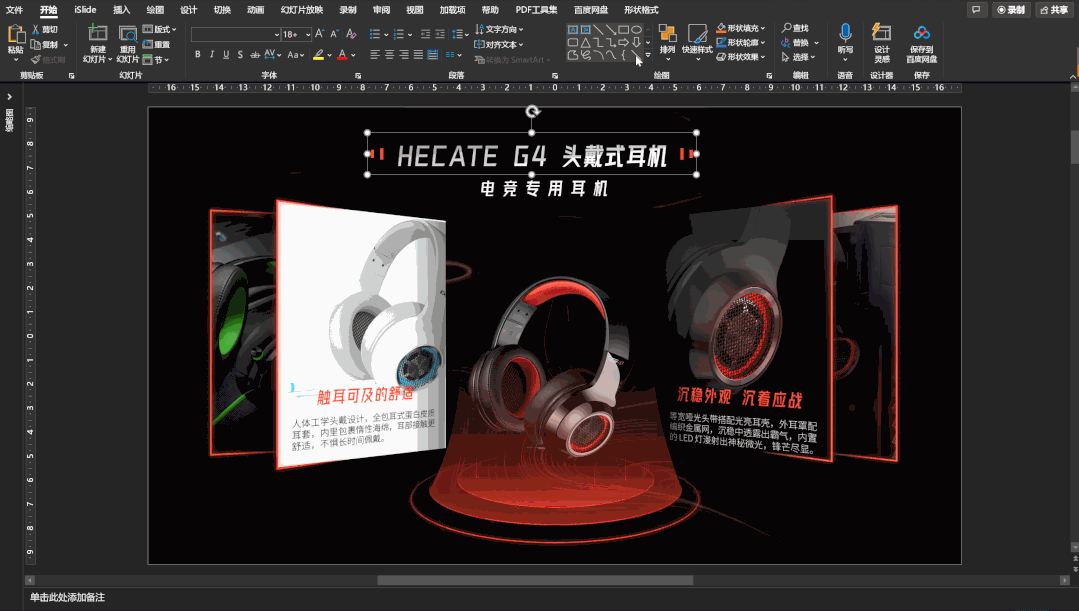
其实,在 iSlide 中,就内置了一些常用的参考线预设,点击 iSlide >一键优化>智能参考线,即可使用该功能。
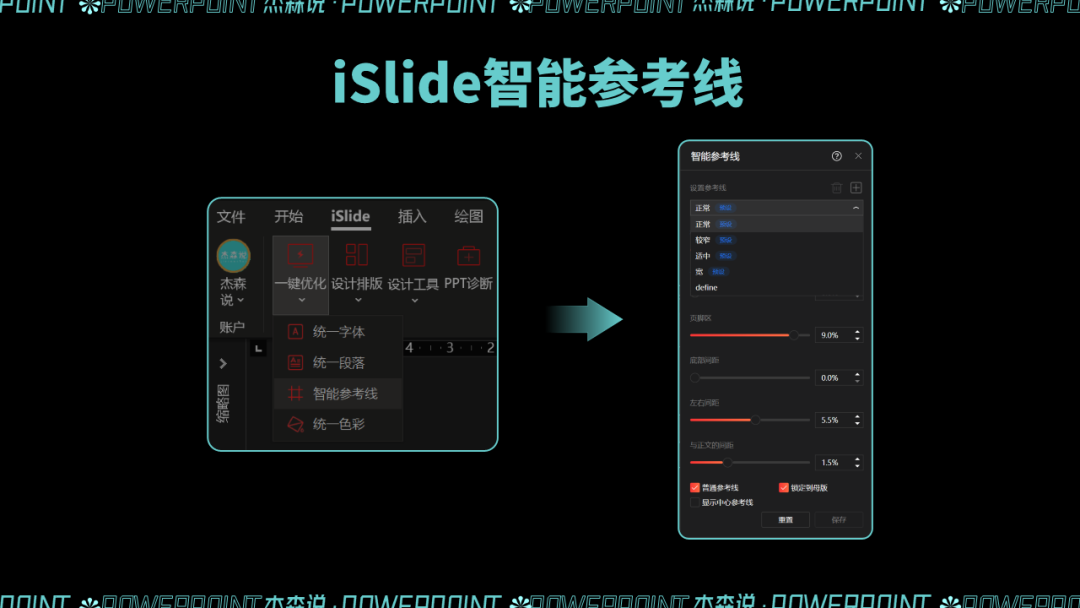
参考线默认有四种预设,基本满足我们日常使用了,而且预设还贴心的带有“两边稍微保留区域”的设置,这样制作出来的 PPT 看起来就不会显得太过拥挤。
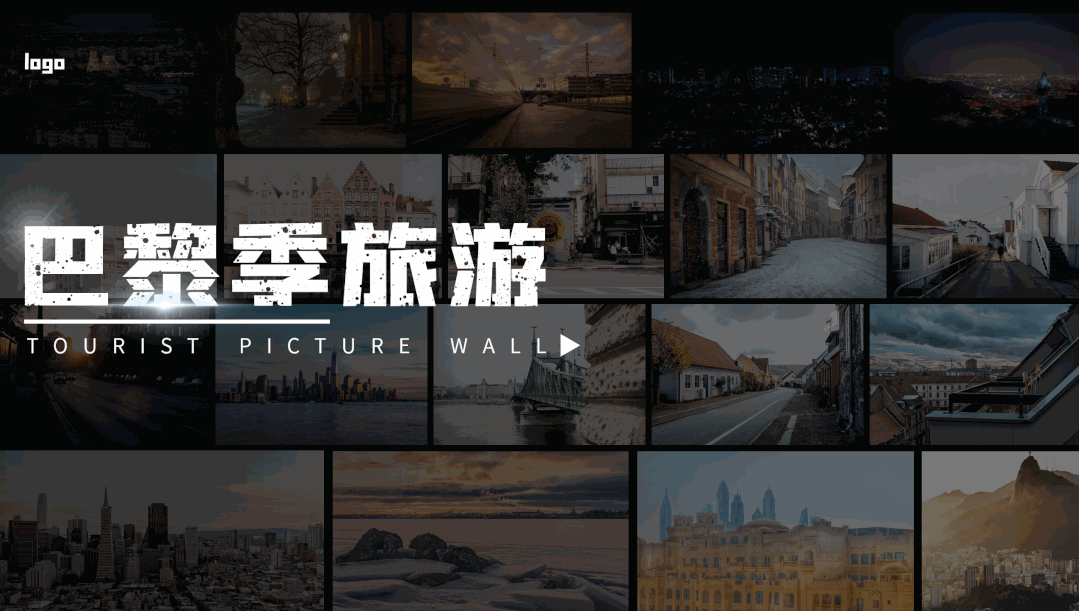
新手的同学对于页面边距的把控可能没那么好,为何不尝试 iSlide 自带的预设呢?一切控制显得都是那么的恰到好处!

自带图标大宝库
早在 Office2016 版本的时候, PPT 里就更新内置了图标库这个功能,这也意味着不需要额外的去网站搜索一些图标,也能满足我们日常的需求。
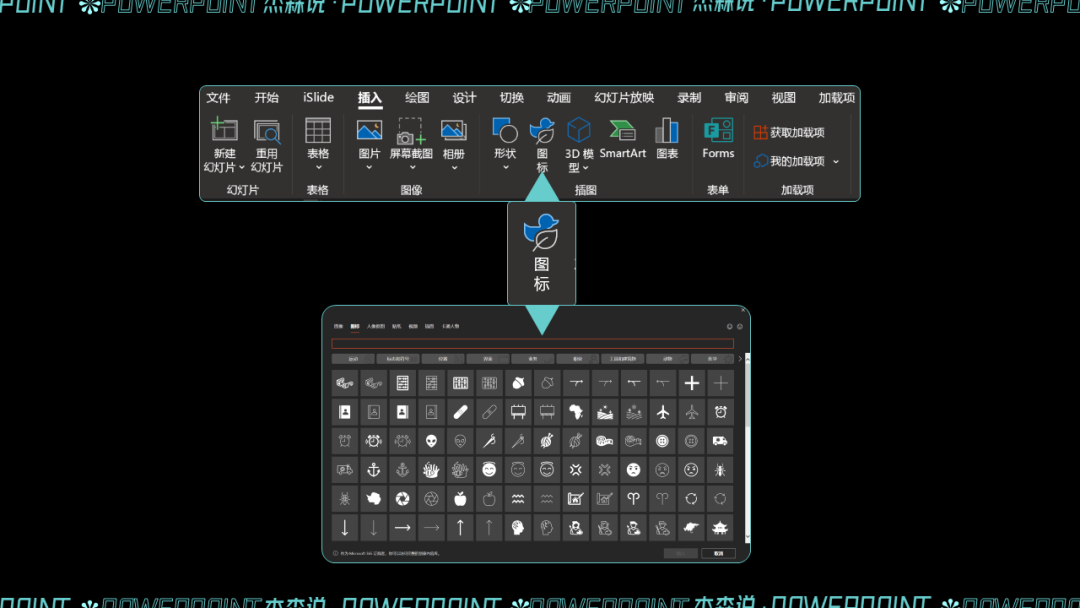
使用方法也非常简单,只需要在搜索框中,搜索我们想要的图标的名词然后搜索到之后,即可一键下载使用。
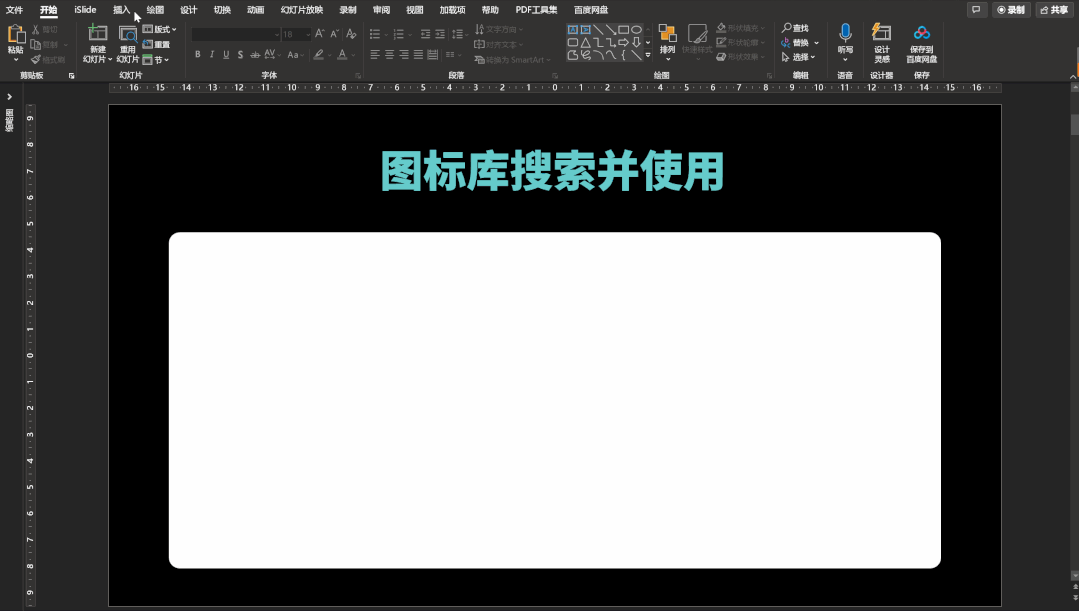
但有时候使用起来好像“不太聪明”的样子,例如搜索“吃饭”“上班”,显示出来的都是无内容...
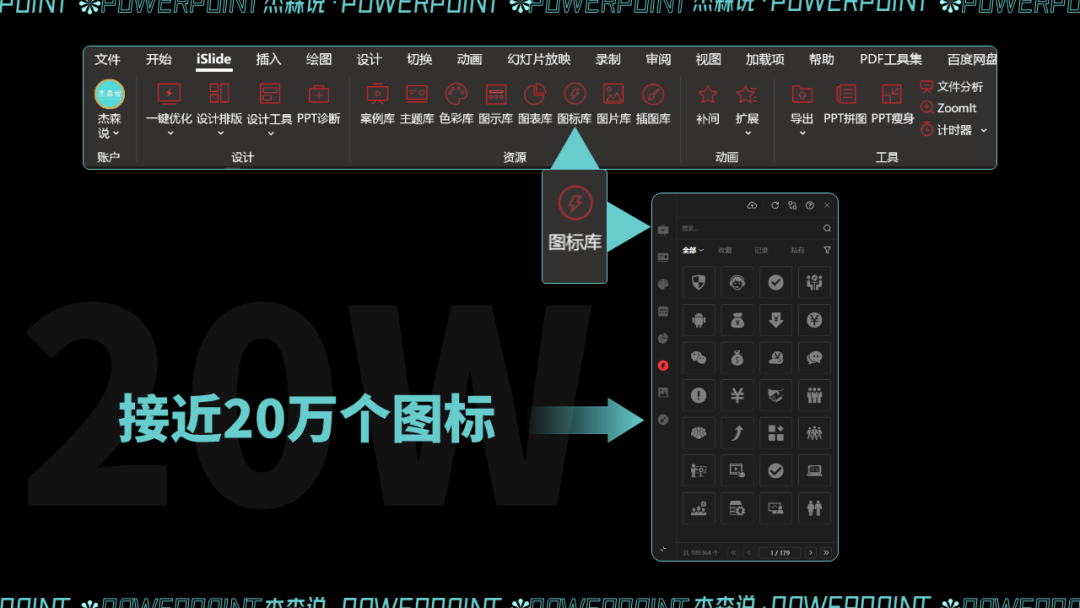
所有的图标全都支持颜色的填充,操作起来的技术难度可以说是无门槛了。
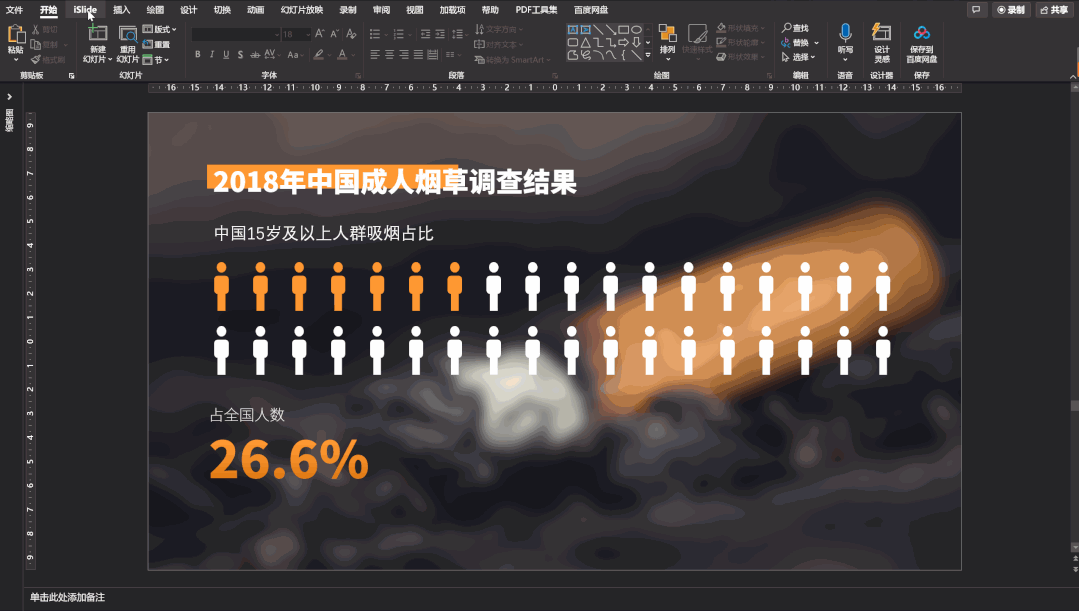
本期内容就到这里!我是杰森,咱们拜了个拜!


















