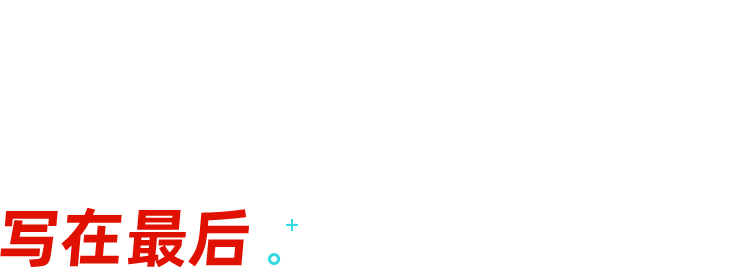咕噜,大家好~我是努力写 PPT 干货的河豚格格~
我发现,很多小伙伴碰到 PPT 对比页就喜欢写一个大大「VS」,就像这样👇:
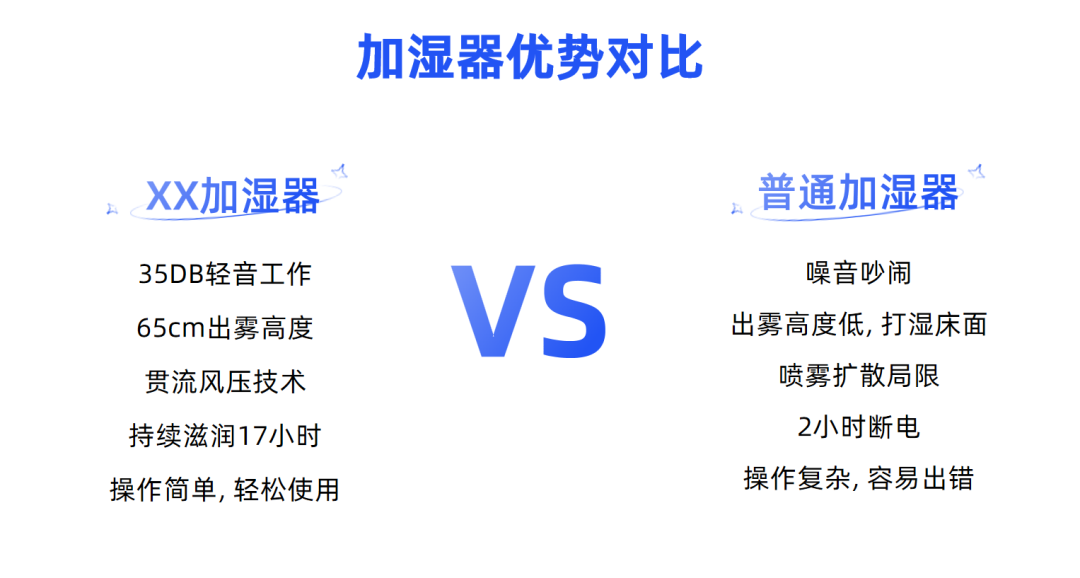
「VS」是挺简单粗暴,不过在 PPT 对比页中只用「VS」,难免会「粗糙」了一些~
今天,河豚格格就给大家提供4 个小技巧,让你的对比页从此秒变清晰、高级!
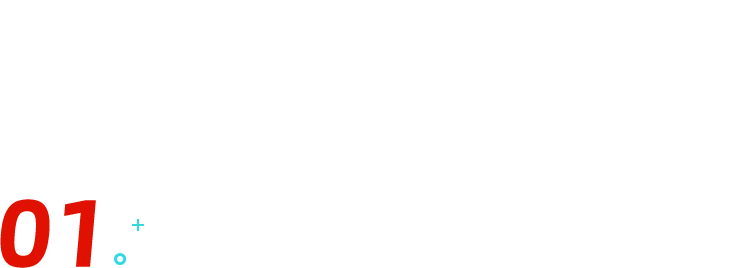
利用色块
最简单的方法,就是插入色块了~
利用色块划分版面后,通过色块的颜色形成对比,就像这样👇:
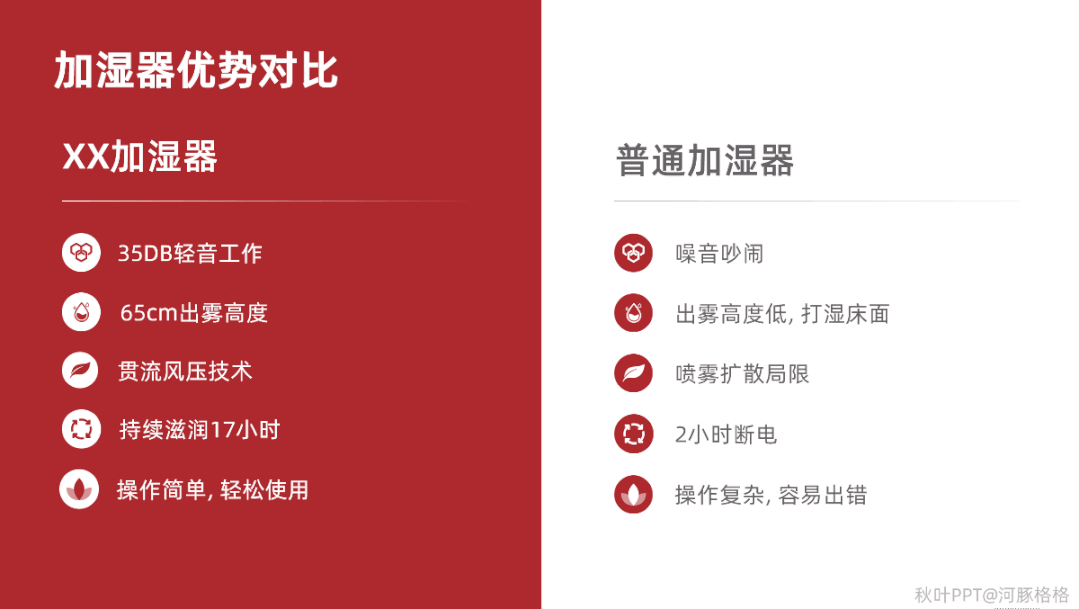
色块除了作为对整个版面的划分,同样也可以作为衬底,凸显需要对比的重点👇:
▲ 案例来源:秋叶 PPT 定制团队
还可以利用色块大小、颜色来加强对比👇:

▲ 案例来源:秋叶 PPT 定制团队

利用图标
替代「VS」还可以利用有「对比关系」的图标~
比如,「好与坏」的图标👇:
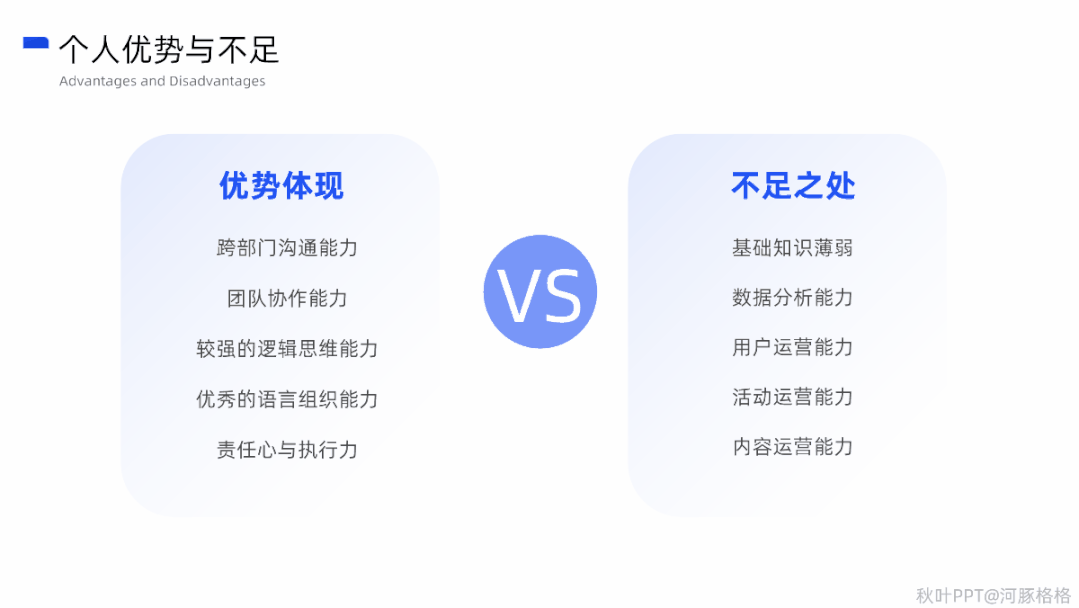
再比如,「上和下」的图标👇:
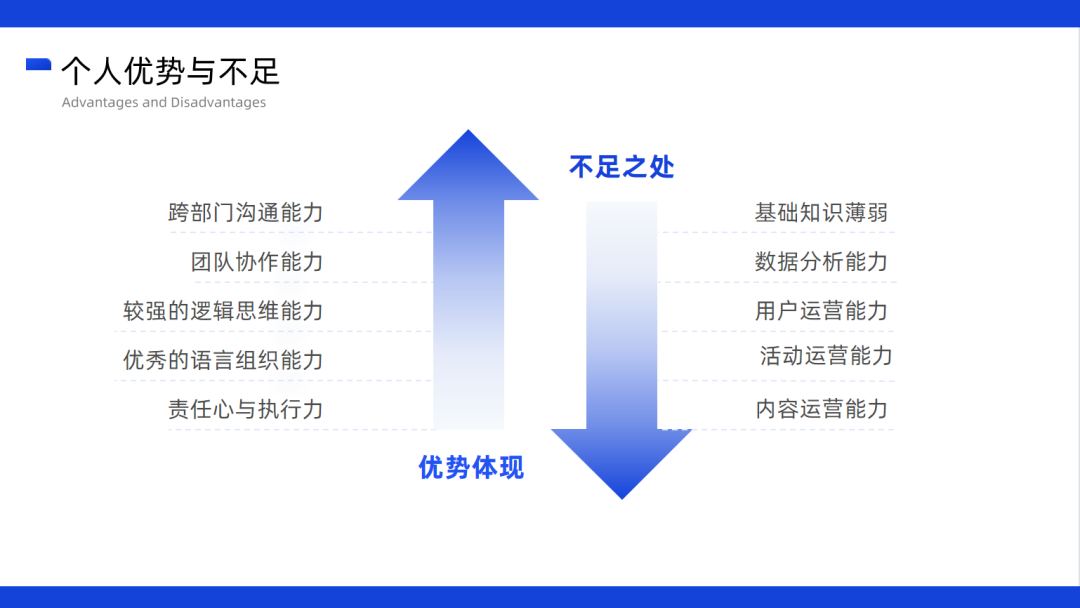
这种对比关系的图标,不仅能清晰地表达「对比」,还可以让 PPT 页面更丰富~
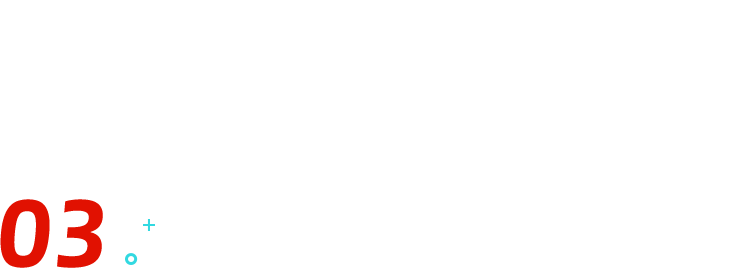
利用图表
体现「对比关系」,还可以从「图表」下手~
尤其是涉及展现「数据对比」的 PPT,图表相比于「文字+VS」会更加清晰👇:
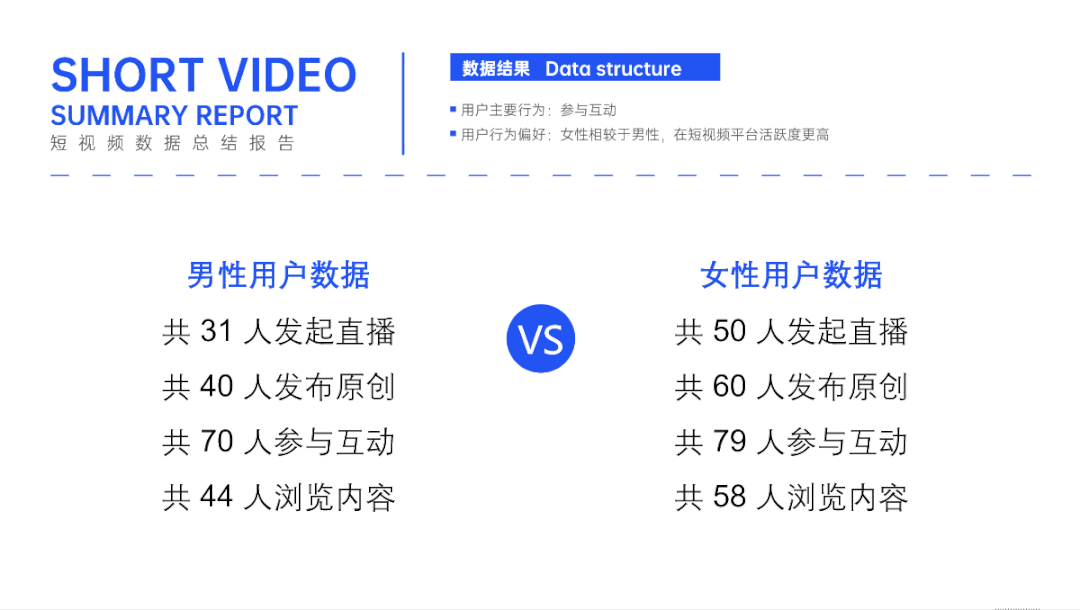
类似这样的例子也不少,比如下面这张 PPT~
利用柱状图,一下就对比出「公司现有工艺」的优越性啦👇:
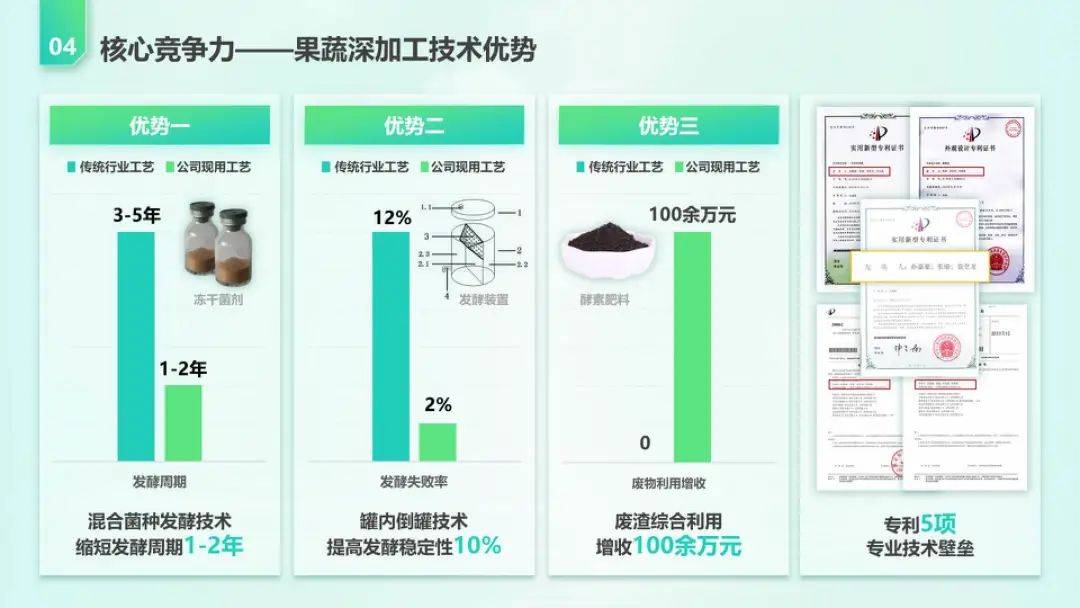
▲ 案例来源:秋叶 PPT 定制团队
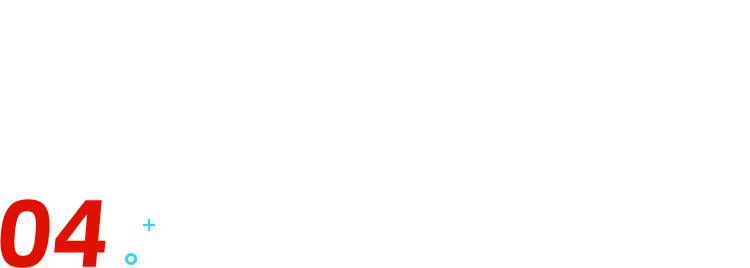
利用图片
最后一招,建议你利用图片来表现对比!
比如,利用同一系列不同的产品图片👇:
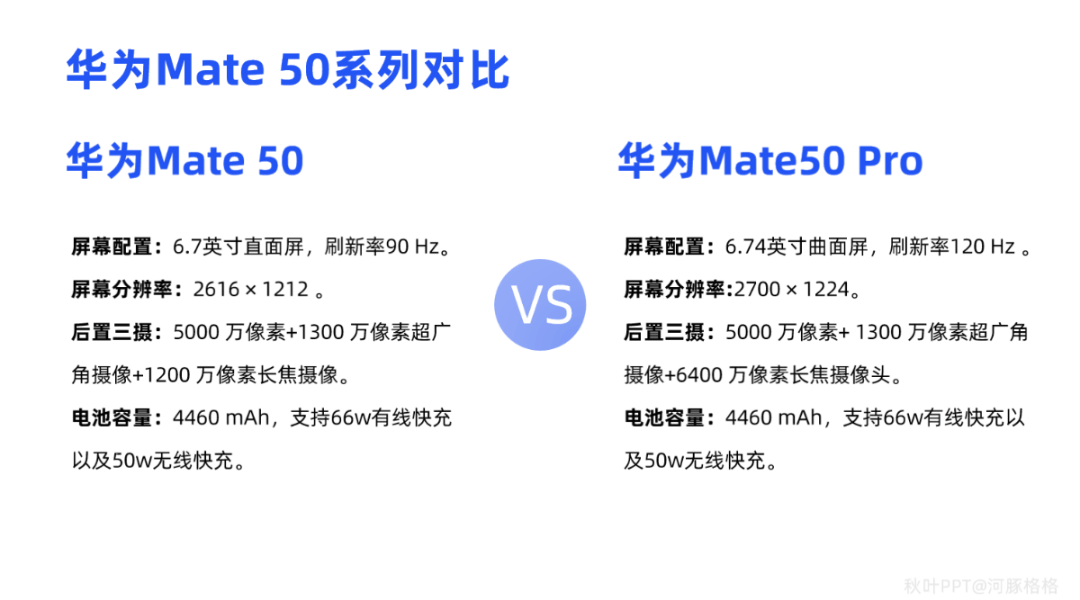
再或者是直接利用不同时期、同一地点的图片表现出前后对比👇:
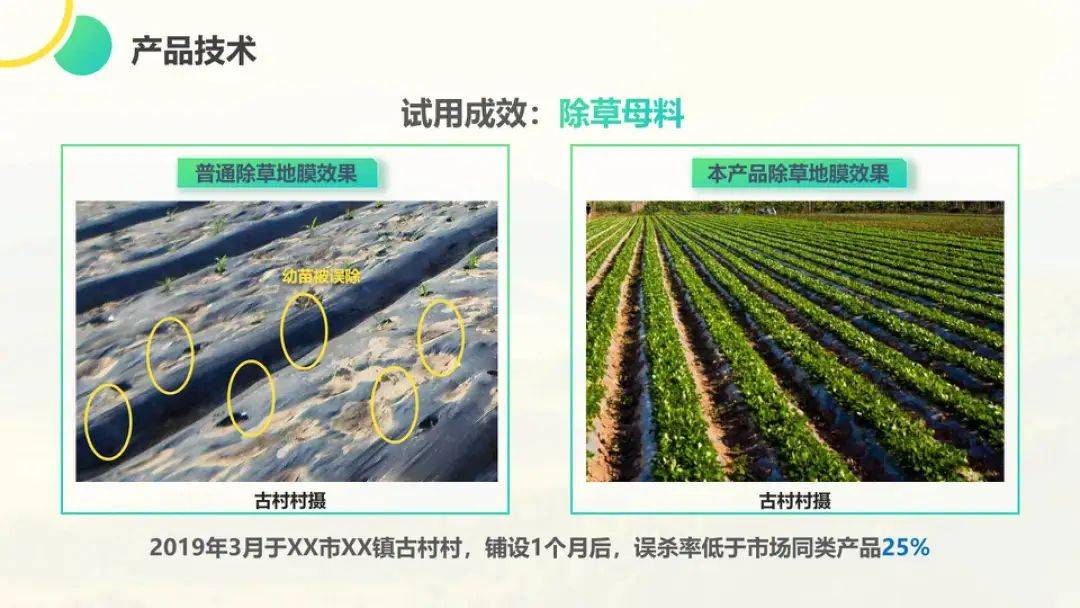
▲ 案例来源:秋叶 PPT 定制团队
相比于文字的叙述,图片的对比会让人印象更深刻哦~
敲黑板复习啦~
今天,河豚格格给你们总结了 4 种在 PPT 中展现对比关系的小技巧:
❶ 利用色块:划分版面形成对比,利用色块强调对比内容~
❷ 利用图标:选择对比关系的图标,比如「上下」「左右」「好坏」等。
❸ 利用图表:常用于数据对比。
❹ 利用图片:加强对视觉的冲击,形成对比关系。
今天的小技巧你喜欢吗?