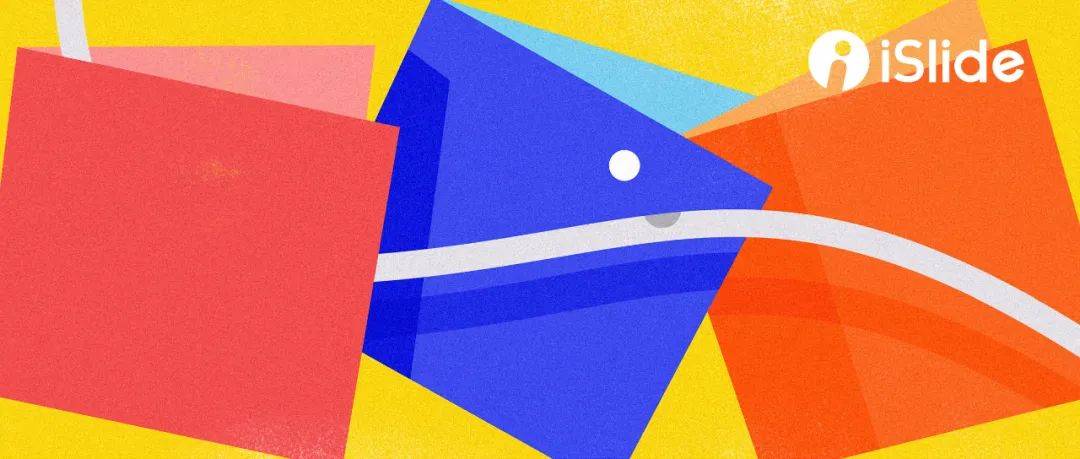
Hi ,各位 iSlide 的小伙伴,新年好啊,我是二木。
在 PPT 中有非常多实用的干货设计技巧,今天我就从中挑出几种分享给大家,有意思的是,你不仅能知道这些技巧,还可以通过教程掌握他们的设计要点。
这样下一次就能举一反三合理运用起来,一起来学习吧!
 高级感十足的「文字穿插」
高级感十足的「文字穿插」
我想,你应该有见过下图这样的设计:
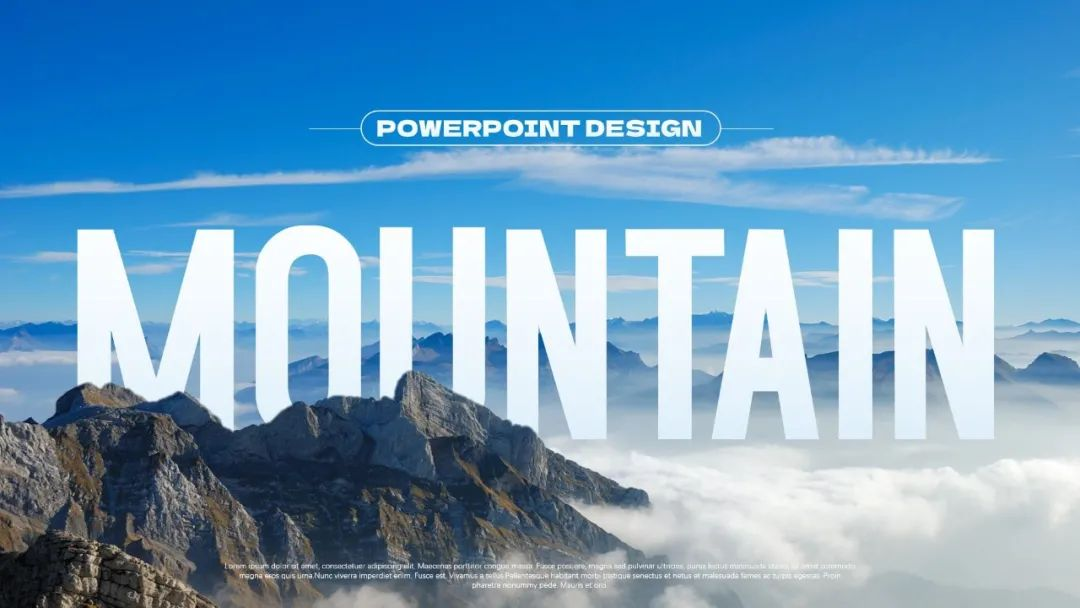
文字被山峰挡住了一部分,给人感觉文字融合到了画面中,这样的设计手法可以叫「文字穿插」,是的,它能够用 PPT 来实现:
你只需要将背景图复制出一份,然后用 PPT 的「删除背景」功能,进行抠图:
选中图片之后,点击「图片工具」-「格式」,选择里面的「删除背景」功能:
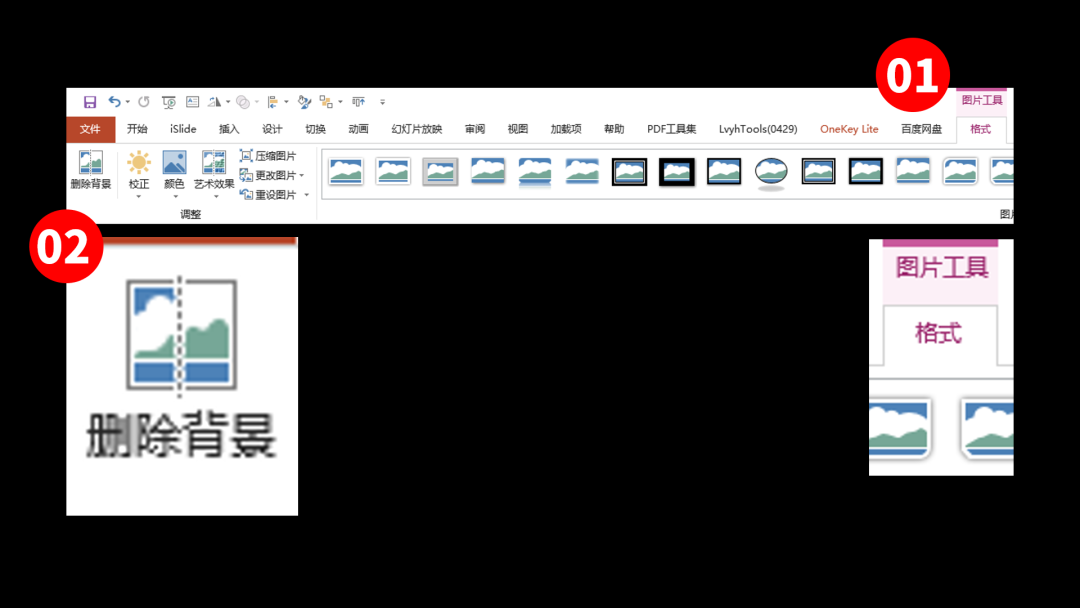
接着会有 4 个选项出现,常用的是「标记保留」、「标记删除」,以及「保留更改」,
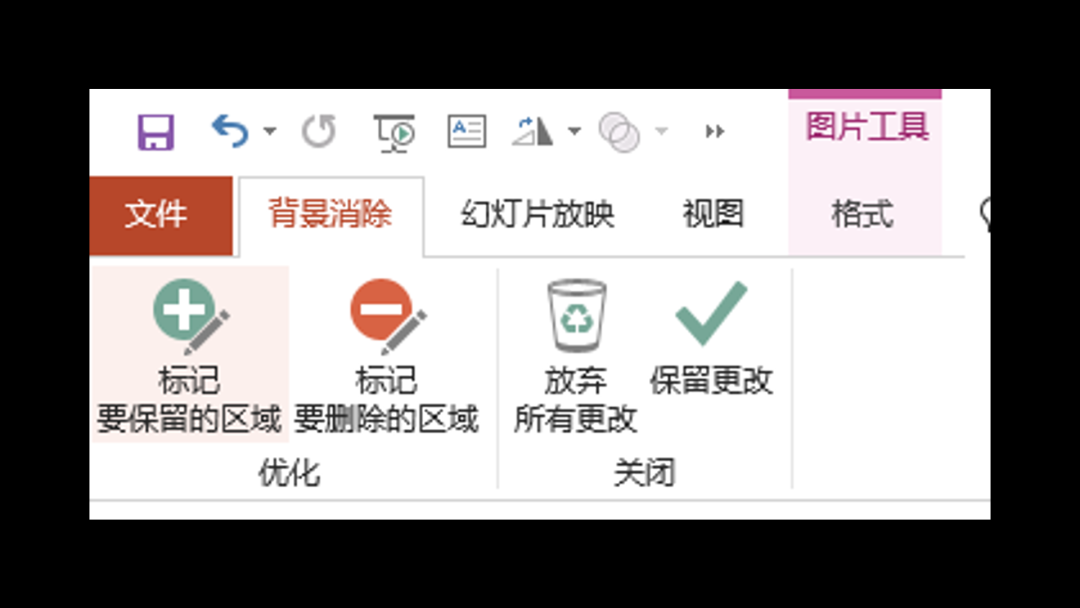
对应的意思也很简单,如果选择了「标记保留」,在画面画一下,该区域就会被保留:

紫色表示被删除的区域。
反之,使用「标记删除」的笔,就是删除该区域。现在你该知道,PPT 也是可以抠图的了吧?
接着把抠好的山峰跟背景重叠,再在抠出的图和背景图中间,加入文字即可,动图演示如下:
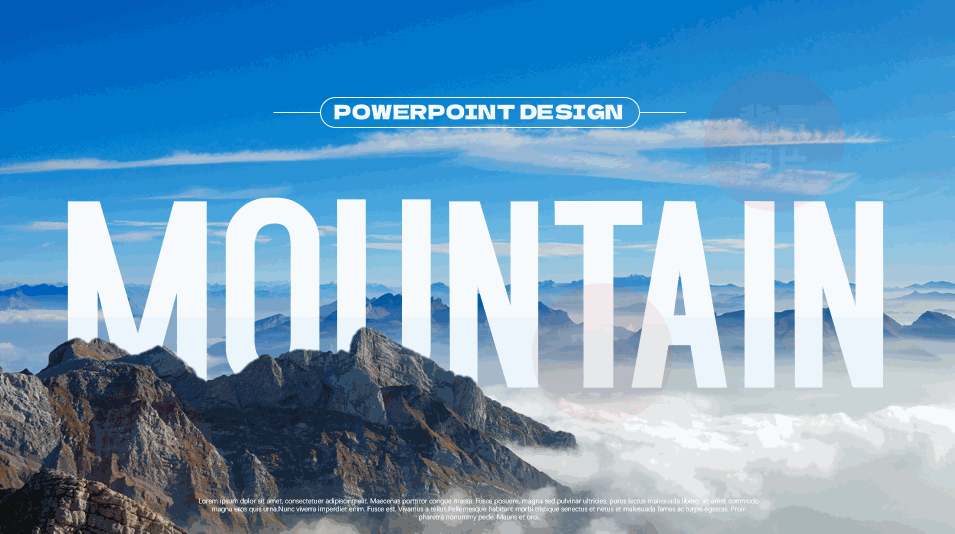
这样一页文字遮挡效果的 PPT 就做好了,那么不难发现,它的设计规律就是 从背景抠出一部分,然后在背景跟抠的图中间穿插文字。
于是,现在的你应该就能知道下面这些设计,怎么可以在 PPT 里面实现了吧?


 「三维旋转」让 PPT 更立体
「三维旋转」让 PPT 更立体
早在之前,我做过一页这样的 PPT:

里面所运用的 PPT 功能,就是「三维旋转」。
通过这个功能,我们能让平面的 PPT 排版,变得更加有立体空间感。
关于三维旋转,我相信很多了解过的同学都会非常头疼,首先这个功能它在 office 的「设置图片格式」中:
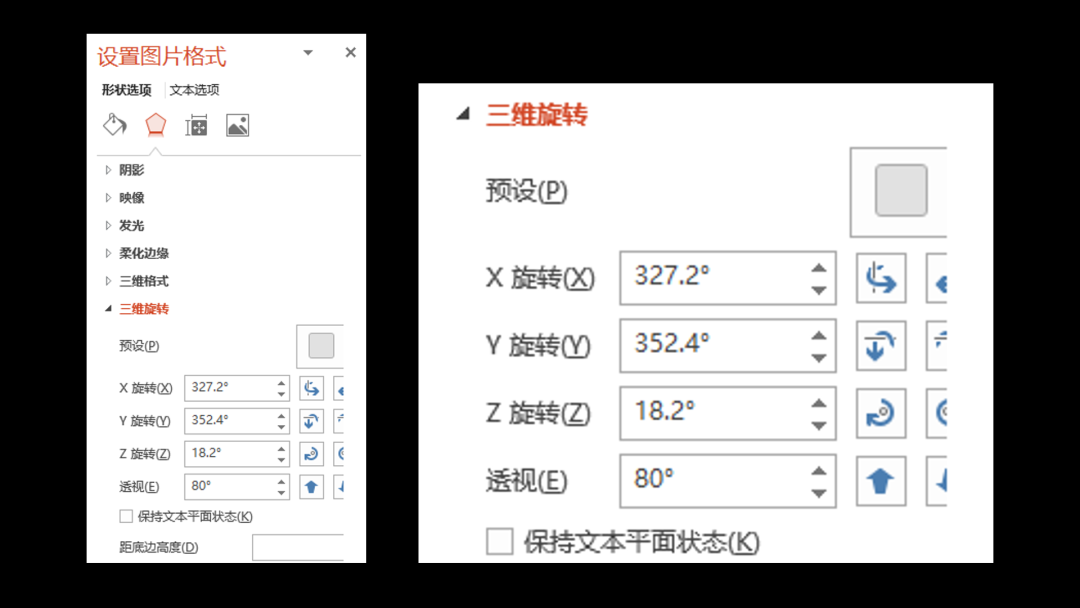
调整的参数包含 X/Y/Z 轴旋转,以及透视。如果你觉得一看这些参数就很头疼?没关系,点击三维旋转里的第一个预设,还有一些「预设样式」:
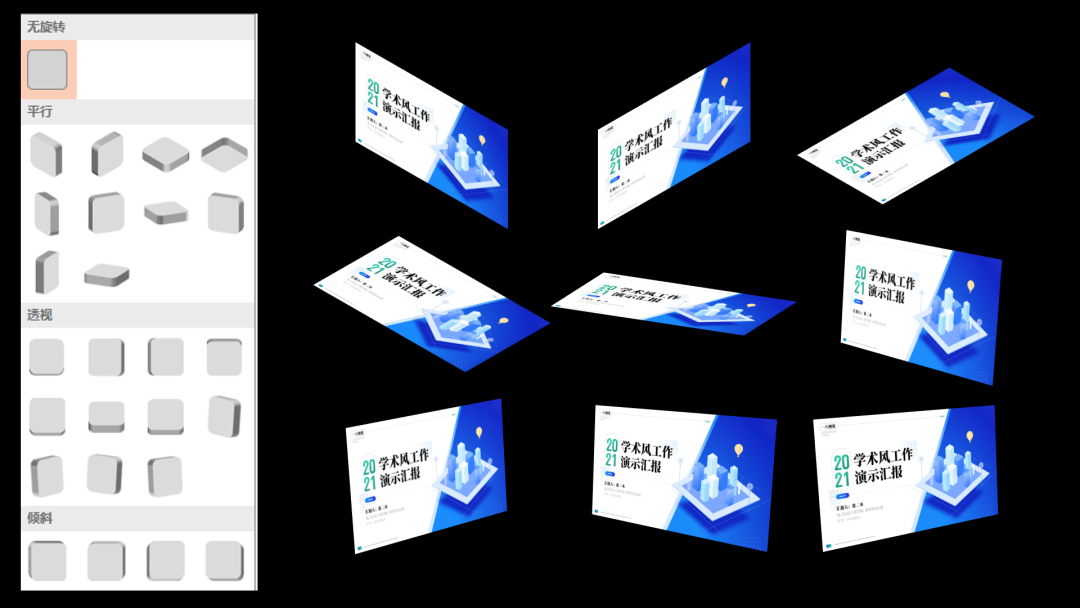
通过这些预设,你也能快速的完成平面到三维图片的转化。
而比较难的是,怎么调试出合适的三维角度?我相信这也是非常多同学的疑问,于是我的私藏经验就该拿出来了:灵活运用预设,先打地基像下面这样带三维旋转的 PPT,我们想要复刻出里面的三维效果:

我建议先在预设中看一看,有没有比较靠近这个旋转效果的预设样式。而这就很考验你的空间感了,这个也是需要不断练习的。
从预设中可以看到下面这个效果是比较接近的:

OK,那么我们就选择这个预设,再接着去调整具体的参数,让细节更靠近原图。这一招,屡试不爽!

文字/形状填充图片
这种经常被误以为专业软件才能实现的效果,其实 PPT 也能搞得定!

底部的英文“WORK”使用的就是文字填充图片的技巧,实现效果也很简单:
在「设置文字格式」中,有一个功能是设置文本填充为「图片或纹理填充」,只需要选择来源为「文件」或「剪贴板」,就能轻松实现这种效果。
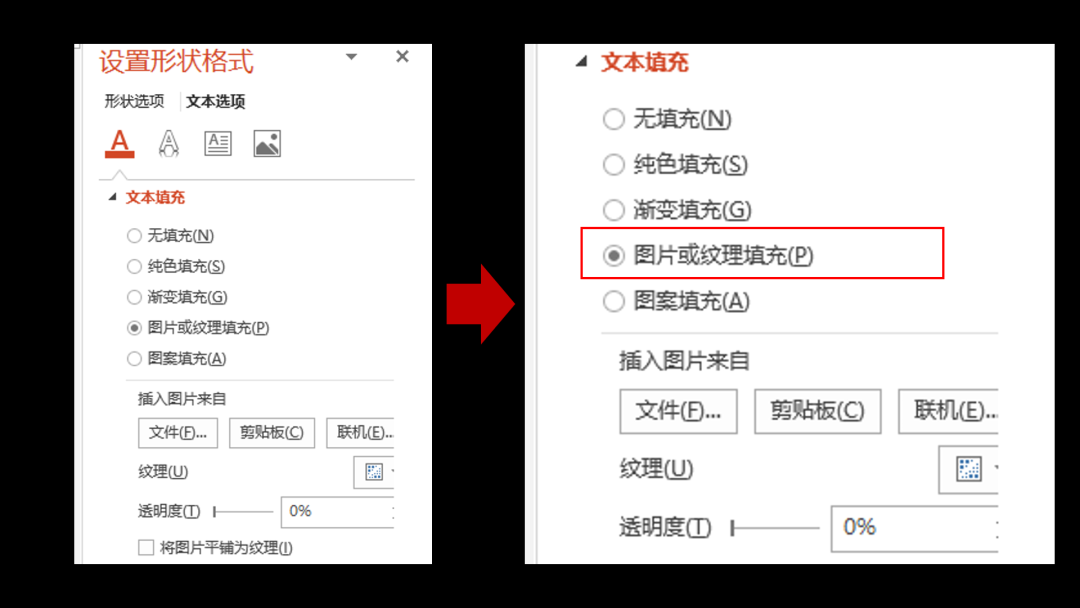
怎样,不难吧?除了文字之外,我们还可以给形状也设置图片填充,首先先画出一个形状:
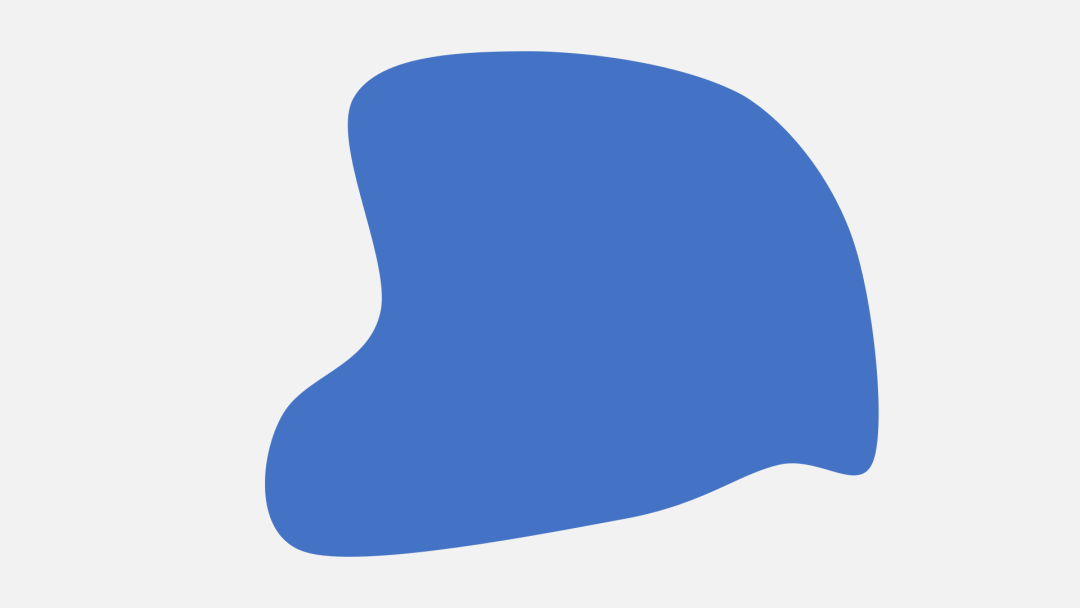
接着,把蓝色的颜色填充改为「图片或纹理填充」:

再从文件夹挑出一张图片填充进去:

这样就实现了形状的图片填充效果,但问题来了,图片感觉被拉伸了怎么办?
那肯定是你没选择「将图片平铺为纹理」这个选项:
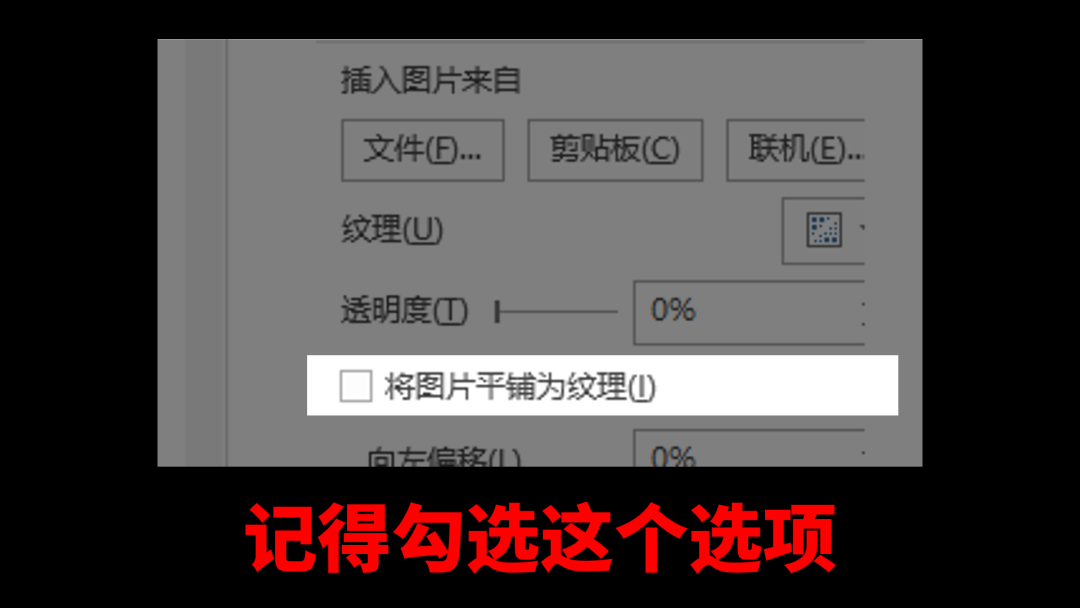
这样图片就能正常显示:

最后,再加上一些文案编排:
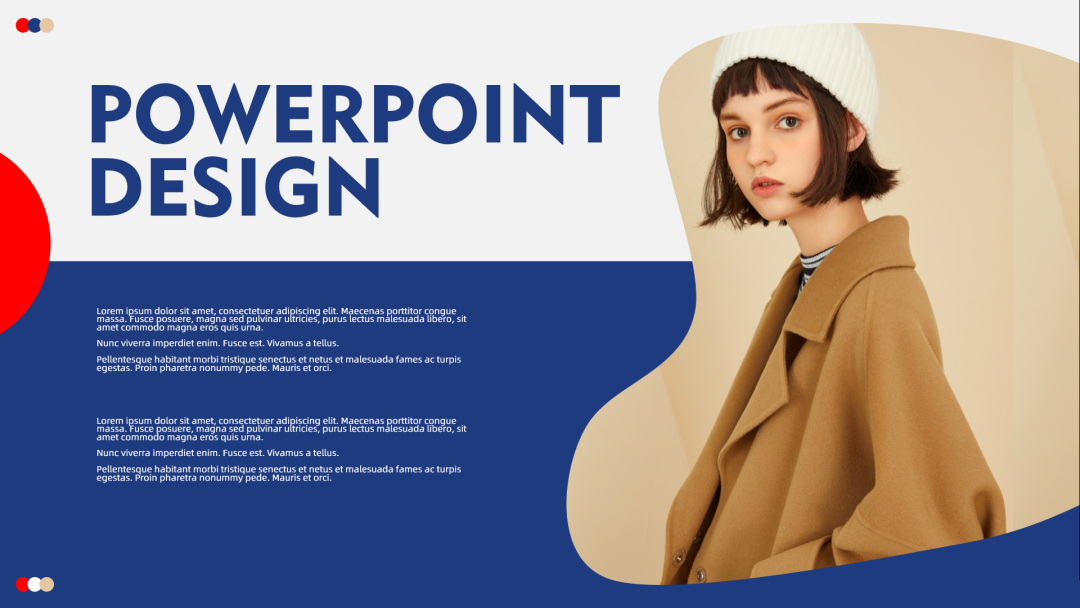
就能完成一页不错的 PPT 设计了,效果还可以吧?

创意图表
又是一个“在之前”,我设计了一套虎年的 PPT 模板,其中有这么一页数据图表页:

右侧图表部分,并不是常见的那种色块形式,效果还算新颖,怎么做的呢?
在这里运用的技巧,其实跟前面的是类似的,都是改变填充形式,首先我们需要先调整出一个元宝图:
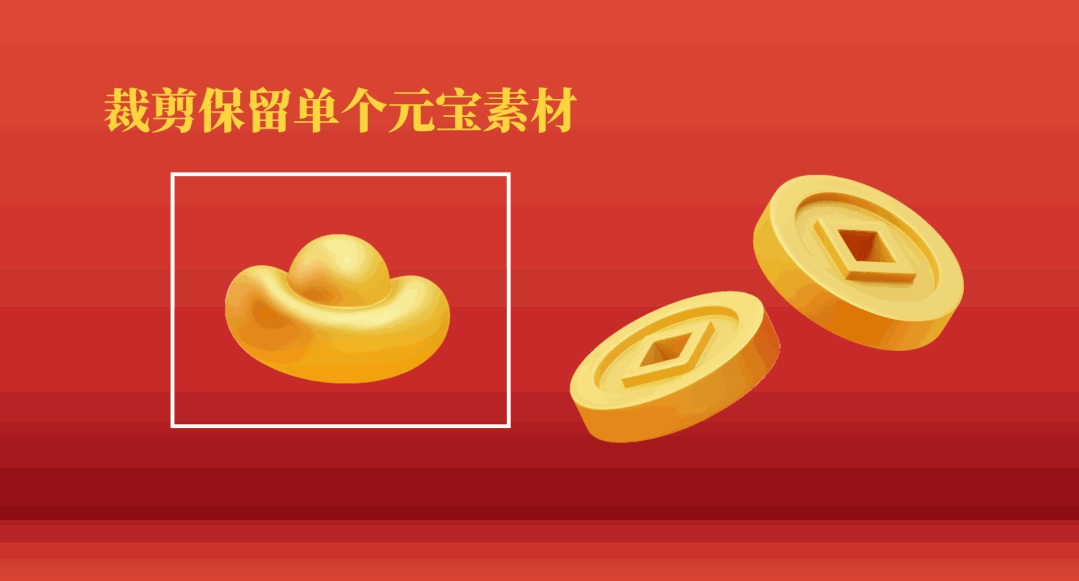
接着,Ctrl+c 复制一下这个元宝图,把元宝图放进剪贴板,紧接着选中数据图表,将颜色填充改为「图片或纹理填充」:
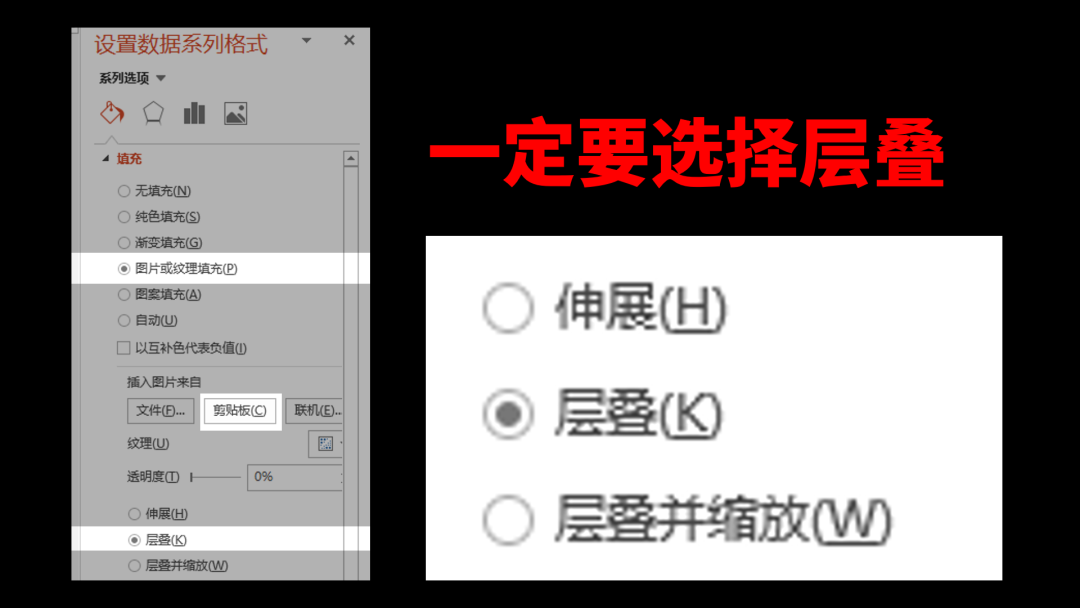
在这里一定要勾选「层叠」,如果不选的话,填充进去就成了这样:

错误示范
通过填充图片的形式,我们可以做出很多创意的 PPT 图表页,你学会了吗?

让 PPT 更丝滑的「平滑切换」
office 自带有很多切换效果:
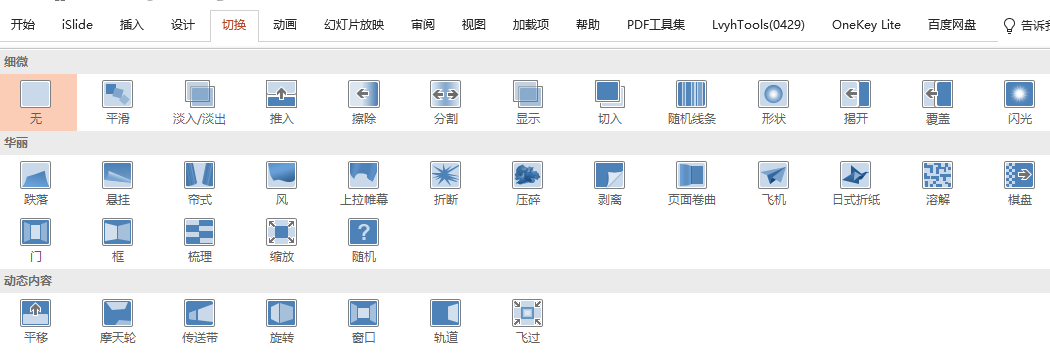
其中,有一个叫「平滑切换」,它的作用简单解释就是:实现上下两页 PPT 之间,同元素的不同变换效果:
举个例子,下面两页过渡页使用的是同样的页面元素:
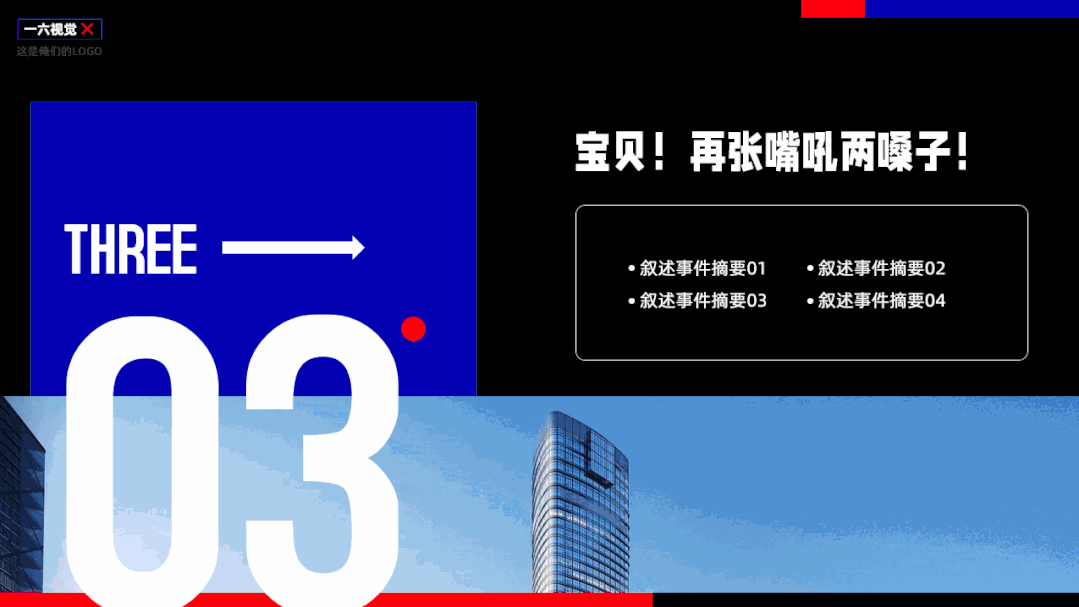
当我给 04 这一页 PPT 添加平滑切换效果的时候,03 到 04 的过渡,就会像上面那样切换,你看,这样是不是就省了做 PPT 动画的时间?
你应该也知道,对于一个形状来说,我们能改变的参数有很多,例如颜色、大小、位置、角度等等,
只需要让前后两页 PPT 之间,同一元素的某个/某些参数发生变化,在页面切换的时候,就能起到意想不到的效果:
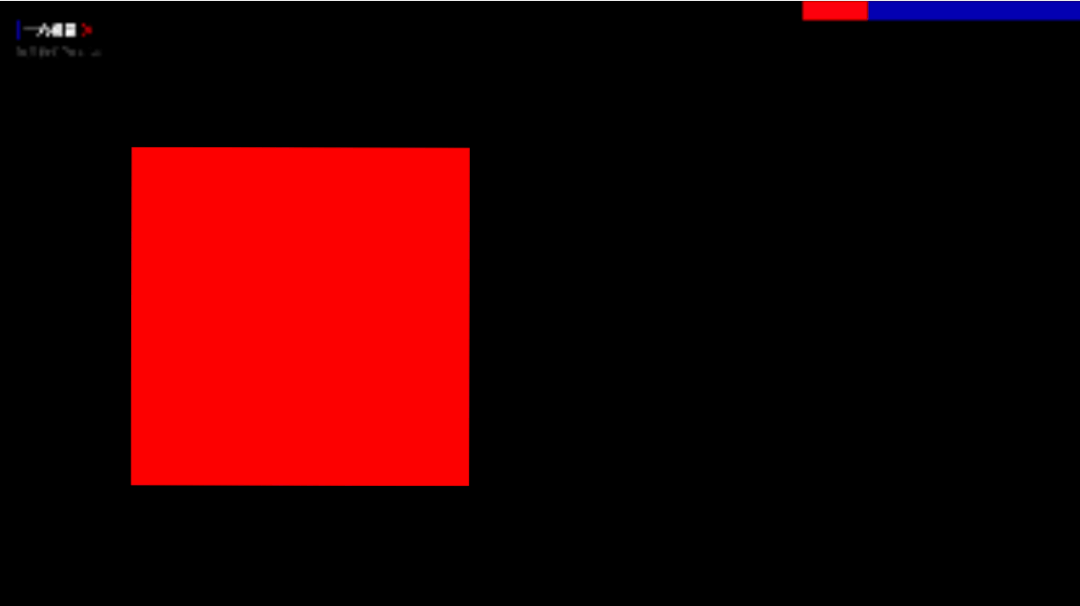
我们还可以借助平滑切换实现轮播效果:
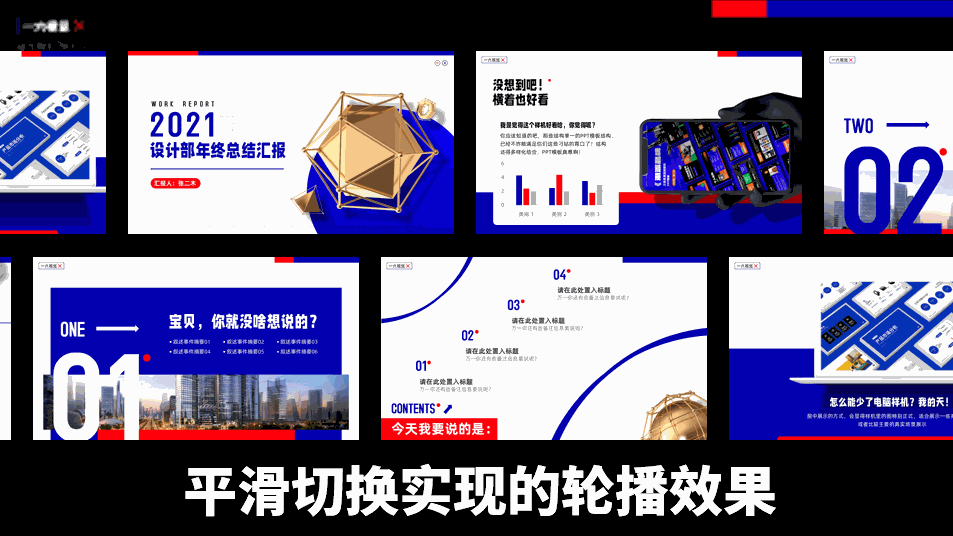
从上图可以发现,页面只是水平反向做了移动,那么从源文件来看,也确实是如此:
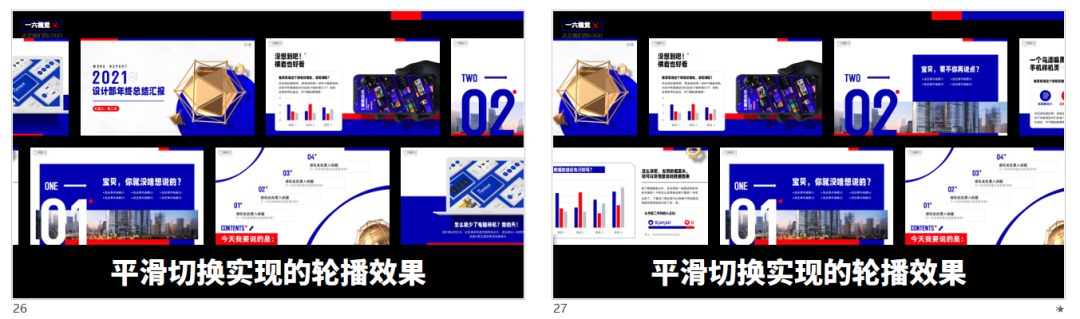
我只是将上下两页 PPT 里面的图片,做了水平方向的挪动,就能达到这样的水平轮播效果,怎样,不难吧?
OK,以上呢,就是今天给你带来的 5 个 PPT 实用技巧,它们分别是:
- 文字穿插
- 三维旋转
- 文字/形状填充图片
- 创意图表
- 平滑切换
这几个,都是在平时 PPT 设计排版中,很经常使用的技巧,如果你都还没用过,那确实该尝试尝试了,用起来吧~


















