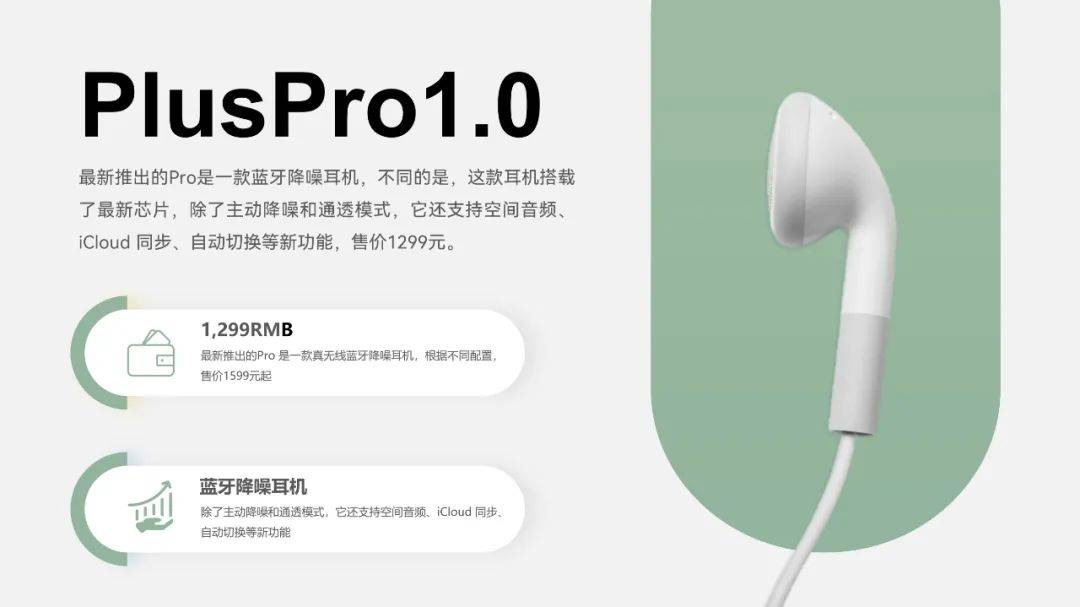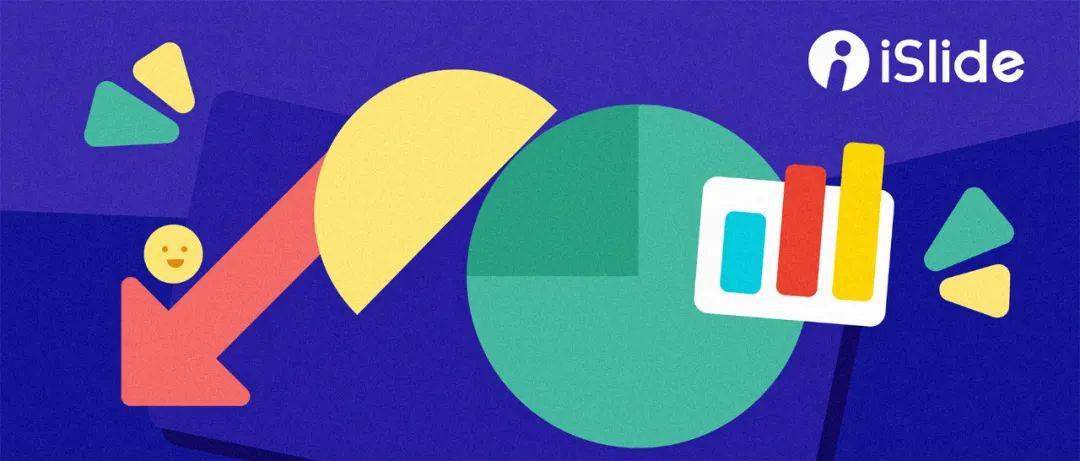
相信许多人做 PPT 的时候,最常用到的就是矩形、圆形、三角形等几个常规形状。PPT 形状工具中内置了许多不同的形状,本期就给大家提供一些新的思路,解锁一些新“形状”的用法,做出创意十足的 PPT。
 圆顶角矩形
圆顶角矩形
与普通矩形相比,圆顶角更加圆润,在视觉上显得更加柔和、不具有攻击性,在很多产品 UI 设计和产品发布会中都能看到,是一个比较常用的形状。
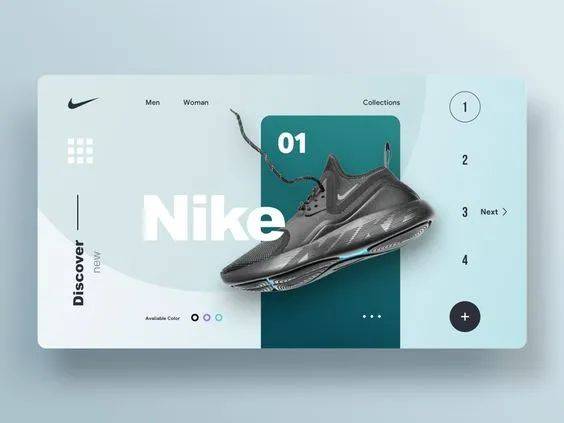
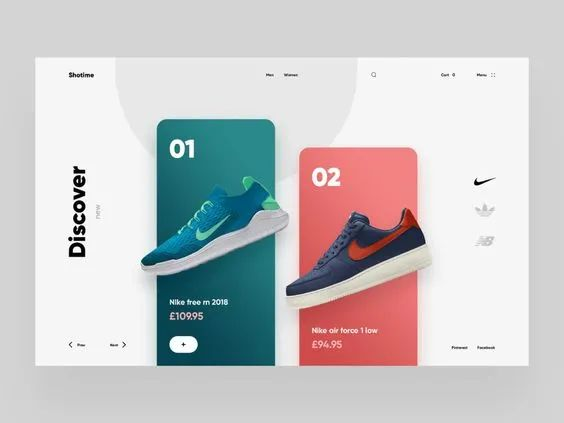
下面我们就来实际运用一下,首先在插入-形状-矩形中,选择圆顶角,插入形状后,形状自带控点,可以自由调整圆角的弧度。
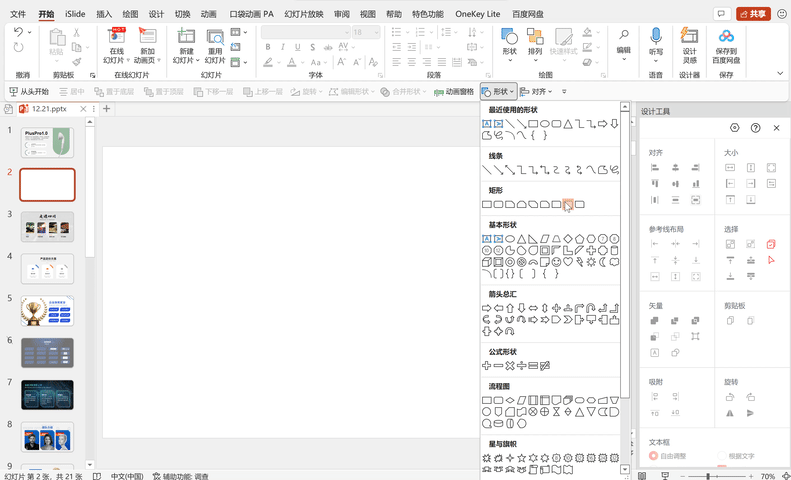
插入形状后,我们可以加入文字描述和图片修饰,就这样可以得到一页简单的产品介绍 PPT。
在 iSlide 还可以直接找到同款图示进行修改。
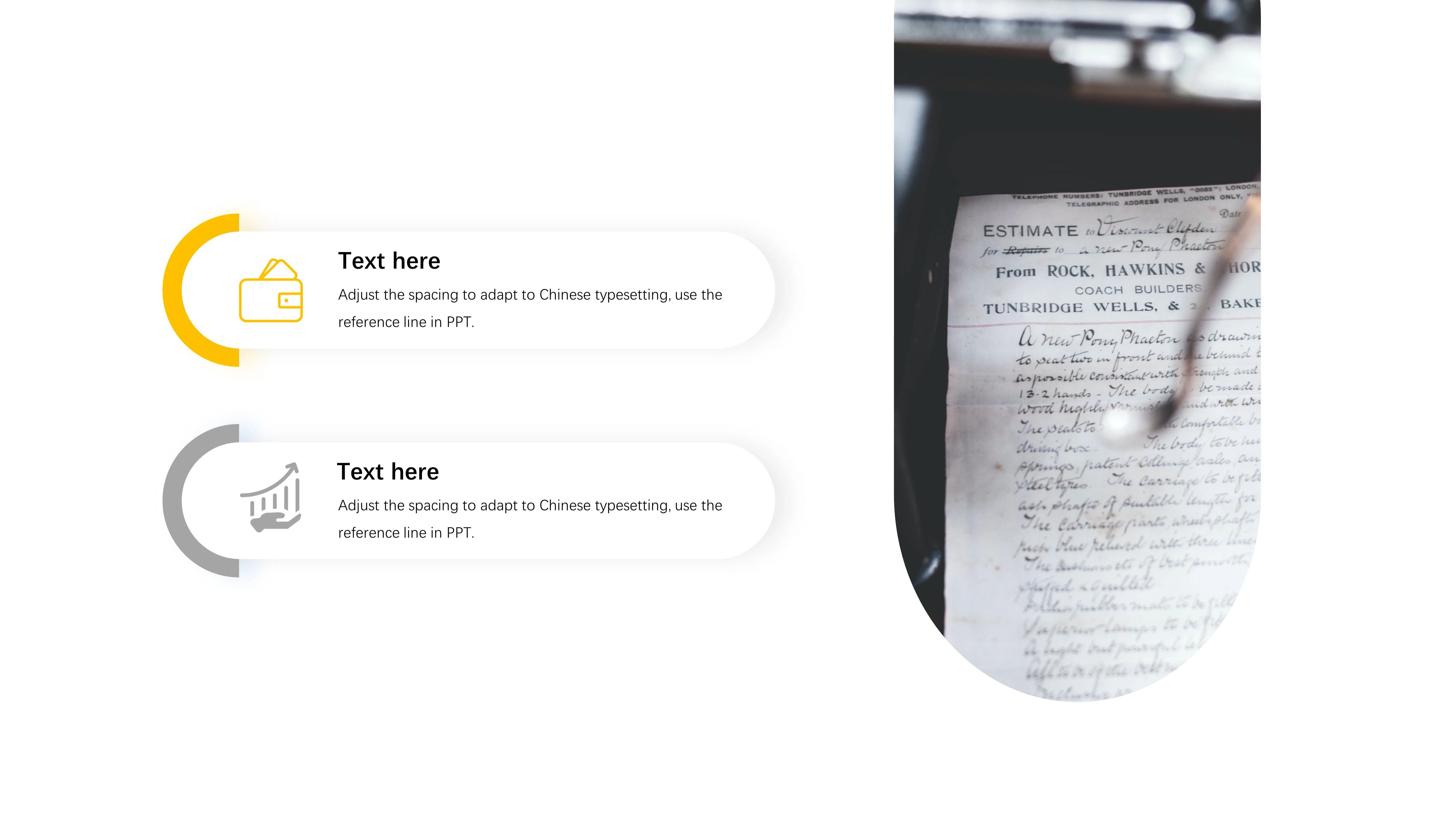
【图示库】搜索编号 #789200
同类型的案例还有很多:

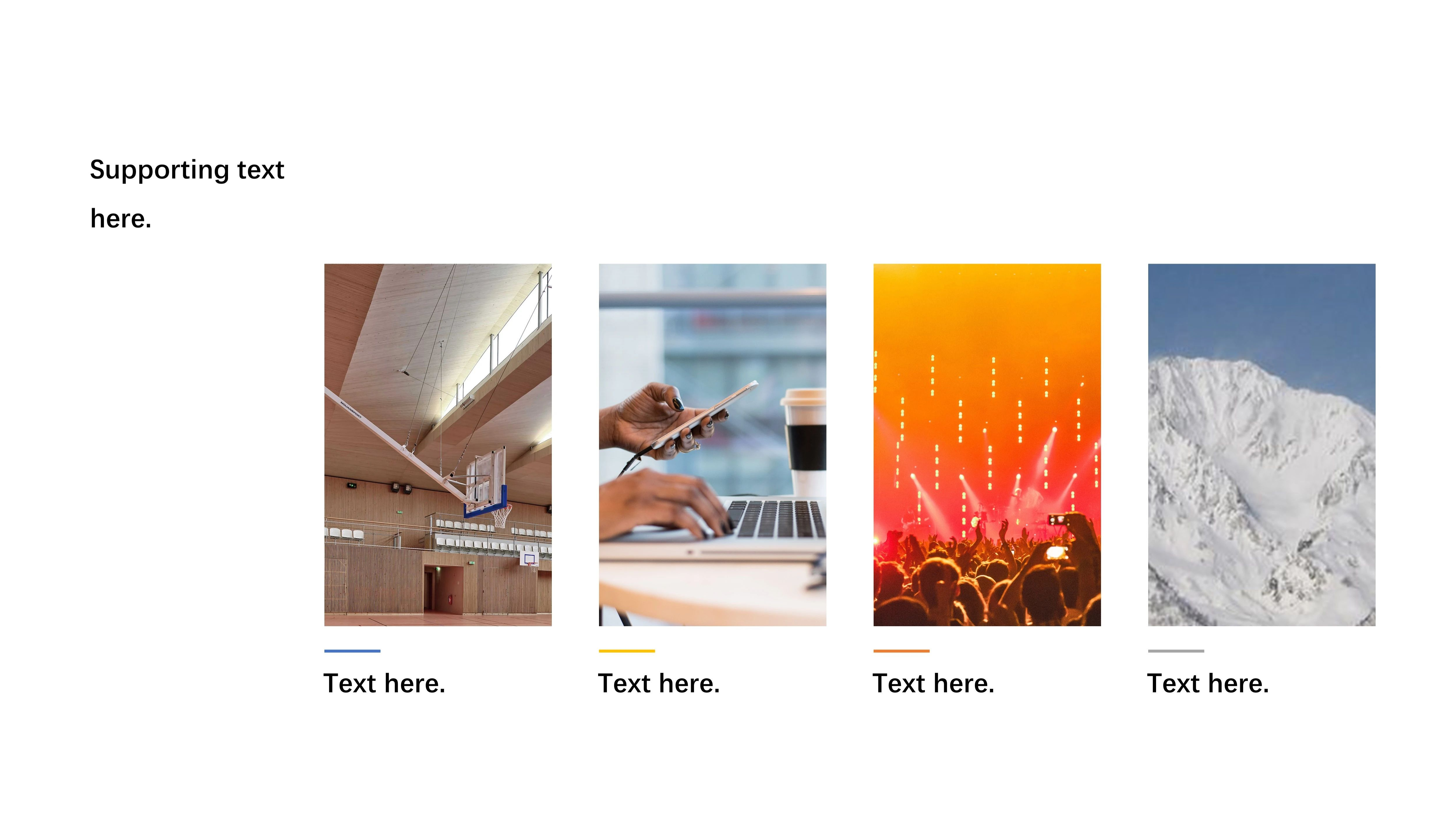
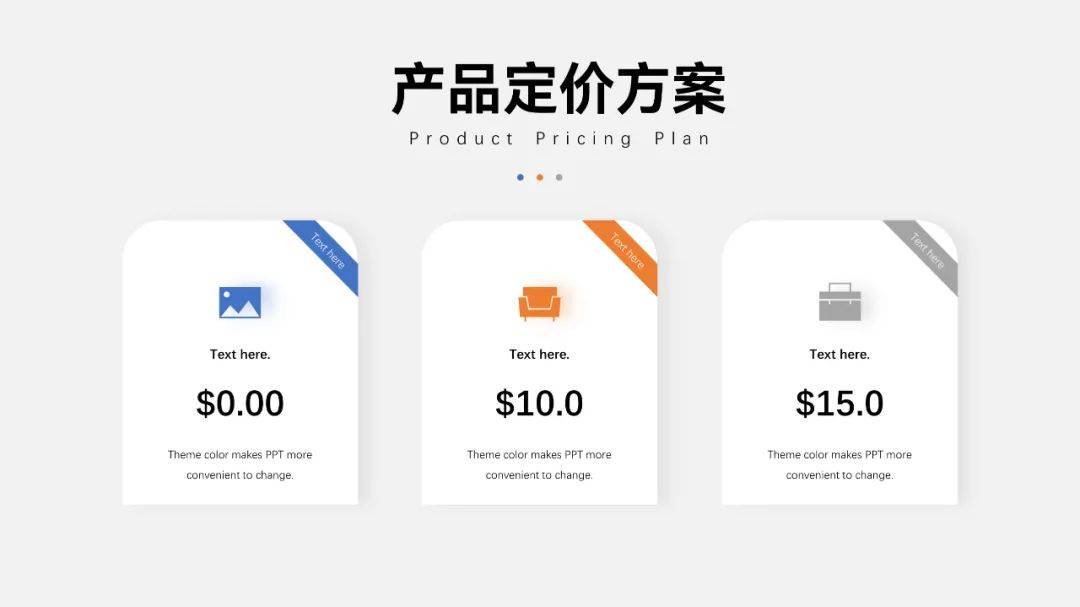
【图示库】搜索编号 #789208
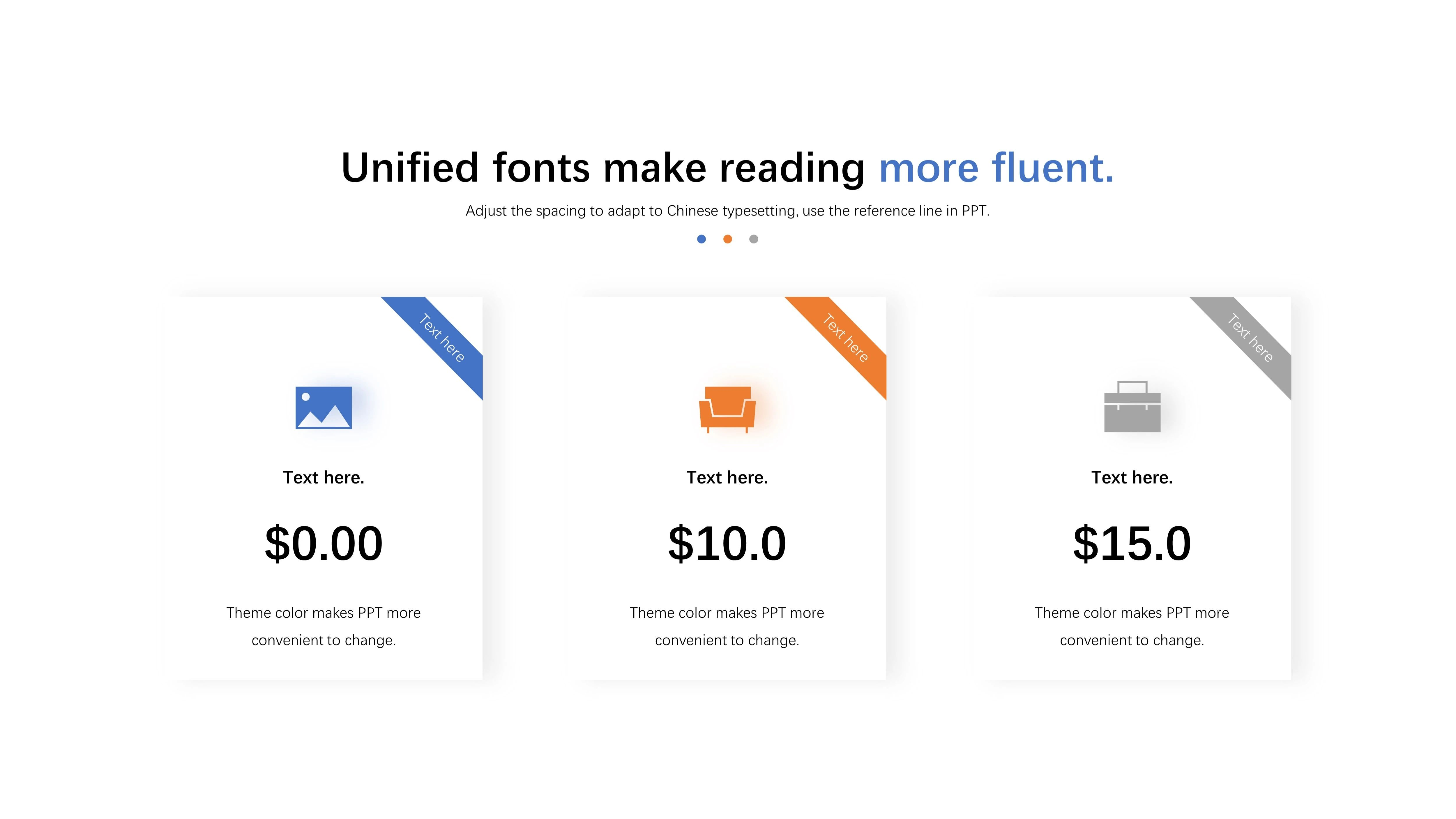

对角圆角
接下来是对角圆角, 同样首先在插入-形状-矩形中,选择对角圆角,插入形状后,形状自带两个控点,可以自由调整圆角的弧度。
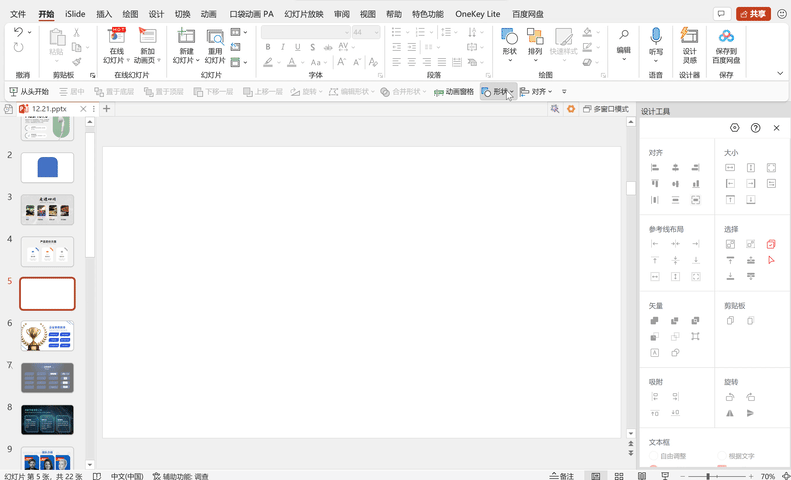
这个形状很适用于企业荣誉奖项页:

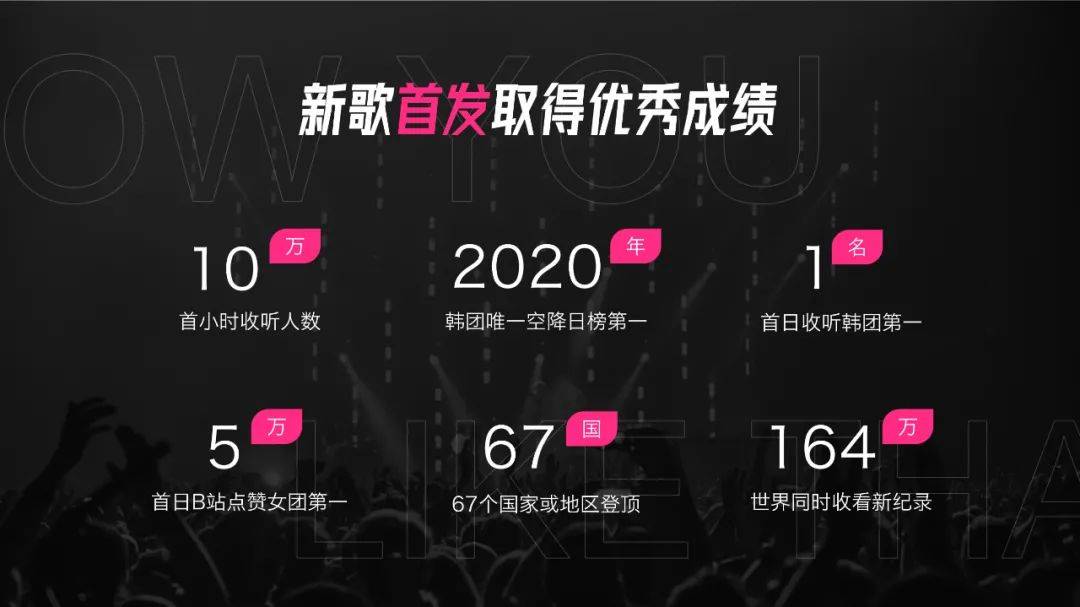
 剪去对角
剪去对角
在科技风 PPT 中,剪去对角形状经常出现:
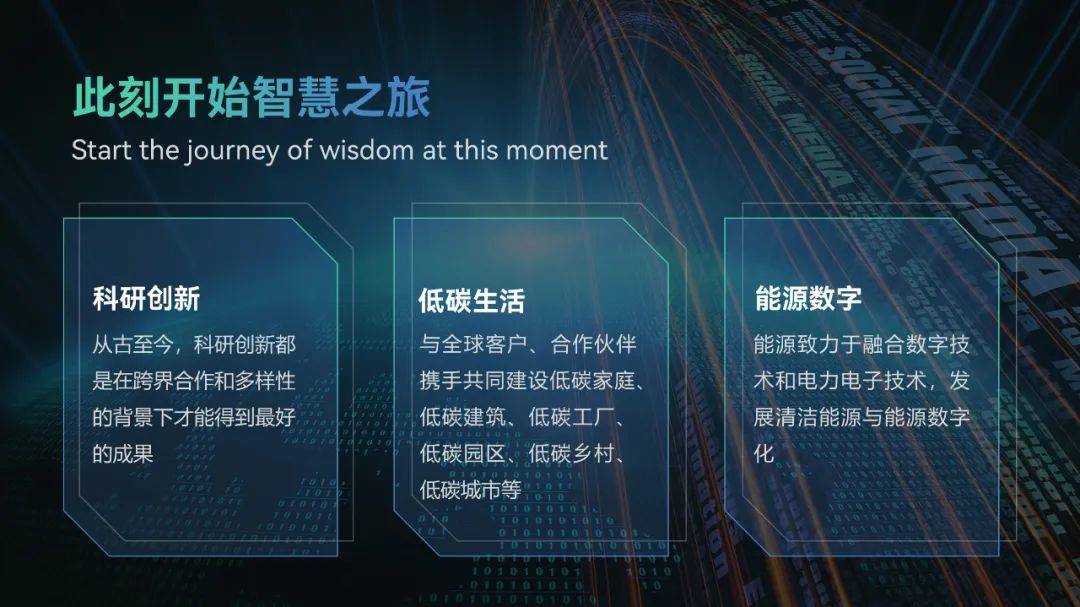
除了科技风 PPT,我们还可以利用剪去对角形状做出创意的人物介绍页:
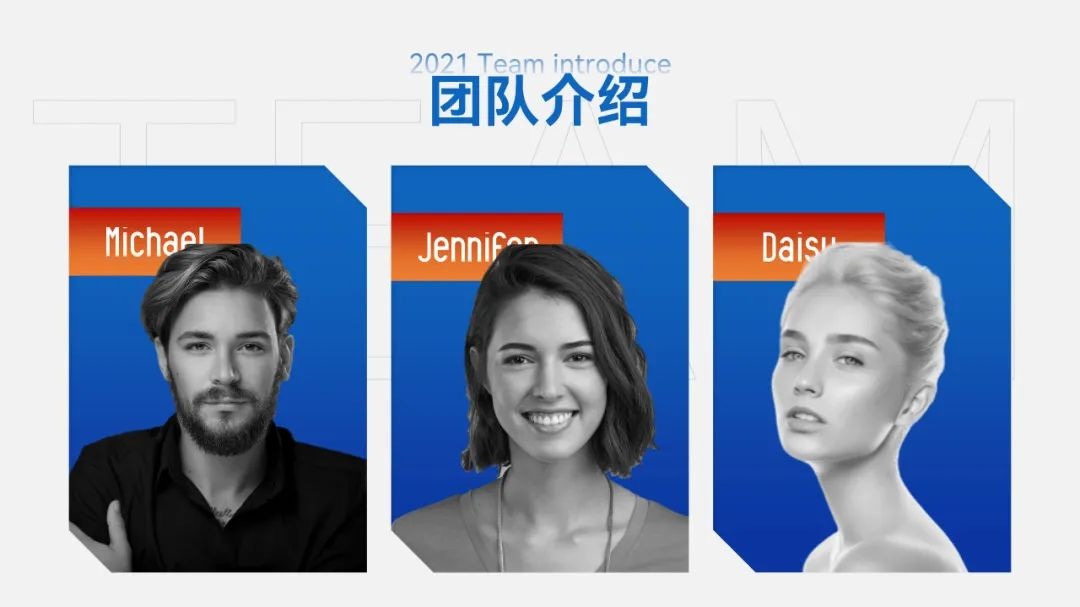
具体怎么做的呢? 准备一个剪去对角形状和一个透明背景的人物图片,我们可以通过 PPT 自带的【图片格式】-【颜色】功能自行调整图片的颜色。
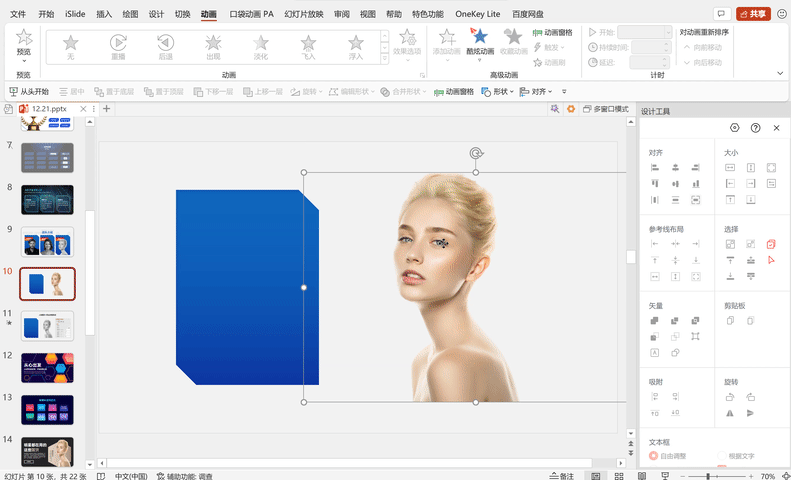
如果想让人物看起来更有立体感,可以给图片在【图片格式】-【效果】中加上【偏移右下】的阴影效果。
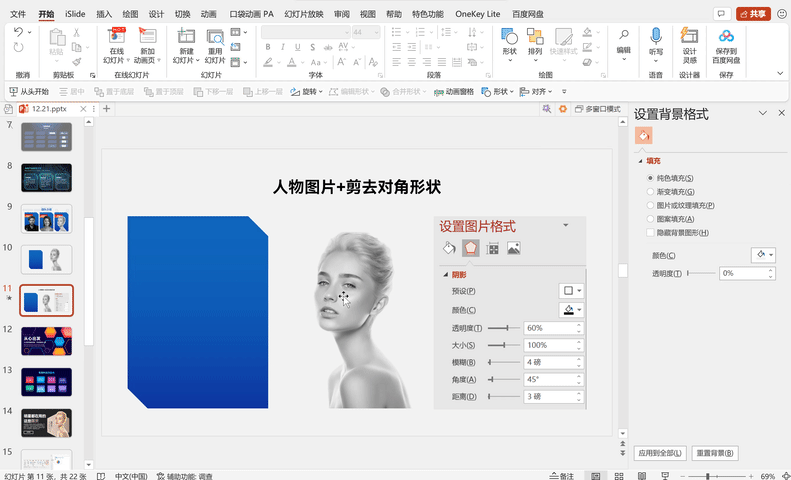
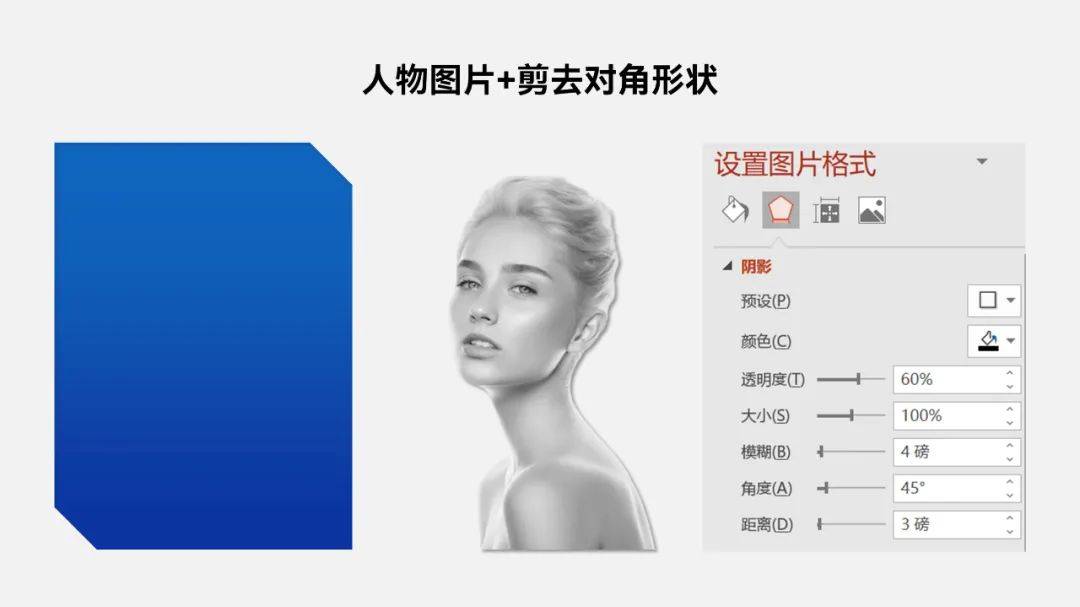

六边形
通常目录页都会选择常规的矩形框排版,如果看腻了我推荐试试六边形。六边形让整个页面看起来更加活泼,区别于矩形中规中矩的感觉。
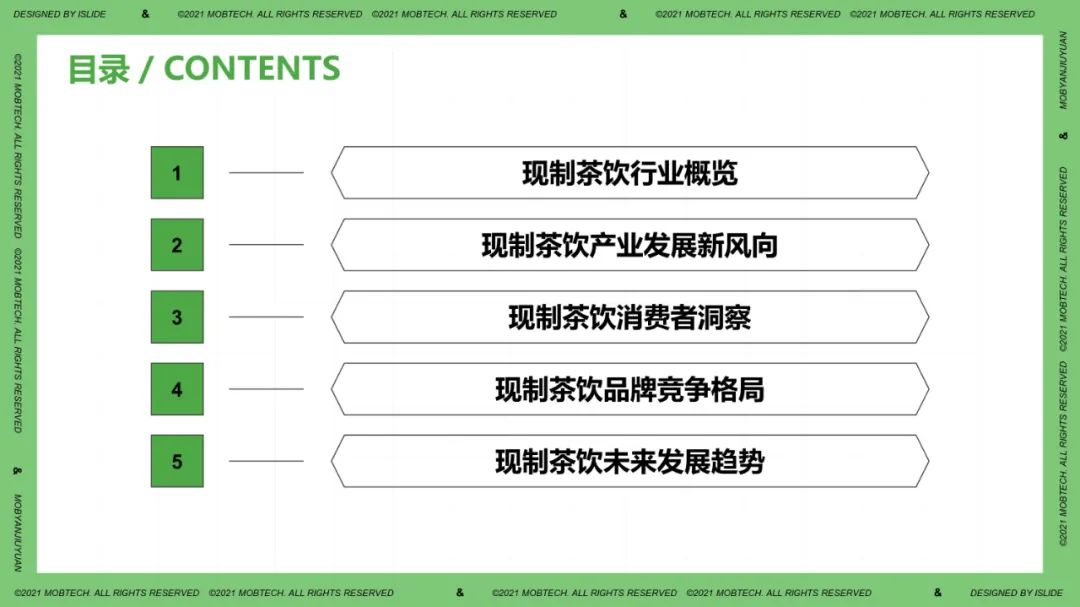
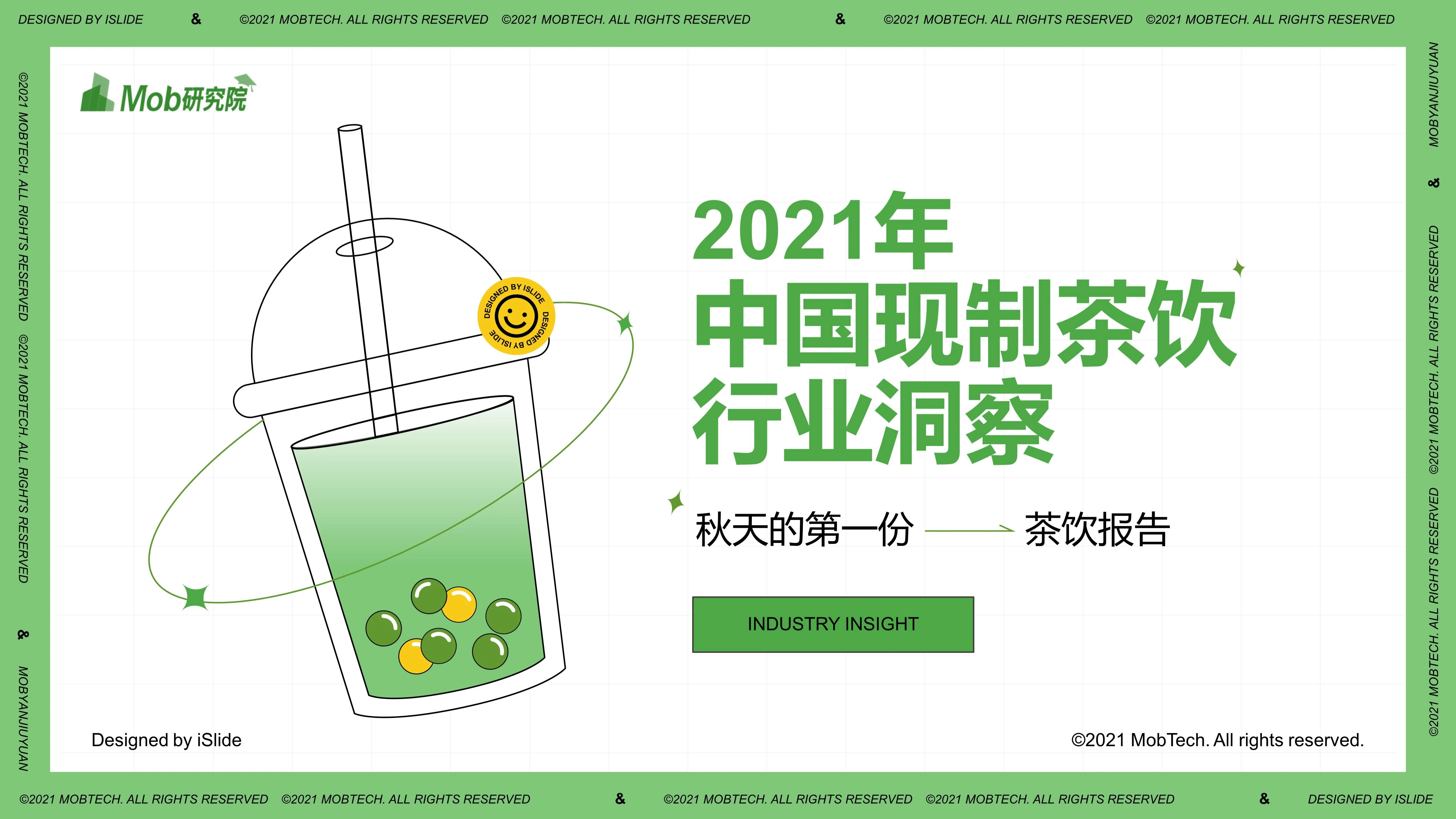
【案例库】搜索编号 #782694
六边形和剪去对角形状类似,用简单的几个六边形形状和科技感配色,就可以轻松做出科技感封面:
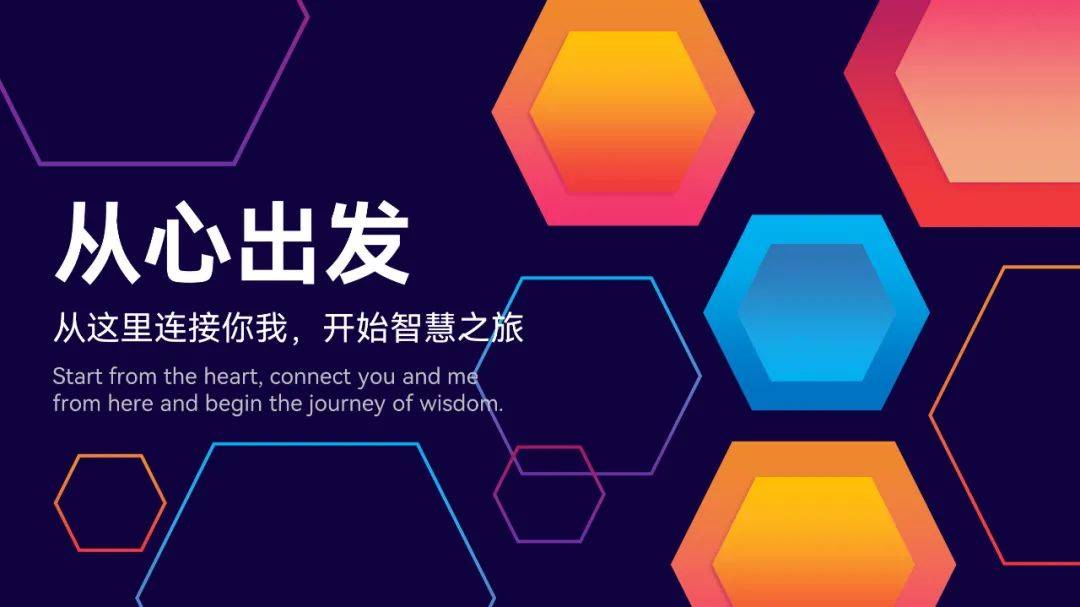
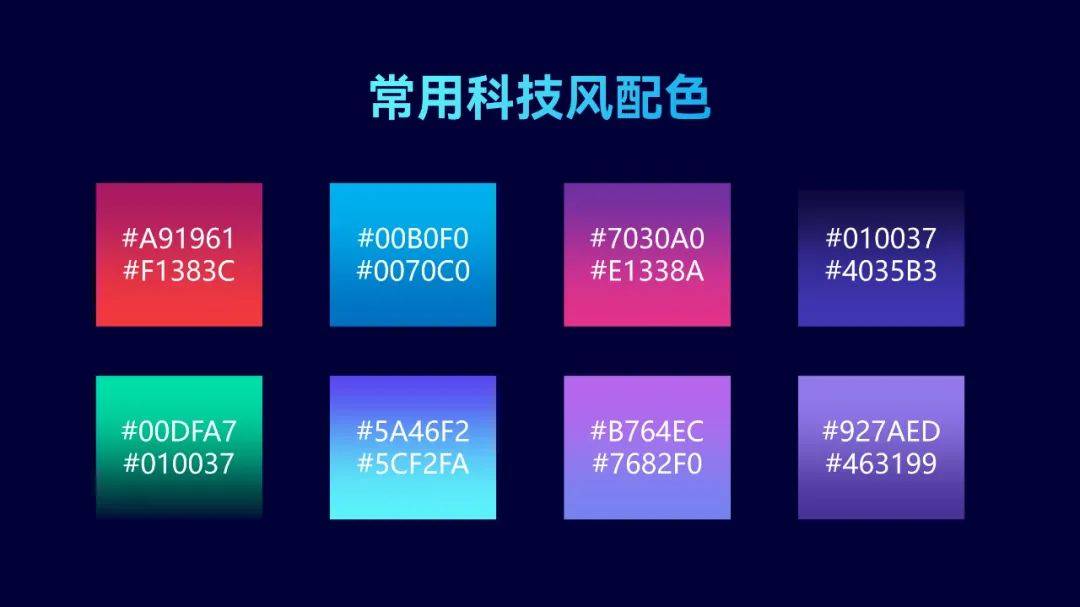
iSlide 色彩库还提供了许多其他的科技风配色。
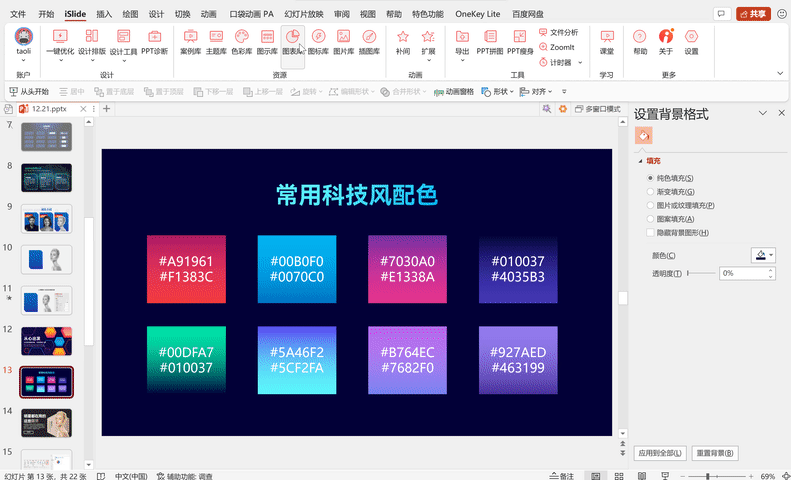
除此之外,六边形还可以作为装饰元素,轻松搞定一张详情介绍页 PPT:
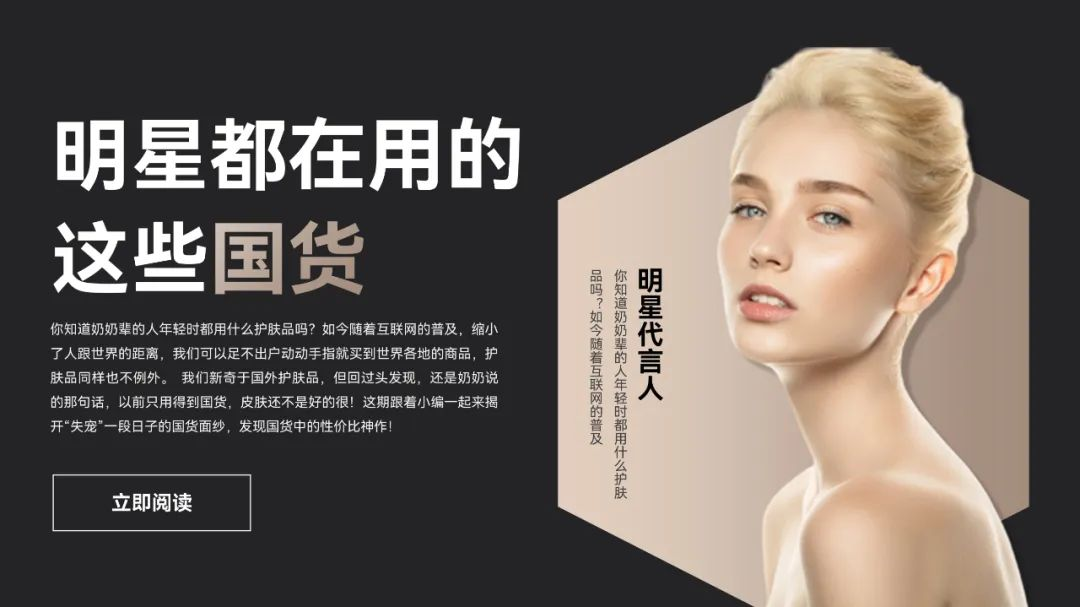
 不完整的圆
不完整的圆
在制作表格时,很多人都是直接插入系统内置的的表格类型,如饼图、柱形图、折线图等。
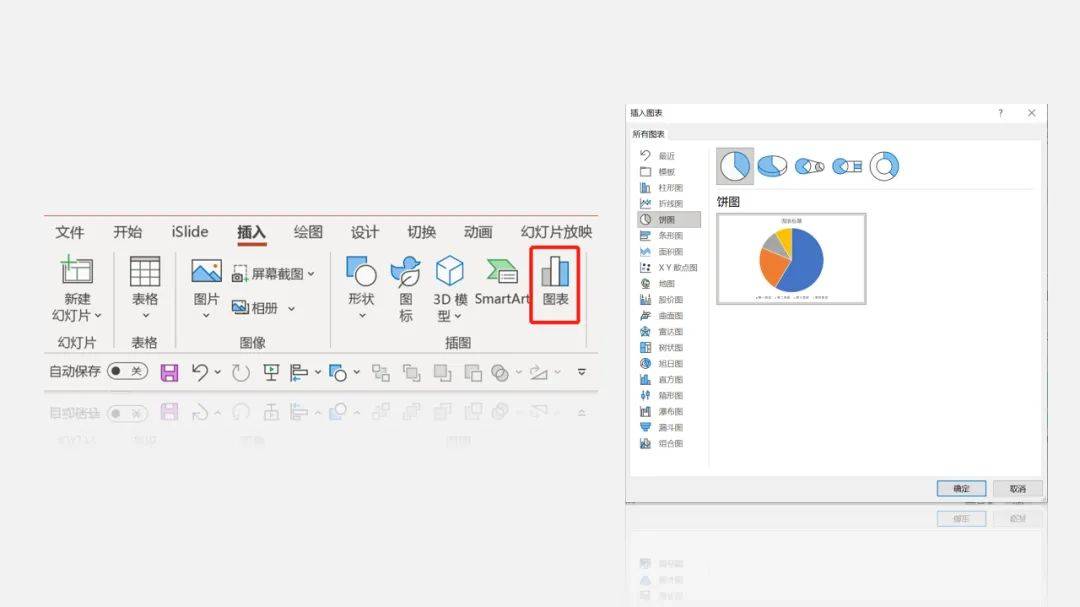
那么图表可不可以做出创意呢?先看几个案例:
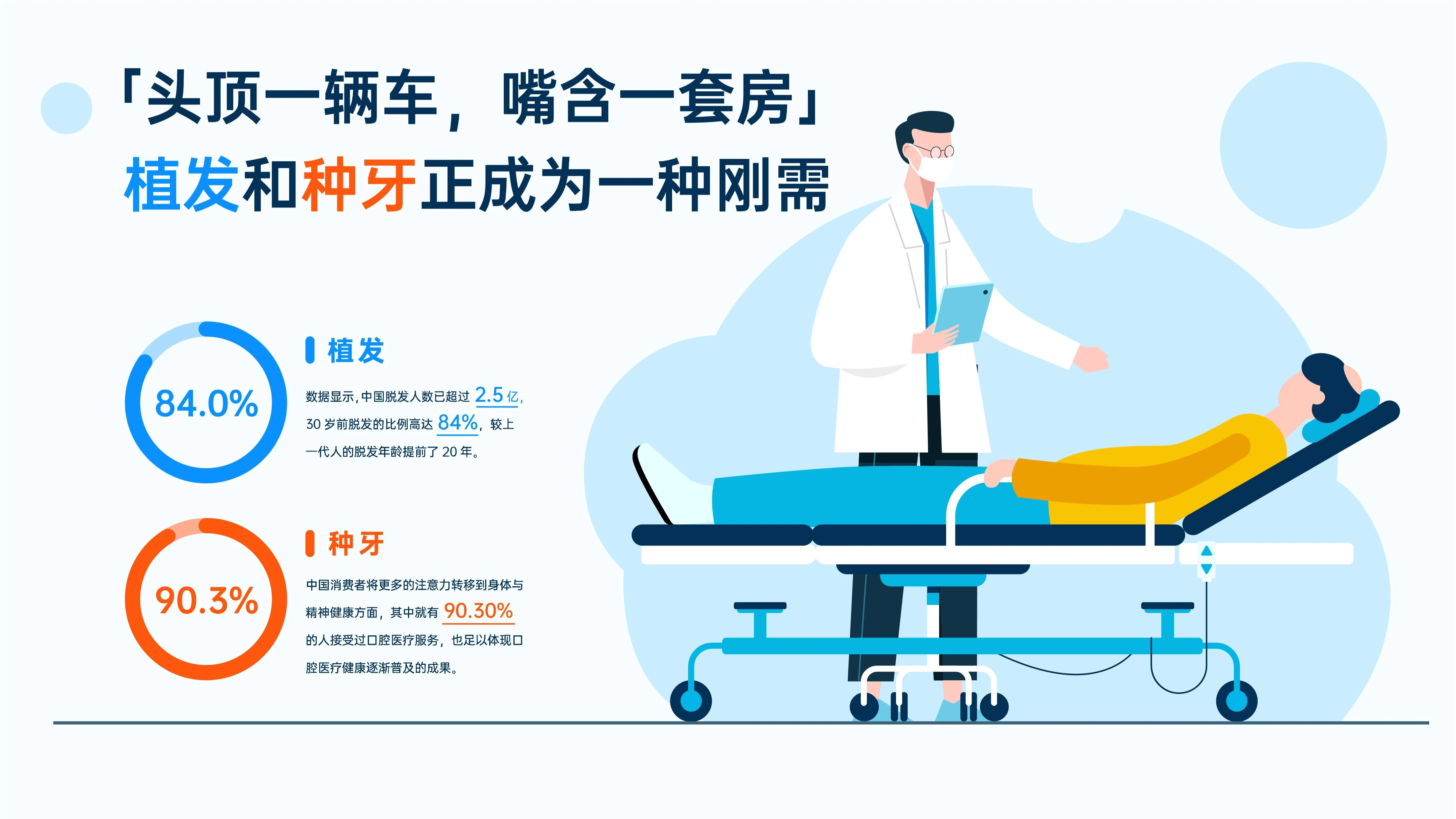
【案例库】搜索编号 #748343
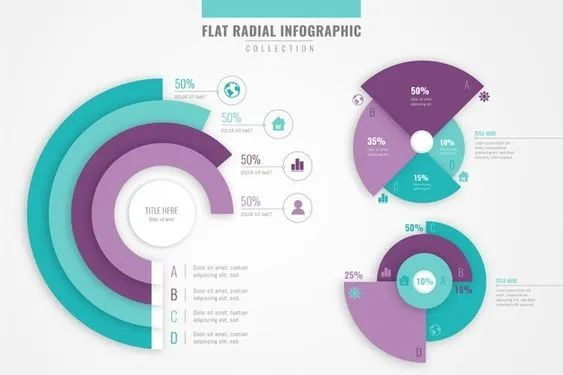
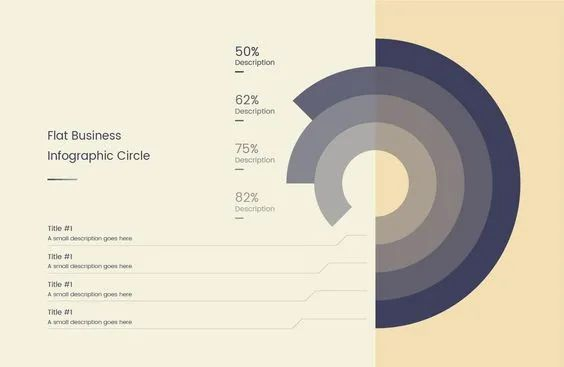
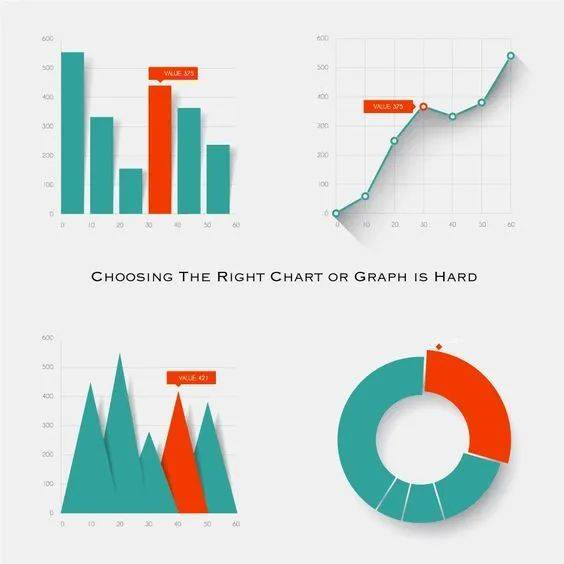
像案例中的创意饼图,如果直接插入图表中的内置饼图,我们很难去直接进行更改,这个时候就可以使用形状工具中的不完整圆和空心弧来 DIY 一个饼图。
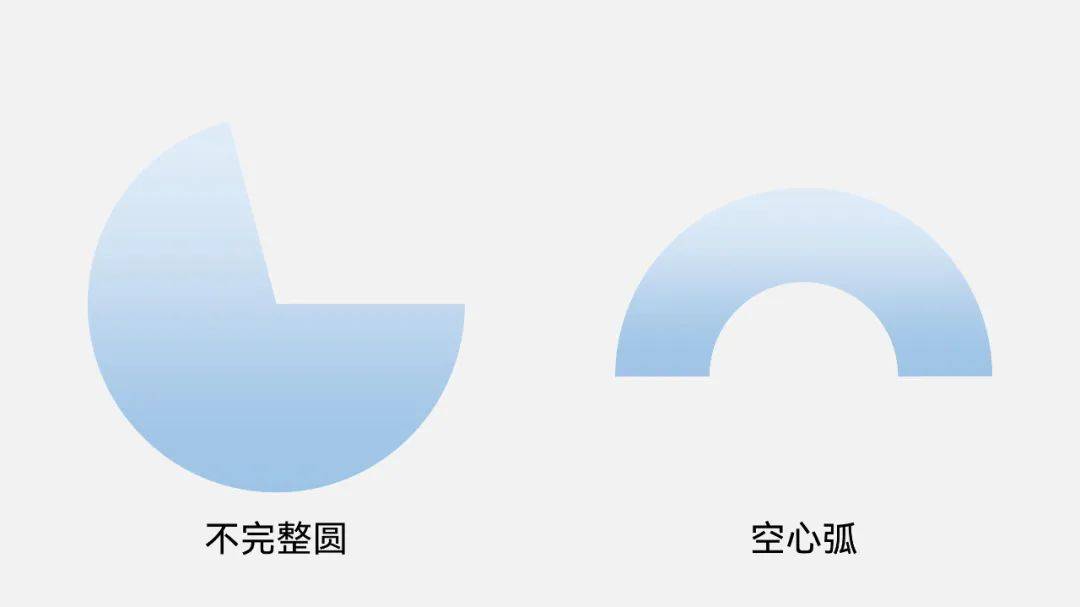
我们可以通过几个图形的组合,做出好看的图表页:
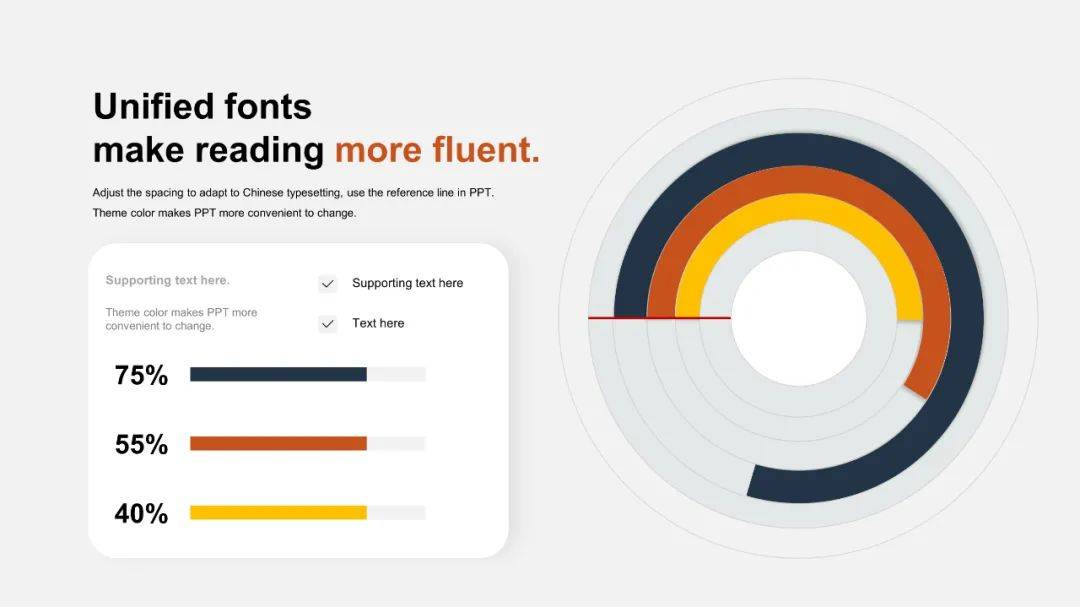
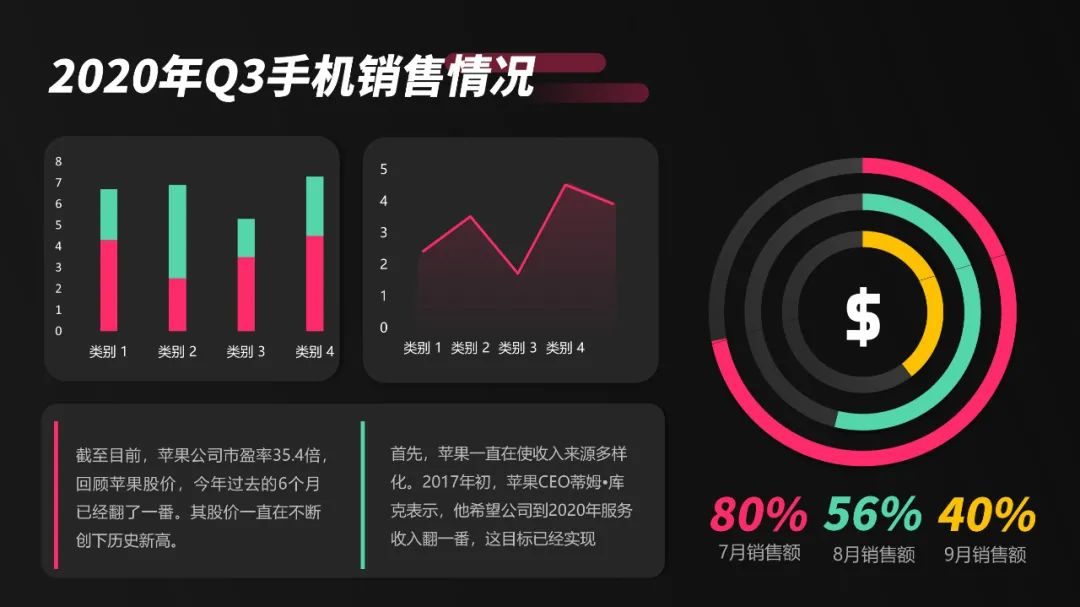
具体怎么实现的呢?我们把图表拆分一下,不难发现,其实整个图表都是由圆形和空心弧形拼在一起得到的。
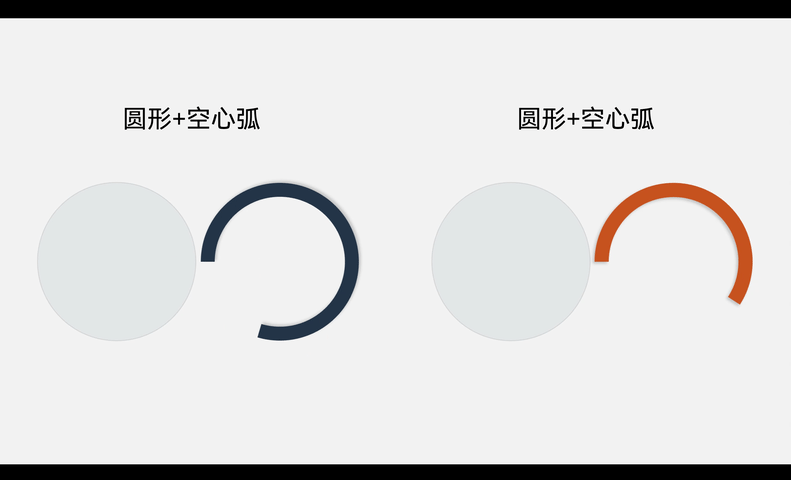
将两个形状拼在一起后,再调整一下圆形的大小和空心弧的弧度即可。
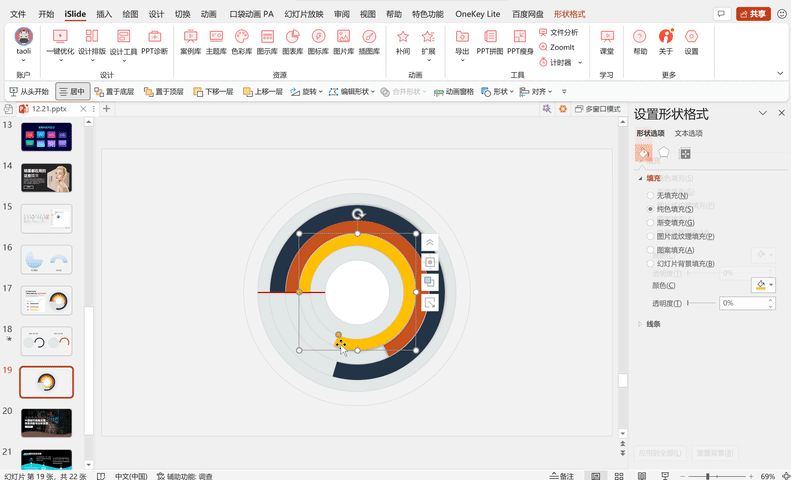
不完整圆和空心弧一样,都提供了两个控点,我们可以自由调整其大小,用在图表页中可以根据面积大小来表示不同比例。
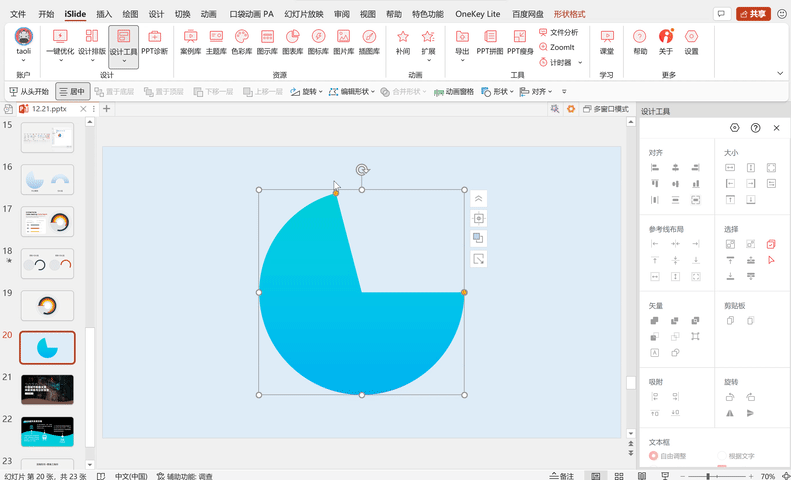
同样的方法可以延展出下面这样同样具有创意的玫瑰图:
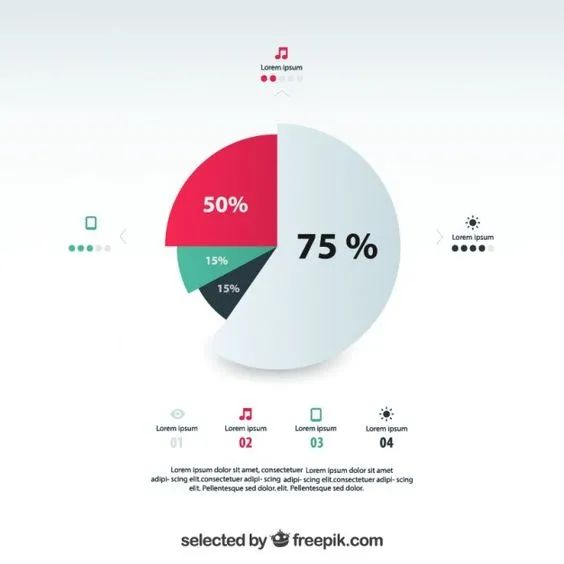
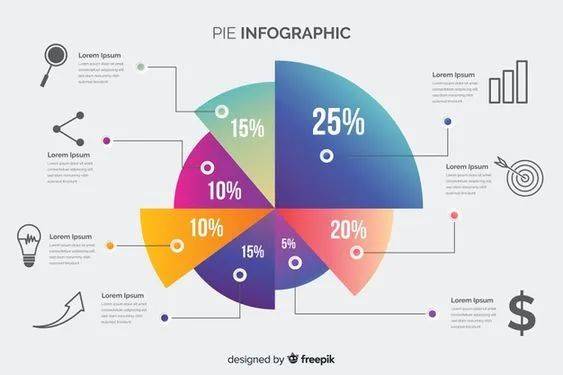
同类型图表还可以直接在 iSlide 图表库获取:
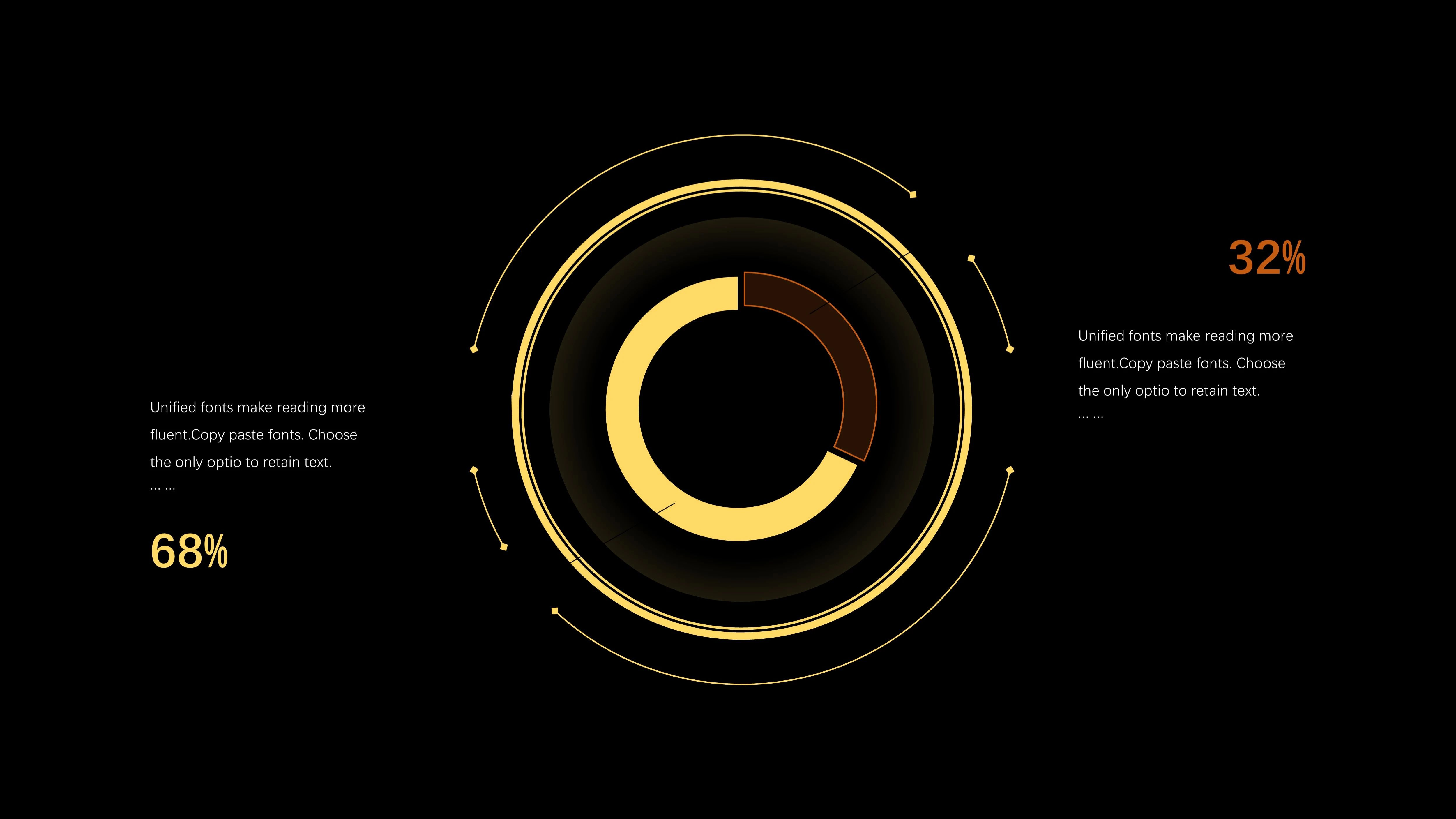
【图表库】搜索编号 #778418
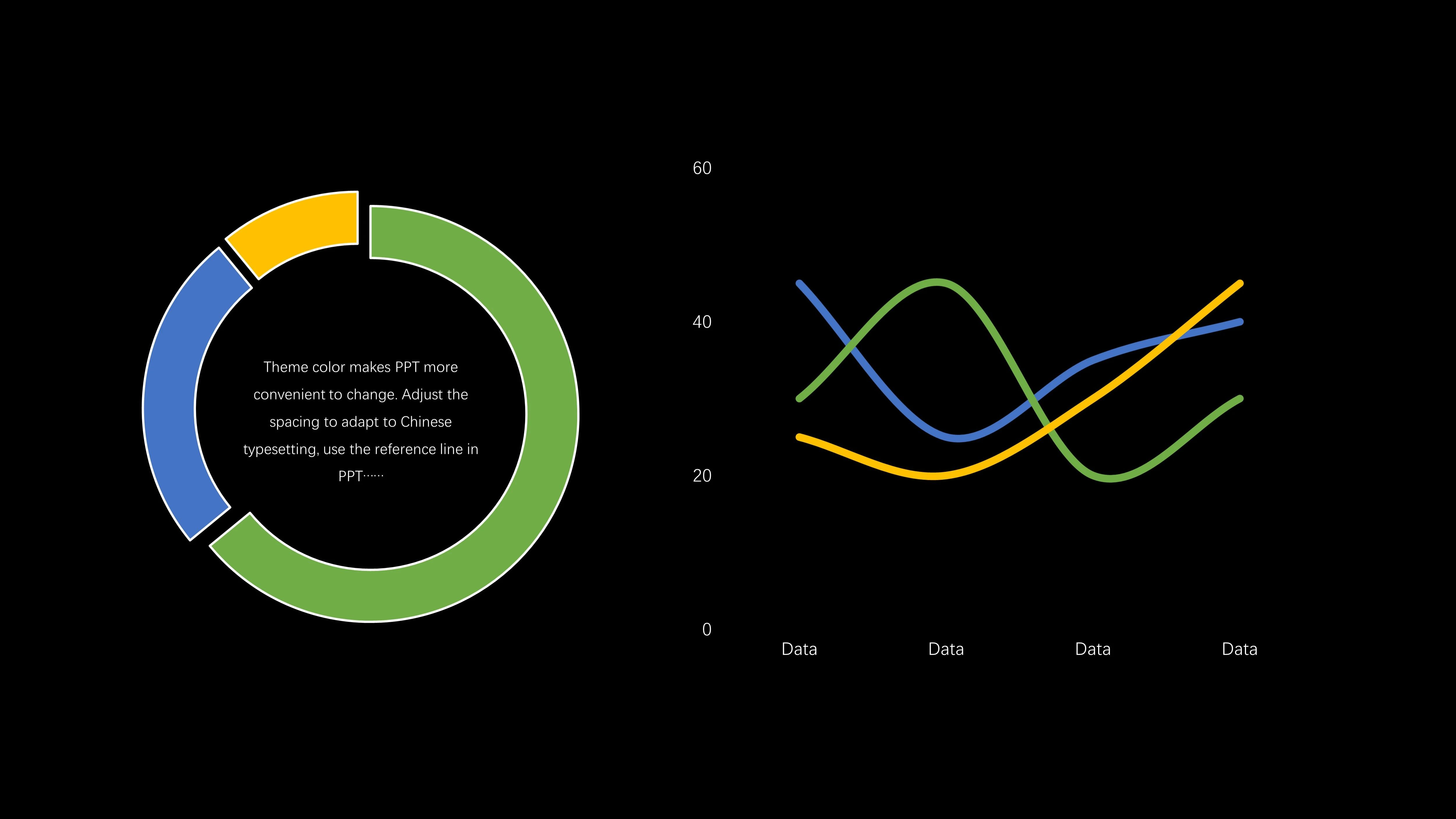
【图表库】搜索编号 #654107

波形
如果单独把波形拎出来说,大家可能还会有点陌生,不知道这个形状的具体用法。那么看下面几个案例,有没有一下 get 到它的用法?
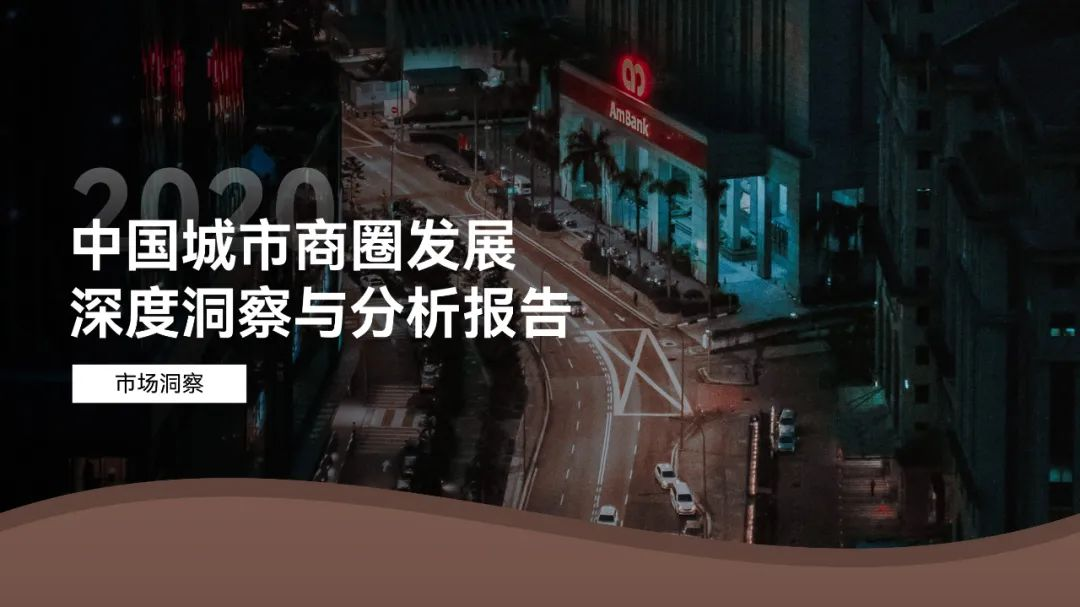
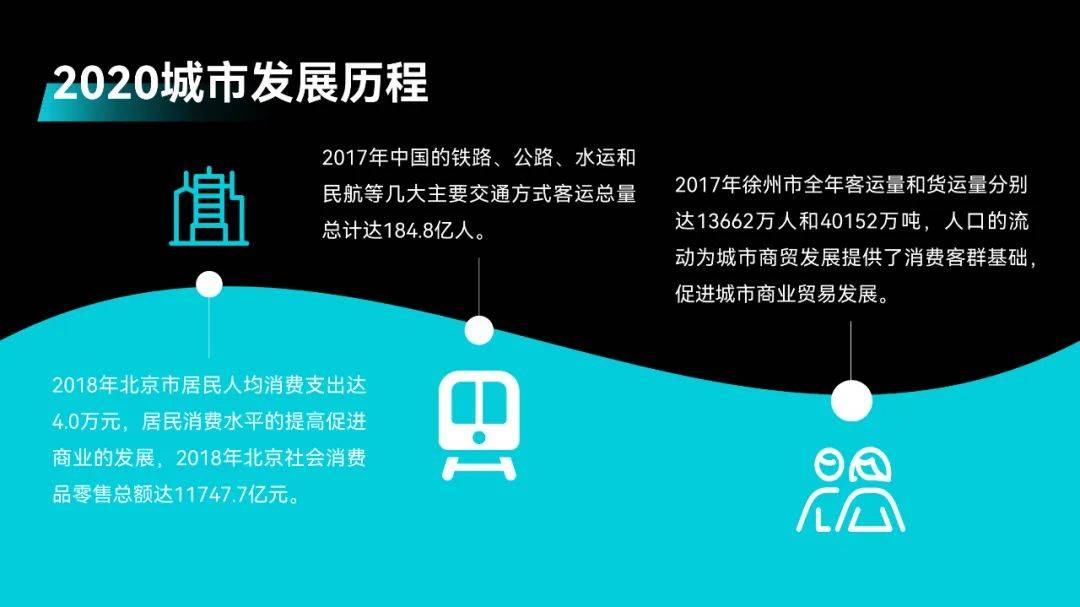
波形非常适用于做 PPT 封面或者时间轴页面。在做时间轴页面的时候,波形可以很好的拯救不会画曲线的手残星人。
 组合形状
组合形状
除了 PPT 内置的形状,我们可以将一些基础形状,相互自由组合得到一个比较新颖的形状。
比如将圆角矩形加直角三角形组合在一起就可以得到一个气泡框。
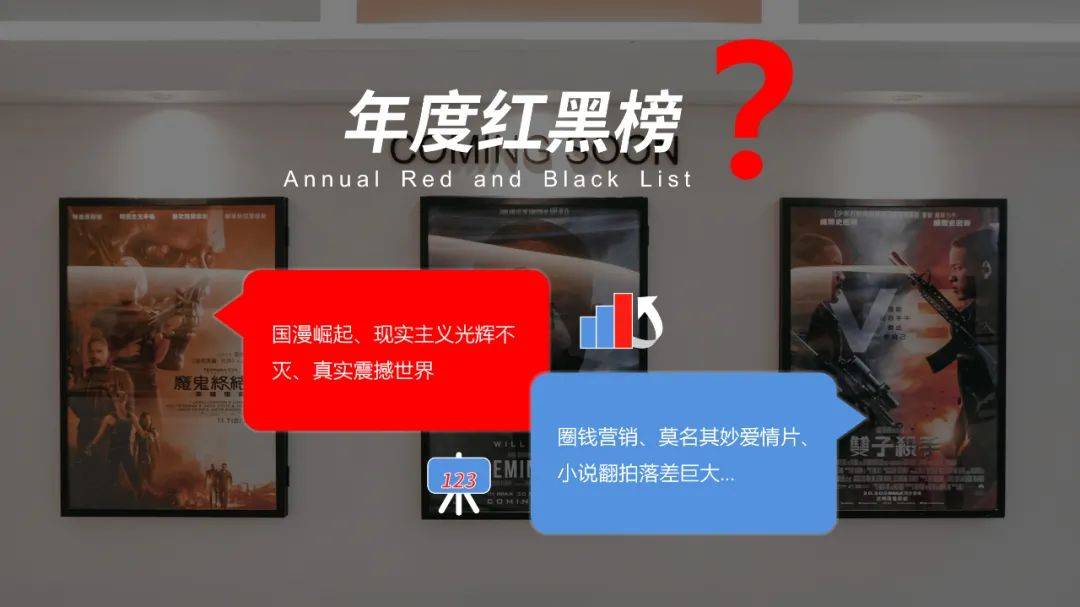
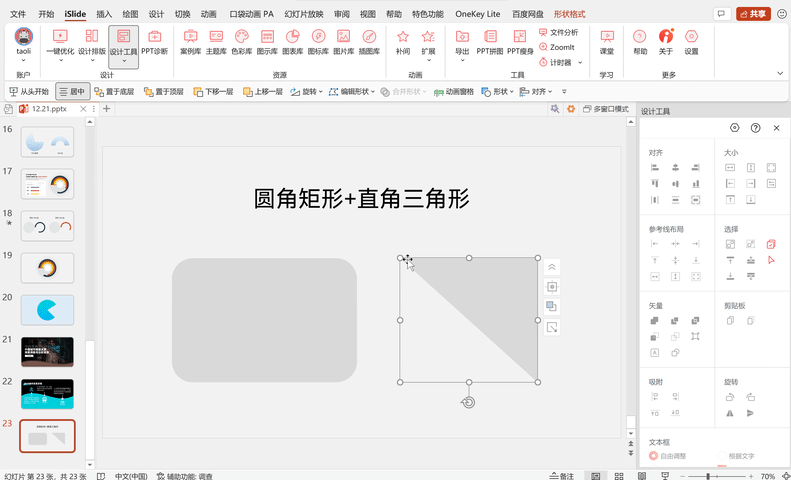
以上就是今天给大家分享的几个比较小众但是很好用的形状工具,大家快动手试试吧。