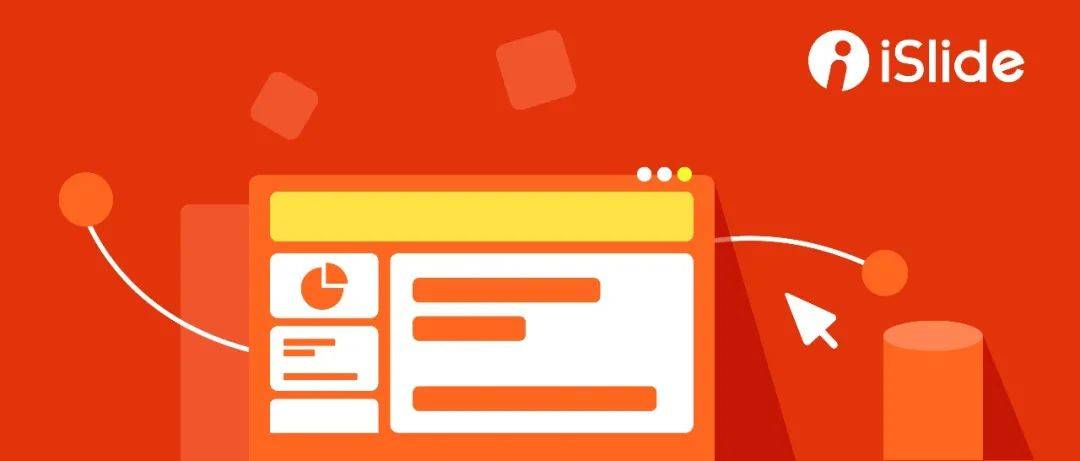
Hi 大家好,我是二木,还得我吗?擅长分享 PPT 设计理论的那个。
又要到一年之末了,又该拿出压箱底的干货了,今天呢有些小特殊,我会从软件操作再加上对应的技巧,由浅到深来帮你短期快速提升 PPT 设计能力。
说到提升设计效率,不得不提一个 Office 里的快捷键:

F4 键:重复上一步操作
例如需要你在一分钟内完成 8 个形状的排版,你会怎么做?
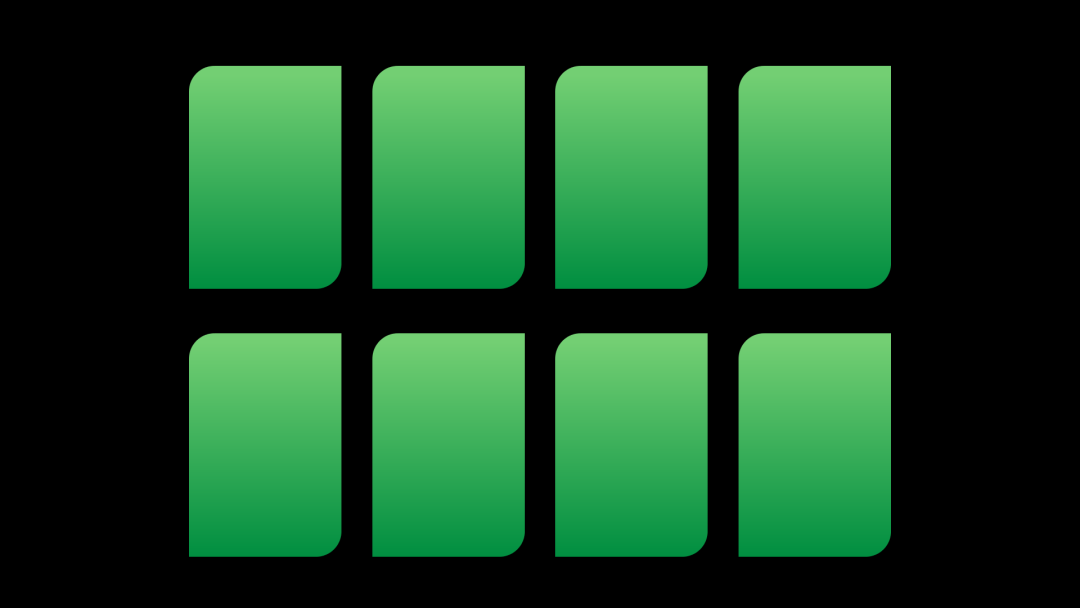
如果是最基础的方式,可能得画出一个之后,慢慢的按住 Ctrl 复制新的出来,但这样实在是太慢了!(你是这样吗?)
F4 键就是其中更快捷的一种方式之一,怎么做呢?
第一步很关键:画好一个形状之后,先拖拽复制一份出来。
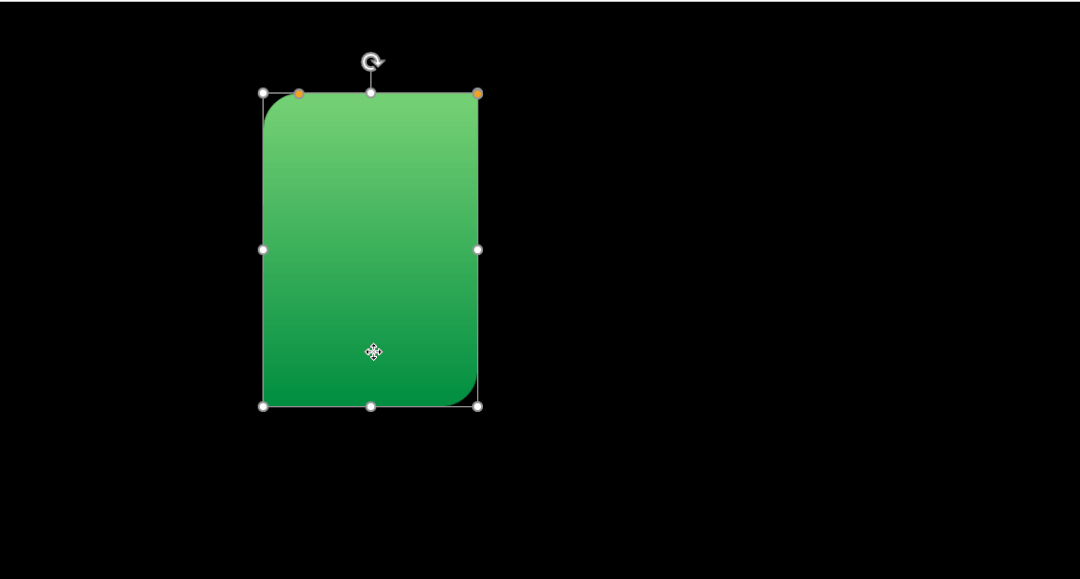
接着再按 F4 快捷键,就会重复上一步的这种复制操作。
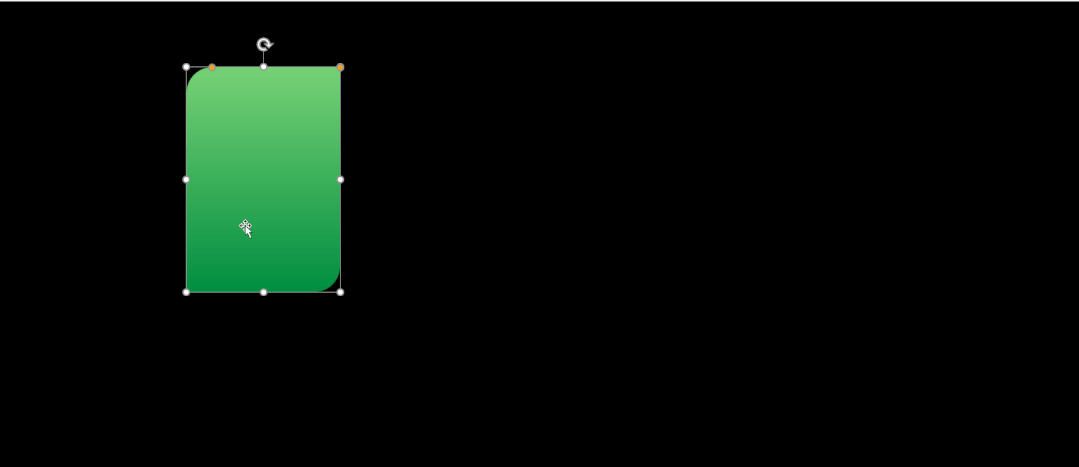
有意思的是,如果你复制的时候不是水平复制,那么按 F4 键时也是遵循上一步的操作:
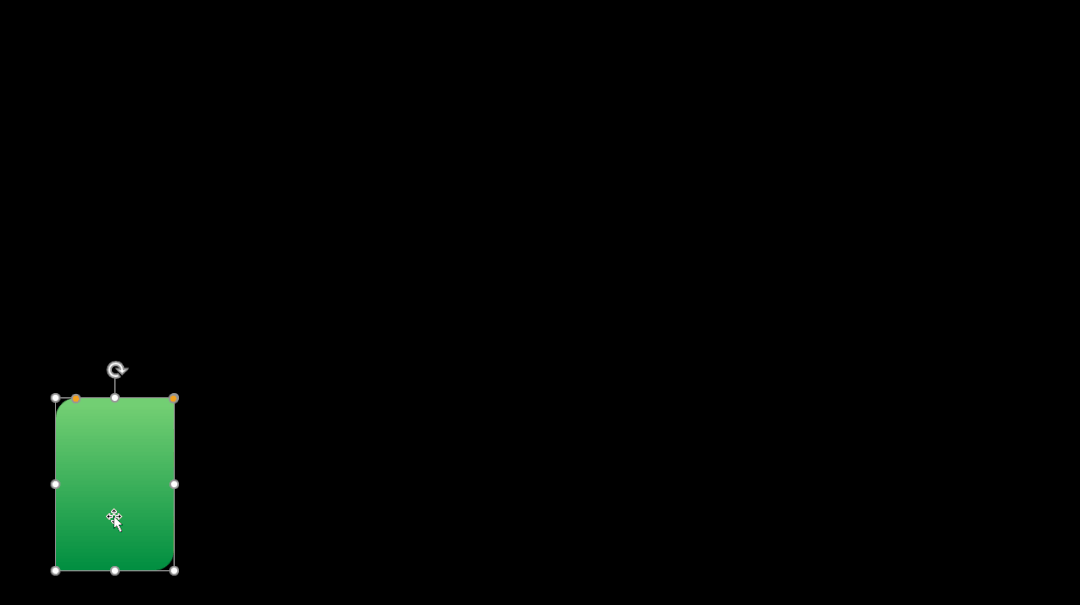
并且它们之间的间距是保持一致的,这样就省去了画很多相同的形状还要对齐间距的问题,是不是很便捷?
不要觉得这技巧作用不大,还有更厉害的呢,借助 iSlide 的「矩阵布局」功能甚至能更细节的设置参数:
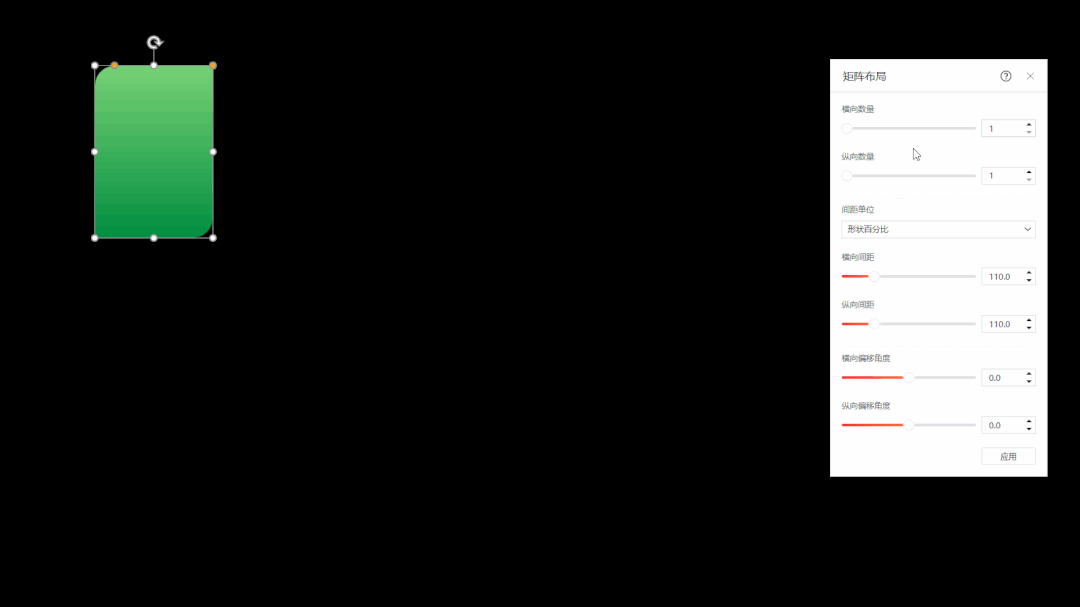
这个功能在哪呢?
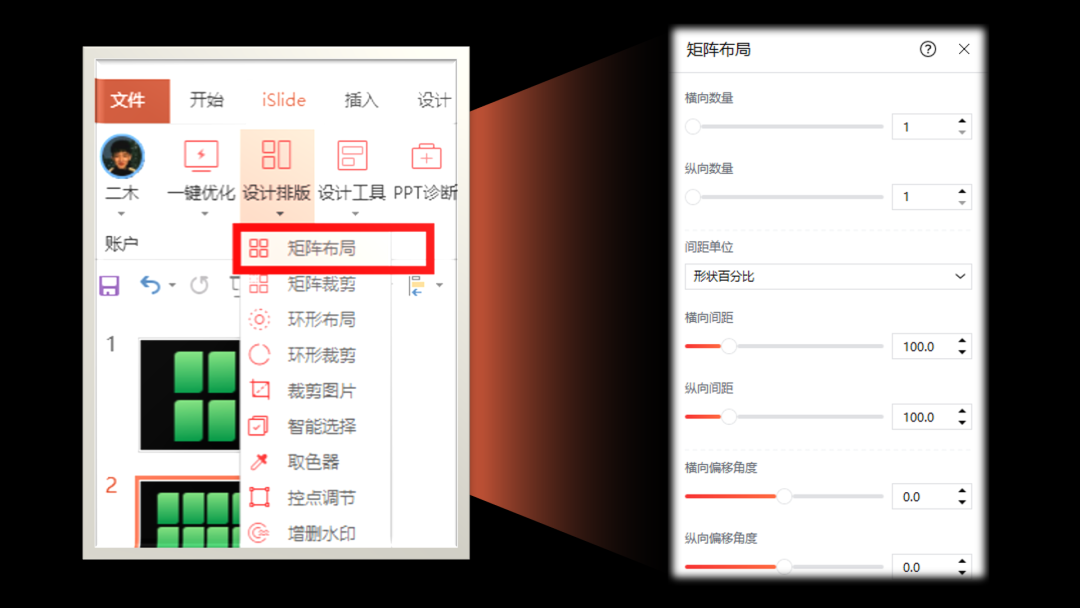
这样是不是就更快能完成这种批量式的设计了?
那么基础操作是这样没错,结合真实设计 PPT 的时候有什么用呢 ?用处大着勒!一句话总结就是:只要涉及到批量化的操作都可以试试 F4 键。
例如,下图左侧 3 个要点部分,以前你是怎么排版的?
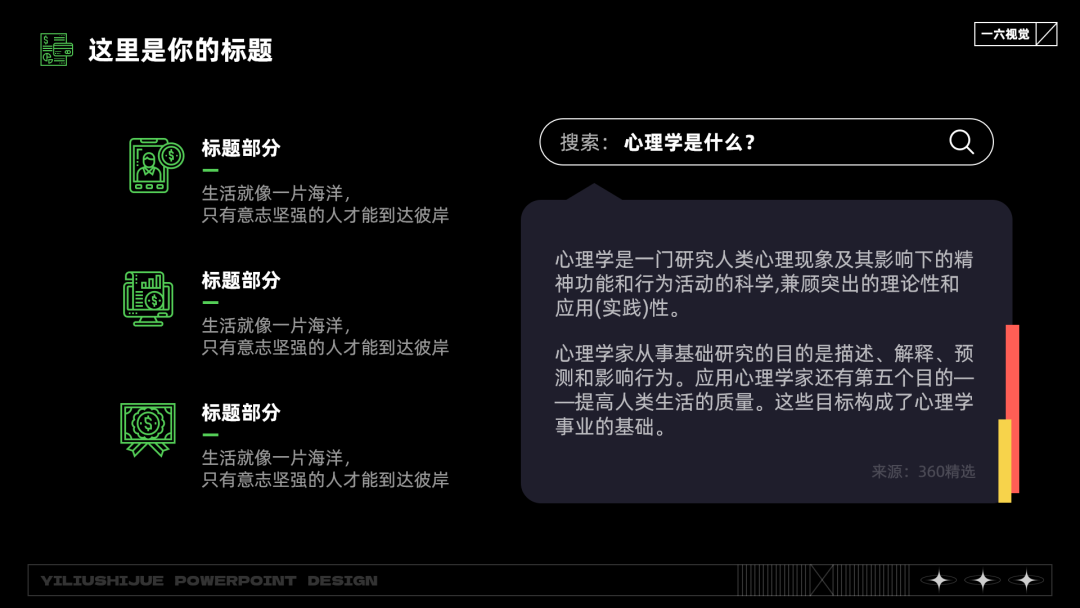
是写好第一个之后,再复制出来做第二个吗?低效了啊朋友!结合 F4 键来用简直快到起飞。
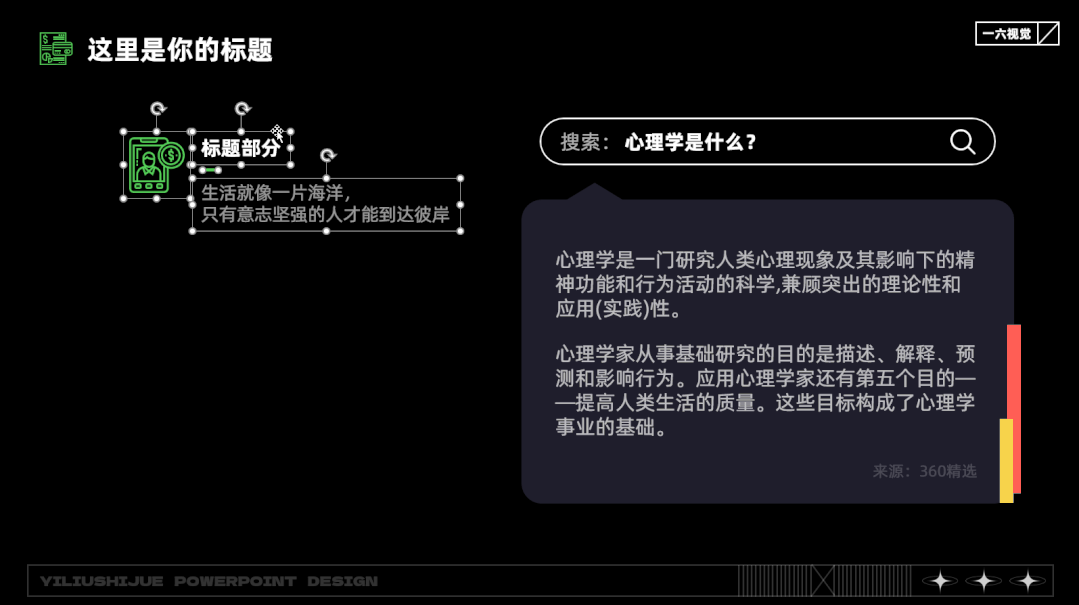
一样是设置好一个组合的样式,然后组合它们(快捷键 Ctrl+G ),接着用 F4 键的方式快速复制出第二组,第三组.
这样不就完成了么?后面两组更换图标和文案就行了,那不得不问一句,F4 的使用究竟快在什么地方?
- 省去了同样样式还要做一遍的繁琐。
- 省去了不同组合之间的间距对齐。
怎样,体会到 F4 的妙处了吗?来,做个小测试,现在你能告诉我下面四个内容组怎么快速制作出来了吗?
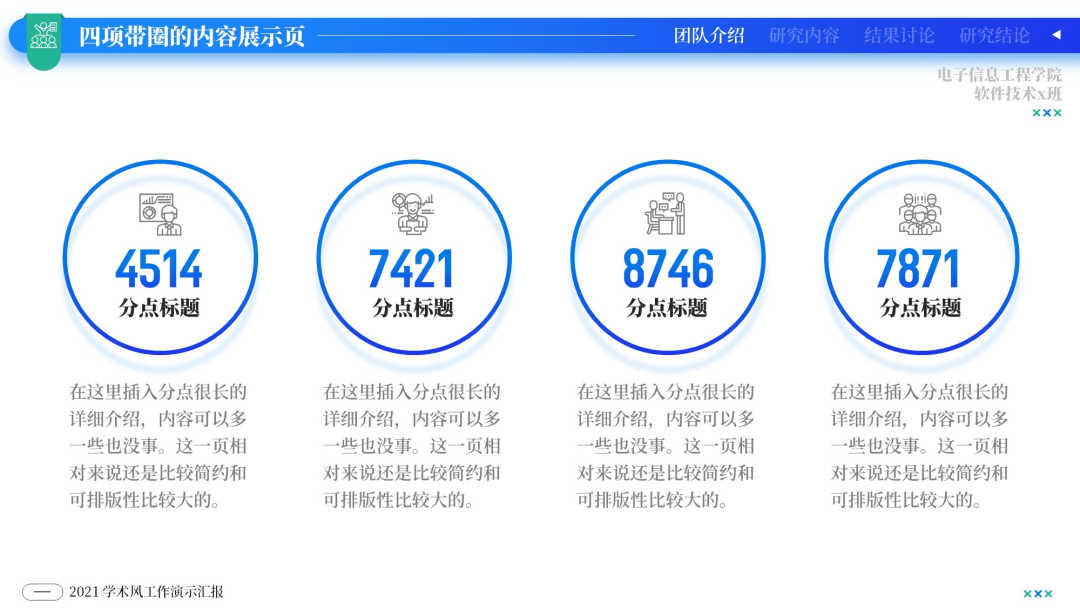
以组合的形式,先做好一组,再借助 F4 快速复制出多组,简直太省时间了不是么。(悄悄说一句,我做一套模板很快也有这个原因)

自定义快捷访问工具栏
如果问我,在 Office 中喜欢的效率技巧是什么,那「自定义快捷访问工具栏」一定是其中之一。
你我都知道,在 Office 中有很多操作功能按钮,但是这些按钮可能需要点好几下屏幕才能找到他们。
例如使用对齐功能,你需要几步操作呢?一共需要 4 步:
- 先点击元素
- 再点击顶上的格式菜单
- 选择对齐功能
- 找到你想用的对齐方式
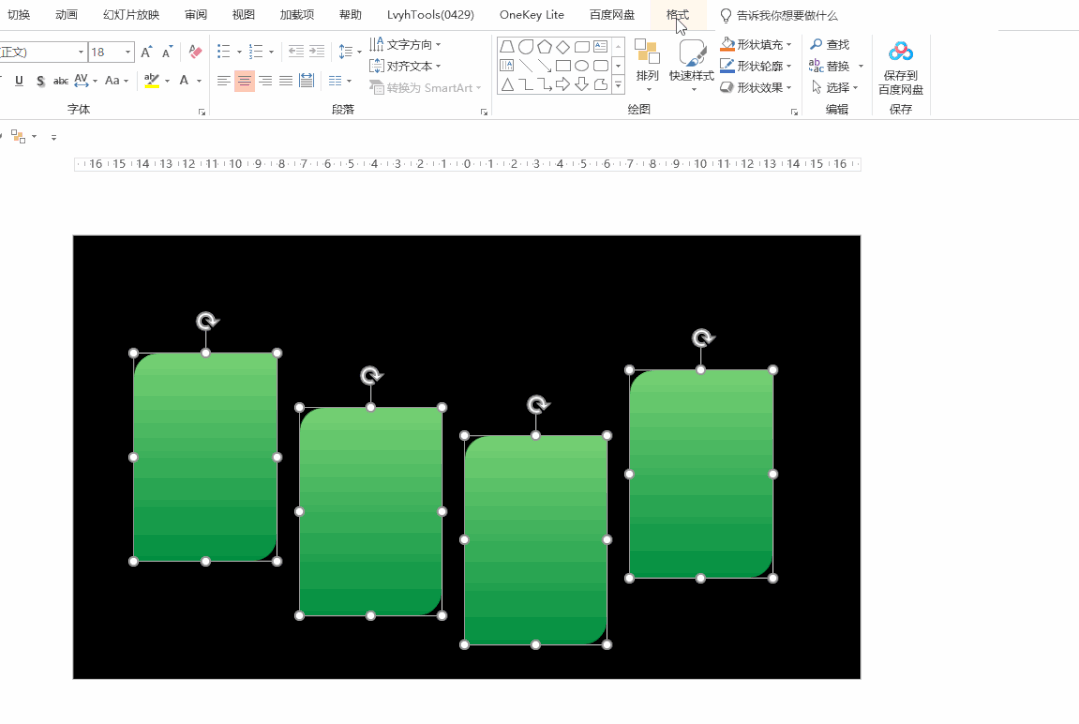
但是如果你在具体的对齐方式上,例如顶端对齐,选中它后鼠标右键,有个功能叫添加到快捷访问工具栏。
确定后,顶端对齐功能就跑到了操作首页。
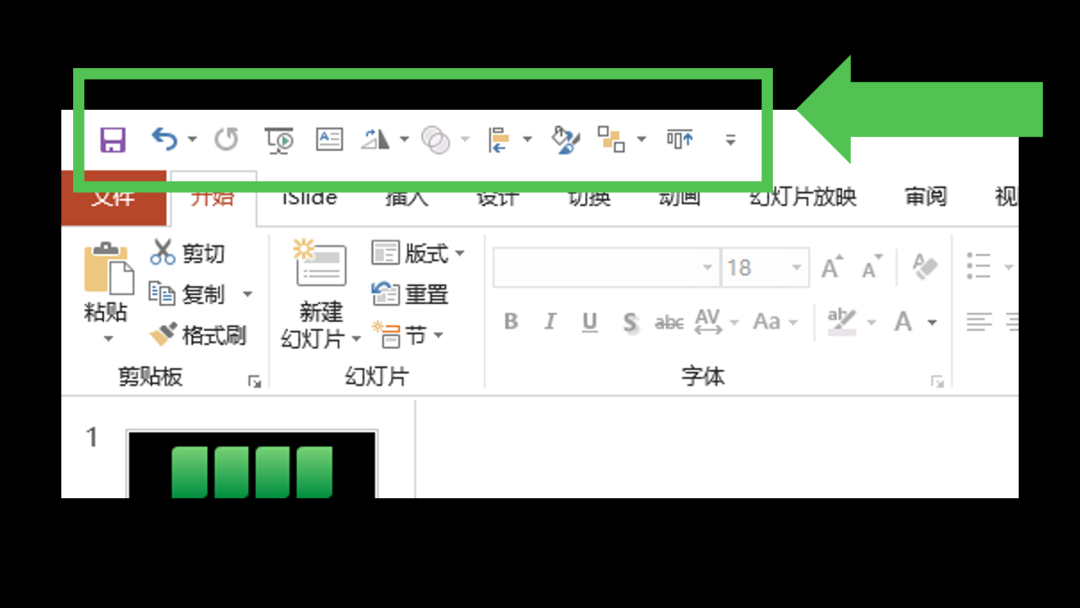
这时候再使用顶端对齐需要几步呢?只需 2 步:
- 先点击元素
- 选择顶端对齐
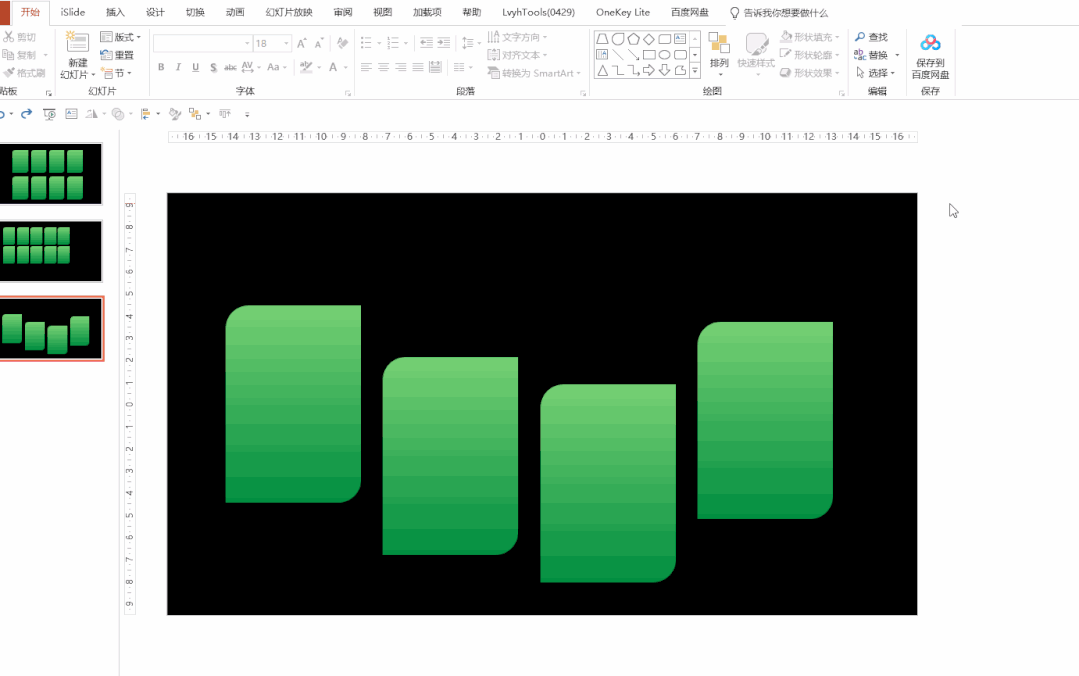
你看,一次省几步,就能高效一大步,Office 大多数功能都能通过鼠标右键的方式添加到快捷工具栏。
那我可以推荐你设置好哪些快捷工具呢?
2.1 / 插入文本
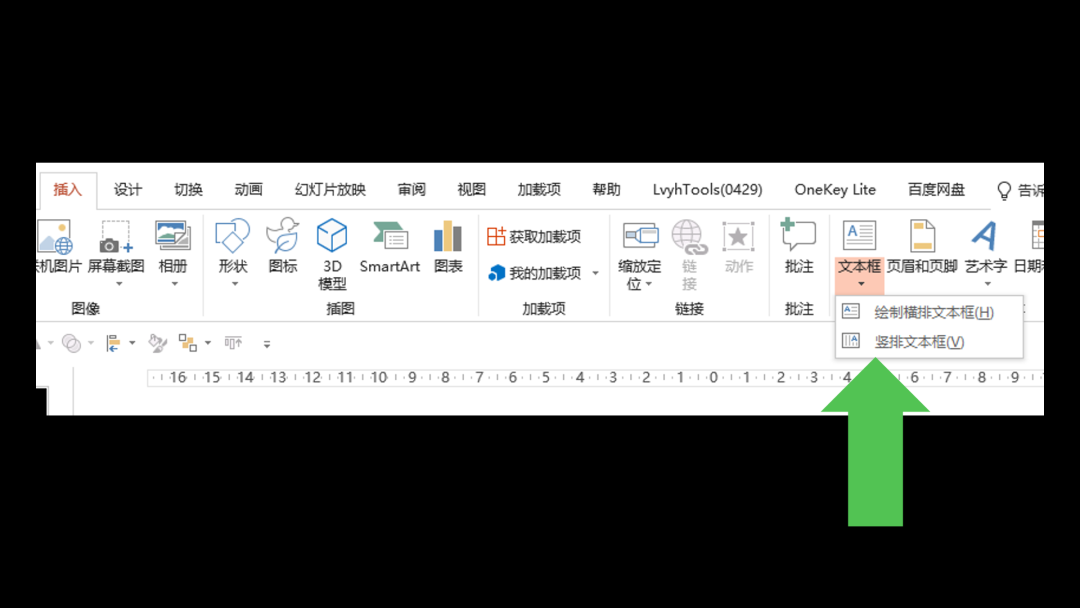
原本位置在这
2.2 / 合并形状
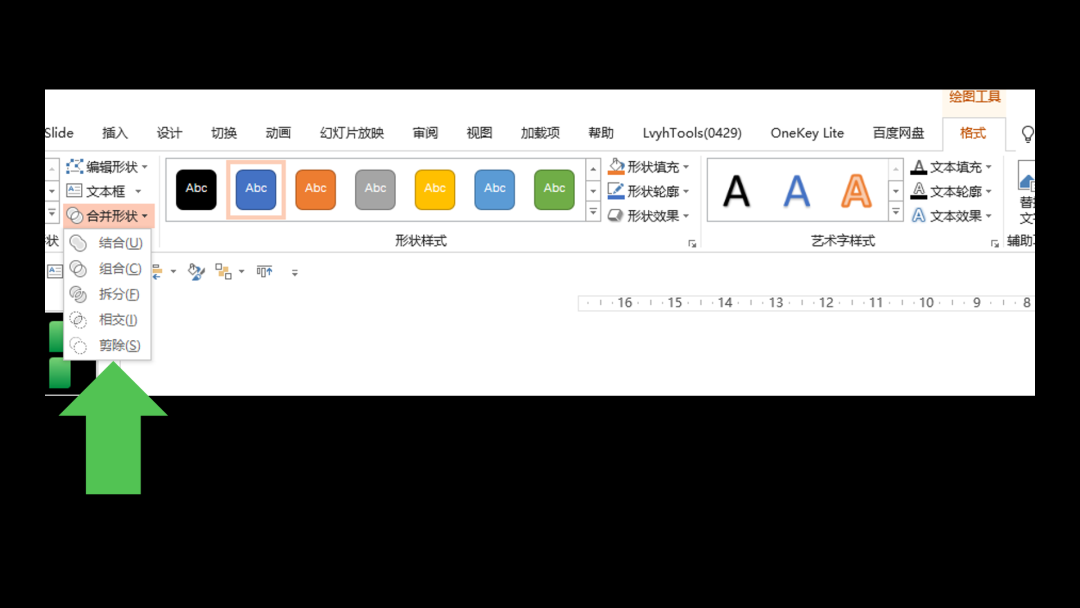
原本位置在这
2.3 / 旋转对象
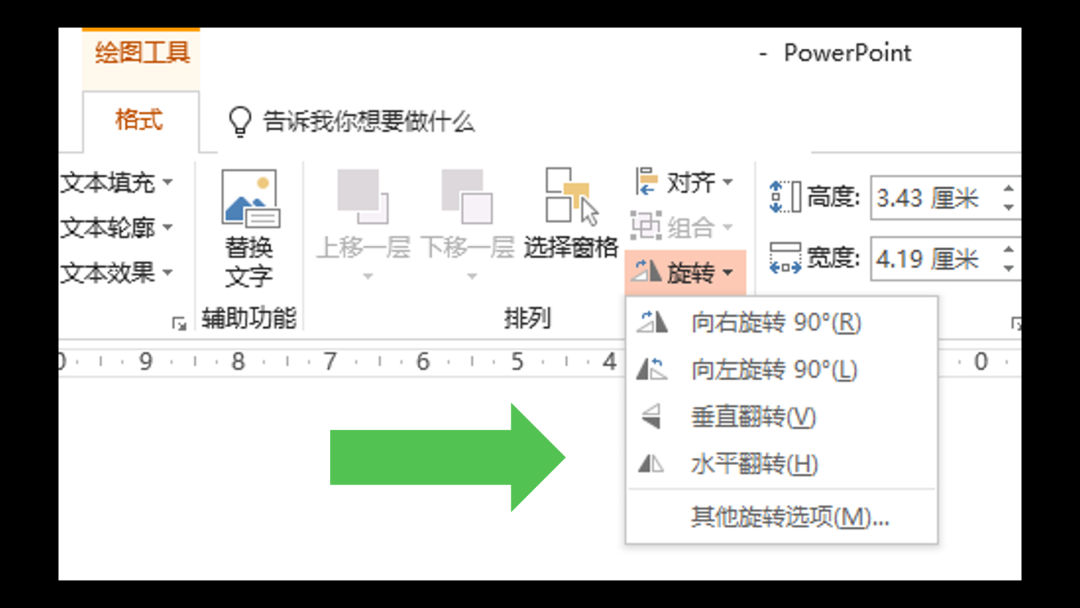
原本位置在这
2.4 / 设置形状格式
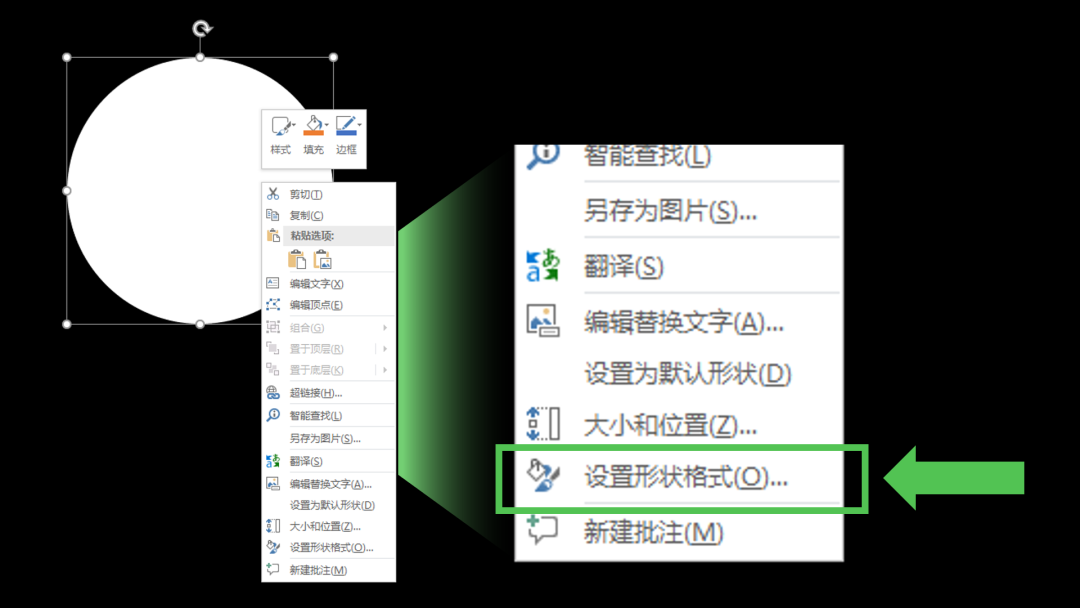
原本位置在这
2.5 / 图层排列
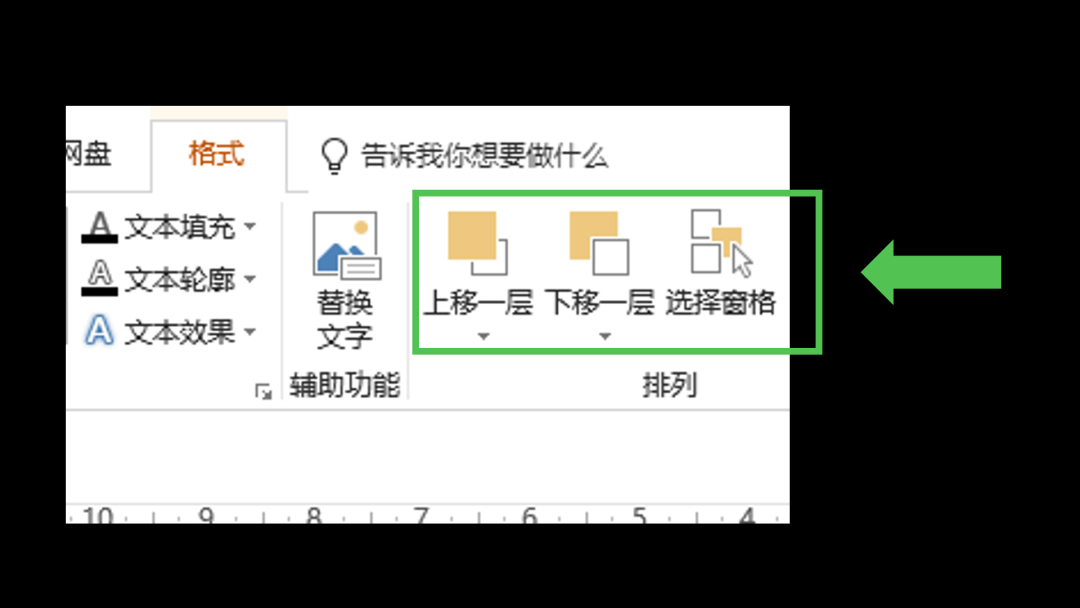
原本位置在这
2.6 / 对齐对象
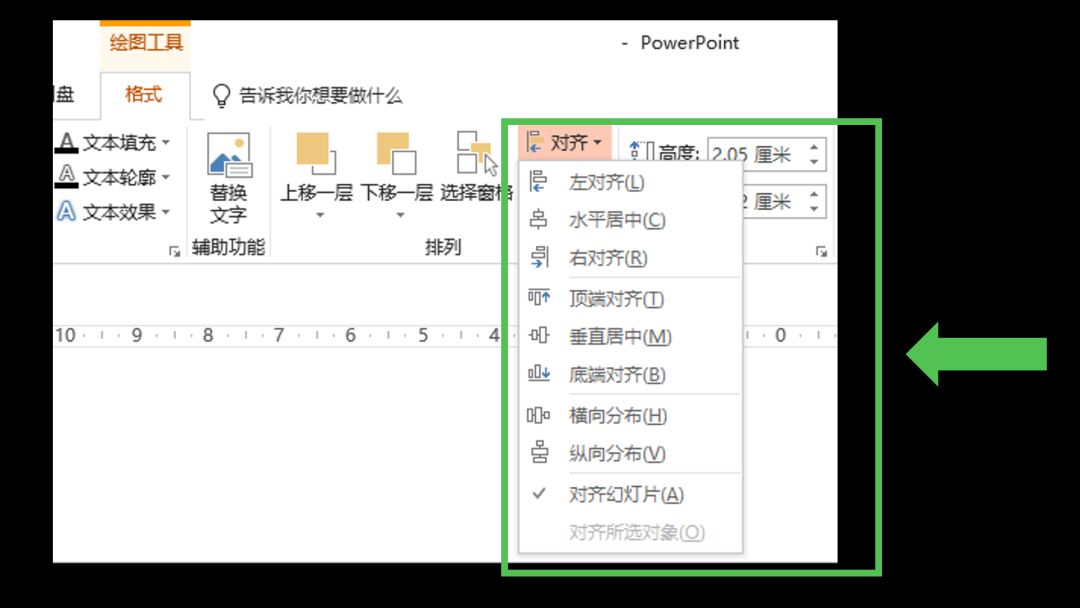
原本位置在这
文章写到这,摸着我日渐稀疏的头发突然想起来,如果真的想给你分享提升 PPT 效率的技巧,一篇文章才讲三四个点是不是不够阔气?
毕竟你也知道有些技巧点,压根不需要长篇大论的,对吧?

一键替换字体
老板说,小张啊,这以前的字啊不好看,没有阳光之气!帮我把这100多页换一下吧,哦对了 5 分钟给我开会用哈。
这个时候莫得慌,打开 PPT,在开始菜单中找到「替换」之下的「替换字体」。
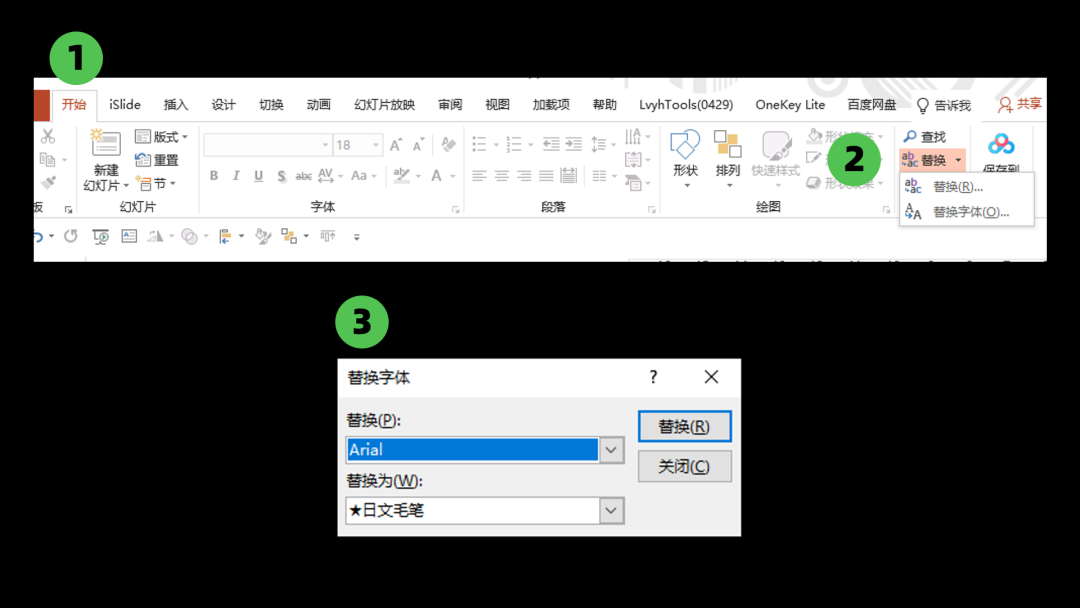
选择被替换和想替换的字体,直接一键操作,爽得很!

设置默认字体
不知道你经历过没有,每次新输入一段文字,就要去更改默认的等线字体,因为多数情况下等线并不是很好看?

那有什么方法能让我别那么折腾吗?当然有了,而且是 2 个大招。
①先把一个文本框中的文字换成想要的字体,接着鼠标右键选择「设置为默认文本格式」,这样下次再输入文字的时候,就自动是这个字体了。

②如果你觉得第一种方式还是繁琐,那也可以试试「更换主题字体」,它在这个位置:
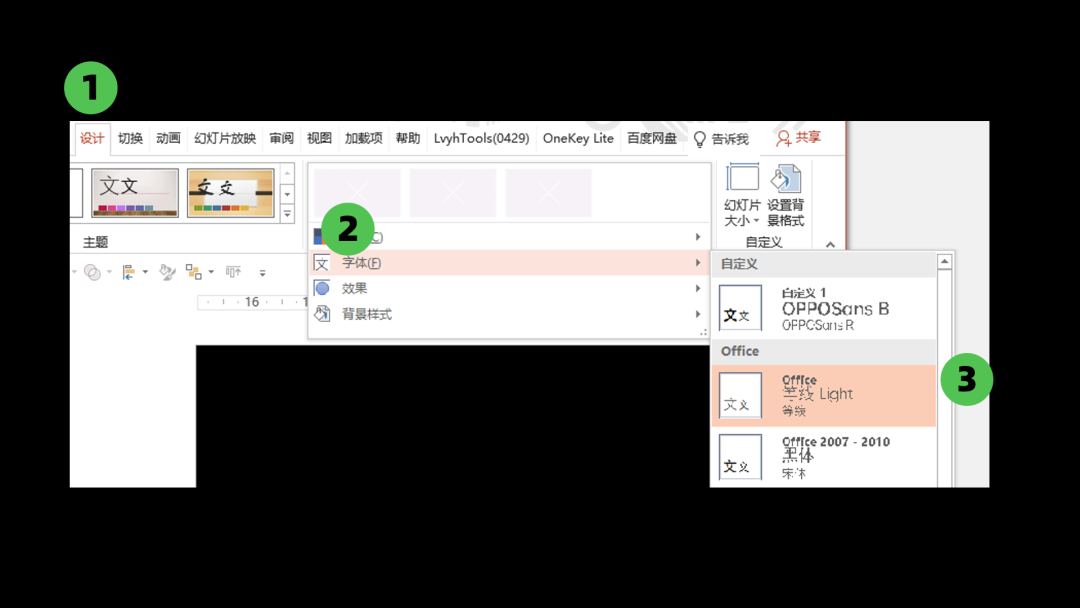
选择自定义字体,然后把你常规的字体搭配添加进来,下一次选择这个方案就行了,是不是很高效呢?

超快美化图片
做 PPT 的时候,是不是很经常涉及到大量的图片?但是又无从下手?
别担心!只需要 3 秒就能轻松搞定图片美化!
点击图片,鼠标右键选择「样式」,里面一堆好看的图片效果,压根不需要慢慢去设计。
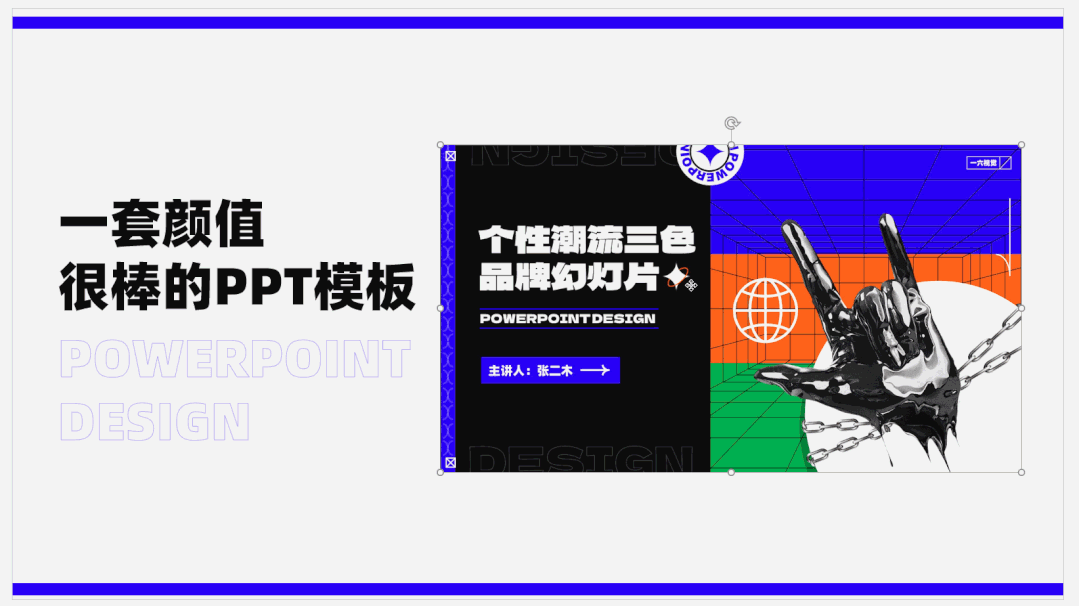
如果觉得样式不太对劲,还可以打开「设置图片格式」手动再做些细节调整,这样再也不愁美化图片的事了。

快捷复制 PPT 页面
做产品汇报的时候,很可能不同的产品套用的是同样的页面排版,那除了 Ctrl+c/v 复制黏贴之外,还可以怎么更快呢?
非常简单,哪怕你是选中了图片,只要按住 Ctrl+Shift+D。
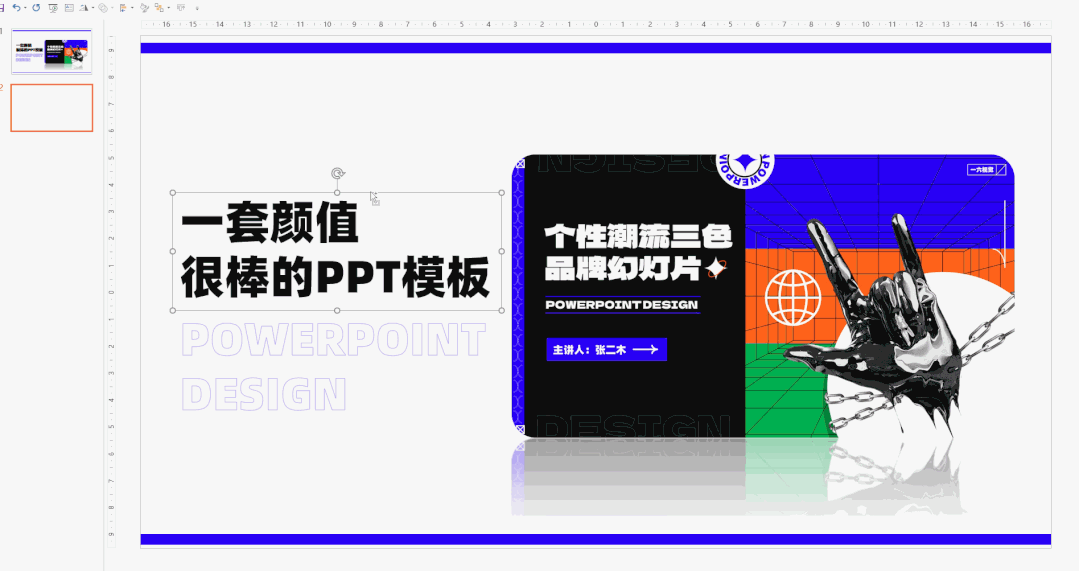
左侧就会快速的复制出一样的 PPT 页面出来,你学废了吗?

统一 PPT 风格
很多同学做 PPT 容易缺整体思维,上一页跟下一页看着就不像是一套的,这时候有什么小妙招吗?当然有!
利用装饰思维,在每一页 PPT 下面添加一个横条。
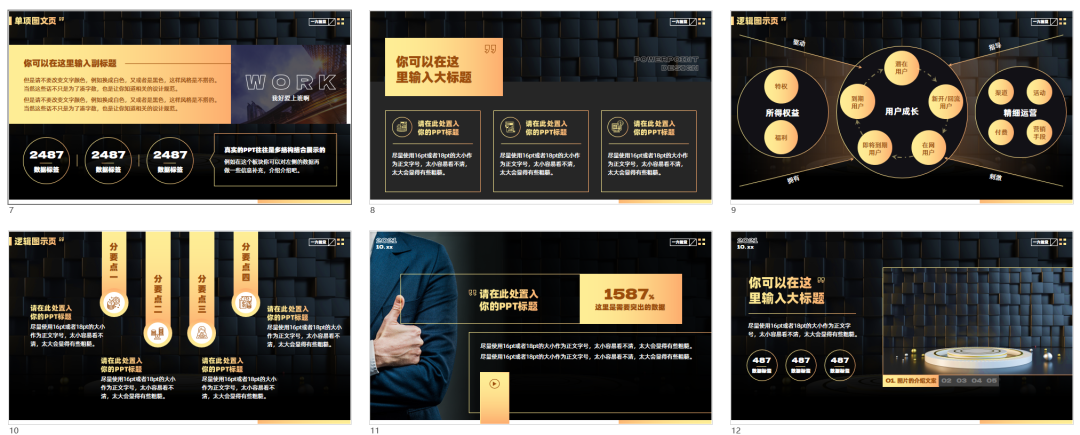
这套模板底部都有黄白相间的横条
这样的话,每一页 PPT 都能让人感觉是一体的,举一反三,是不是放在右边,放在左边也可以?
赶紧来试试看吧!毕竟我做模板很经常就这么用,真香啊~
最后我们来简单做个小总结,今天分享了哪些效率技巧呢?
- F4 快捷键
- 快捷访问工具栏
- 一键替换字体
- 设置默认字体
- 快速美化图片
- Ctrl+D 快速复制 PPT
- 用横条统一 PPT 风格
怎么样?如果里面有你之前没试过的技巧,一定要收藏文章后尝试一下,用这些技巧处理 PPT,不就能更高效了吗?
怎么样,还不赖吧?


















