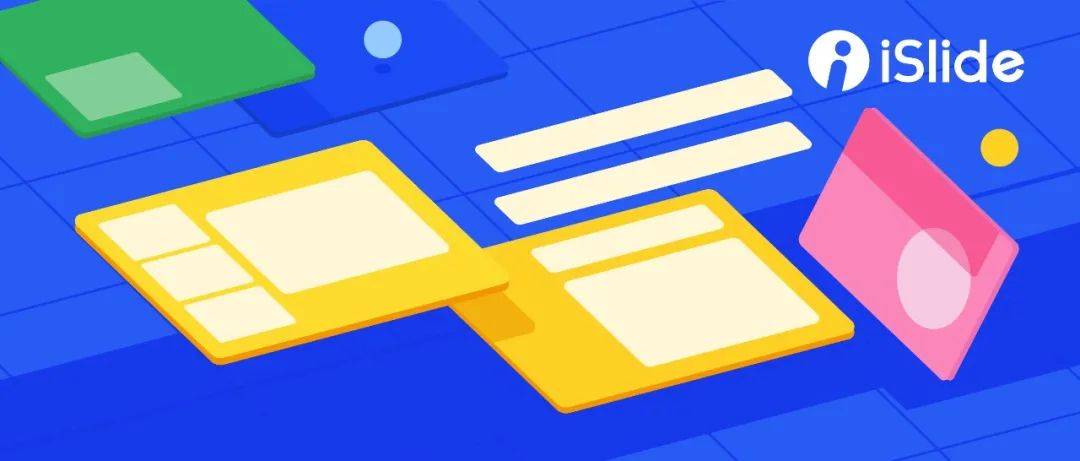
Hi,iSlide 的朋友们,我是二木,好久没分享 PPT 设计理论了,今天好好学,很有用的!
相信你也知道,刚上手 PPT 操作那会应该挺费时间的,但是掌握 PPT 设计能力做出一手好看的 PPT,更是难上加难。
可你不知道的是,在真正厉害的设计师手里,哪怕是同样很基础的页面,也能做出高级的排版效果,
不信你看看下面这两个页面:
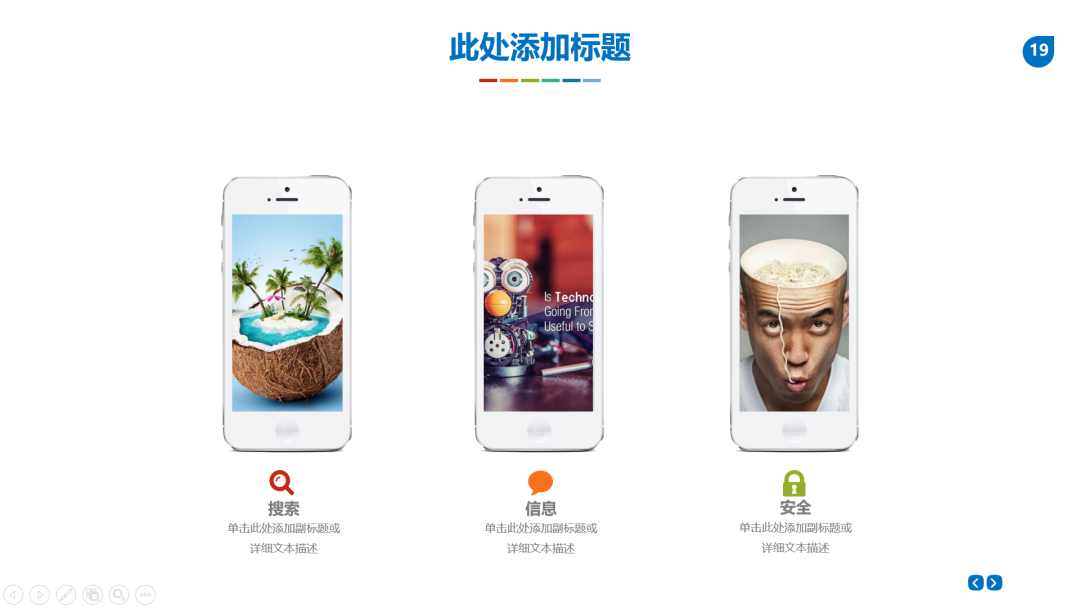
设计感偏低的 PPT

设计感较足的 PPT
看上去它们差别很大,但其实核心都是一样的,都是 3 个要点的并列式排版,而这个也是今天我要分享的设计套路:
如何搞定并列式 PPT 排版?
- 改变造型
- 改变结构
- 增加元素
并列式 PPT 是我们设计中超高频率遇到的页面,但总有小伙伴说,除了并列整齐排列外,就找不到其他有新意的设计思路了,今天就来聊聊这个,几招教你设计出富有新意的并列式 PPT。
首先,从 PPT 默认的 16:9 尺寸来看,并列式的排版落实到页面中,无非就几种常见的构图形式:
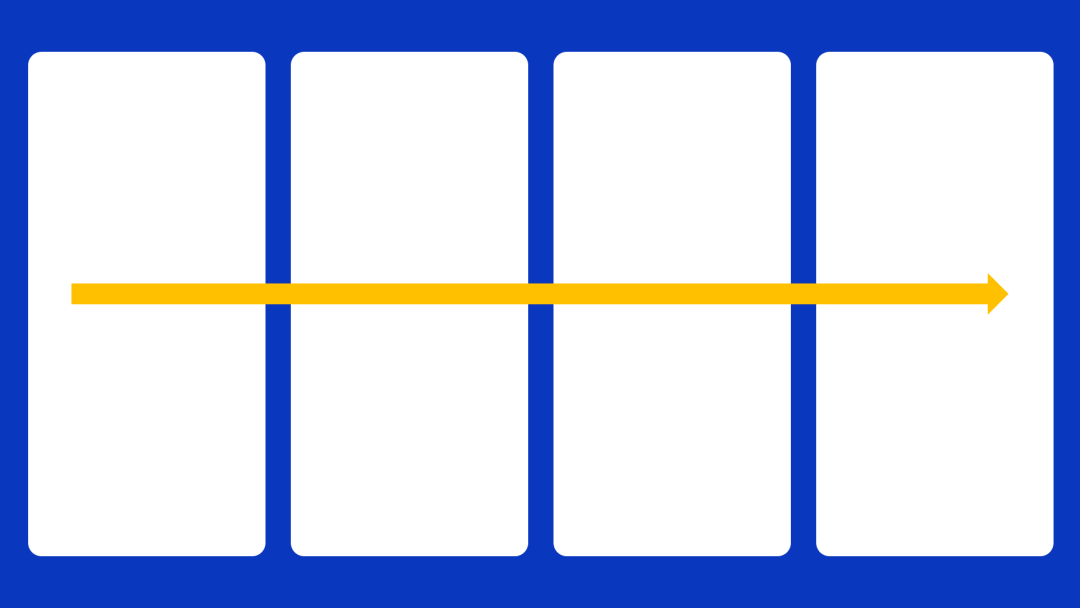
横着排版的
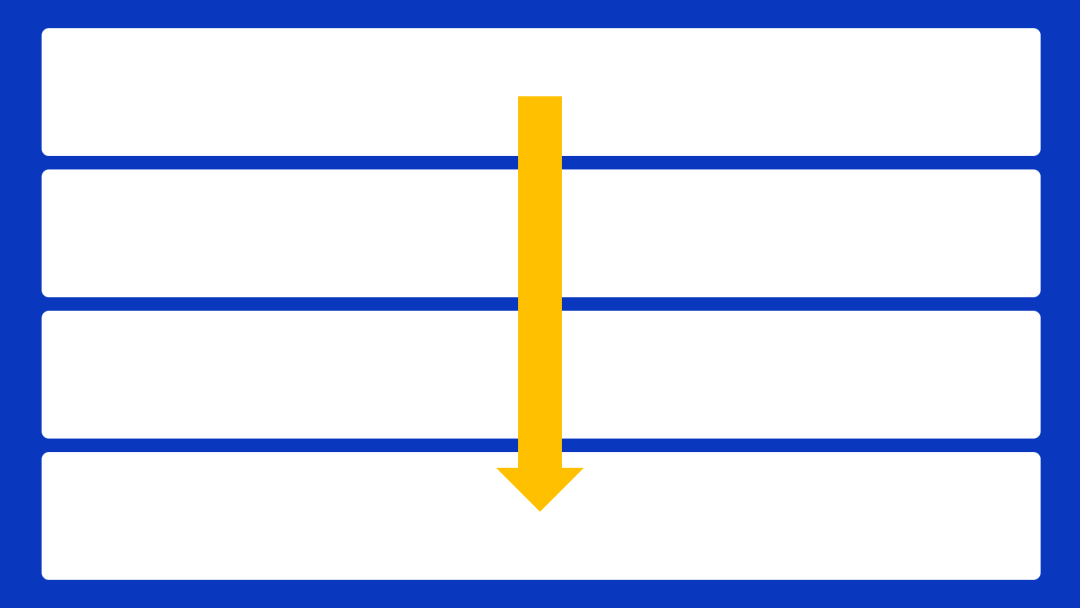
竖着排的
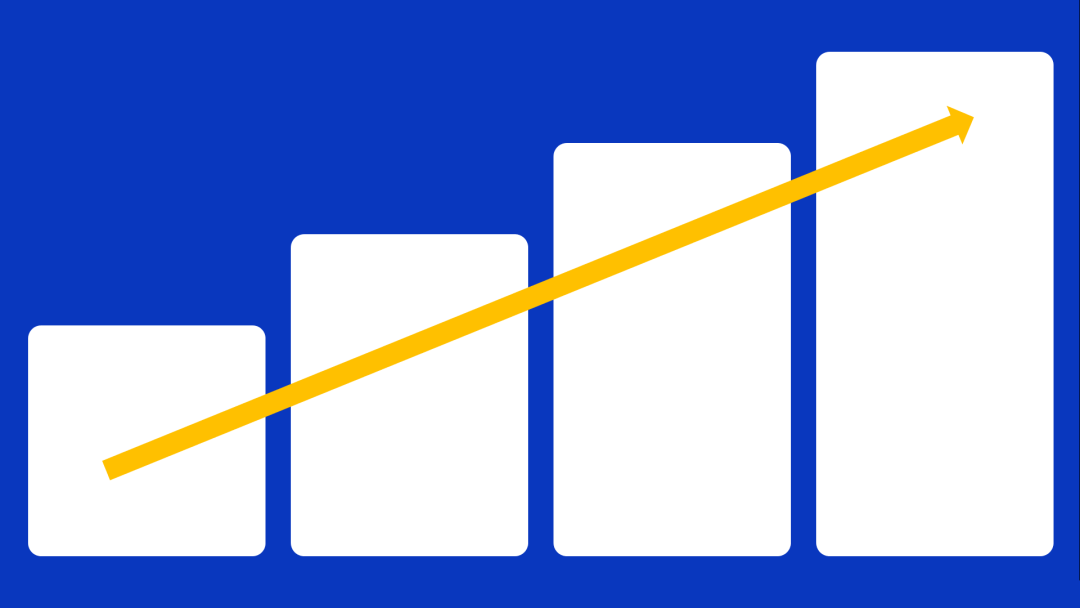
倾斜着排的
通常这三种构图形式,已经能延伸非常多的并列排版了,不要小看这几张简单的图,只要你掌握今天我要分享的几个并列式排版套路,立马你就能做出类似下图的 PPT
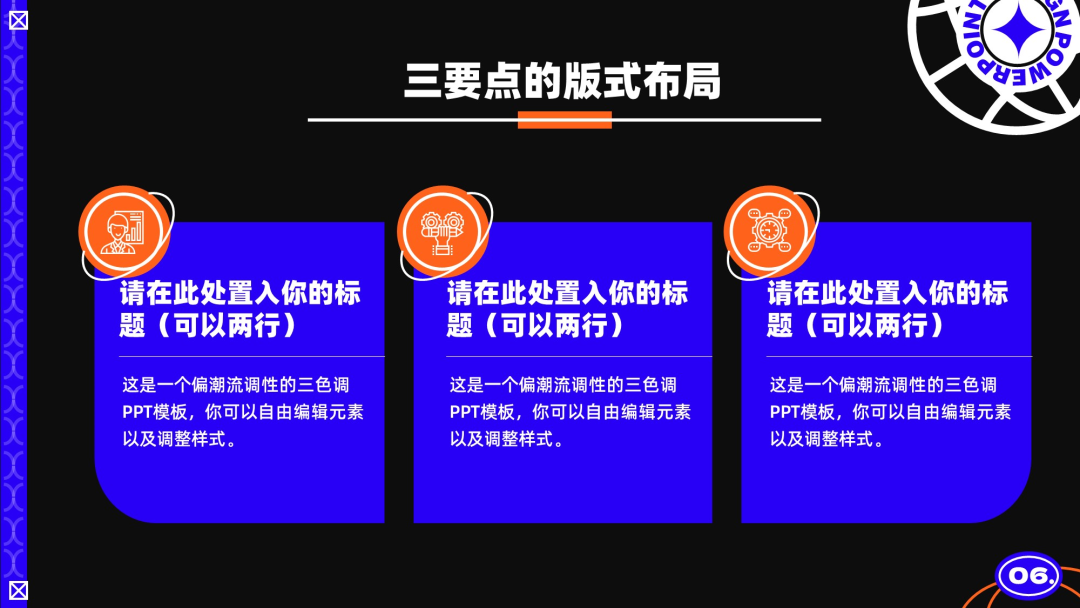
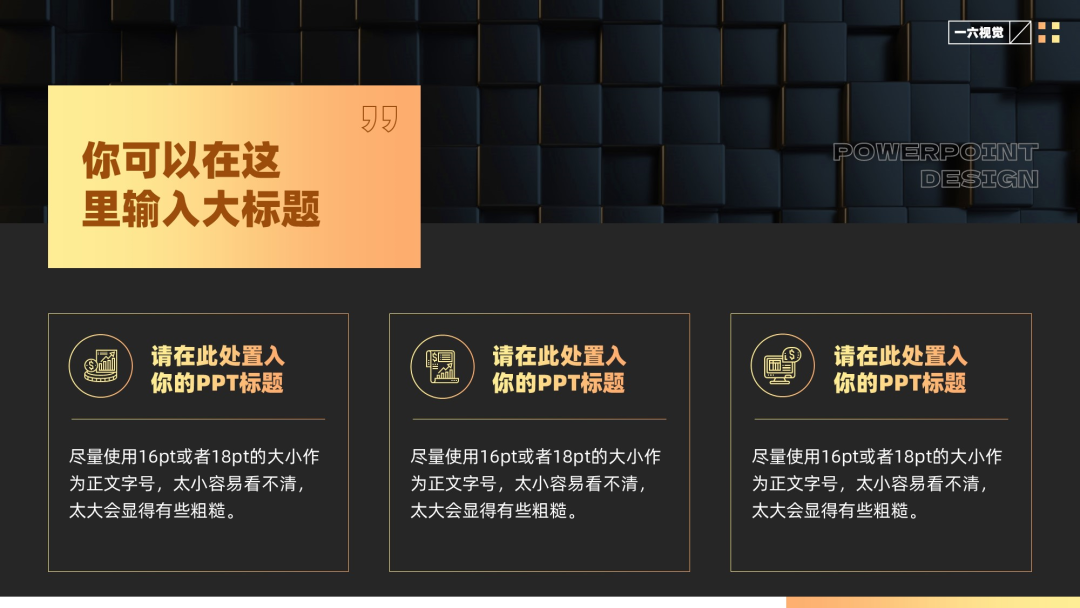
那么有个问题不得不思考,你看啊,这些 PPT 都是一样的结构,为什么后者就是更有设计感一些呢?呐!第一个套路要来了!

让形状更“特殊”一些
比较基础的同学在给 PPT 添加形状的时候,可能只想着添加默认的矩形色块,但是那样的话,就比较难让视觉更独特。
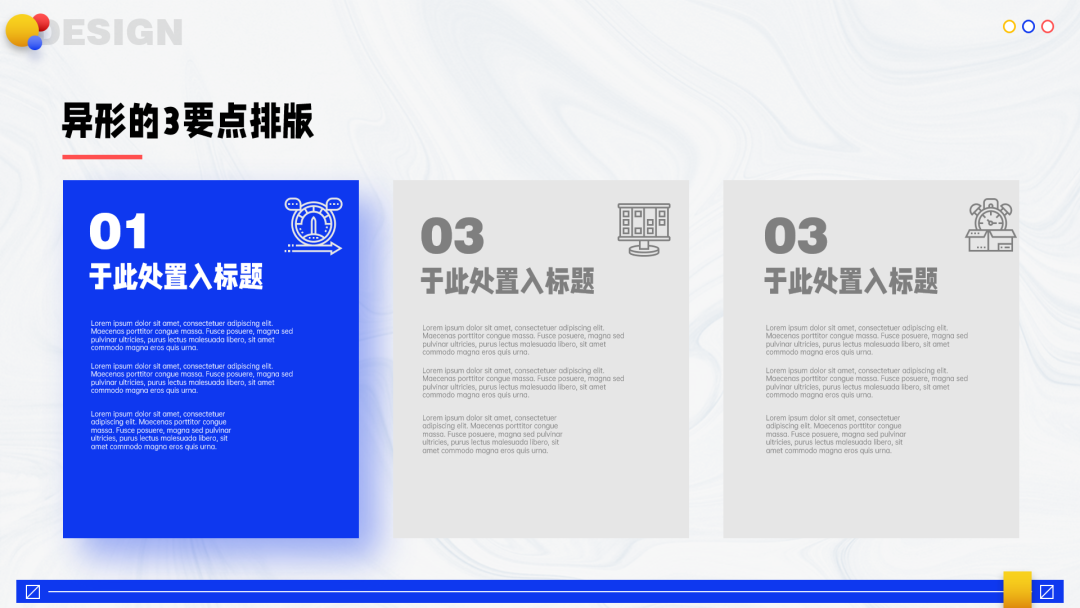
用常用的矩形衬底
这个时候我们不妨换个思维:除了这种默认的形状,还可以用别的吗?
例如这样的:

又或者是这种类型的:
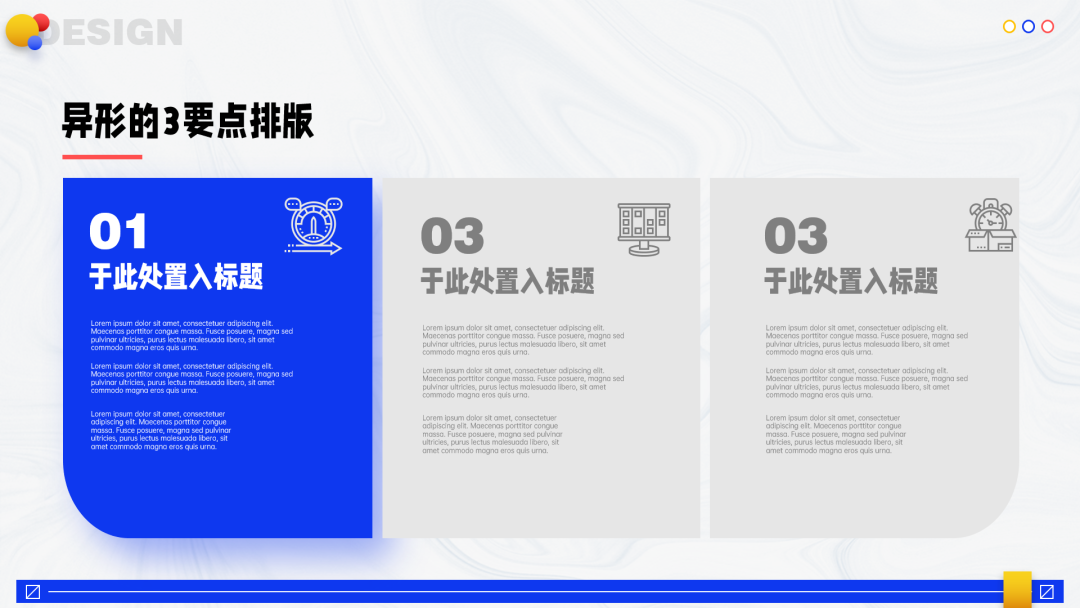
不知道你发现没有,我想教会你的不仅仅只是某个具体的效果怎么做,而是抓住这种设计变化的规律,日后才能举一反三,更好做出更多好看的 PPT。
那不妨跟着我更深入思考一个问题:为什么形状发生了变化之后,设计感也不同了呢?
很简单,因为作为画面占比很大的形状,它的造型发生变化的话,给人的感觉也会是不同的。
在 iSlide 插件的「PPT 图示库」中,搜索关键词「并列式」,你可以找到非常多的并列排版:
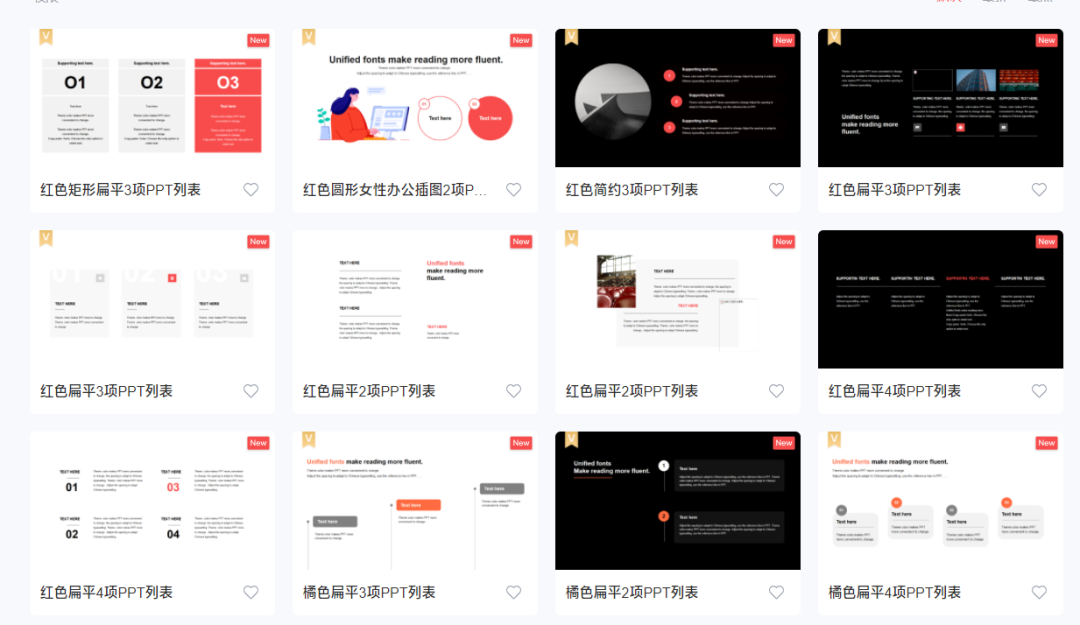
选择其中一个:
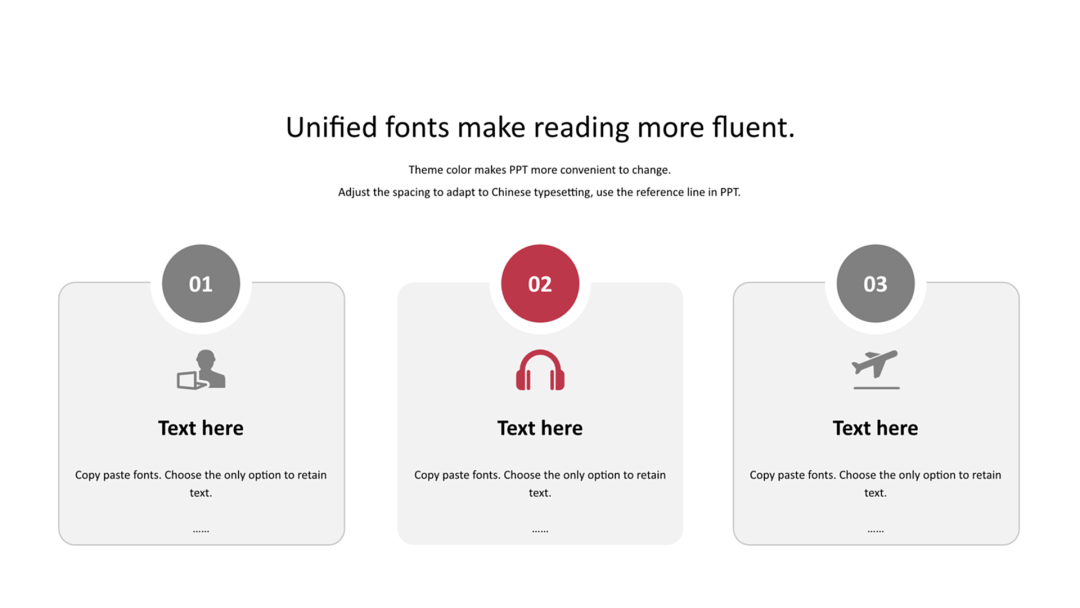
然后按照刚才所说的,改变形状造型的这种思维,替换一下底部的形状:
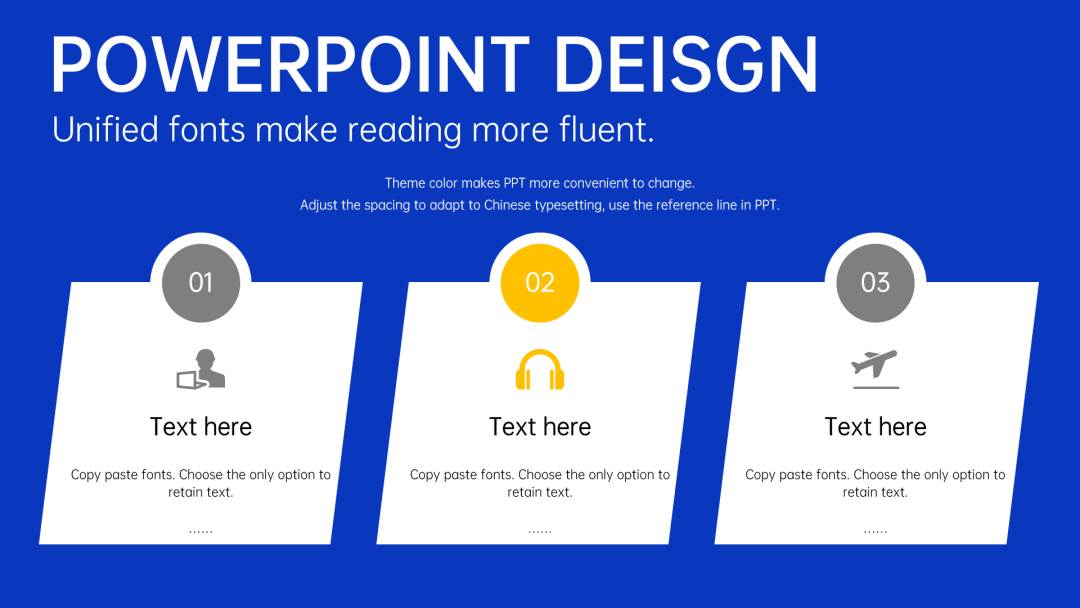
很难看么?再替换成中文效果试试看:
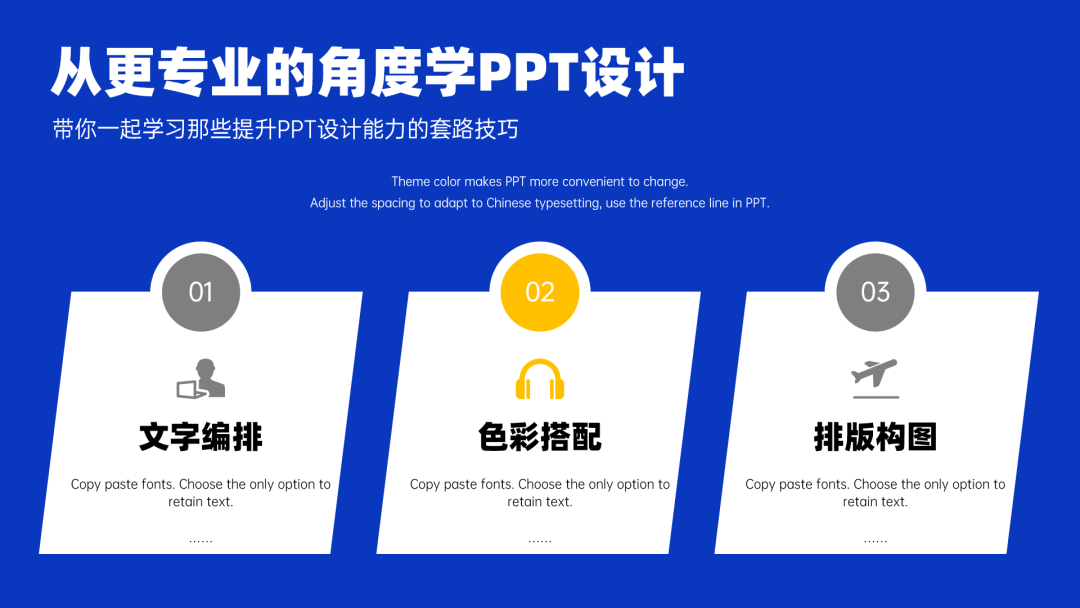
是不是一页全新的 PPT 就这么出来了?
而这个设计思维的背后,还有一个我想教你的设计技巧:偶尔可以尝试一下区别于常规 PPT 形状的元素做装饰,说不定有更棒的设计效果。
紧接着,只会改变形状造型可能还不足以让你做出好看的并列式排版,来看看第二个套路:

不要让并列式铺太满
这个标题应该通俗易懂了吧,试着不要把并列式的排版铺满了整个画面,例如很多同学一确定 PPT 是三个要点之后,在排版时,立马像下图这样:
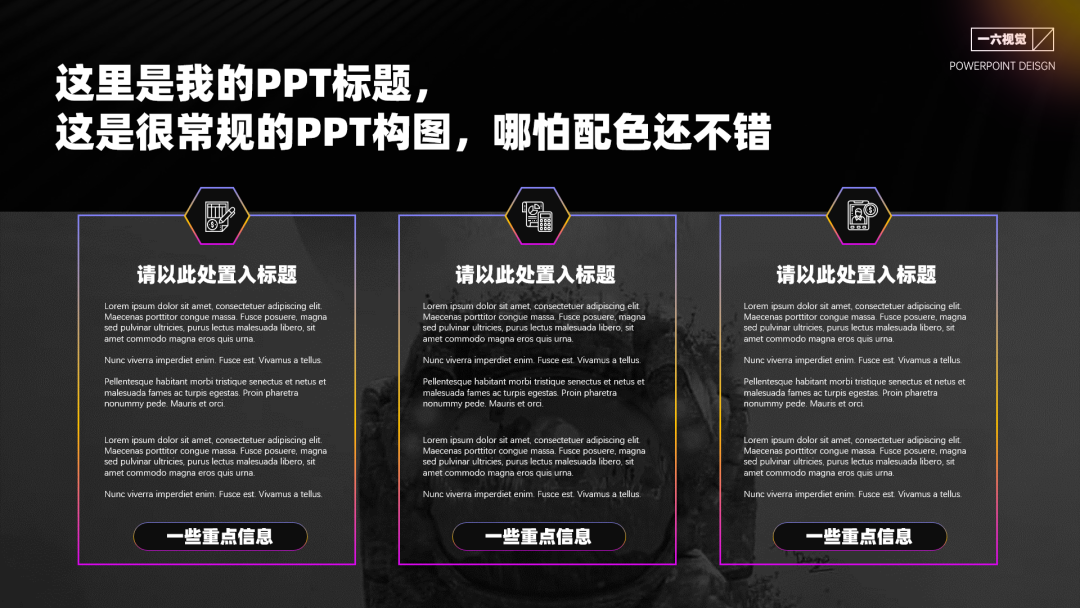
拉三个边框横向铺满整个屏幕,再留一点点位置给标题,你说这样的排版不是摆明了让人觉得这是一份只有文字的 PPT 么?
而我喜欢的,是寸土寸金的形式,省下一些页面用来放一些装饰,例如我还可以省下一些空间,放个装饰的配图
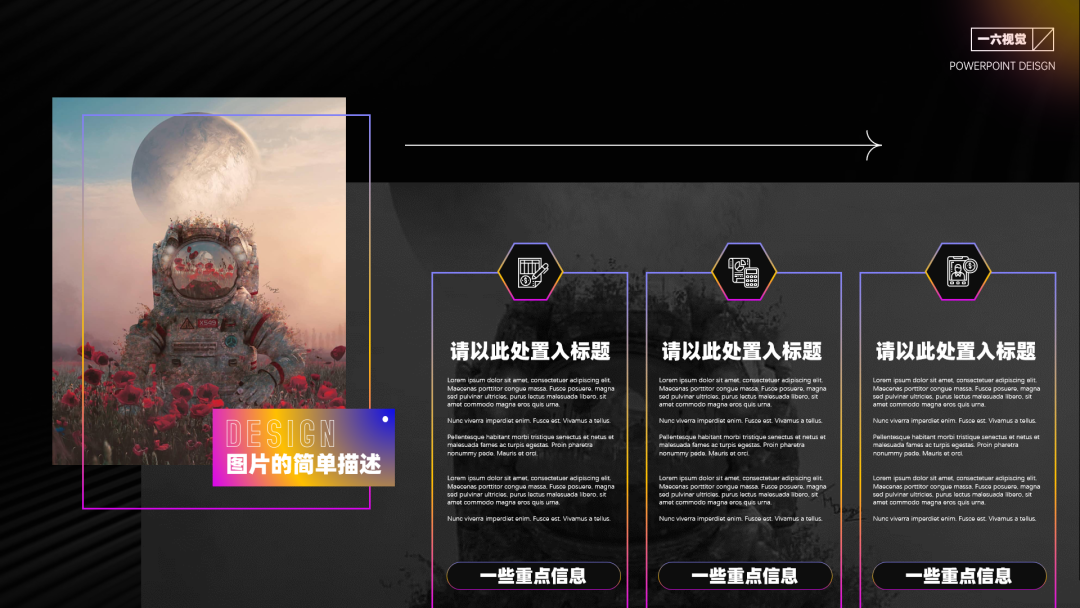
这么一对比,哪一页更有视觉吸引力就不用说了对吧。不要把并列式铺太满这个套路背后,同样也有一个指导思想:
- 我的 PPT 内容真的有这么多,要铺满屏幕吗?
- 真的就没有空间用来放一些装饰么?
除非是阅读型的 PPT,不然很明显不是,对吧,那 OK,当你有这种意识之后应该会接着思考一个问题:那我可以怎样不铺满屏幕来排版呢?
来,我教你几招,我需要你带着结构、框架的角度去看下面这些图,例如第一张图:
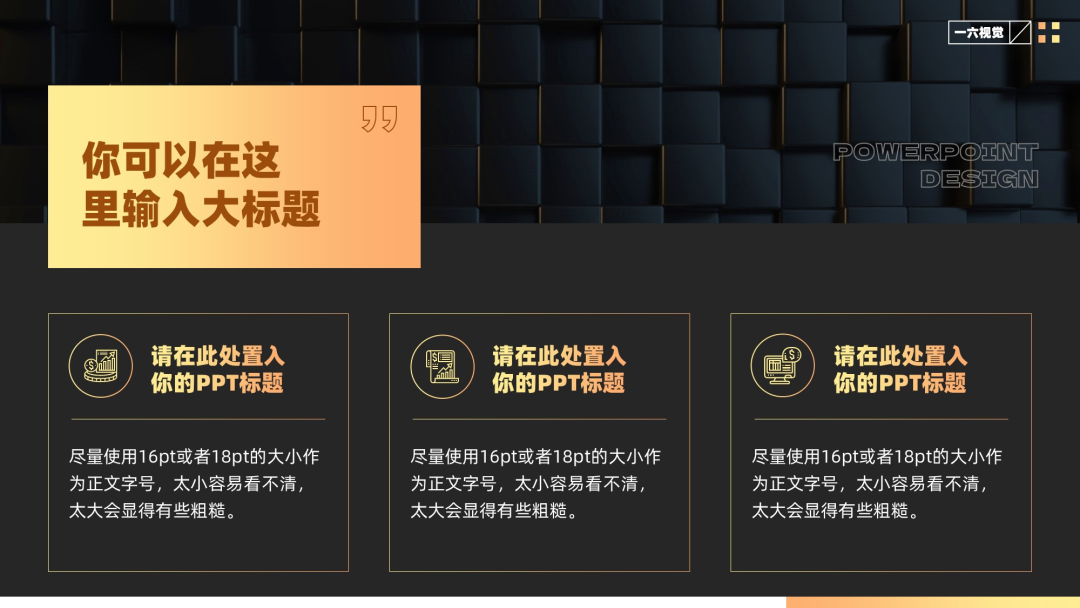
它可能在你眼里不算太差,有些设计感,那它的结构是怎样的呢?

这样能看的出来了吧?那举一反三告诉我,下面的要点区在内容合适的情况下,我是不是可以放两要点,三要点,四要点?
这张图的设计套路,也是我在要点式排版很经常使用的:
画面上下分割,常规在底下放并列要点
如果你创意足够活跃,应该看到了上面这个要点,是上下分割,那是不是也可以左右分割呢?当然可以啊宝!
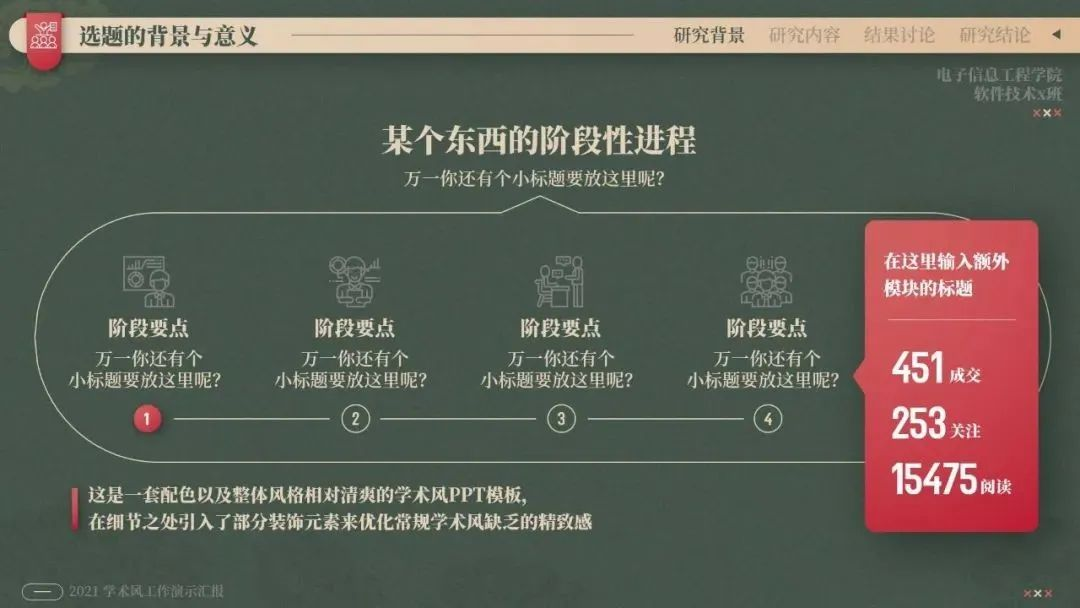
上图这样,就是将并列要点主要放在左侧,然后右侧再加个色块,放一些需要突出的信息,它的结构大概是这样的:

这就是第二个套路:
画面左右分割,左右都可以放并列要点。
上面关于并列式的排版套路,我们已经说了两点,一是试着改变形状的造型,二是尽量不把并列式铺满屏幕,试着改变结构,对吧,OK,那接着第三个套路,才是最有意思的:

给 PPT 加“没必要”的装饰
说一个很多同学最常见的 PPT 痛点之一:不怎么会给 PPT 加装饰元素,就好像下面这一页 PPT:
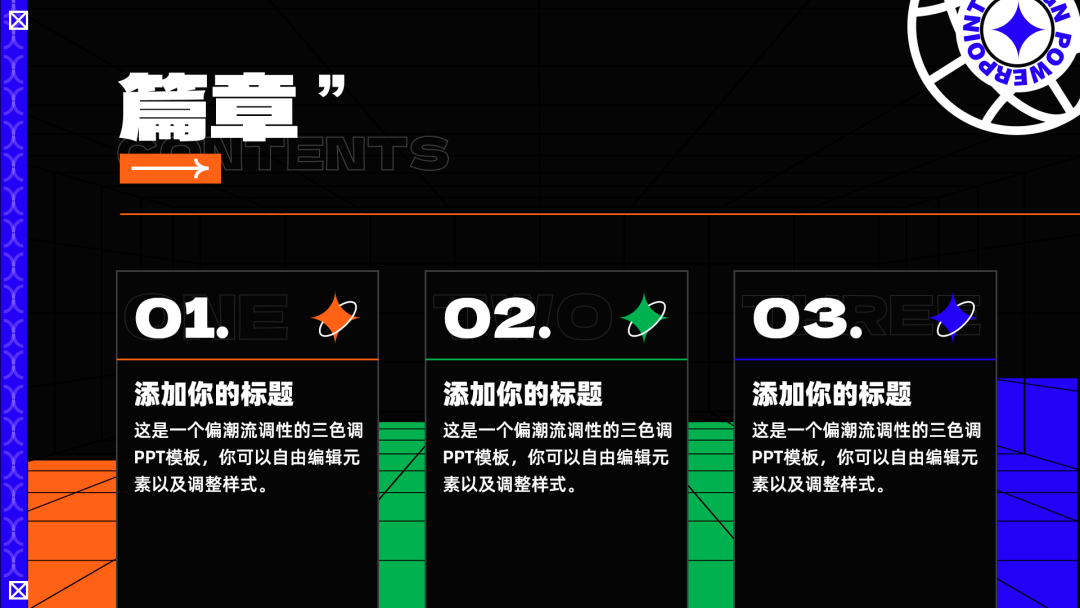
如果没有装饰元素的设计思维,很有可能里面很多元素都是想不到的,然后画面就成了这样:
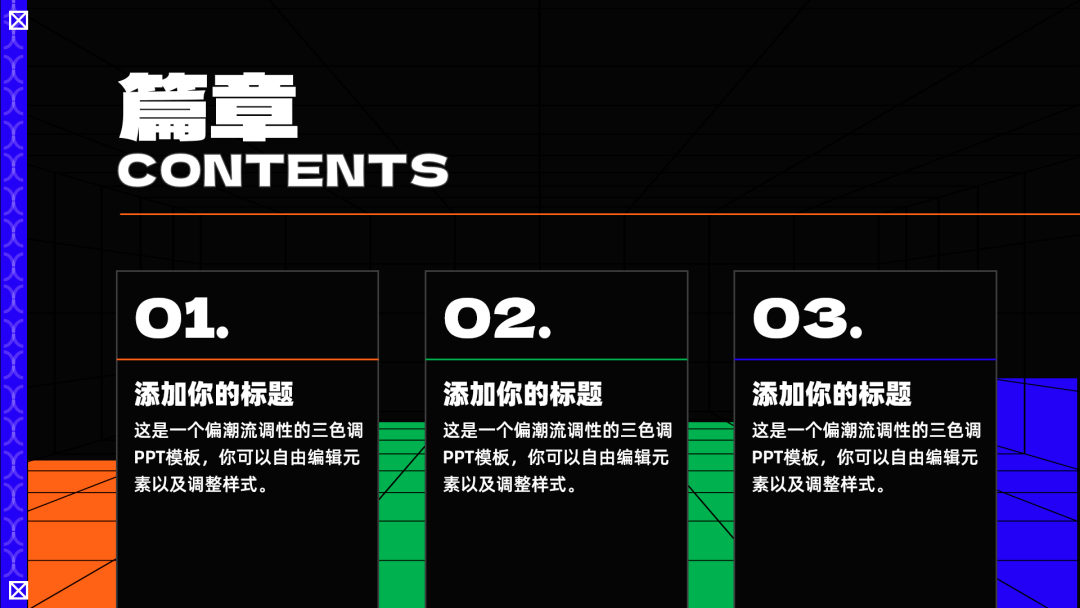
你可以对比一下前后变化,然后问自己一个问题:换做是我,我会在这些细节上叠加装饰元素吗?
如果不会,那我们接着来看一个我提出的问题:PPT 上有哪些地方,是可以添加装饰元素的呢?
3.1 / 画面空白区
下面这张图我们明显能感觉到,当标题在左侧一小块呈现的时候,画面右上角是很空的:
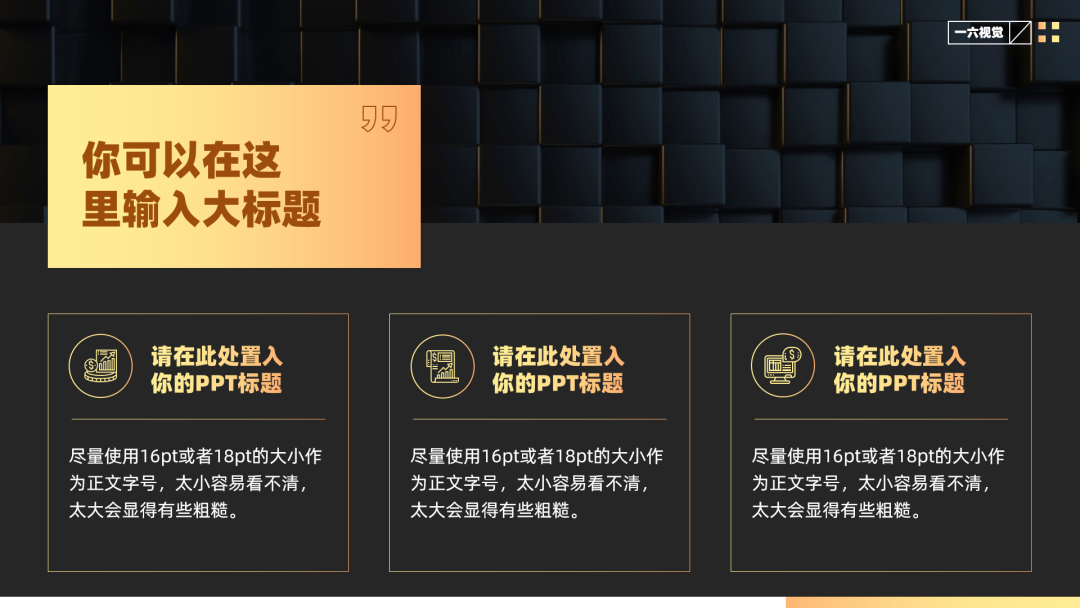
所以这时候在右侧添加一些装饰,就能弥补空白,同时也会让设计变得更加有细节。
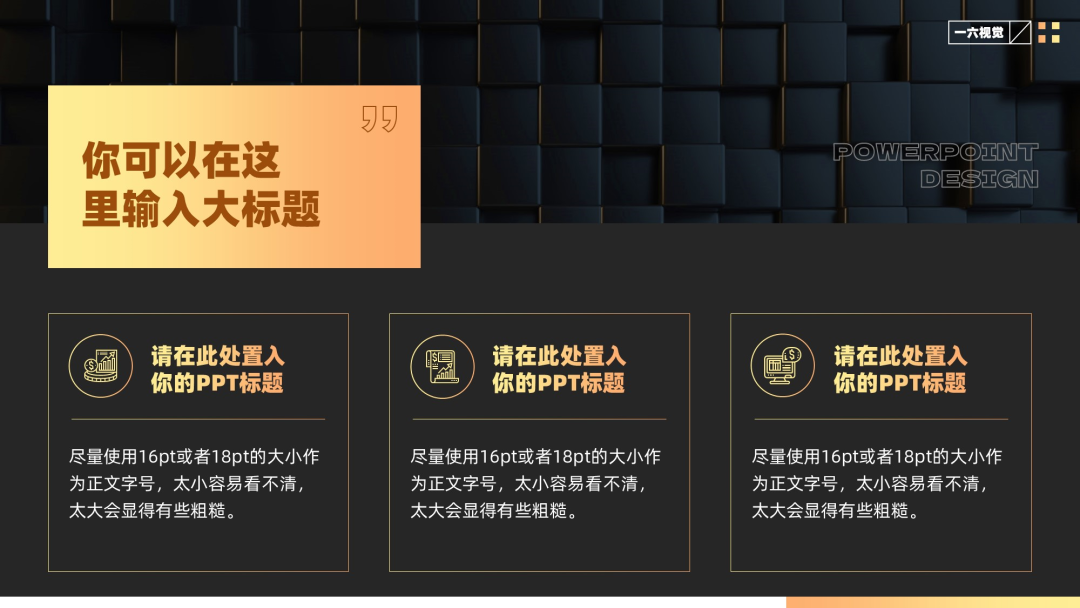
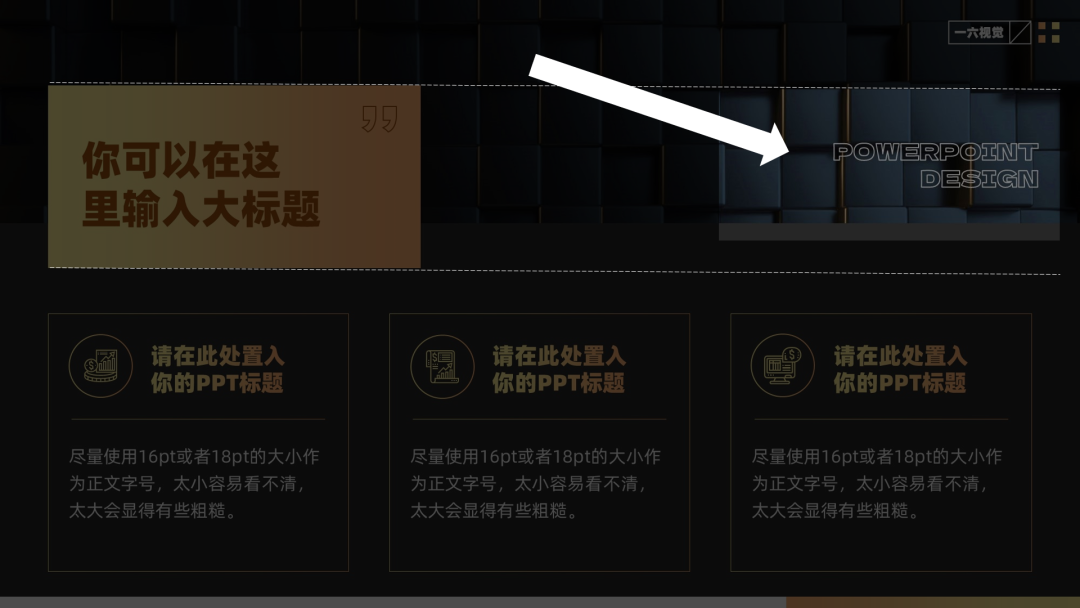
不想加英文,加形状线条什么的也可以:
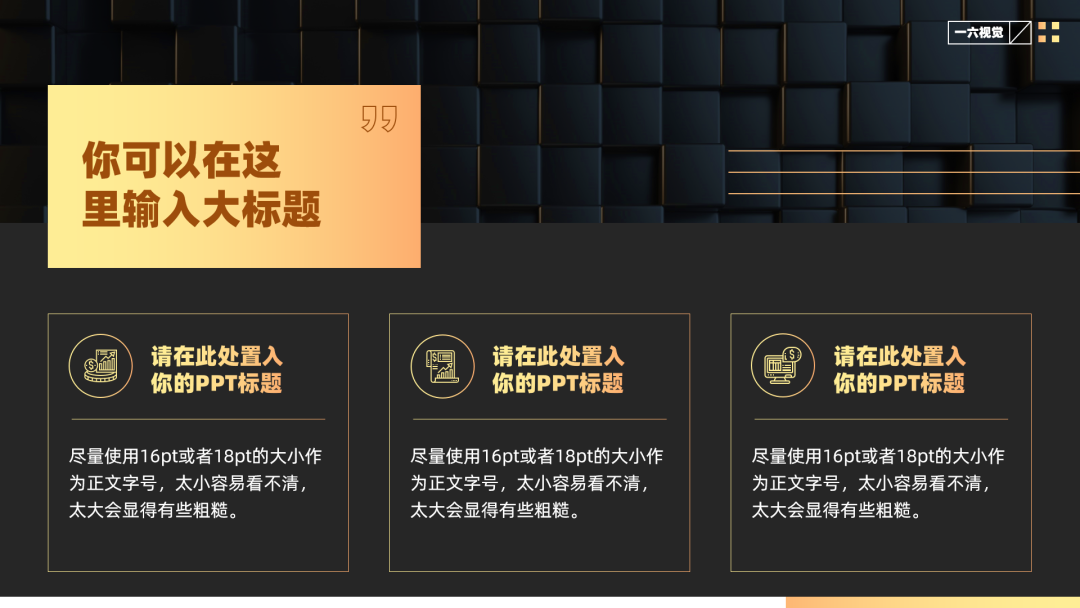
除了在空白区,还可以在这些地方加装饰元素:
3.2 / 主副标题区
就像我们上面展示的 PPT:
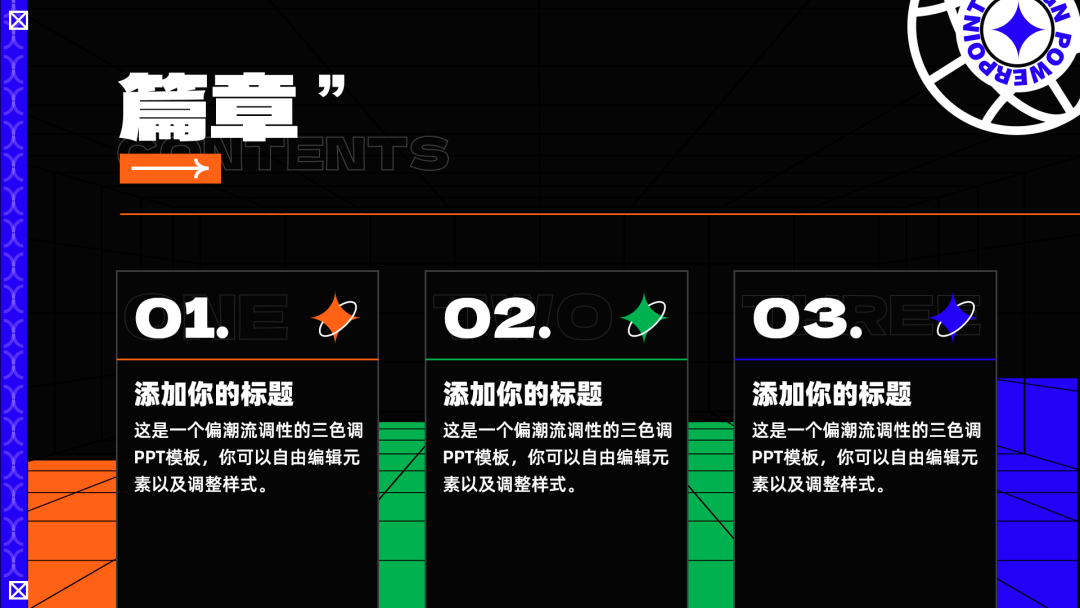
在序号标题区就是用的这种套路:
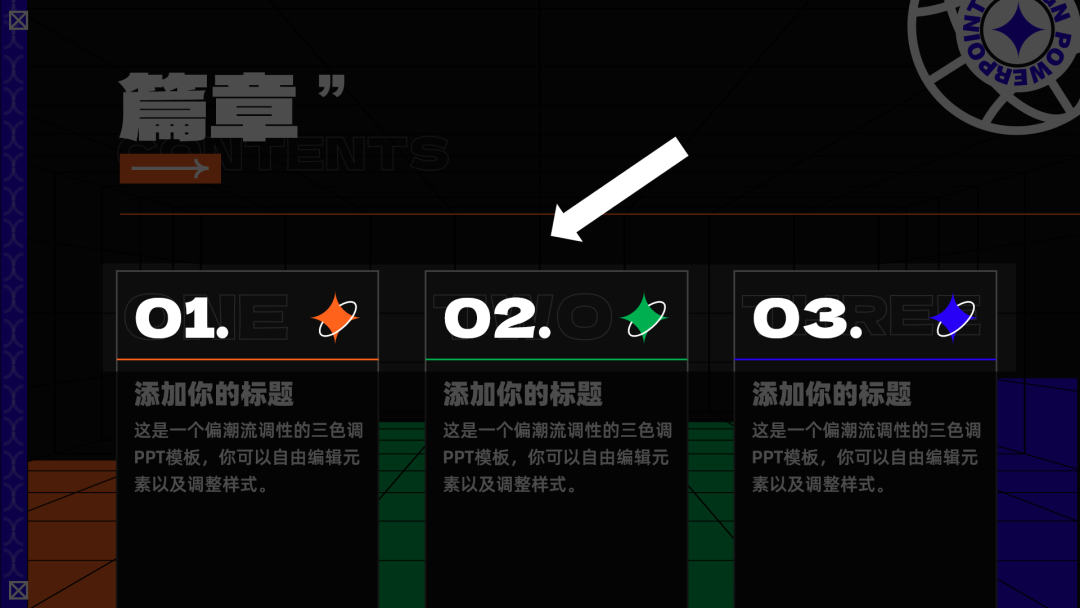
标题左对齐,然后右侧的空白位置放装饰形状,同时底下还有浅灰色描边的英文,够细节了吧。
接着再来看大标题,也一样是加了些装饰元素:
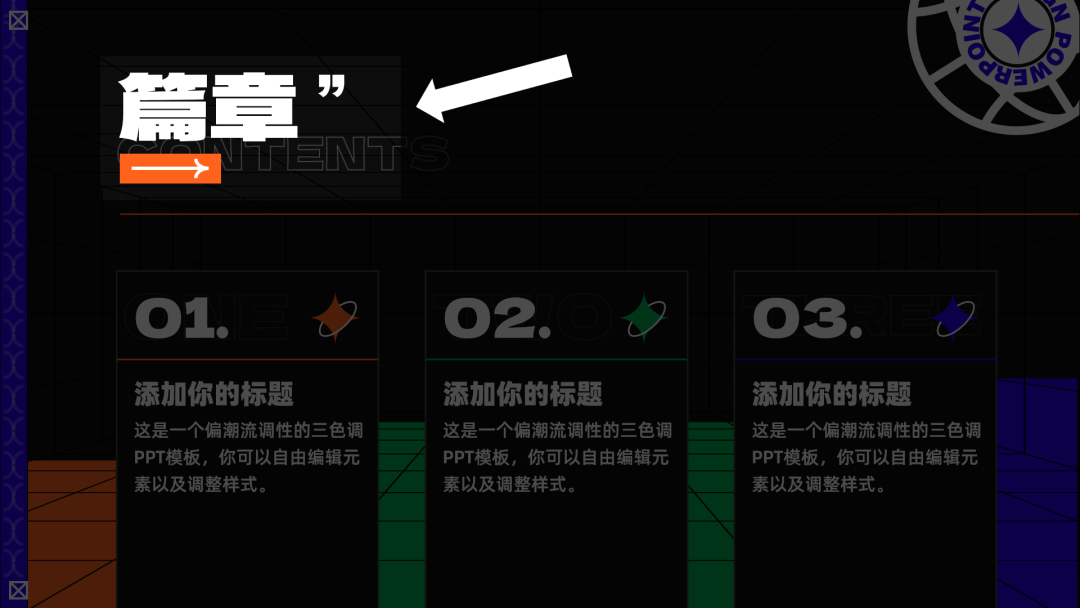
悄悄告诉你,在一个大标题的尾部加单引号,是非常容易出设计效果的技巧~
换做是平时工作中,我也知道大家肯定很难有太多时间慢慢去排版 PPT,就像前面说的,在 iSlide 的 PPT 图示库中,有非常多的要点式的排版案例。
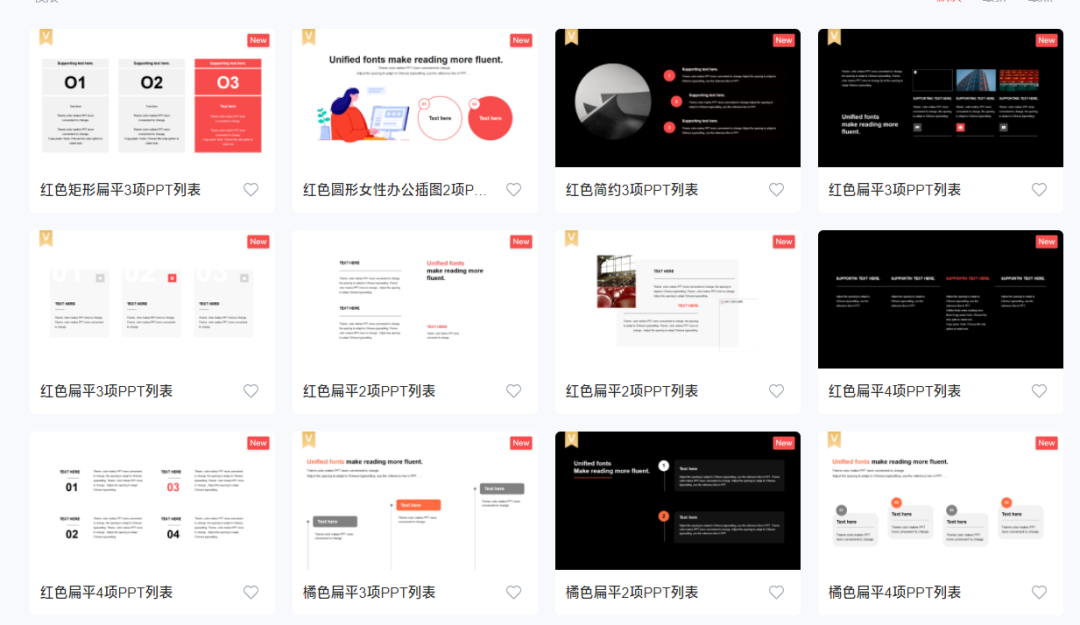
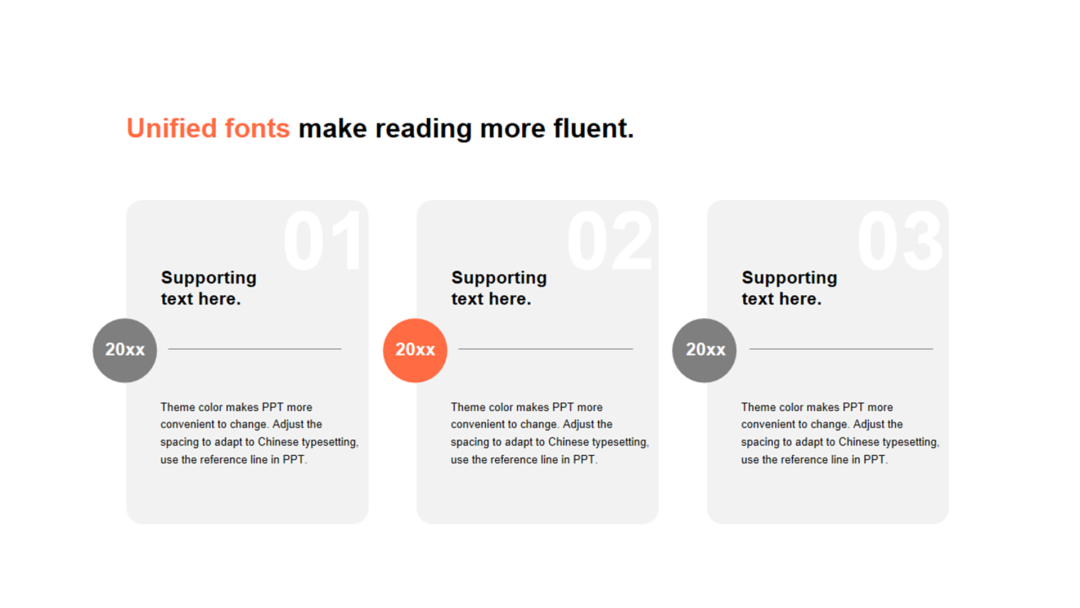
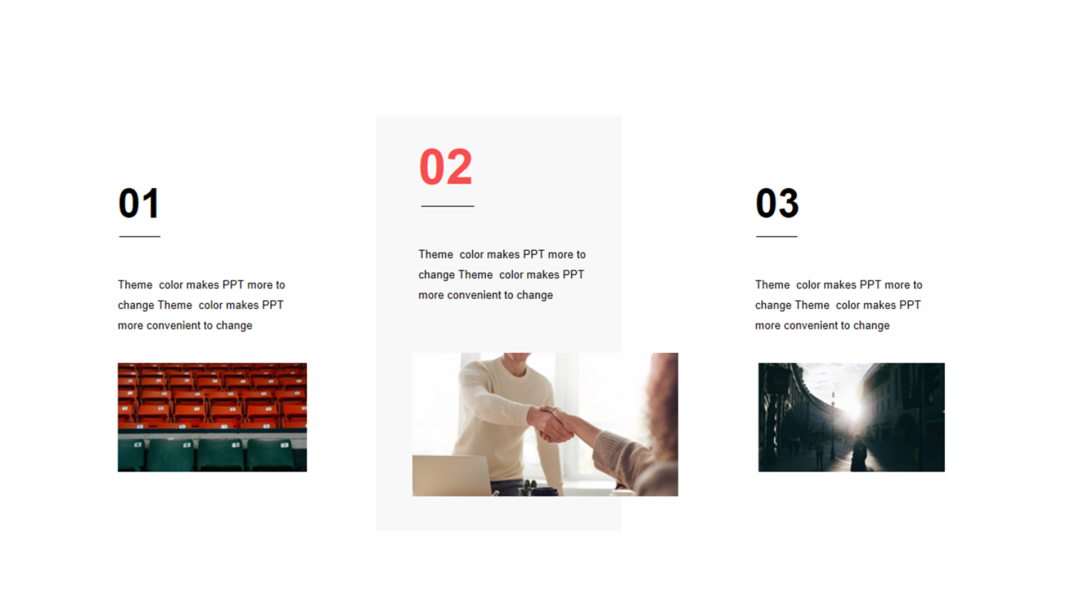
【图示库】搜索资源编号:#770022
相信我,使用它们能帮助你更快速的完成 PPT 编排,当然了可以试着引入我今天教你的并列式设计套路,说不定效果会更赞!
OK,那么今天差不多就是这些,是不是感觉内容很多?我们来做一下简单梳理,
如何搞定并列式 PPT 排版?
- 让形状更“特殊”一些
- 不要让并列式铺太满
- 给 PPT 加“没必要”的装饰


















