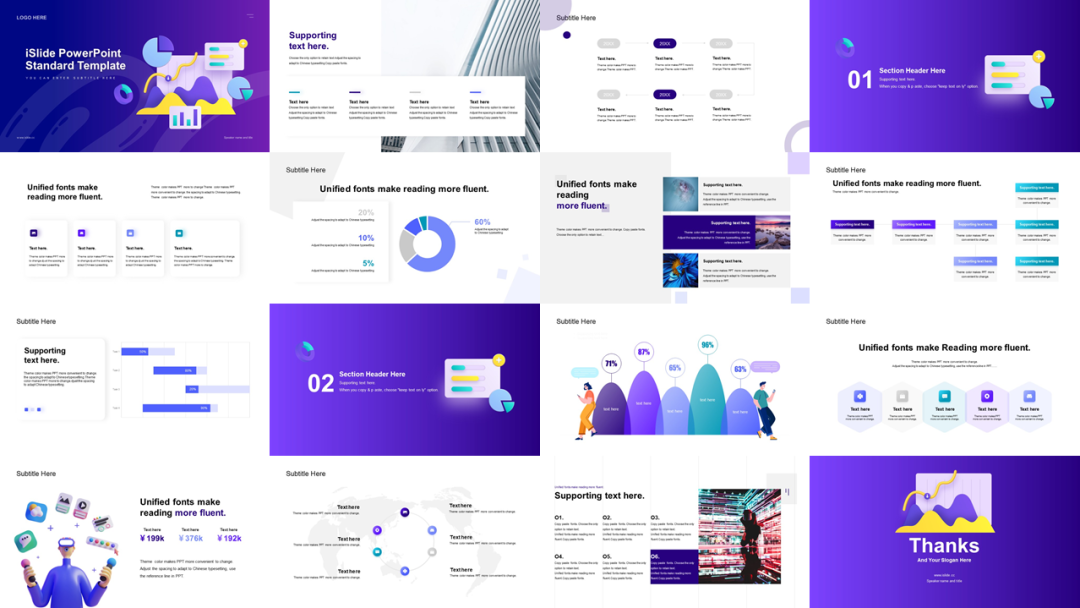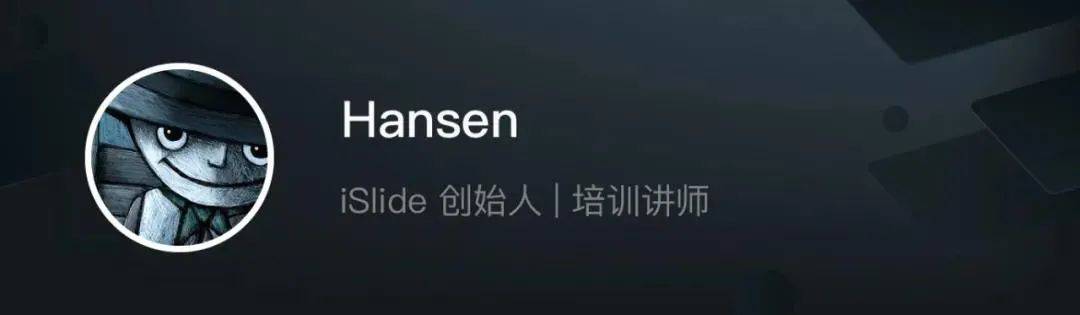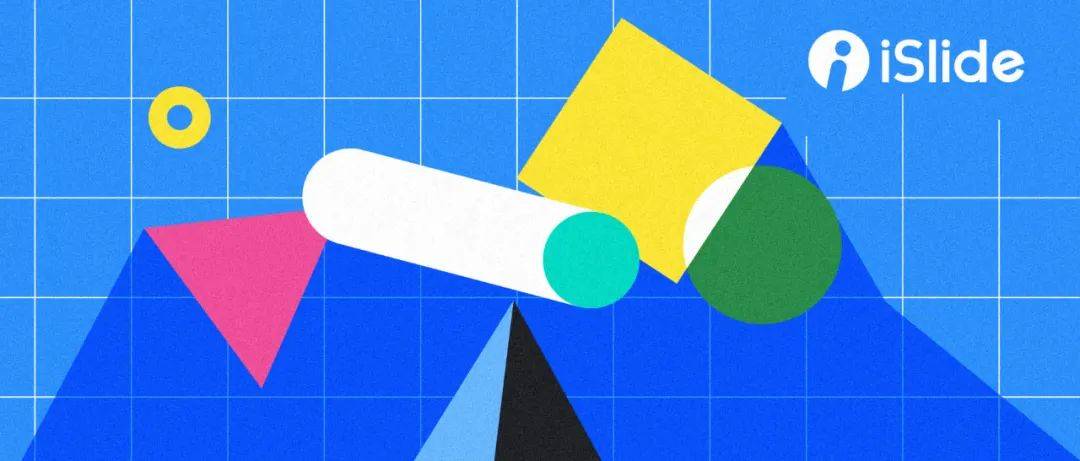
今天,给大家分享一种新的 PPT 设计排版思路,从以往的现场培训经历来看,如果你读懂了这篇文章,将会在 PPT 设计效率和专业性上得到很大的提升。

我们都在PPT页面上放了什么
不管我们如何设计,你会发现到头来,在页面上来回倒腾的无非主要就是文字,图形,图表,表格,图片,再加上一些图标元素(页面插入视频比较小众,这里忽略)。
我们费尽心思的将这些元素组合搭配,还要兼顾“好看”。
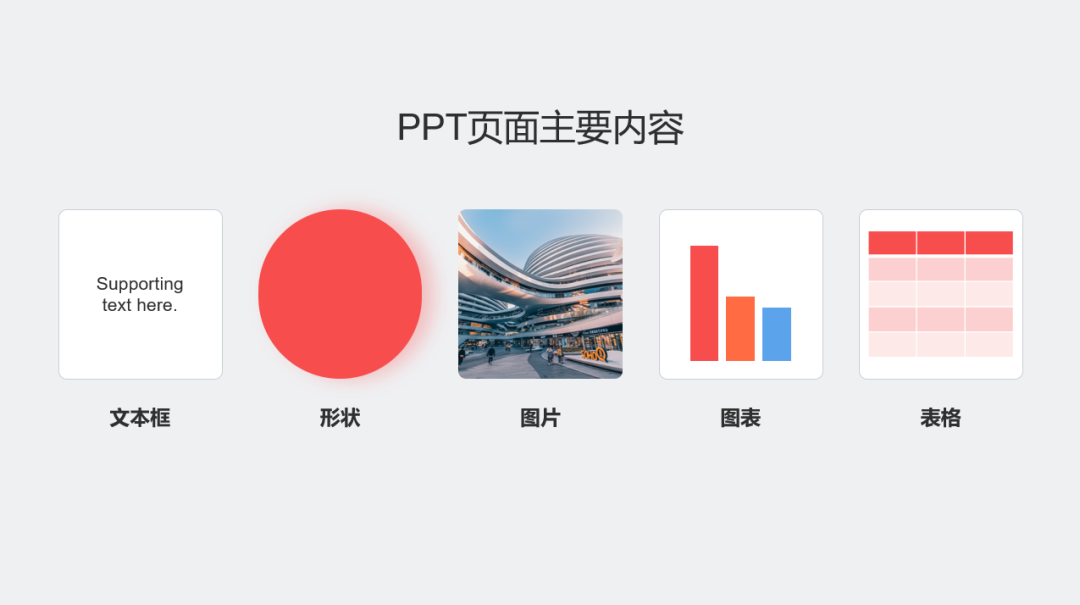
但不知不觉中,时间就这样被耗掉了,因为你要不断的对页面上的这些内容元素拷贝粘贴,移动位置,调整大小,拖拽对齐...
那如果我们换一种思路,在一开始就做好布局排版会怎样?

占位符VS图形
很显然微软已经考虑到了这点,于是有了 PPT“版式”的概念。
2.1 / 占位符
经常做 PPT 的小伙伴多少都了解一些“占位符”的规则,微软定义的占位符就是用于提前布局排版的:“ 幻灯片版式上的虚线容器,用于保存标题、正文文本、表格、图表、 SmartArt 图形 、图片、 剪贴画 、视频和声音等内容。 ”
简单点理解占位符就是一个个预先排好的容器,容器里将来放我们想要的文字、图片、图表...
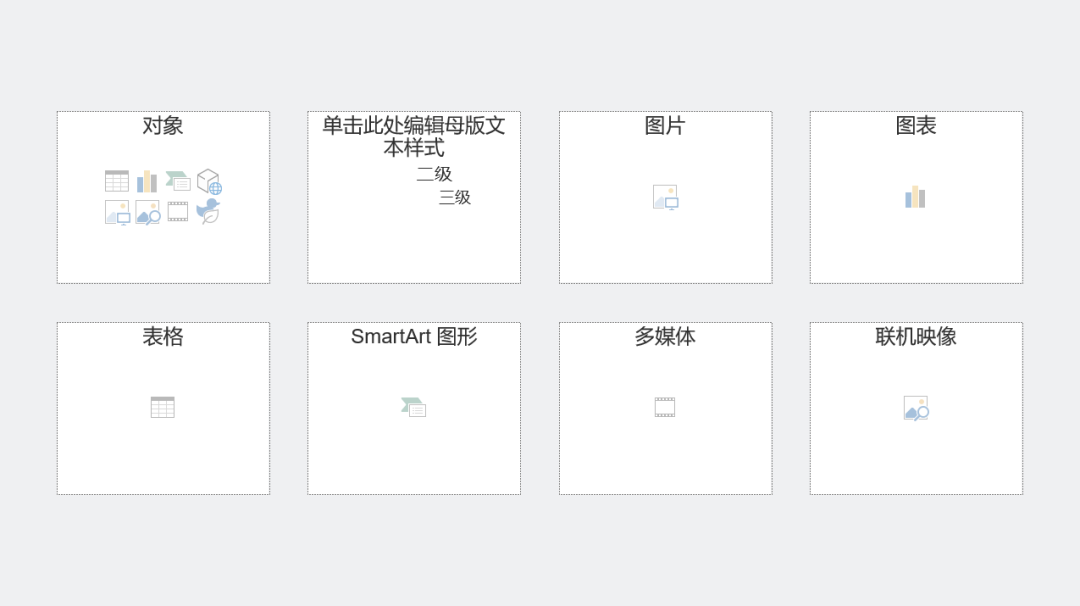
office 365中可以插入的占位符类型
占位符要在“幻灯片母版”下编辑,做成版式,在页面设计时选用,版式的优势有 2 点:
- 相同的页面可以共用一个版式,整体统一;
- 所有的版式都可以通过【重置】功能,恢复到原始的位置和样式。
打开一个 PPT 文件,在【开始】菜单中找到【版式】下拉菜单,看看你的文件里有多少个预设的版式?
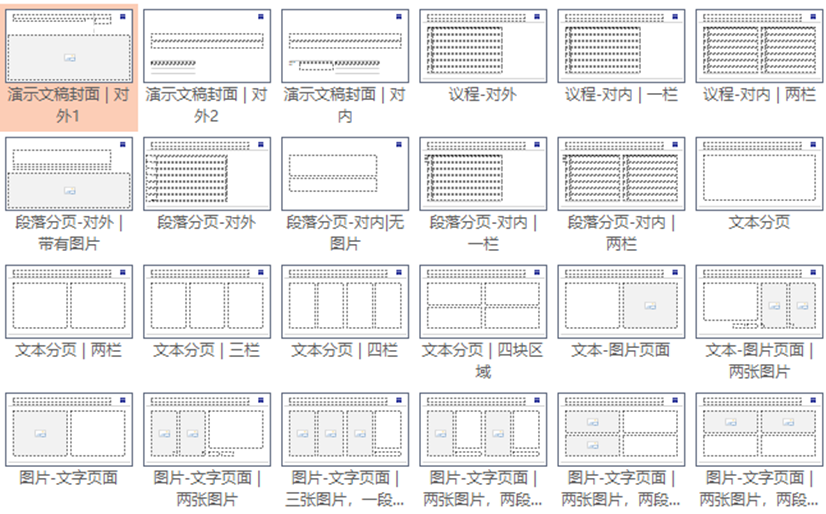
某外企公司PPT模板中的版式
版式的概念很好,但很多时候我们的 PPT 页面都比较“个性”,版式不一定能满足所有的需求,并且占位符的编辑成本高,版式只要建立,不管你用不用,版式都被保存在文件里,拷贝粘贴时版式可能会越来越多!
于是我们想到可以用于排版占位,并且能够替代占位符担当“容器”的好东西:图形。
2.2 / 图形
PPT 的图形中可以编辑文字,可以填充图片,还可以被替换成任意一个图标(iSlide【图标库】功能),同时今天隆重的告诉各位,利用 iSlide【设计工具】的位置互换功能,还可以将图表和表格等位置等大小的兑换进来。
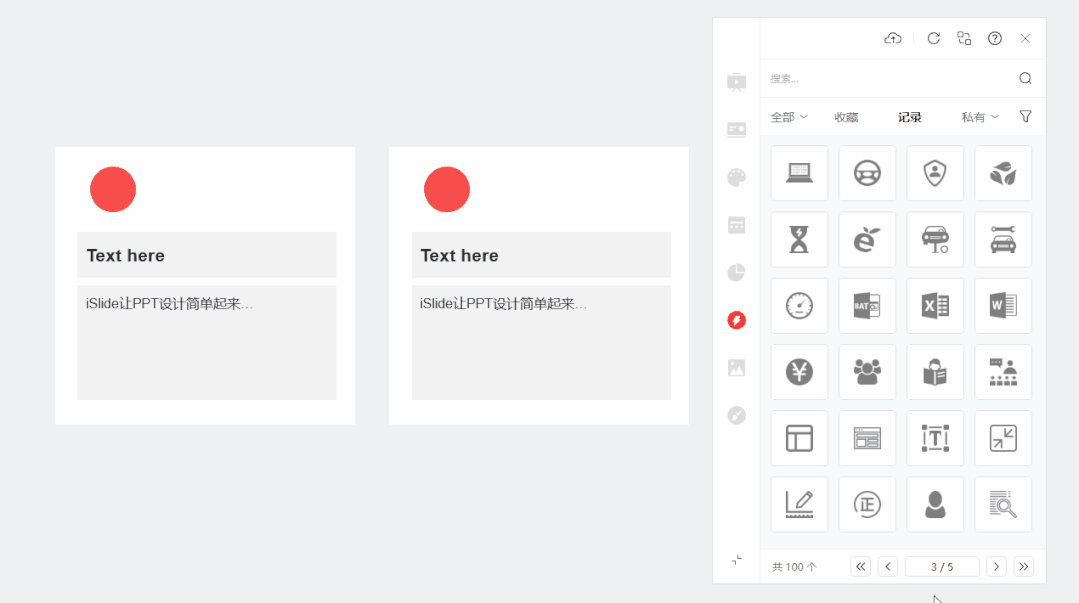
使用iSlide【图标库】将图形替换为图标
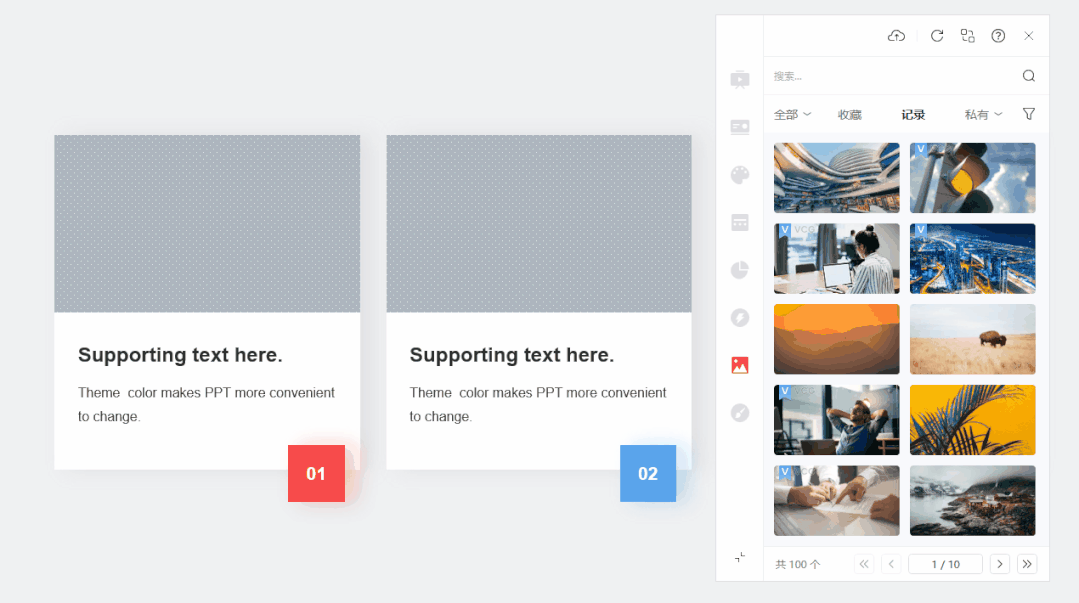
使用iSlide【图片库】将图形填充为图片
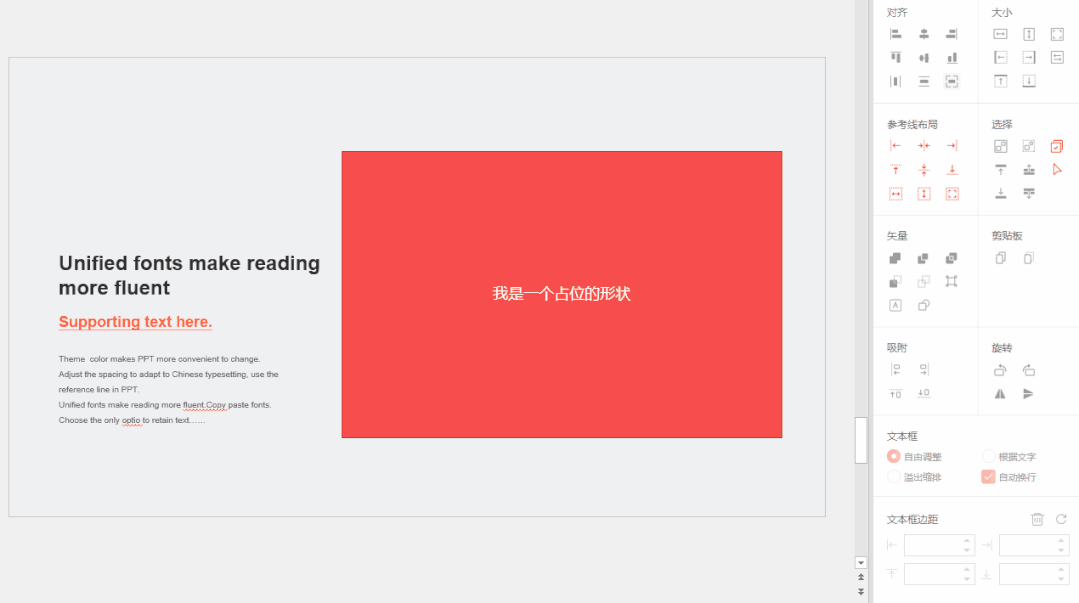
使用iSlide【设计工具】中的【位置互换】功能将图形替换为图表

利用图形排版
几个必会的 PPT 绘图技巧:
- 快速复制:【Ctrl】+鼠标左键拖拽。
- 快速横向/纵向复制:【Ctrl】+【shift】+鼠标左键拖拽。
- 重复上一步操作:【Ctrl】+【Y】/ 或【F4】(可能部分笔记本要同时按住Fn或关闭Fn功能)。
- 格式复制:【Ctrl】+【shift】+【C】,【Ctrl】+【shift】+【V】。
接下来建议:
开启参考线:【ALT】+【F9】
通过 iSlide【一键优化】中的【智能参考线】一键生成 6 条页面布局的版式参考线。
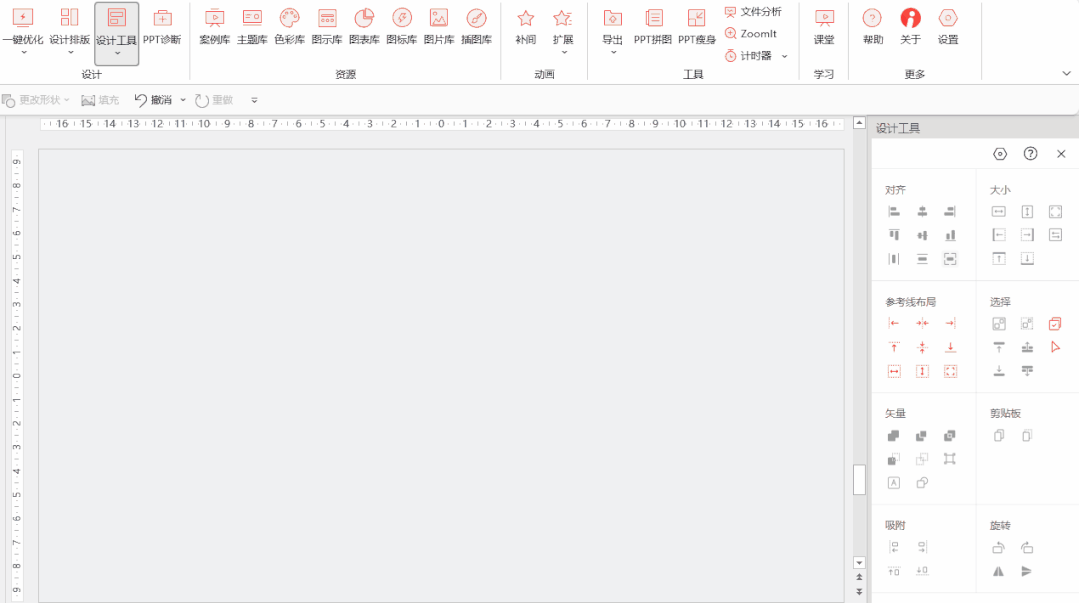
参考线内布局图形:创建图形,并使用重复上一步快速排版布局出整体,使用 iSlide【设计工具】的【参考线布局】功能,将图形整体自动扩展到布局参考线范围内。
Tips:预先考虑清楚要呈现的页面内容,归纳出内容模块的“数量级”逻辑,再进行绘图,比如页面中需要展示三点内容,每个内容包含标题和内容,每个内容会有一张配图。
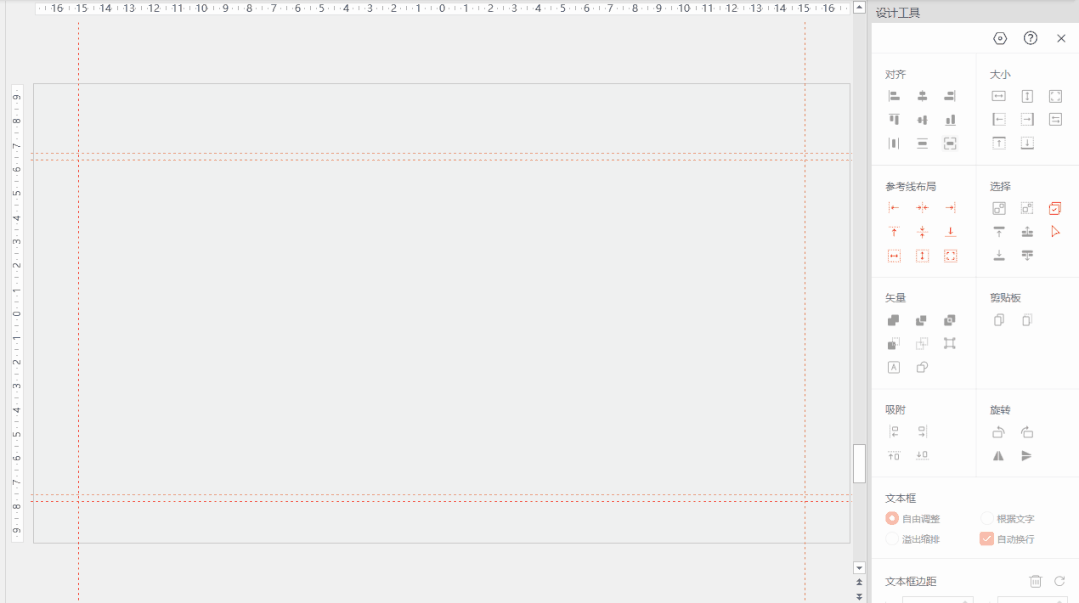
我们几乎可以用图形布局排版任何一个想要的页面,并且结合以上操作,规范图形的排列对齐,设计出一个个待填充内容的“版式”。
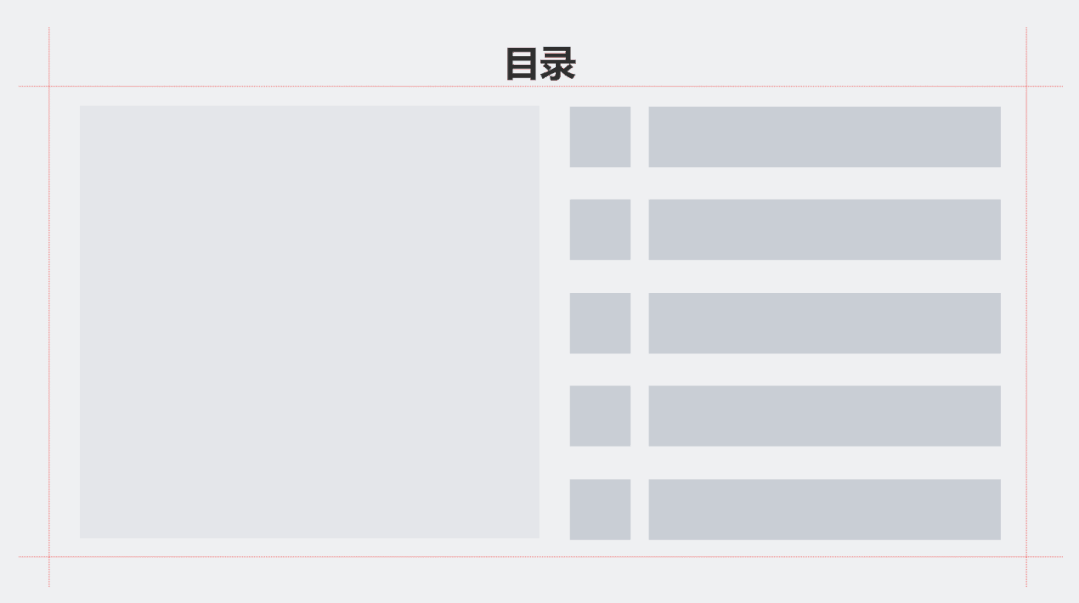

图形的内容填充和替换
4.1 / 文字
可以在图形中直接输入文字,也可以将文字复制,直接拷贝到 PPT 中,拷贝过来得文字会以文本框得形式存在,可以用 iSlide【设计工具】中的【文本框】选项将文本框默认的“根据文字调整大小”切换为“自由调整"(可自由调整文本框大小),再使用位置互换功能,替换图形的占位。
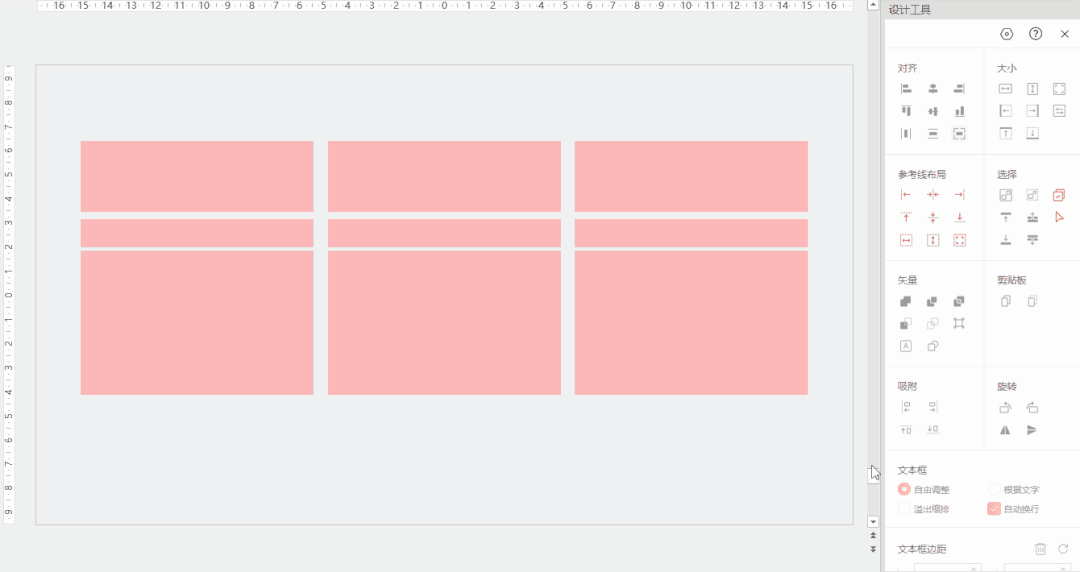
4.2 / 图表
将图表拷贝粘贴到页面,同时选中图表和占位排版的形状,鼠标右键点击 iSlide【设计工具】的【位置互换】功能,将图表替换到图形的位置,【位置互换】功能的优势还在于替换过来的图表大小和替换前的图形一致。
Tips:鼠标左键【位置互换】会同时替换位置和大小,请注意区分。
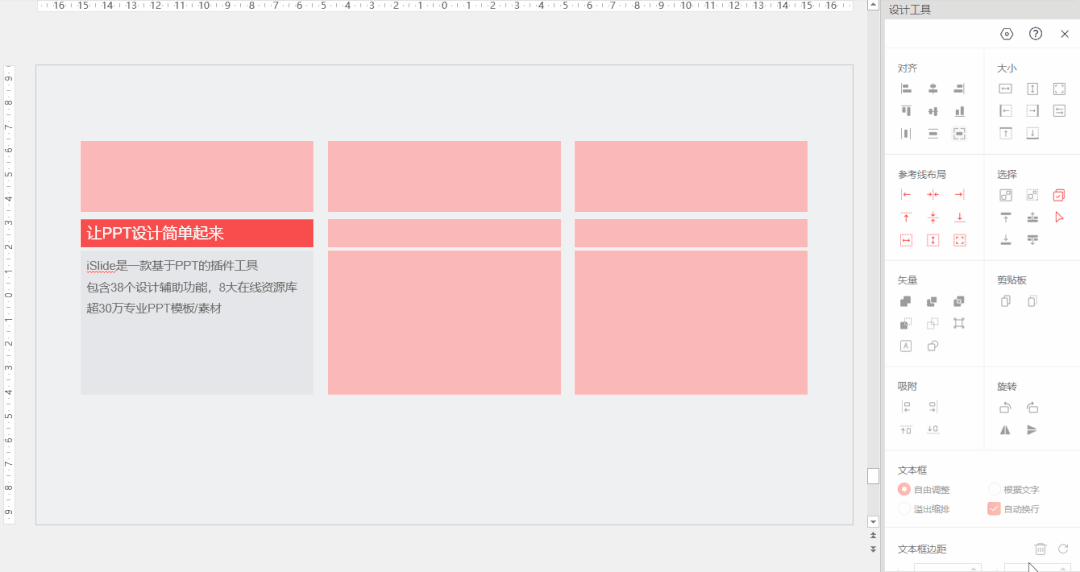
4.3 / 表格
同图表替换的过程,需要注意有时候图表替换过来可能会高度溢出,原因是表格中的字体会限制单元格高度,可以缩减表格字号,将表格高度缩小。
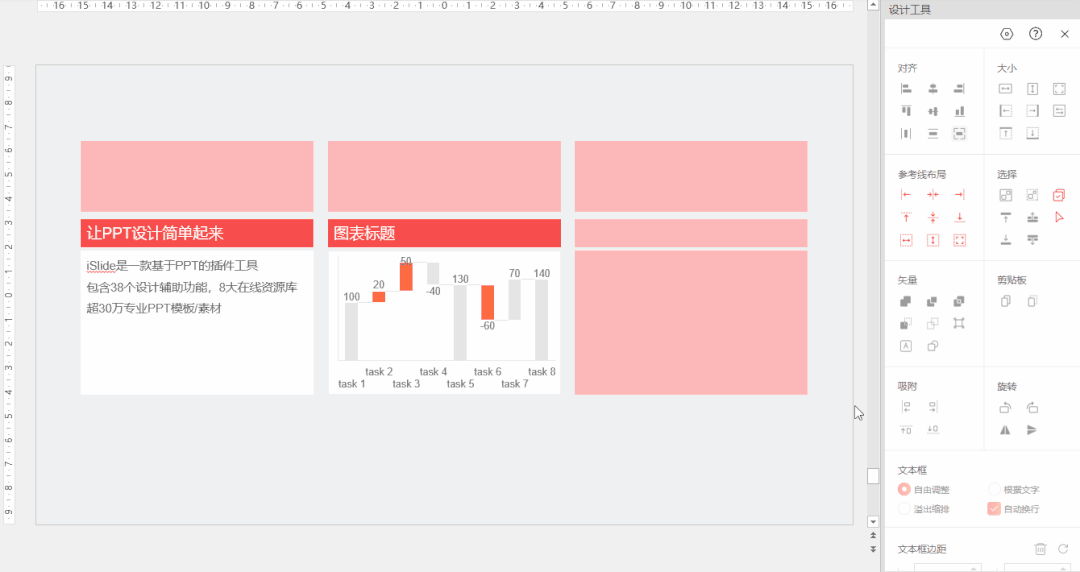
4.4 / 图片
形状中可以直接填充图片,也可以可以使用 iSlide【图片库】功能,只要选择占位的图形,再点击下载图片,即可将图片填充到图形中,保持位置,大小不变。
Tips:iSlide 会员还可以上传私有图片到【图片库】
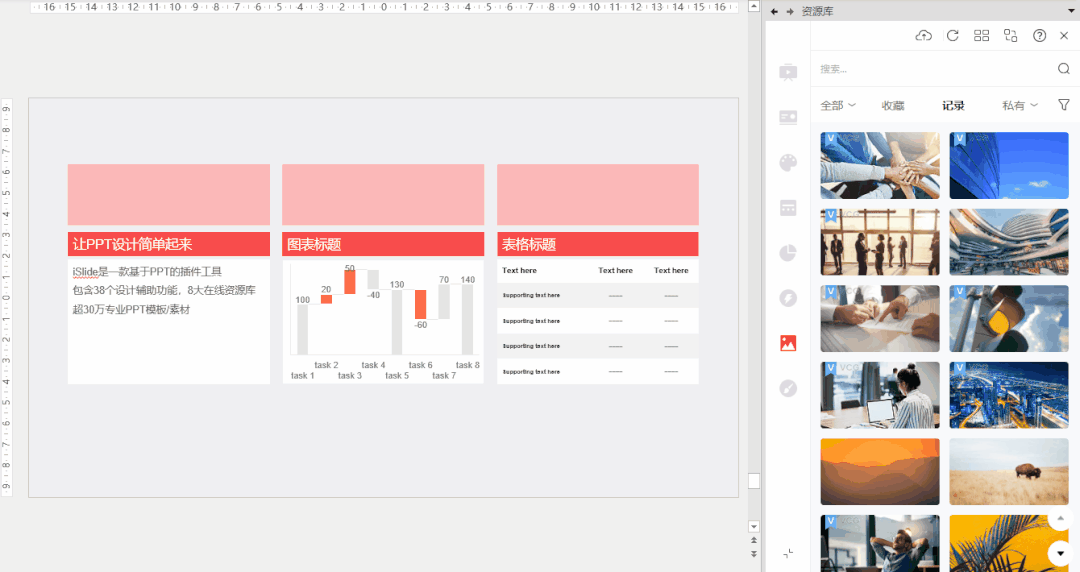

开始做出改变
有了上面的思路和方法,我们做 PPT 时,就可以试着改变传统的方式,对于一些常规的内容页面,判断好数量和逻辑关系,就可以先用形状,快速复制,整体排版,利用 iSlide【设计工具】的参考线对齐功能和位置互换,最终将文本,图片、图示,图表,表格填充或替换进来,并保持位置,大小不变。
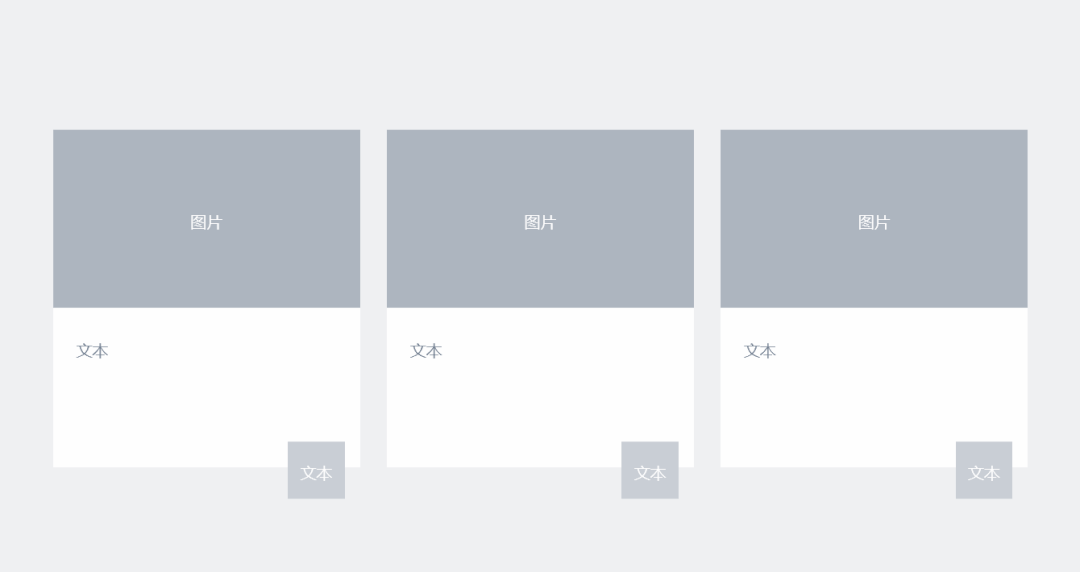
即便是再复杂的内容,也能按照类似的逻辑,层层分解,提升 PPT 设计的效率和呈现的专业性。
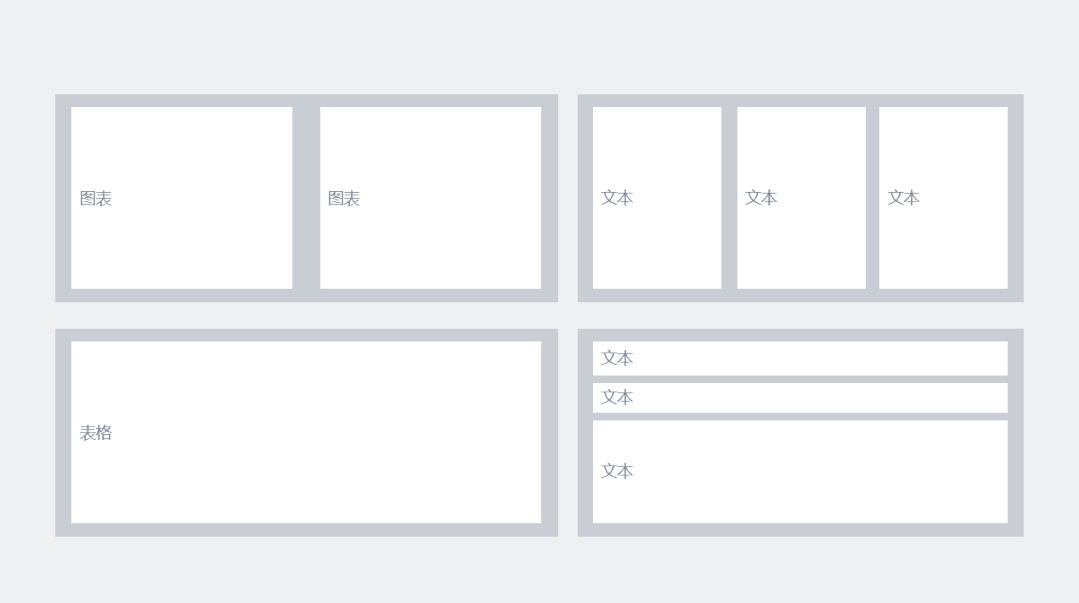
临近年终,各种 PPT 报告开始多起来,希望这篇文章结合 iSlide 工具能帮助大家快更高效的设计总结报告演示,让 PPT 设计简单起来!