制作一份 PPT 需要多长时间?
不光要去各个平台寻找相应的素材和图片,还需要自己对PPT进行设计。
一来二去,大把时间都浪费在素材的挑选和设计中。如果想要页面颜色布局好看,还得沉下心来一张张美化,但没有专业知识,做出来的 PPT 总是差强人意。
有没有一个能让原本需要 3 个小时的制作时间,缩短成 1 个小时的高效工具呢?
当然有!
本文给大家推荐一款堪称逆天的一站式 PPT 插件——iSlide,希望可以帮大家解决各种 PPT 制作问题,提高 PPT 制作效率!
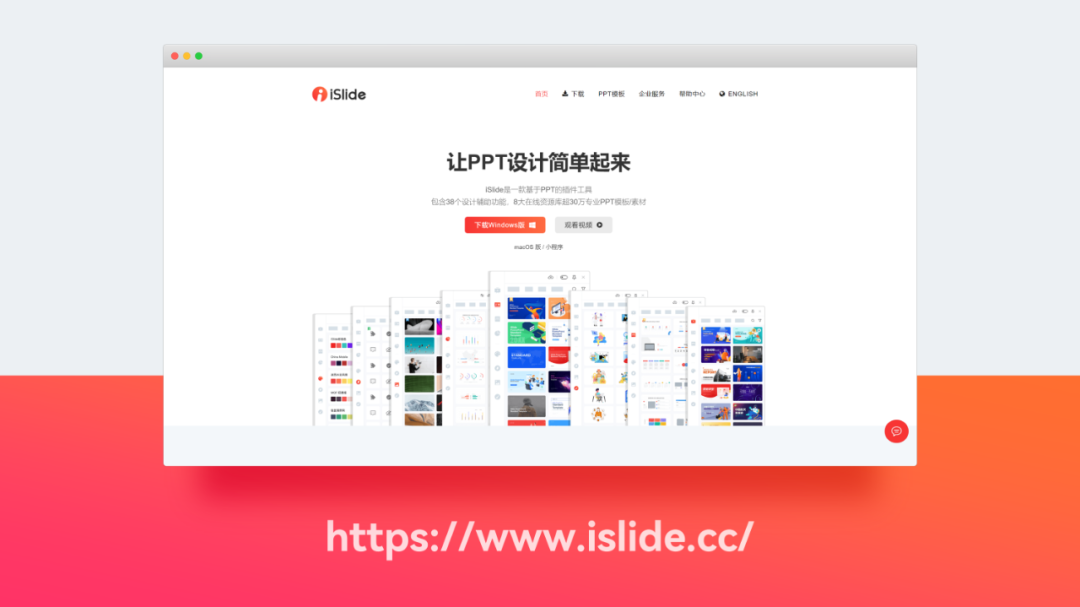
iSlide 的功能分类很清楚,主要分为四个模块:
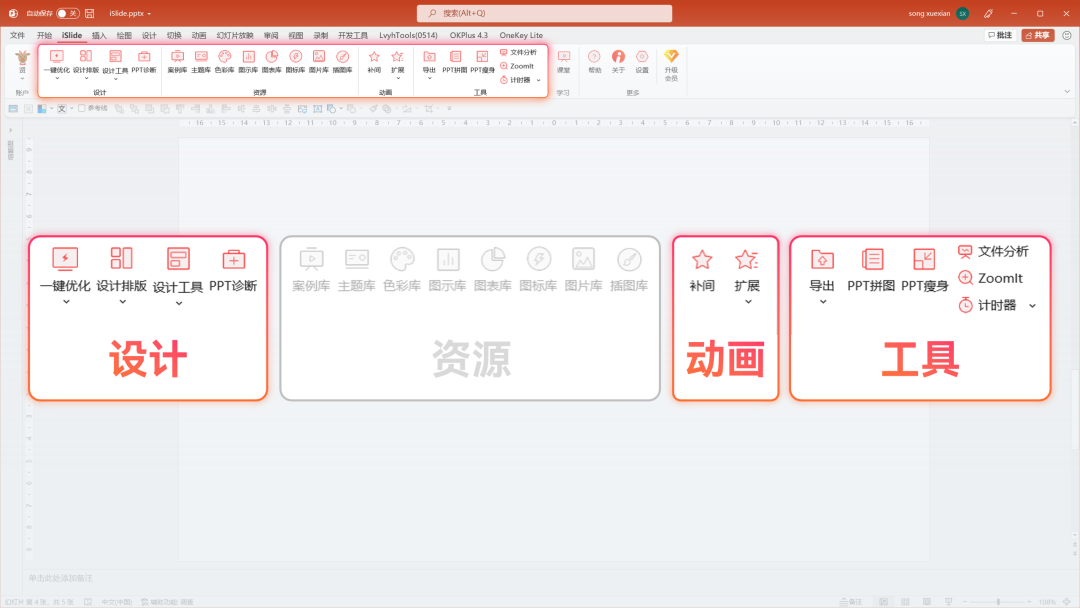
其中资源模块使用简单,这里仅讨论另外三个模块。咱们就按照顺序来说吧!

设计模块
1.1 / 智能参考线
在开始制作一份 PPT 前,我们需要使用参考线,去规划页面正文区域以及标题的位置:
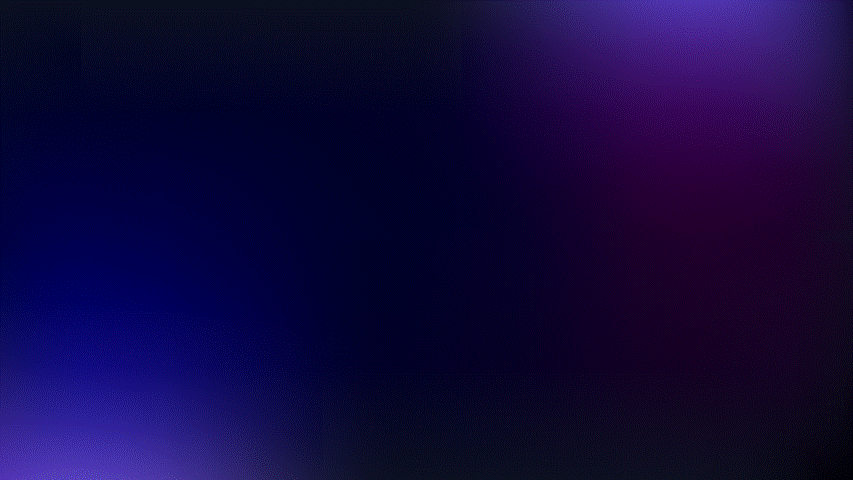
每一页 PPT 都按照这个规范去排版:
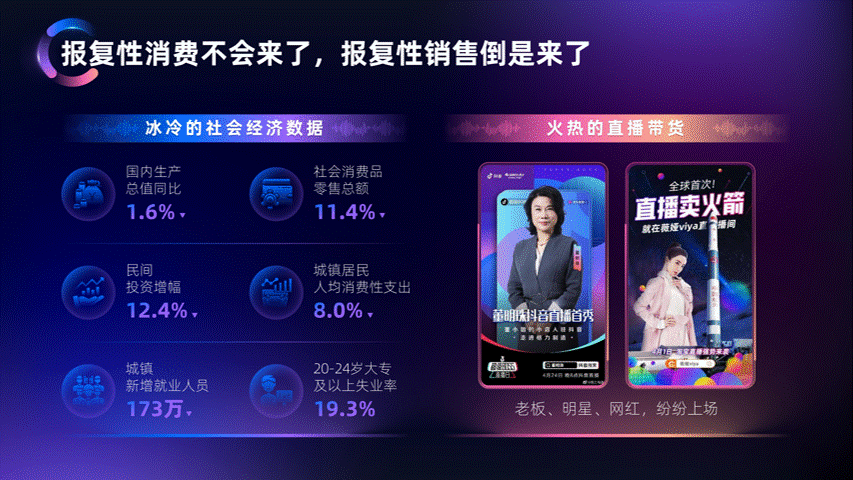
整份 PPT 才会视觉统一!

如果你不知道该如何确定参考线的边界,那么,就可以使用智能参考线这个功能:
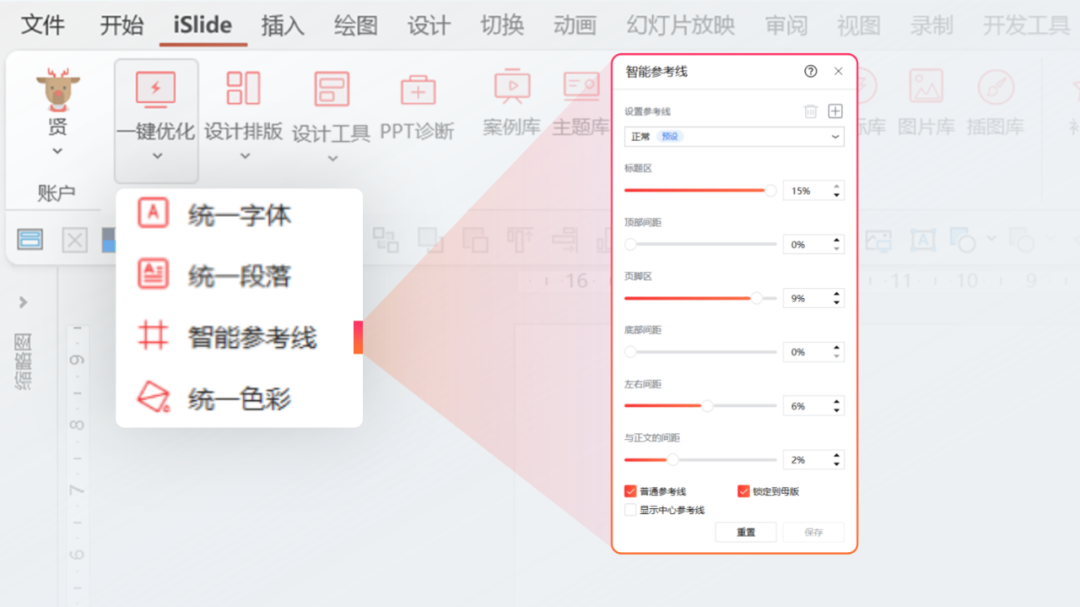
插件为我们提供了 4 种参考线预设,并且支持自定义调节,非常的方便:
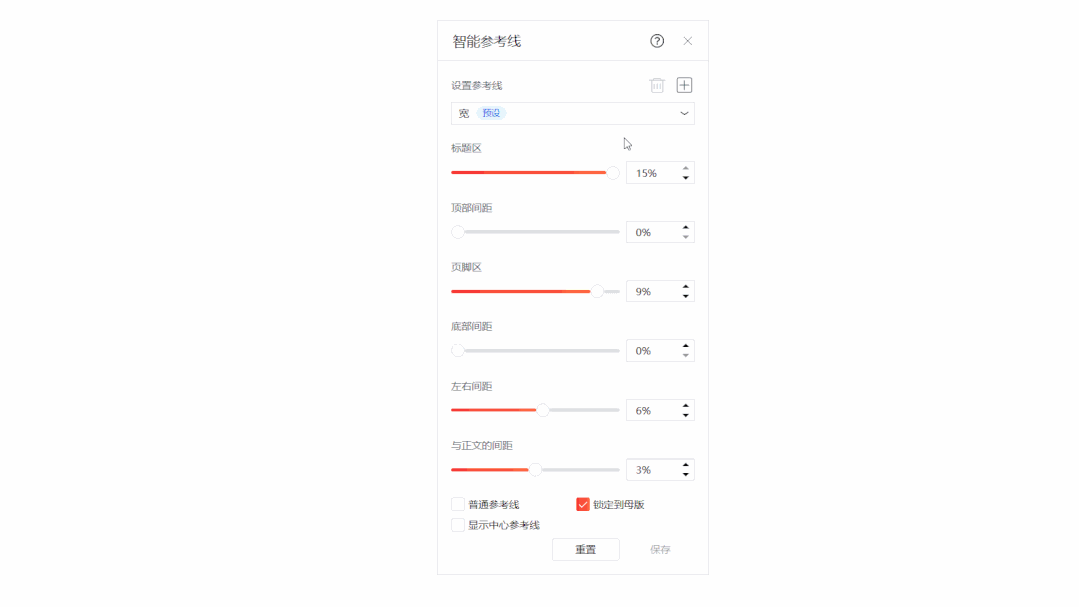
确定参考线后,将页面内容规范的放置在限定区域内即可:
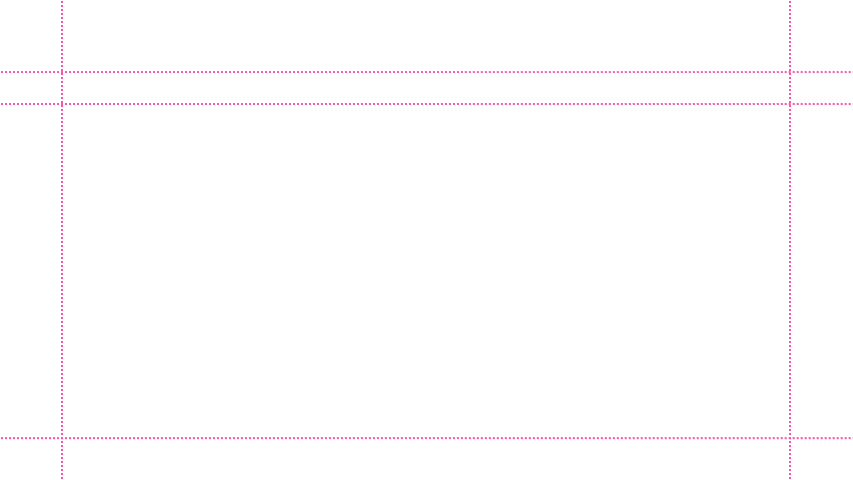
1.2 / 矩阵布局
很多时候,我们都会用图片墙来表现数量丰富:
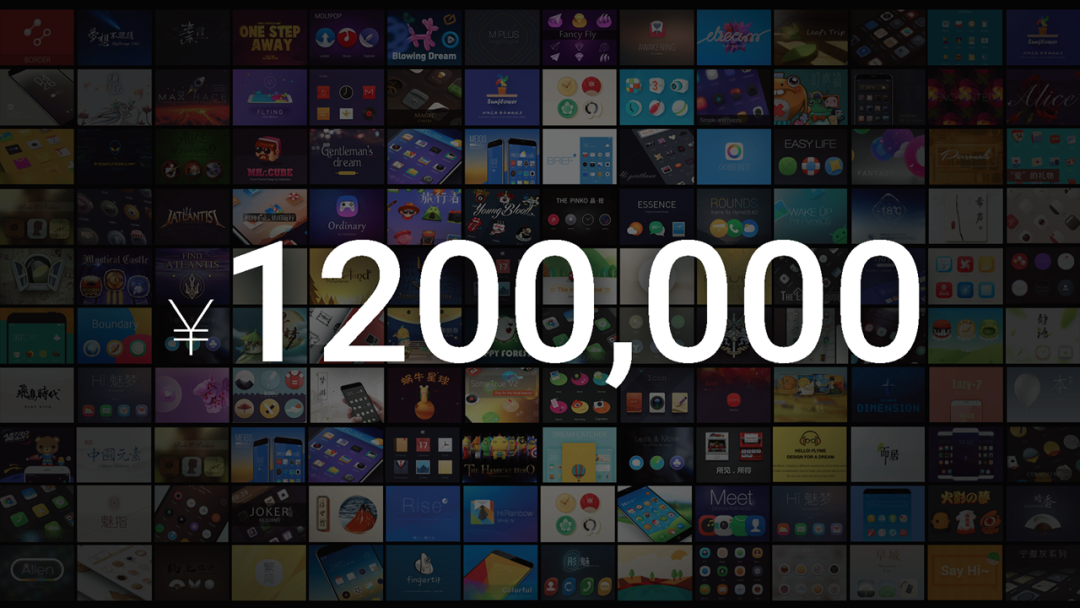
但是图片墙要怎么做呢?手动摆放吗?
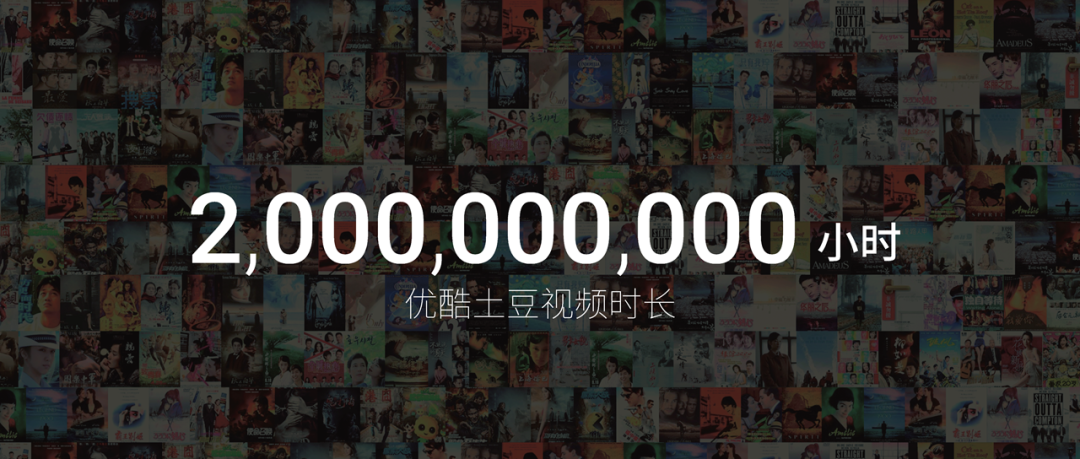
当然不是。我们可以借助插件中矩阵布局:
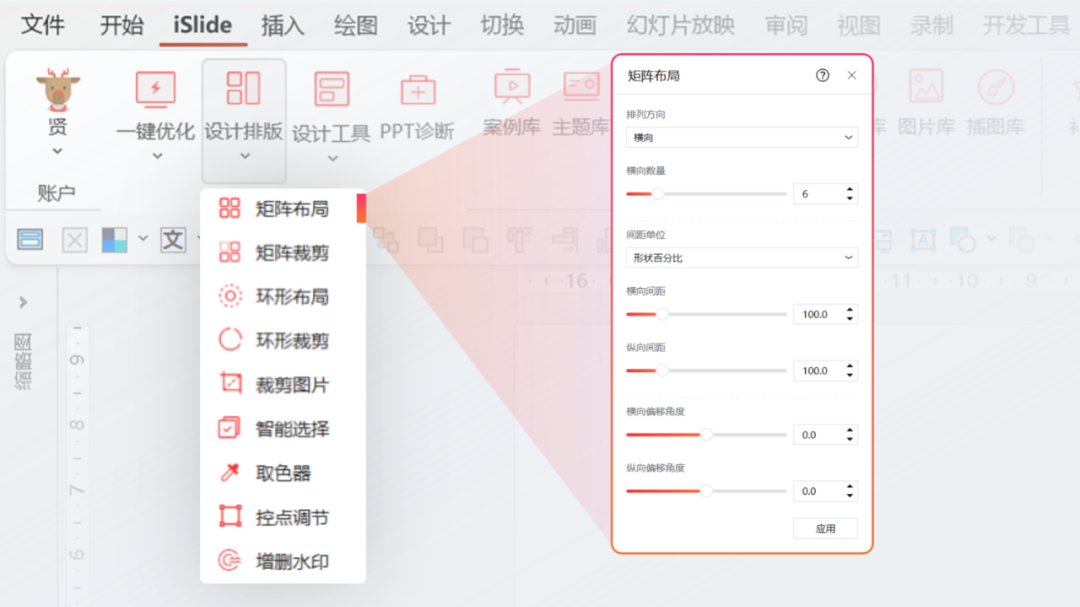
全选所有图片,点击矩阵布局,设置横向数量和纵横方向的间距:
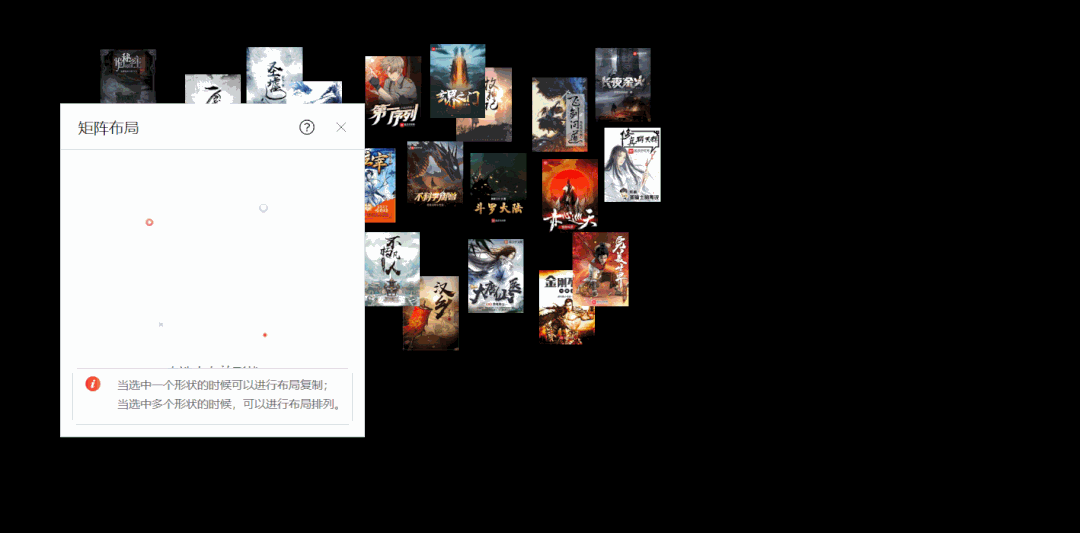
就能快速将图片排列整齐:

如果遇到图片比例不一致的情况,可以先使用裁剪图片:
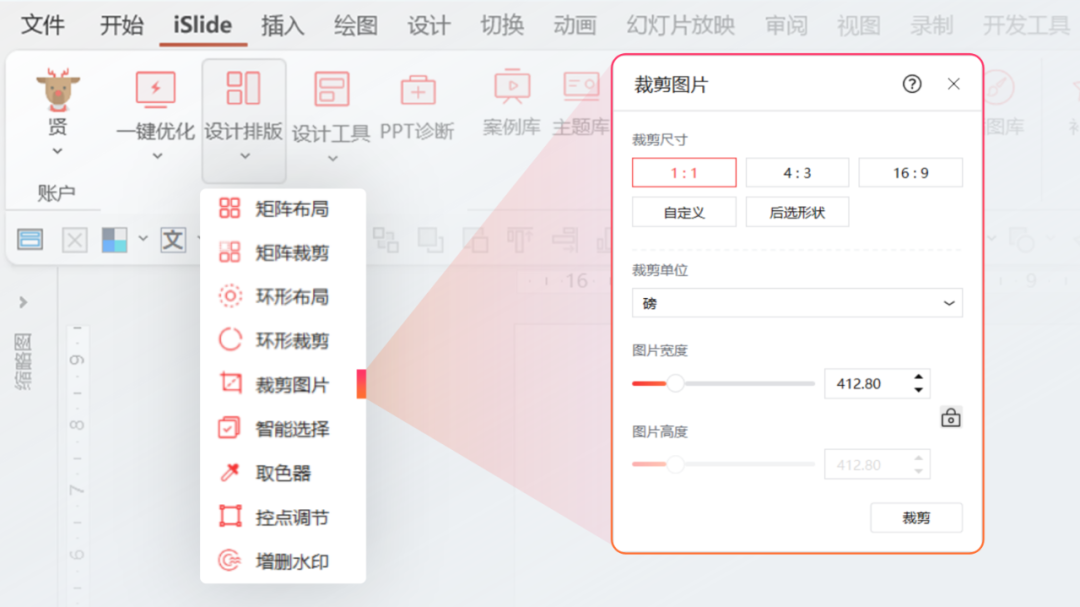
快速统一所有图片比例:
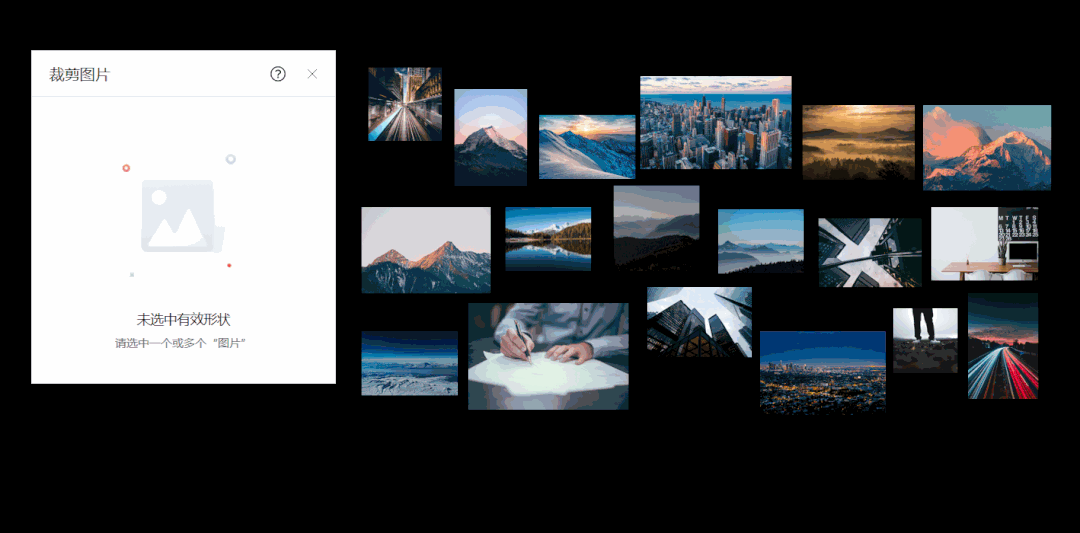
1.3 / 环形布局
它能够将页面中的元素,沿着圆环均匀排布。
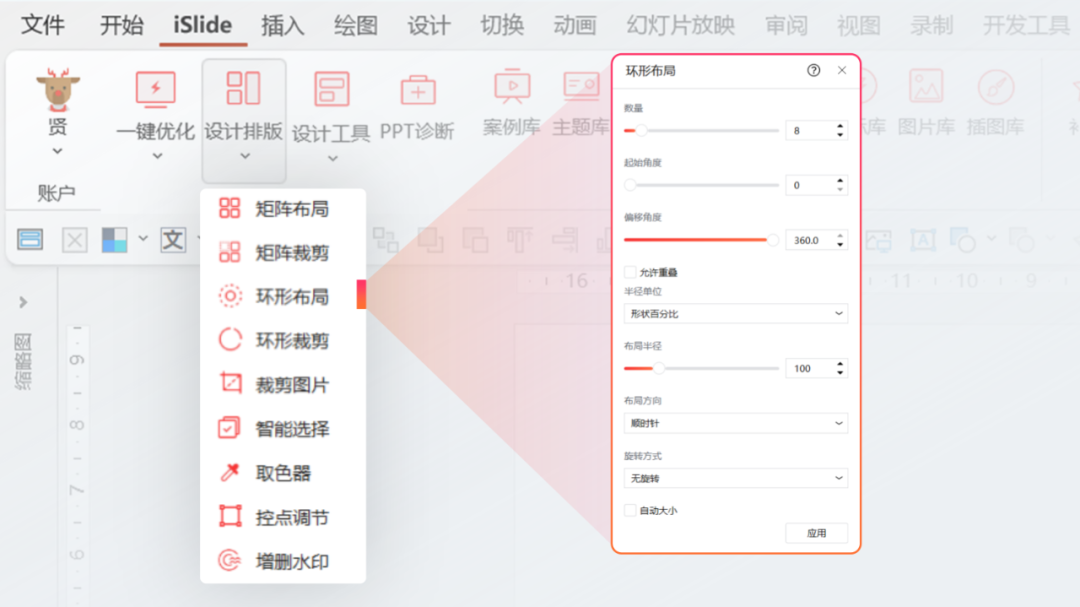
比如绘制一个圆形,调整环形布局的数量、半径:
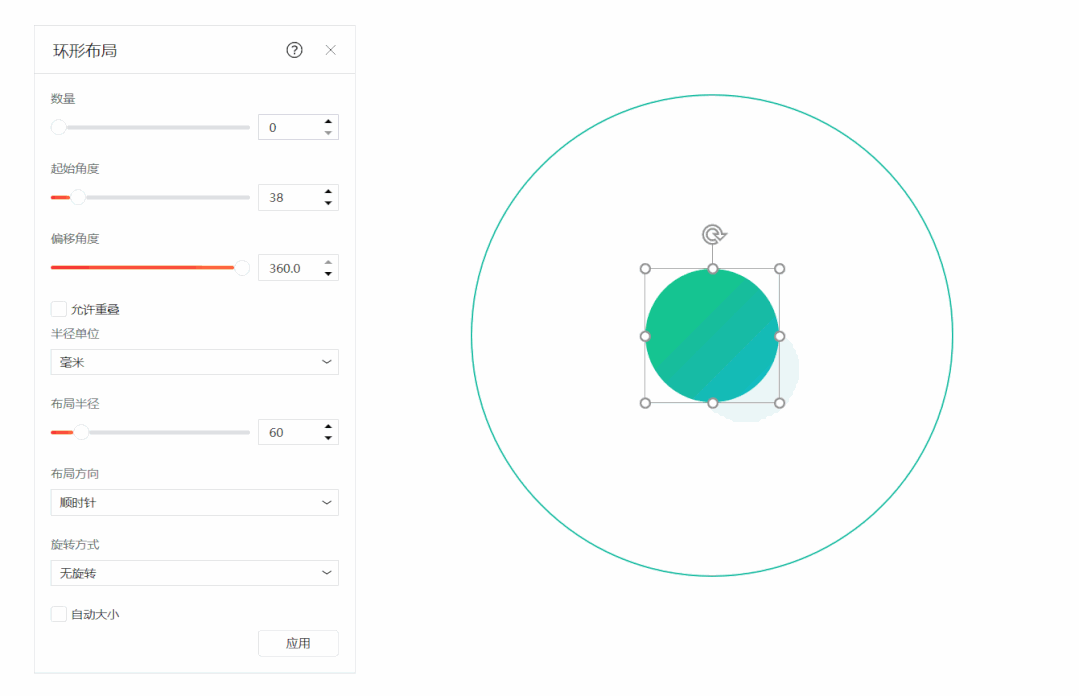
就能快速绘制出一个图示关系:
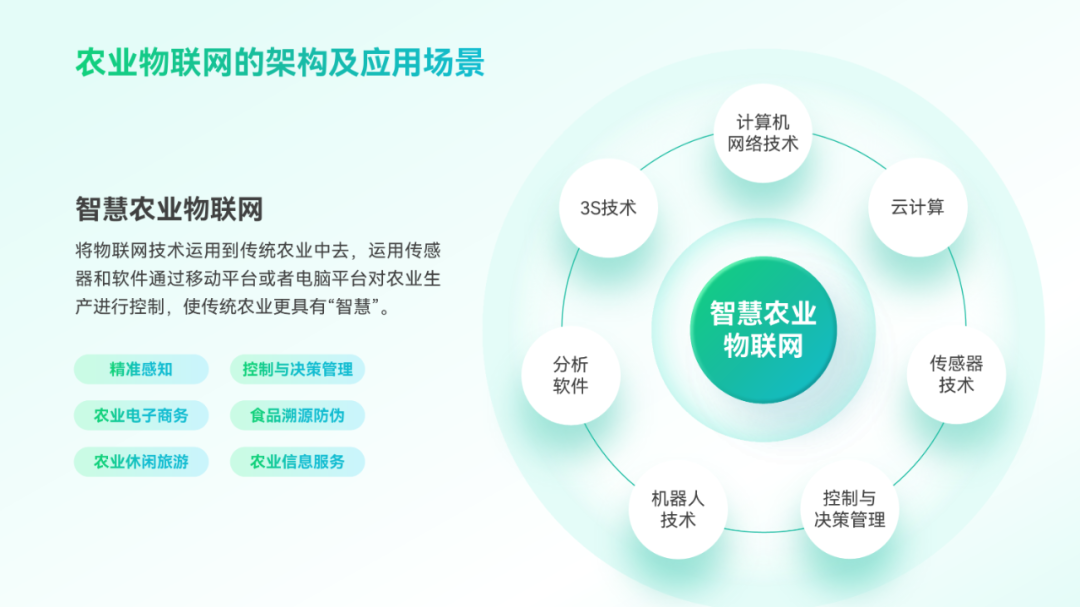
对于采用环绕式排版的页面,借助这个功能,排版既快捷,元素间隔又精准:

此外,选择自动旋转,对线条使用环形布局:
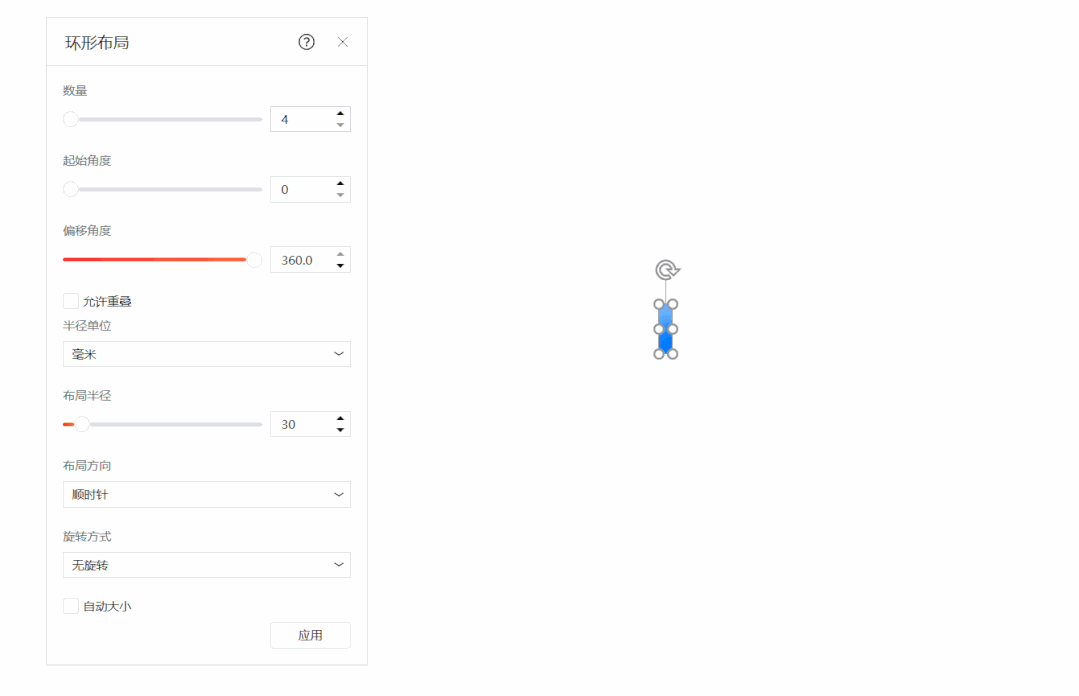
还可以快速做出创意百分比图表:
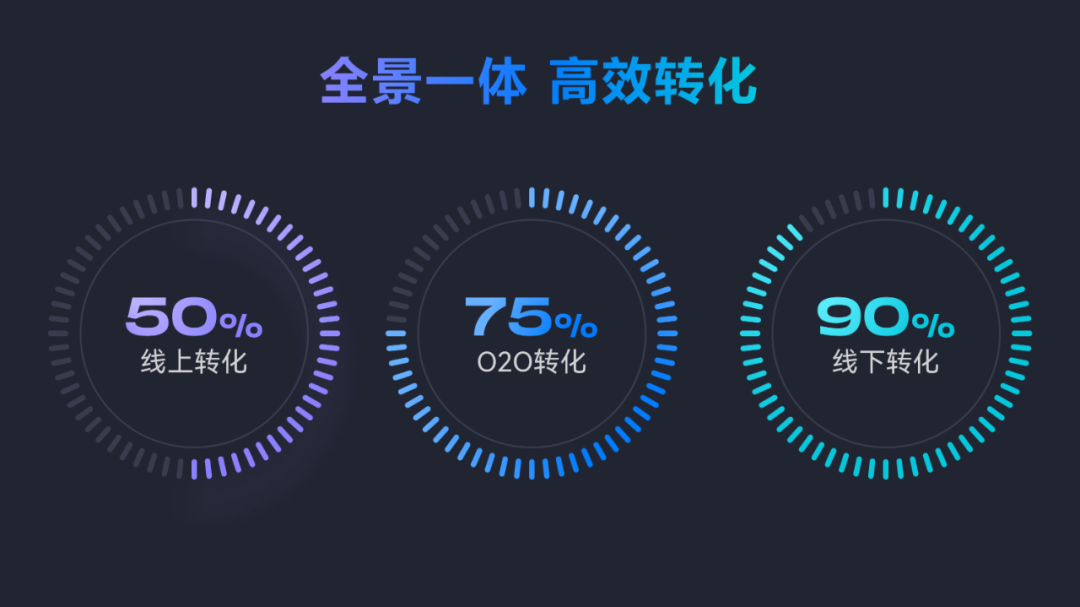
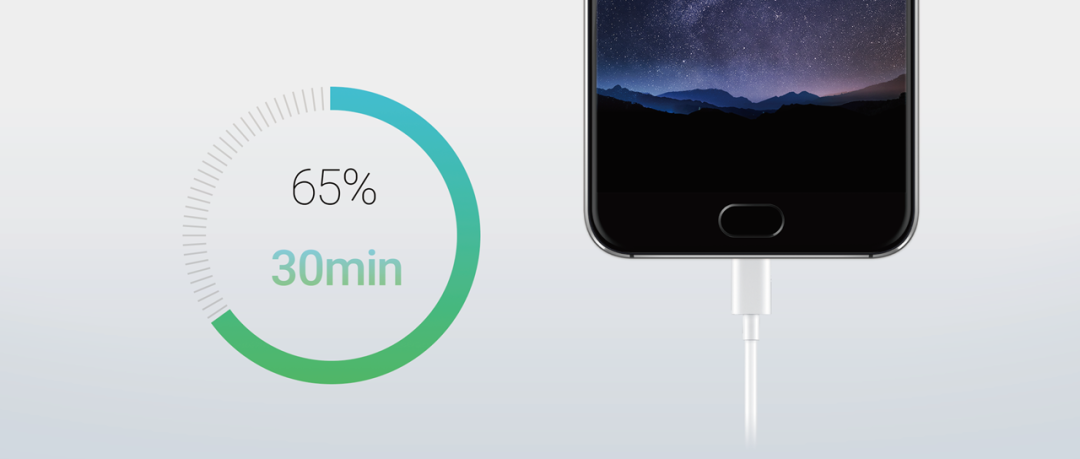
1.4 / 设计工具
和 PPT 自带的快速访问工具栏有些类似,把众多功能集合在格式窗格中,方便我们快速调用。比如对齐工具、合并形状、旋转...
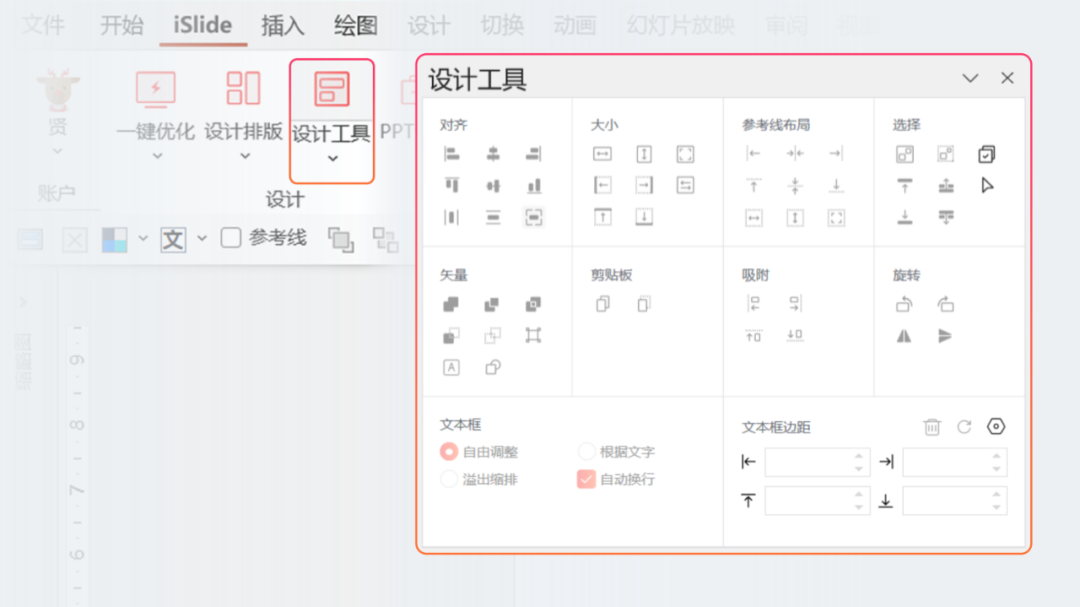
功能太多,这里只说两个我比较喜欢的小功能:文字矢量化和换位。
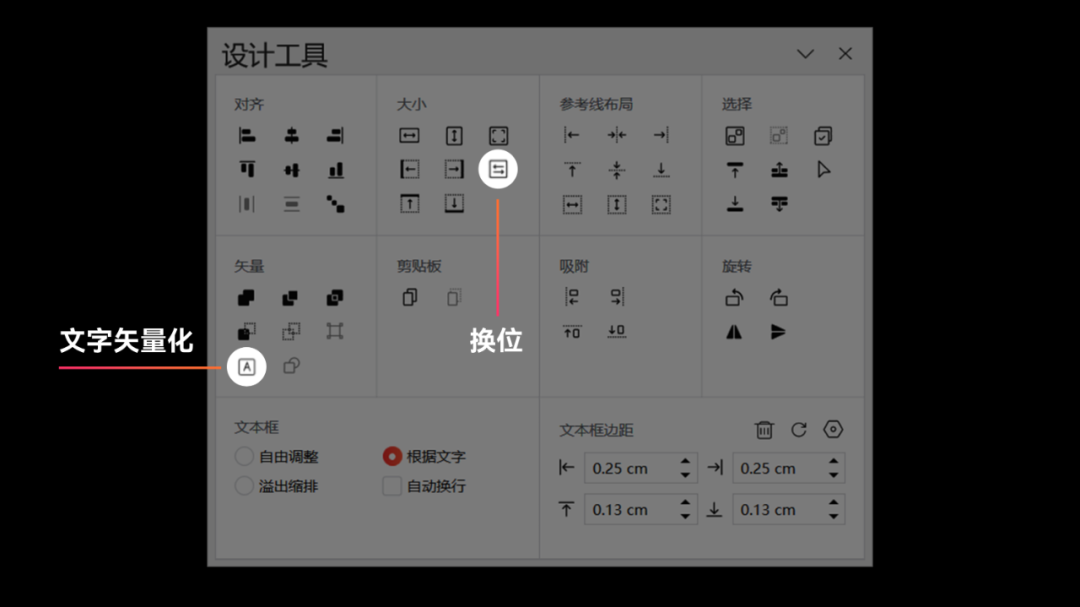
在排版书法字体时,只需要点一下文字矢量化,文字就会转换为形状,方便调整文字大小:
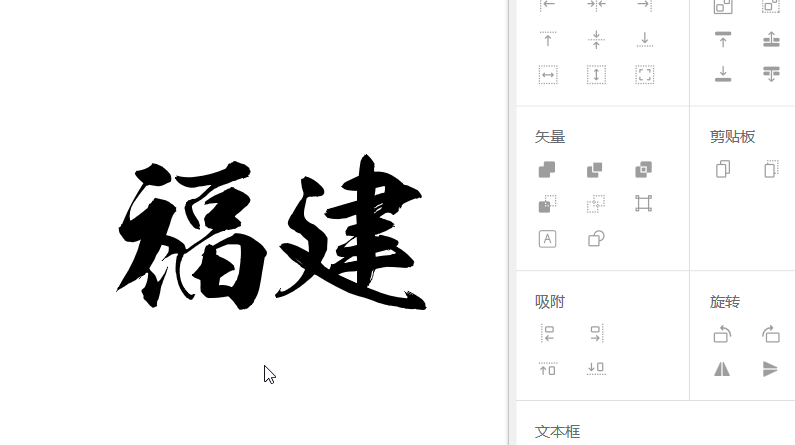
能够高效做出有节凑感的书法标题排版:

而我们制作图片的创意排版时,可以优先使用形状,确定大致布局:

再使用换位工具,交换图片与形状的位置:
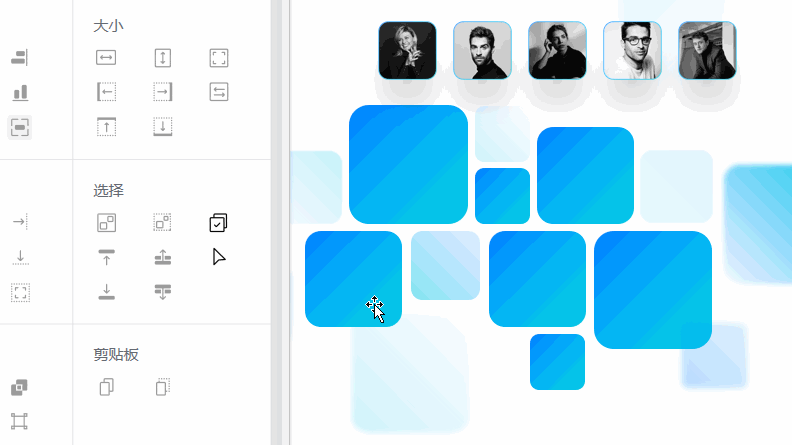
最终效果:

案例选自工作型 PPT 灵感手册

动画模块
2.2 / 补间动画
使用补间动画,插件会在 A、B 形状之间,生成新的形状:
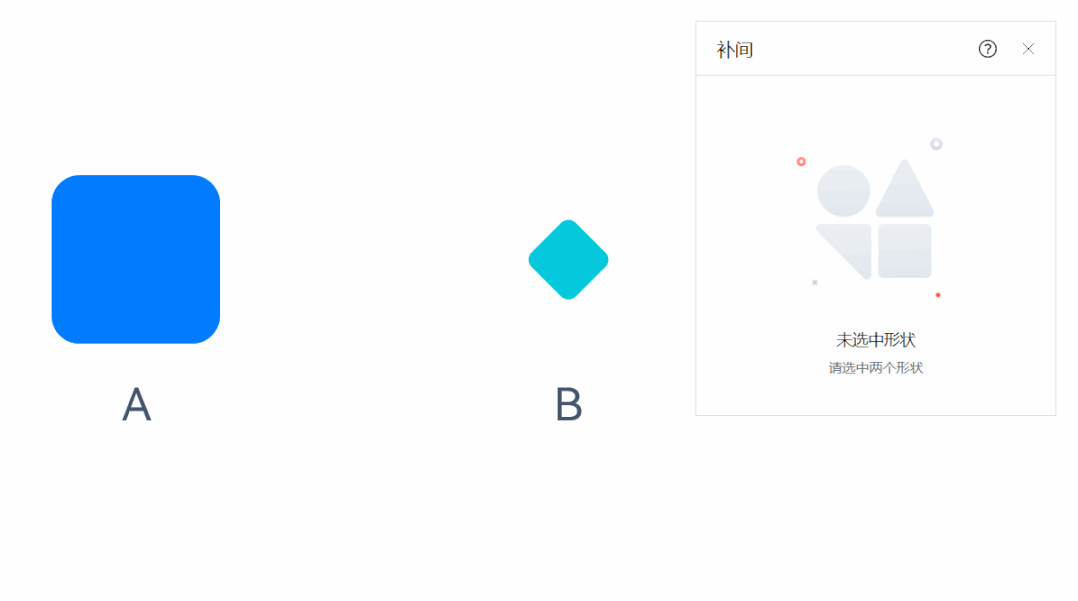
在放映时,便会出现从 A 移动 B 的效果。补间数量越多,移动的过程就越流畅。
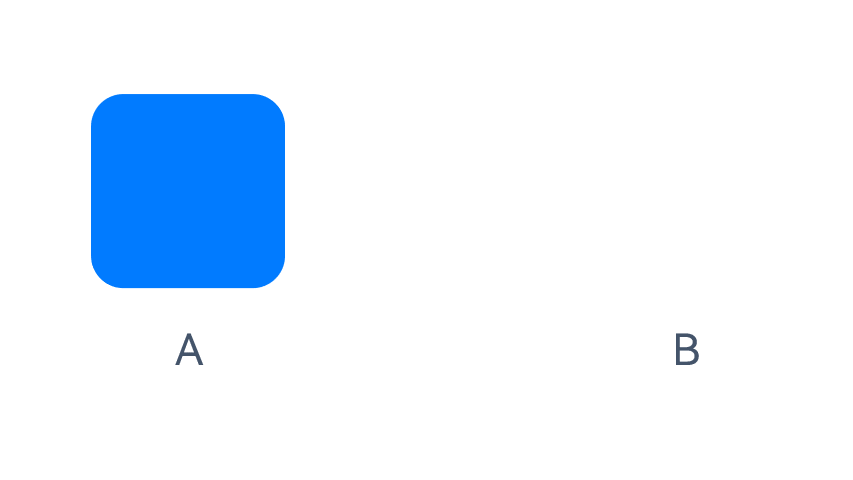
和平滑切换有些类似,但不如平滑好用,所以我基本没用它做过动画。
但是,我们可以换一种思路,利用它补间出来的新元素,做出非常有意思的效果。比如两层不同颜色的文字补间,做出立体字效:
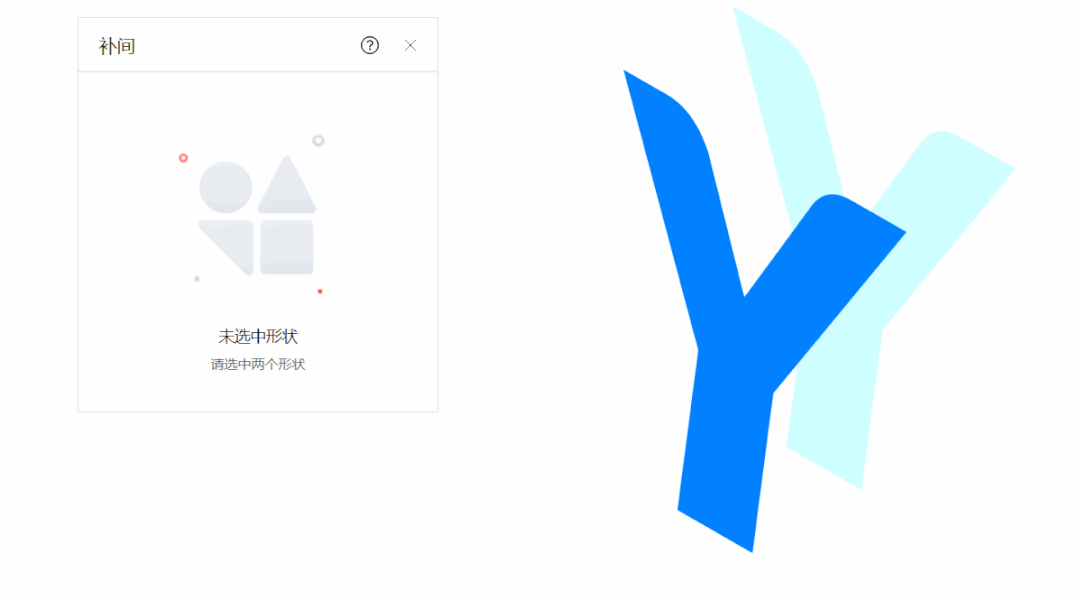
可直接放在封面中:

或者是将页面中的数字立体化呈现:
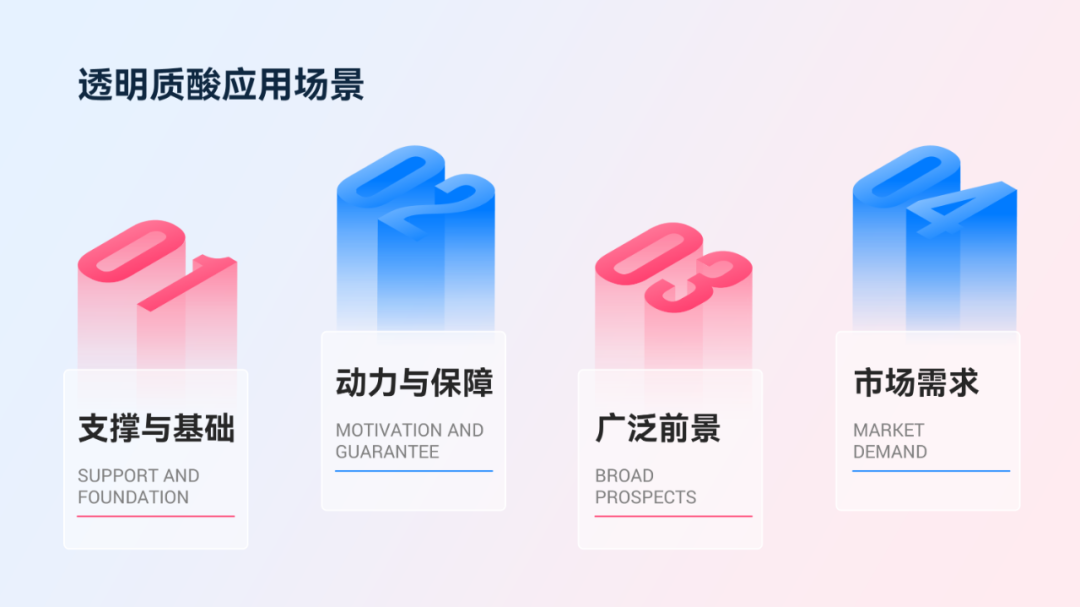
字母立体化呈现:

又或者对两个大小、角度不同的形状,进行补间:
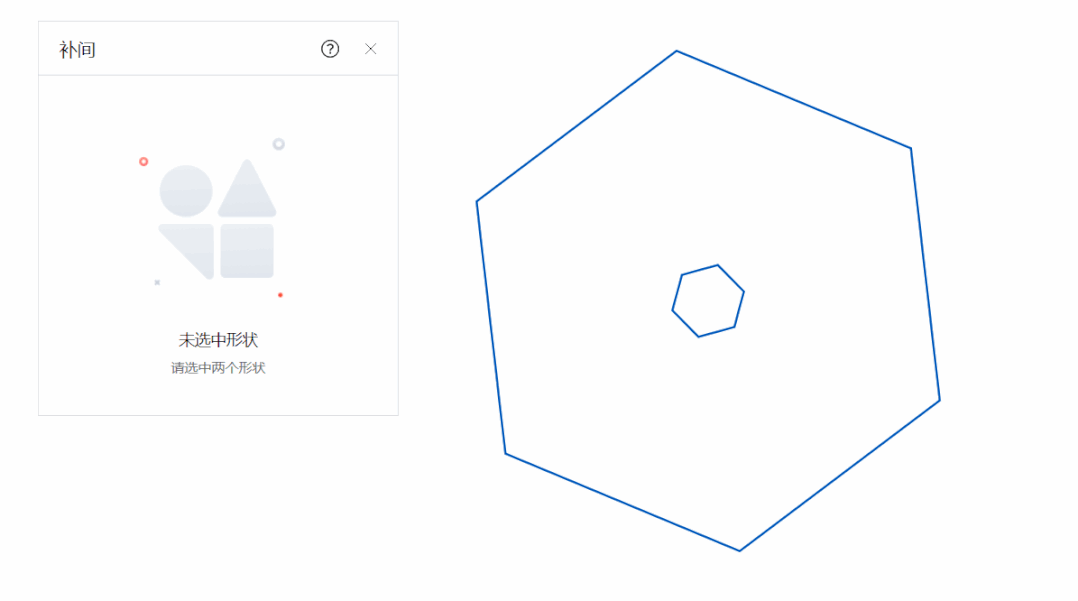
用来丰富页面:

案例选自学术型灵感手册
2.2 / 平滑过渡
即使你是动画小白,使用平滑过渡,也能做出酷炫的 PPT 动画效果。
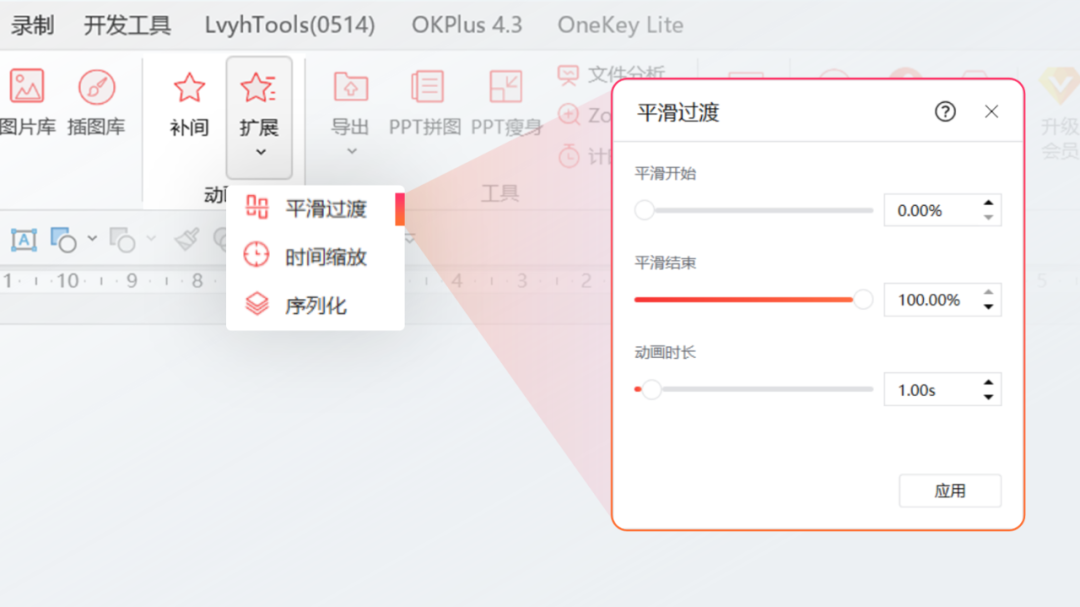
比如让页面元素向外发散:

或者向内聚合:
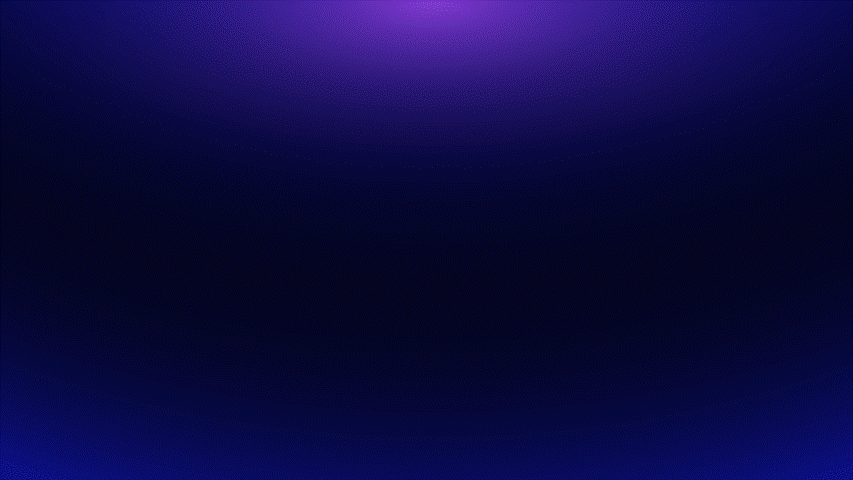
还能够产生由远及近的视错觉:

这些动画全靠这一个功能便可实现。

工具模块
3.1 / 导出图片
PPT 软件自带的另存为图片,导出的图片质量普遍不高,相信你肯定深有体会。
而是使用插件导图,你不仅能够自由选择想要导出的页面,还可以精确的控制图片的质量:
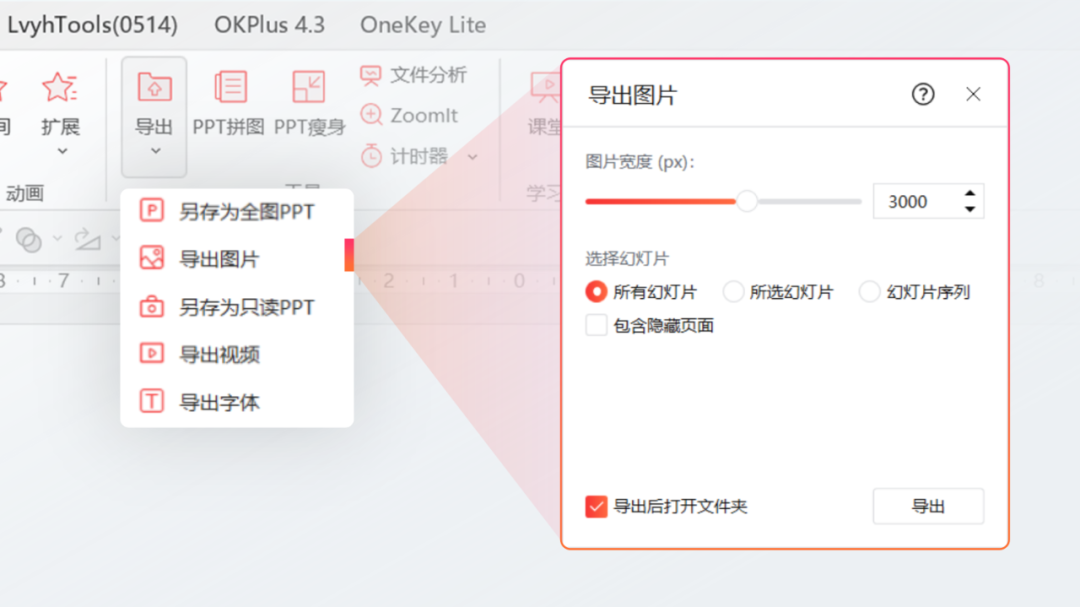
我的文章配图,全部是使用该功能导出!
3.2 / 导出字体
在做定制设计时,需要将 PPT 中所用到的字体打包发送给客户,避免出现字体丢失的情况。去 C 盘中找字体包太慢:
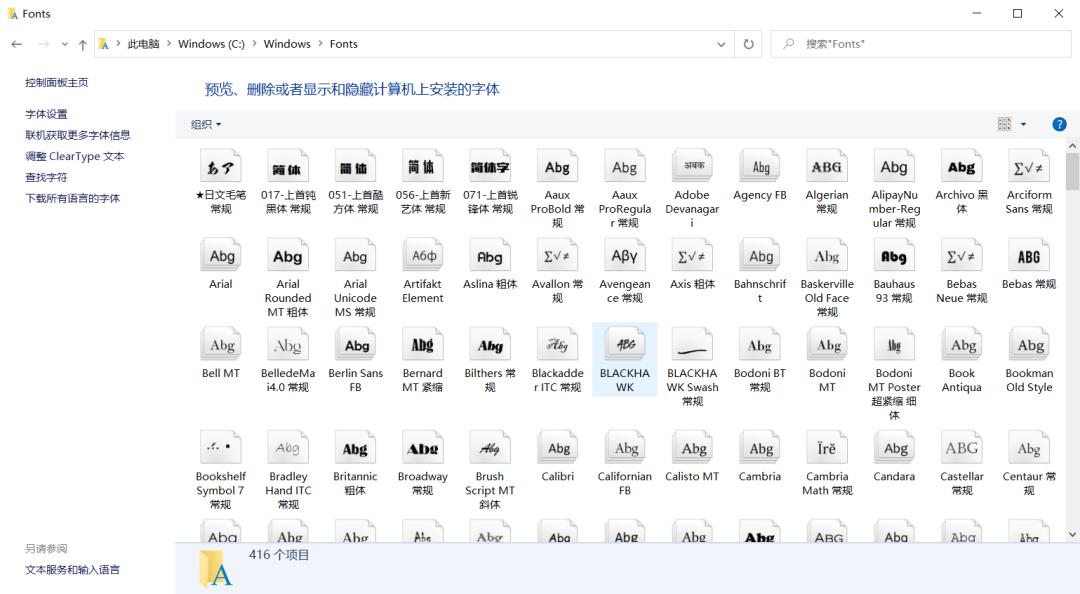
而使用导出字体,插件会自动帮我们把 PPT 中用到的字体,导出到一个文件夹内!
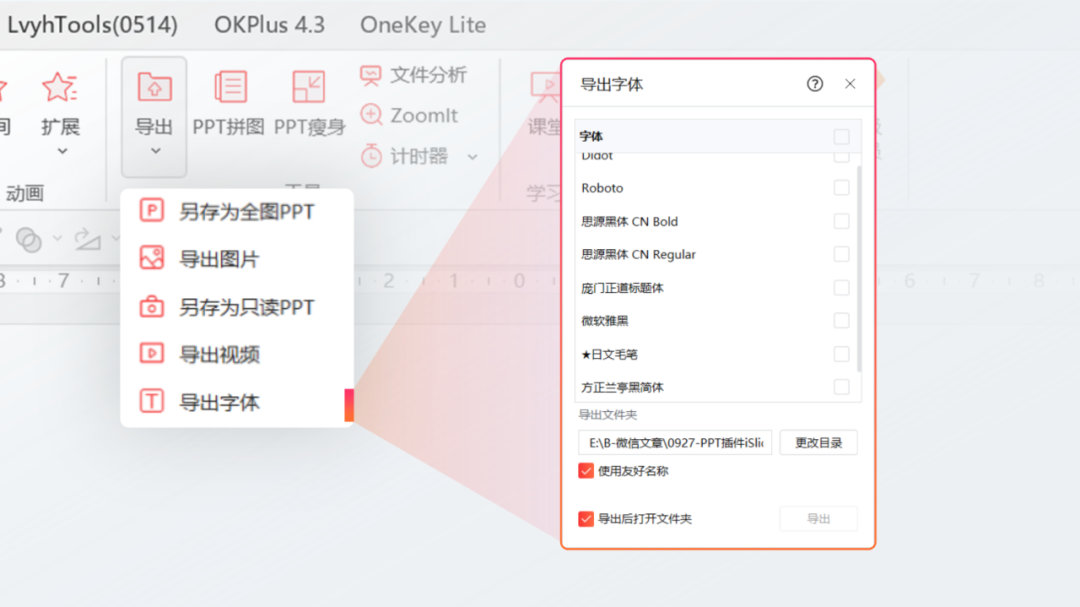
3.3 / PPT 拼图
不使用 PS,也可以将 PPT 页面拼接成长图,方便我们在手机端预览。
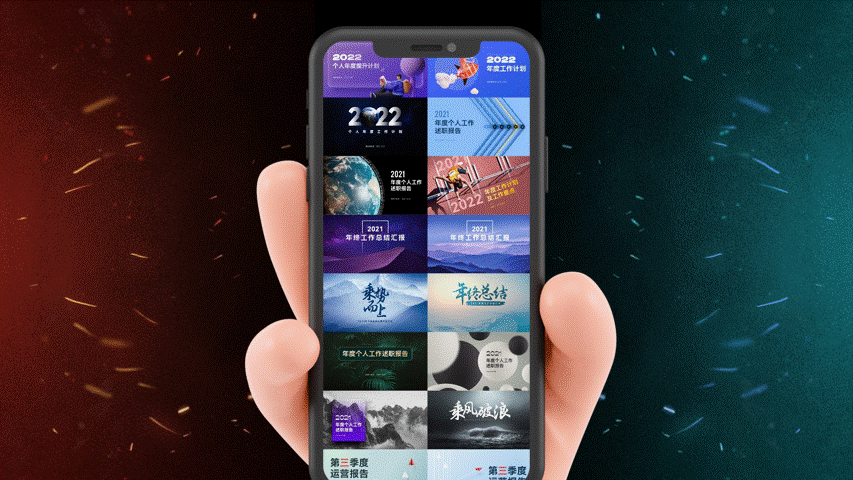
插件提供了多种长图样式,你可以自由选择:
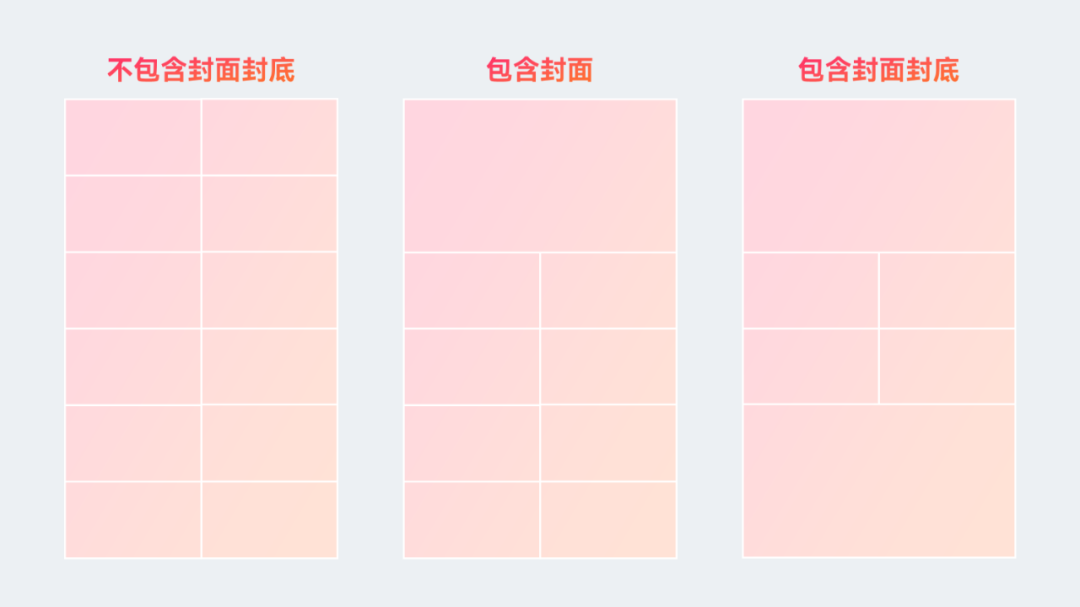
此外,将横向数量改为 1,外围边距、内侧边距改为 0,可以拼接成无缝长图:
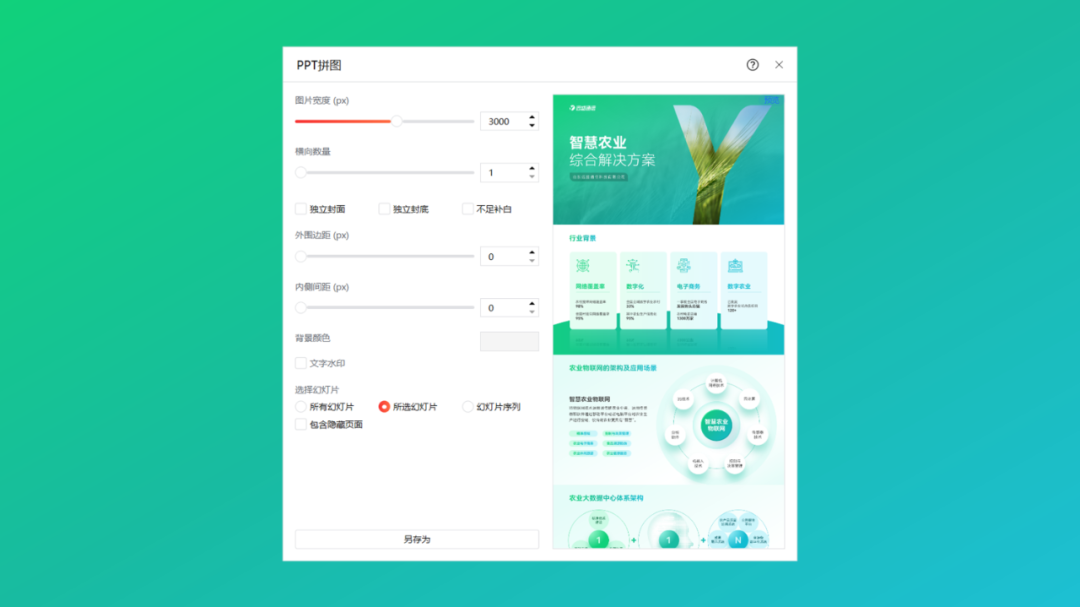
你甚至可以用 PPT 来做详情页:
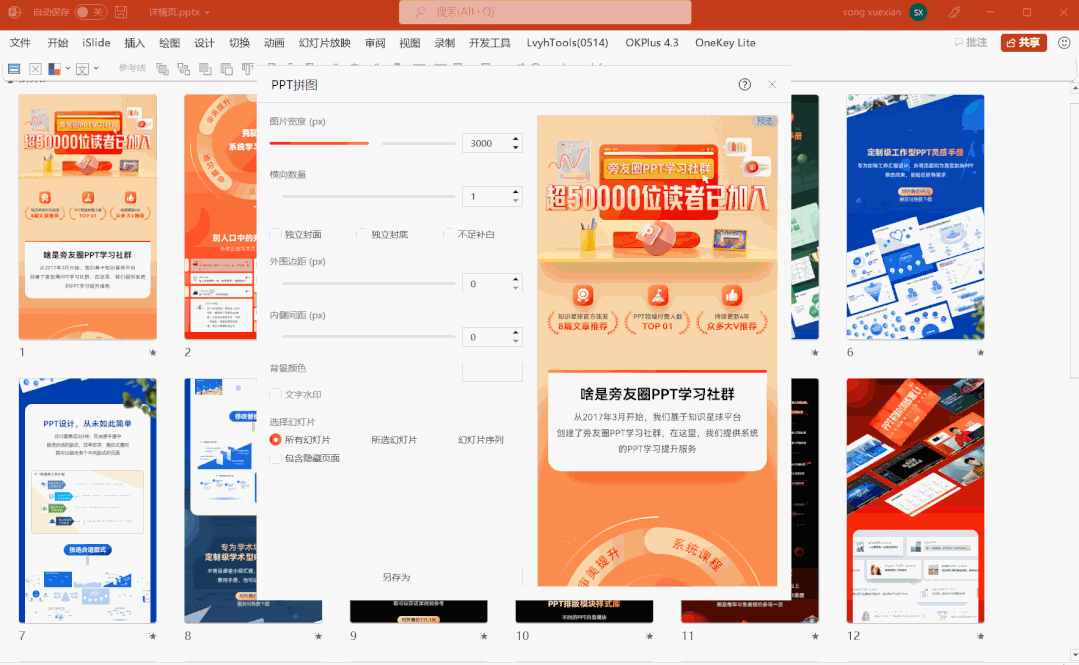
3.4 / PPT 瘦身
一份 PPT 体积过大,主要原因就是 PPT 中的图片素材。我们可以使用插件中的 PPT 瘦身,有效压缩 PPT 中的图片,从而缩小文件体积:
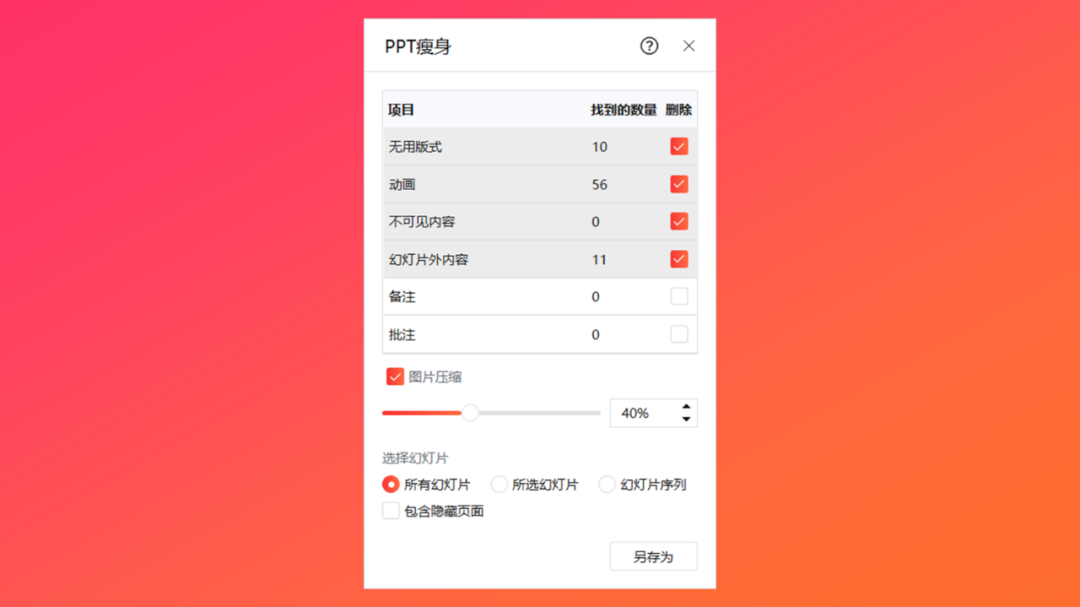
如果你不追求动画效果,又想要把 PPT 文件压缩到极致,可以用插件将 PPT 另存为全图型 PPT:
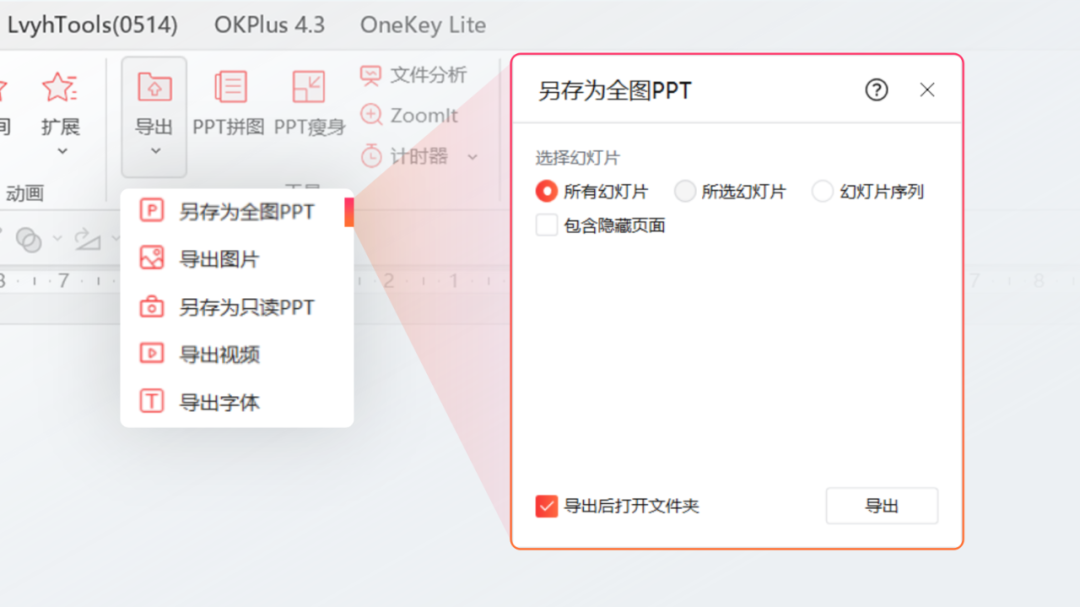
好了,以上就是我在使用 iSlide 插件时,经常会用到的一些功能。
希望能够对你有所帮助,后续我还会分享其他插件的常用功能。


















