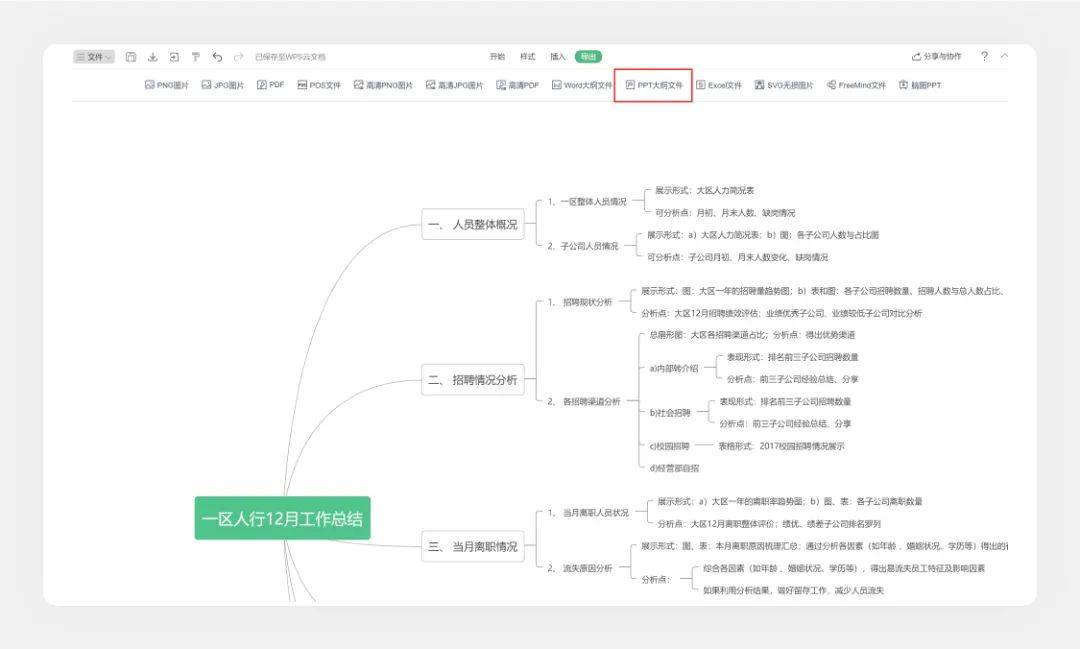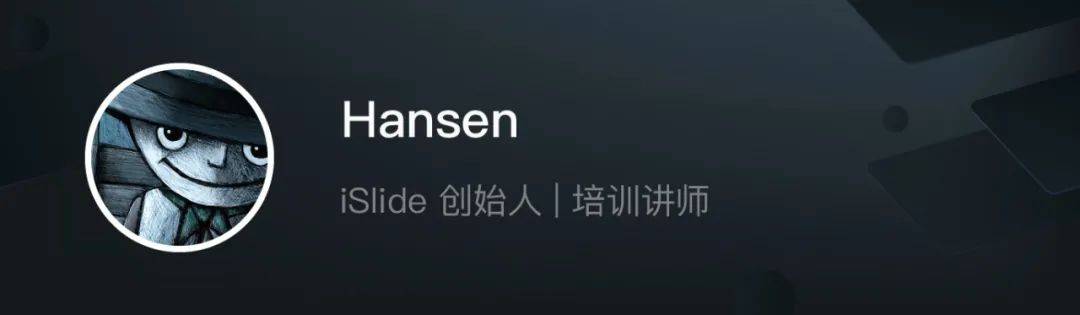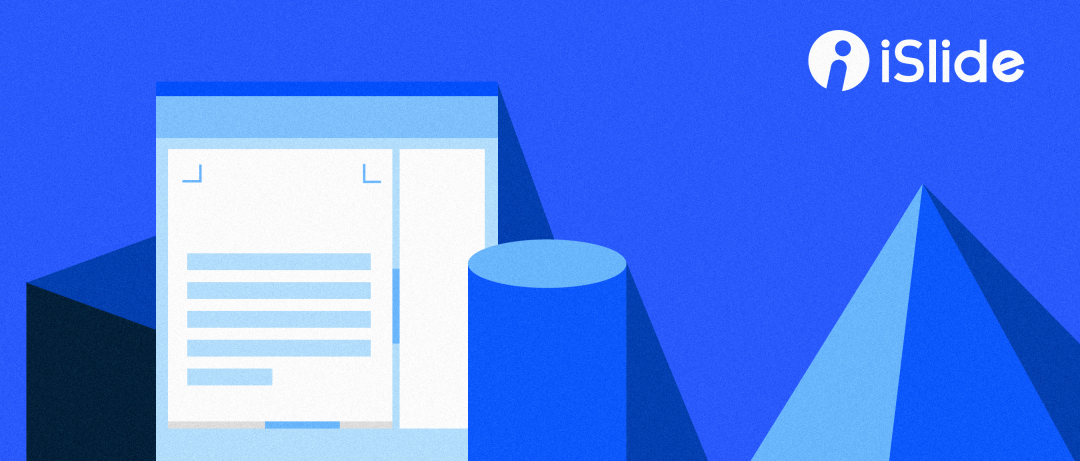
“很多时候,我们总是边做 PPT 边想内容,注重设计形式,却忽视了内容本身,今天给大家分享一个简单实用,一学就会的技巧,可以帮助快速建立 PPT 中的结构大纲,一键生成相应的内容页面。”

在 Word 中建立大纲
无论是 Word 文档写作,还是做 PPT,一个思路严谨,结构清晰的大纲框架能让内容得到更有逻辑的传递和表达,建议大家了解一下 Word 大纲视图的功能和导入 PPT 的技巧。
新建一个 Word 文档,进入【视图】菜单,选择【大纲】视图,建立你的内容大概结构,标题层级从“1”开始(1 表示为 Word 样式中的标题 1),以此类推,但通常建议在 PPT 页面上写到第 3 层级就差不多了,建立好大纲后保存并关闭 Word。
Tips:在 Word【开始】菜单,打开【样式】的浮窗菜单,也可以快速选择对应的标题样式。
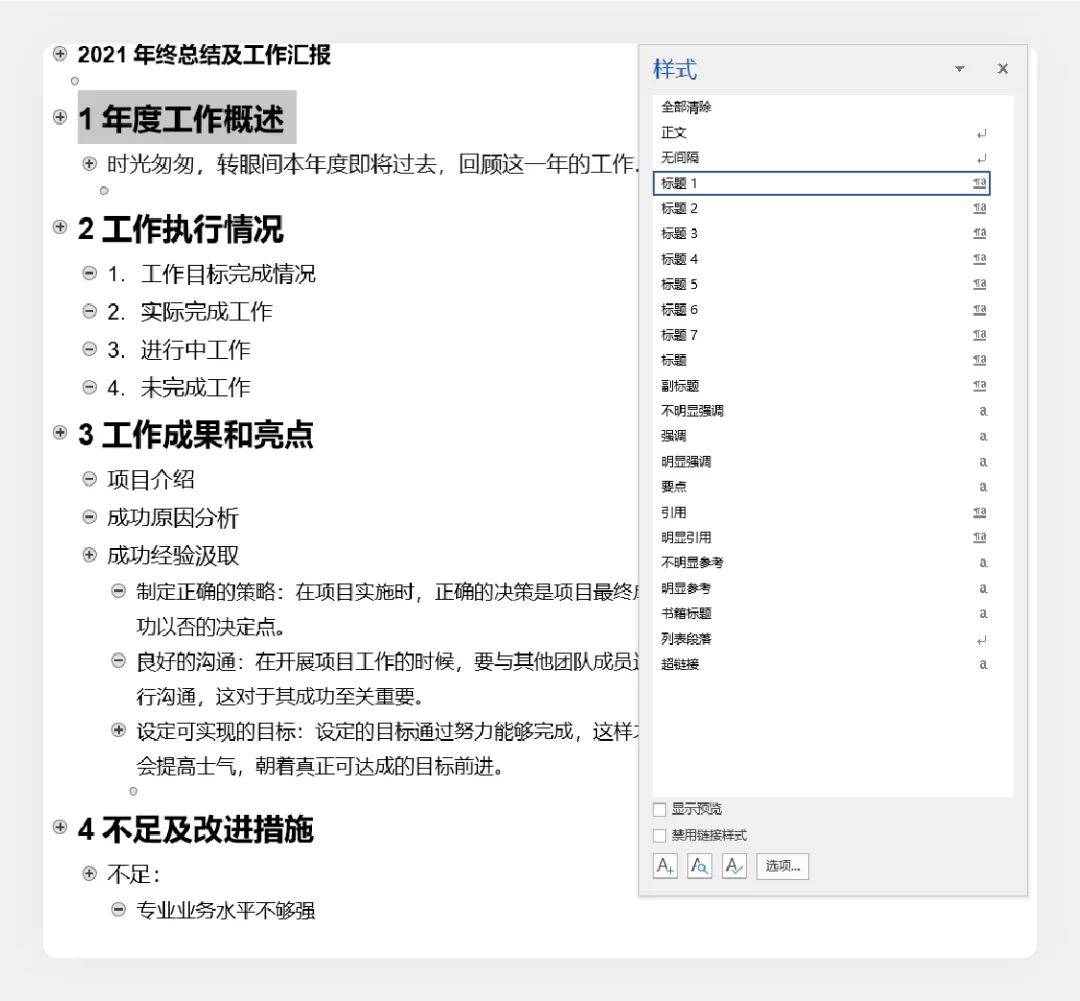

在 PPT 中导入 Word 大纲
打开 PPT,在 iSlide【主题库】中筛选一个合适的主题模板。
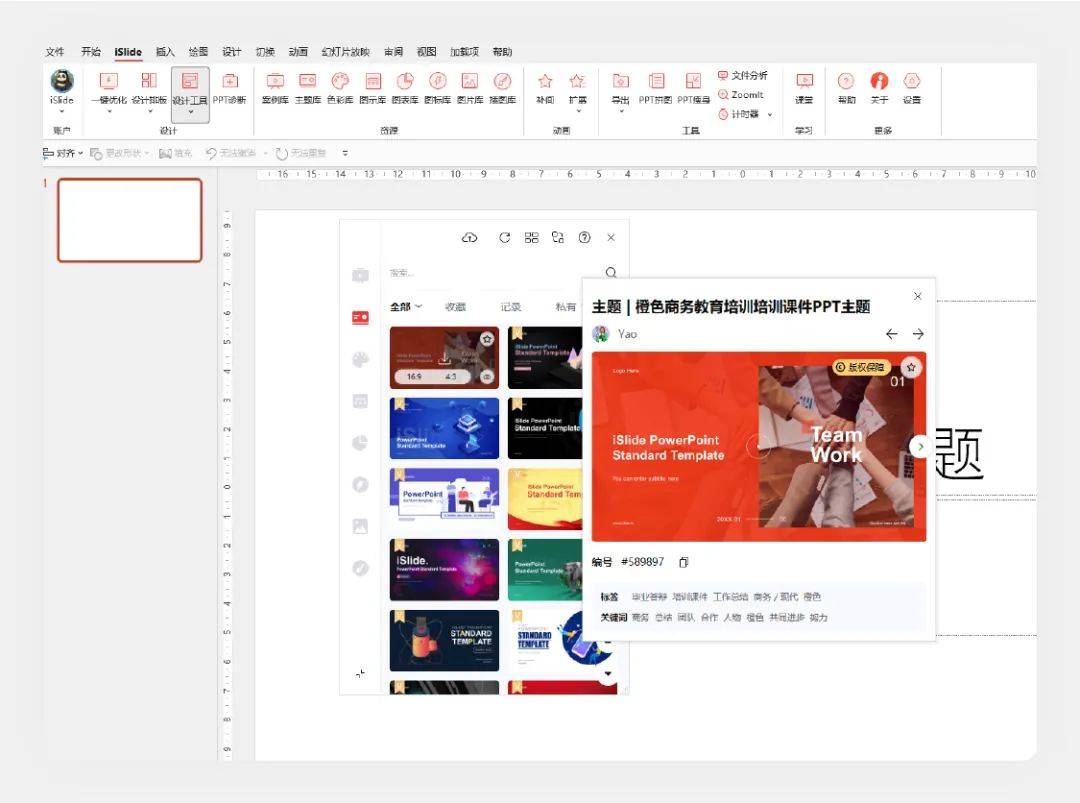
在【开始】菜单中点击【新建幻灯片】下的【幻灯片(从大纲)】按钮,将保存的 Word 大纲导入到 PPT 中,就会自动生成对应的 PPT 页面。
Tips:Word 大纲导入到 PPT 时,会对应 PPT 中的【标题和文本】版式,iSlide 【主题库】中的主题模板均对【标题和文本】版式进行了布局重构和优化,编辑操作时可以开启参考线(【ALT】+【F9】)参看对应的页面版式范围。
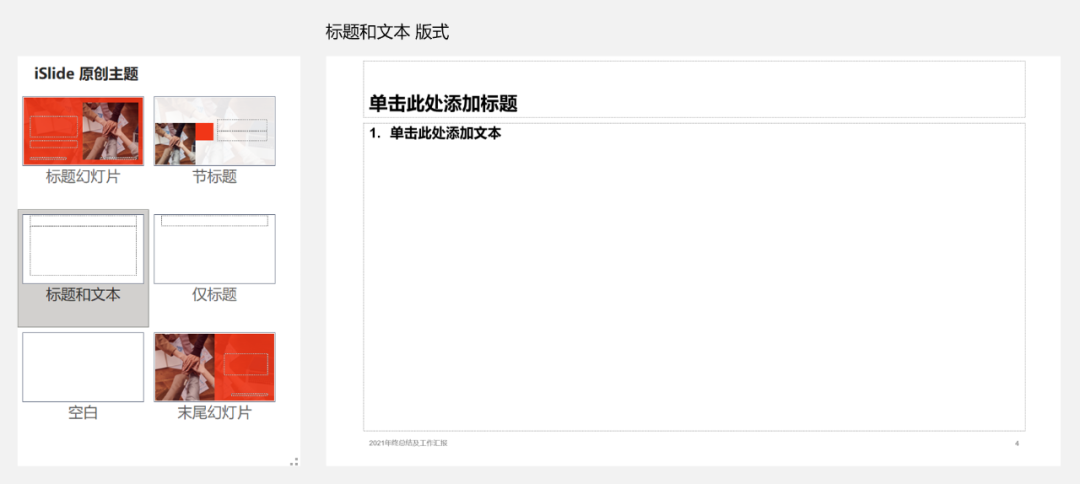
导入 Word 大纲之后,PPT 就有了整体性的结构,对于“要做多少页面”,页面中“要陈述的主要内容是什么”就可以一目了然了。
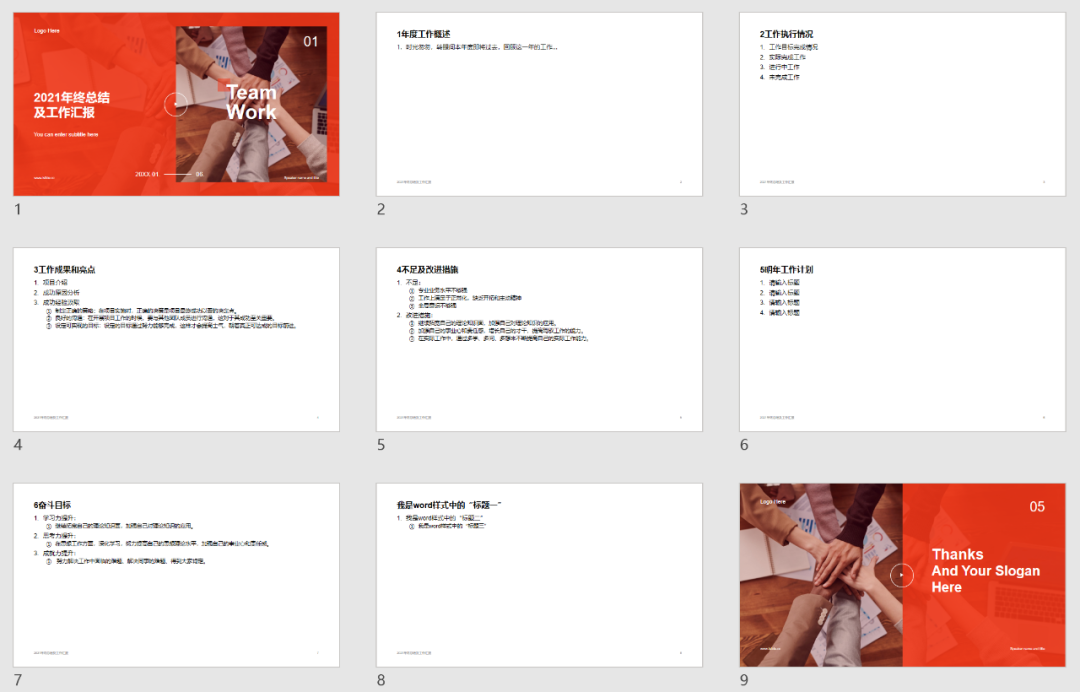
接下来在具体的页面设计时,就可以根据页面中的内容结构,借助于 iSlide【图示库】功能,筛选导入所需的图示,快速完成页面的设计。
Tips:判断当前页面内容结构的数量级,在 iSlide【图示库】搜索中直接输入数字,快速找到适合的图示页面下载套用。
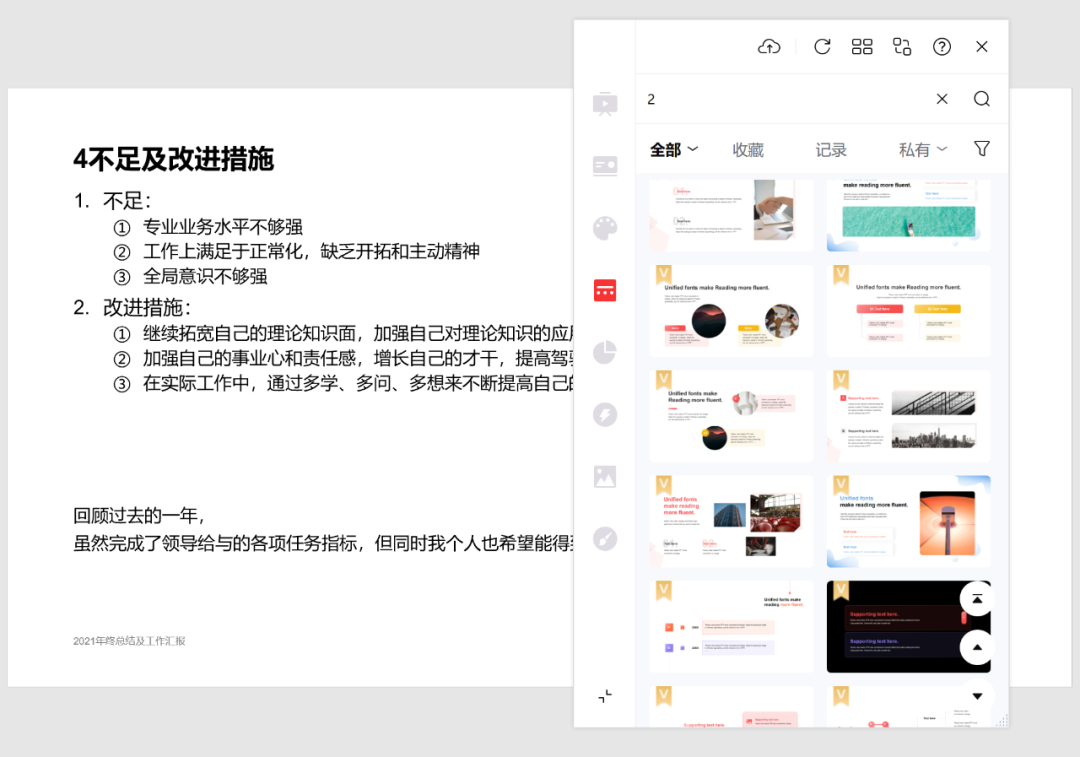
插入的图示会自适应当前主题风格,色彩及布局版式。
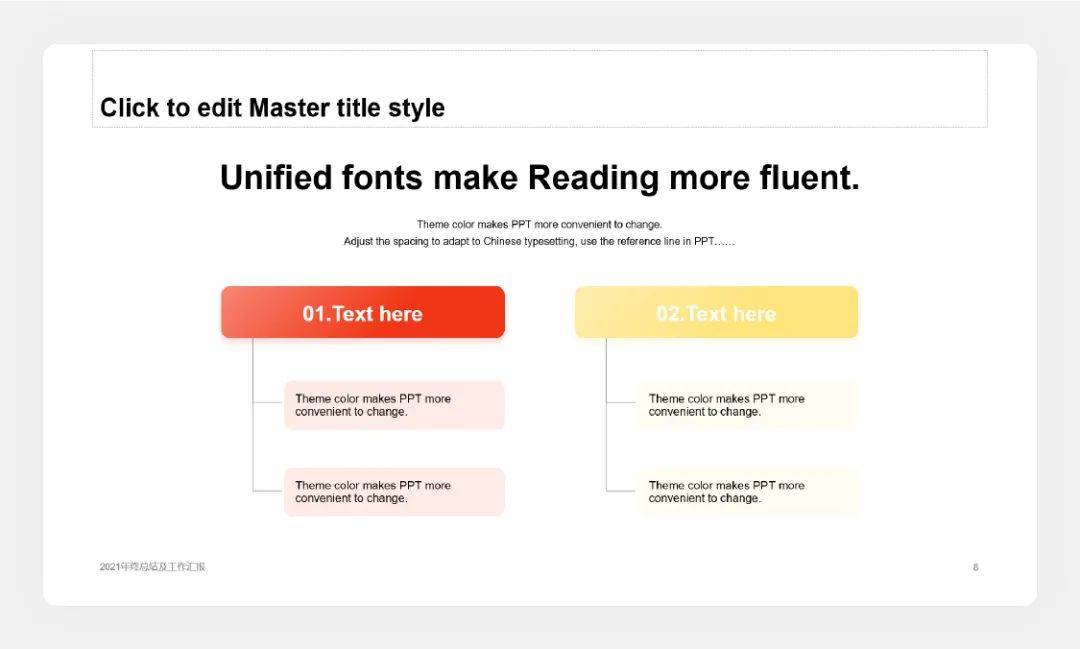
iSlide【图示库】资源:#602594
可以在同一数量级下选择匹配文本内容的图示,或者尝试不同风格。
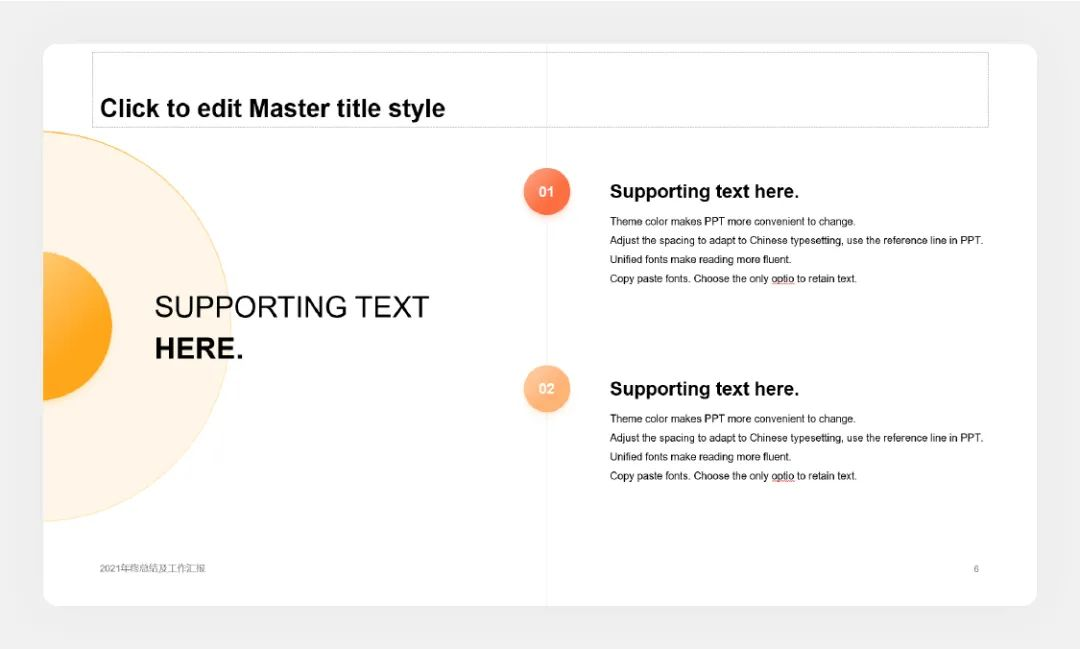
iSlide【图示库】资源:#751711
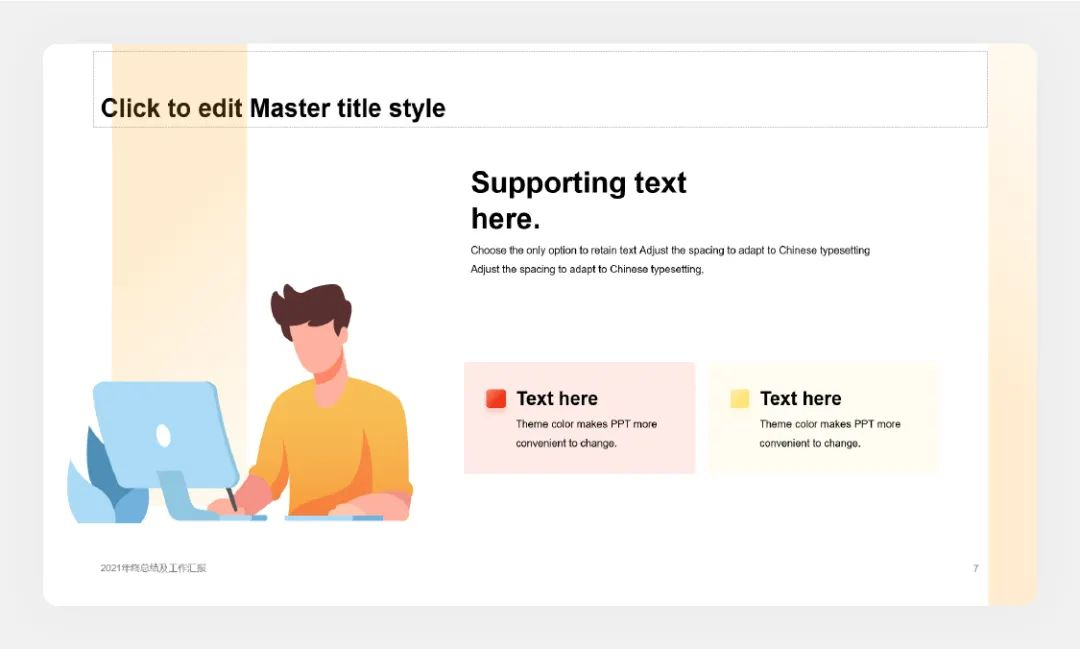
iSlide【图示库】资源:#654145
拷贝粘贴文本完成最终的设计,如果有要替换的图标,插图,图片,也可以使用 iSlide 对应的在线资源库快速完成替换,这样处理 PPT 是不是会更方便快捷呢~
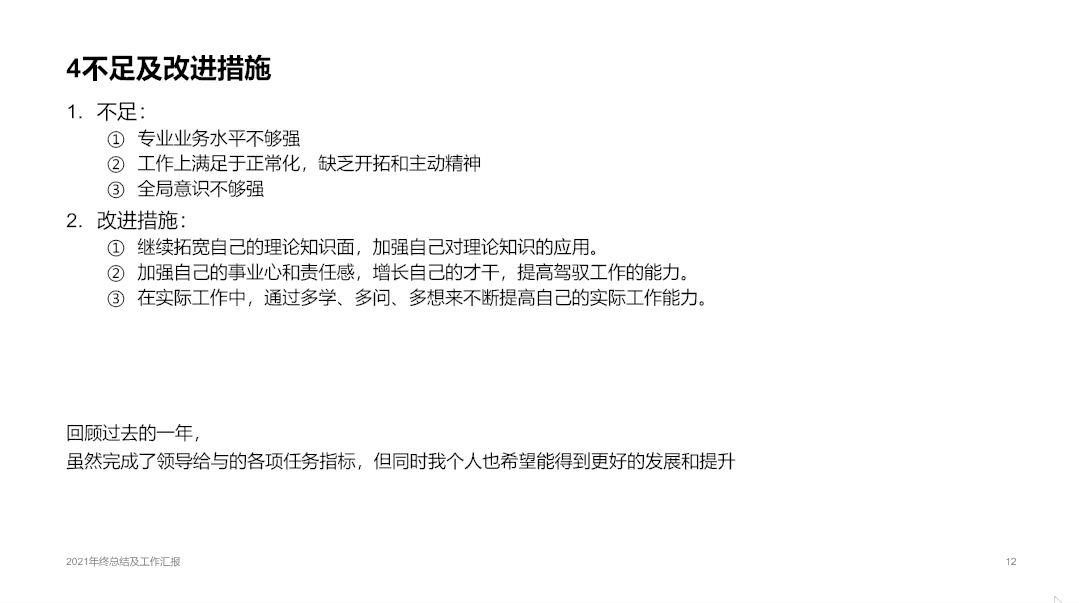

标题样式的对应规则
使用 Word 中的大纲视图时,“标题 1”对应 PPT 中的页面标题,标题2-标题5,对应内容文本框中的各层级。
需要注意的是 Word 中的“正文”样式的内容是无法对应到 PPT 中的。(可以理解为 PPT 导入 Word 大纲只对应各级标题文本,所以才叫大纲嘛)。
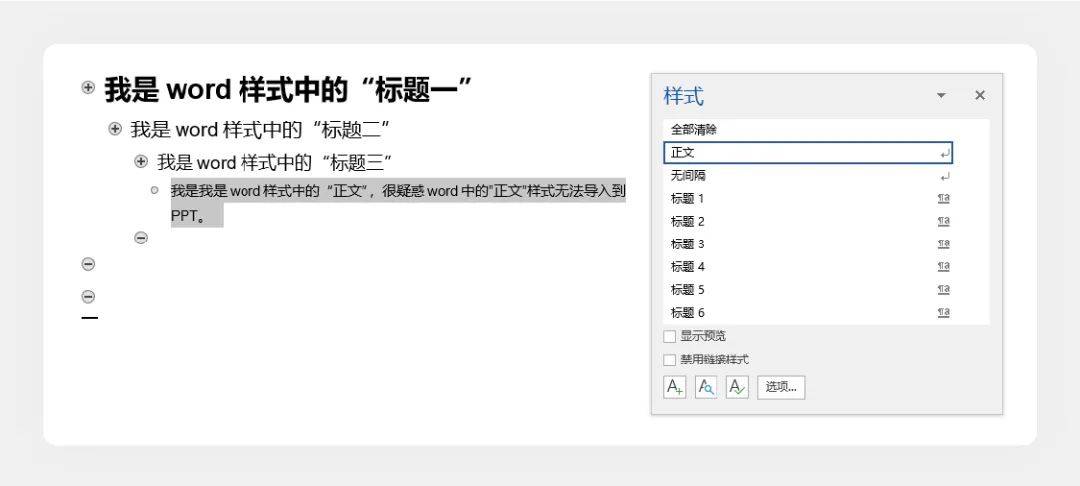
Word 大纲中的层级
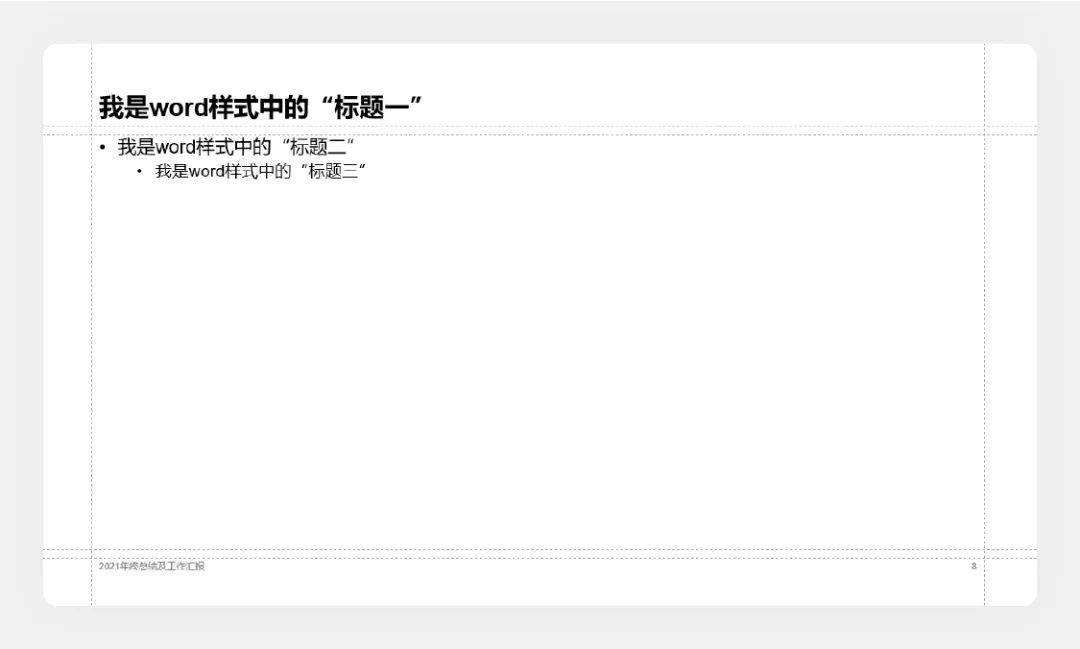
PPT 导入 Word 大纲后的层级
Word 大纲中设定的项目符号不会被导入到 PPT 中,而是会适配当前 PPT 的项目符号和层级。
可以在 PPT【视图】菜单中的【幻灯片母版】中,修改 PPT 中对应的项目符号和层级,已使结构层级更清晰。
当然了,如果大家装了金山文档,也可以尝试金山文档中的思维导图创建内容结构,再导出到【PPT 大纲文件】,非常方便,金山文档的协作功能给编辑者带来了很大的便利性,甚至会感觉到“充满惊喜”!