很久没做唠嗑式的分享了,趁着啃玉米的时间,和大家聊两句~
最近有点水逆,先是耳机坏了,接着鼠标又报废了,最难的是,上周末电脑开不了机了...
拿去维修店折腾了两天,加了个固态,换了个主板,终于把你们心心念念的那 3T 资源给保住了。
回到家想了想,既然都折腾上了,不如重新捣鼓一番,把 Powerpoint 给调试一番。
于是,我把之前装的 13、16 和 19 卸载了个干净。
偷摸用 @老廖 的方法,把正版 Office 365 给安排上了。
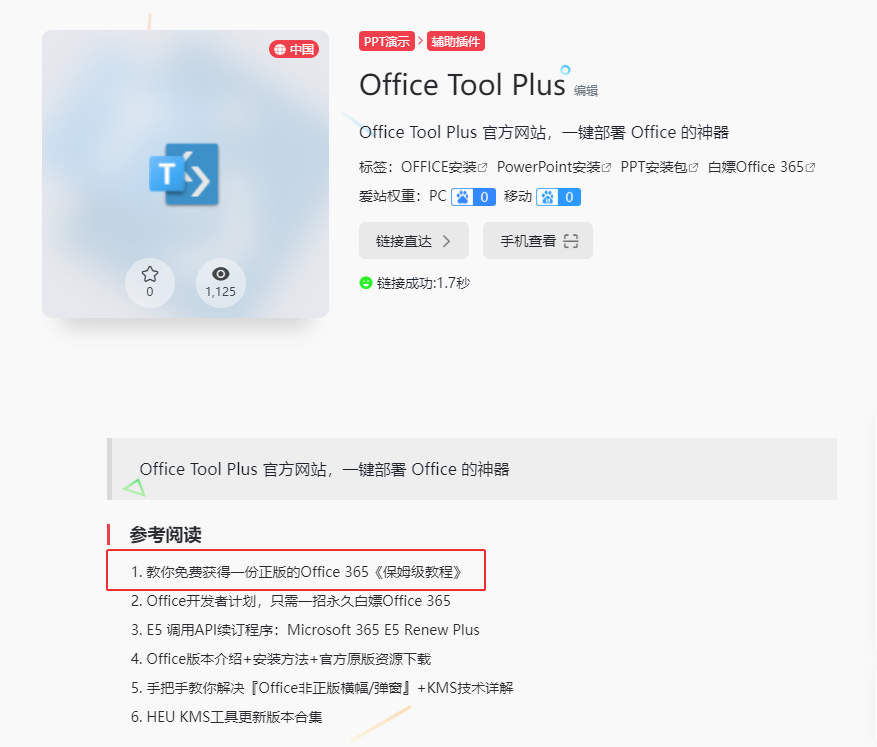
网址:https://www.aboutppt.com/sites/10506.html
这不,我也拥有了这样的启动界面:
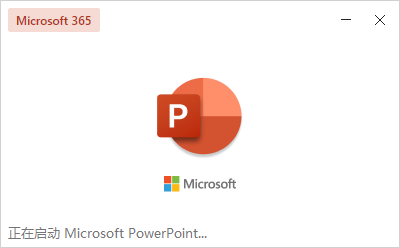
因为是全新的 365 账号,以前的设置就都用不了了,得重新设置一遍。
比如大家都知道的,填个用户名,换个皮肤,再把不太智能的设计器给关掉:
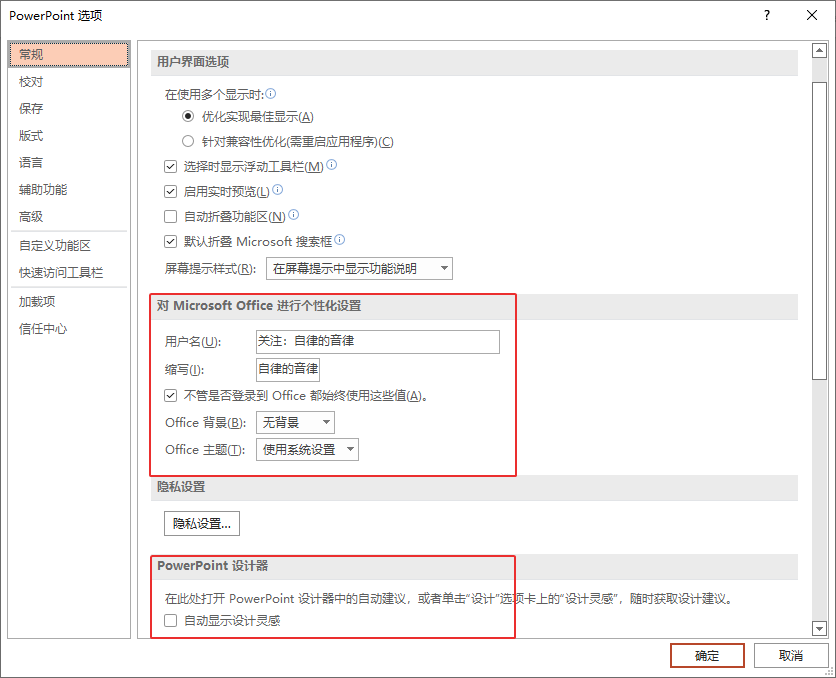
接着修改一下默认保存的文件夹位置,省得每次都去选文件夹。
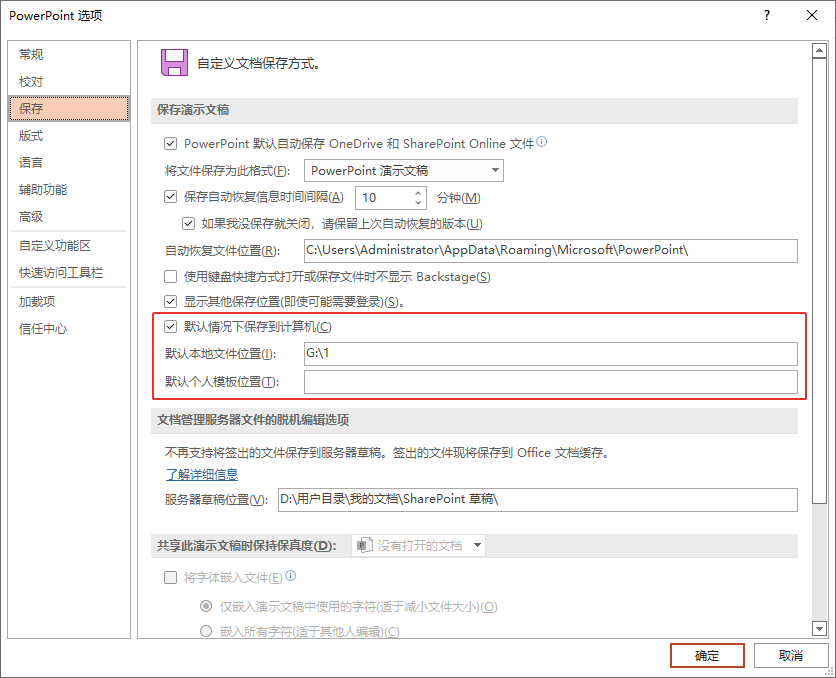
众所周知,像增加撤销次数,设置默认打开的视图,以及打印 PDF 时的分辨率,也都得改改:
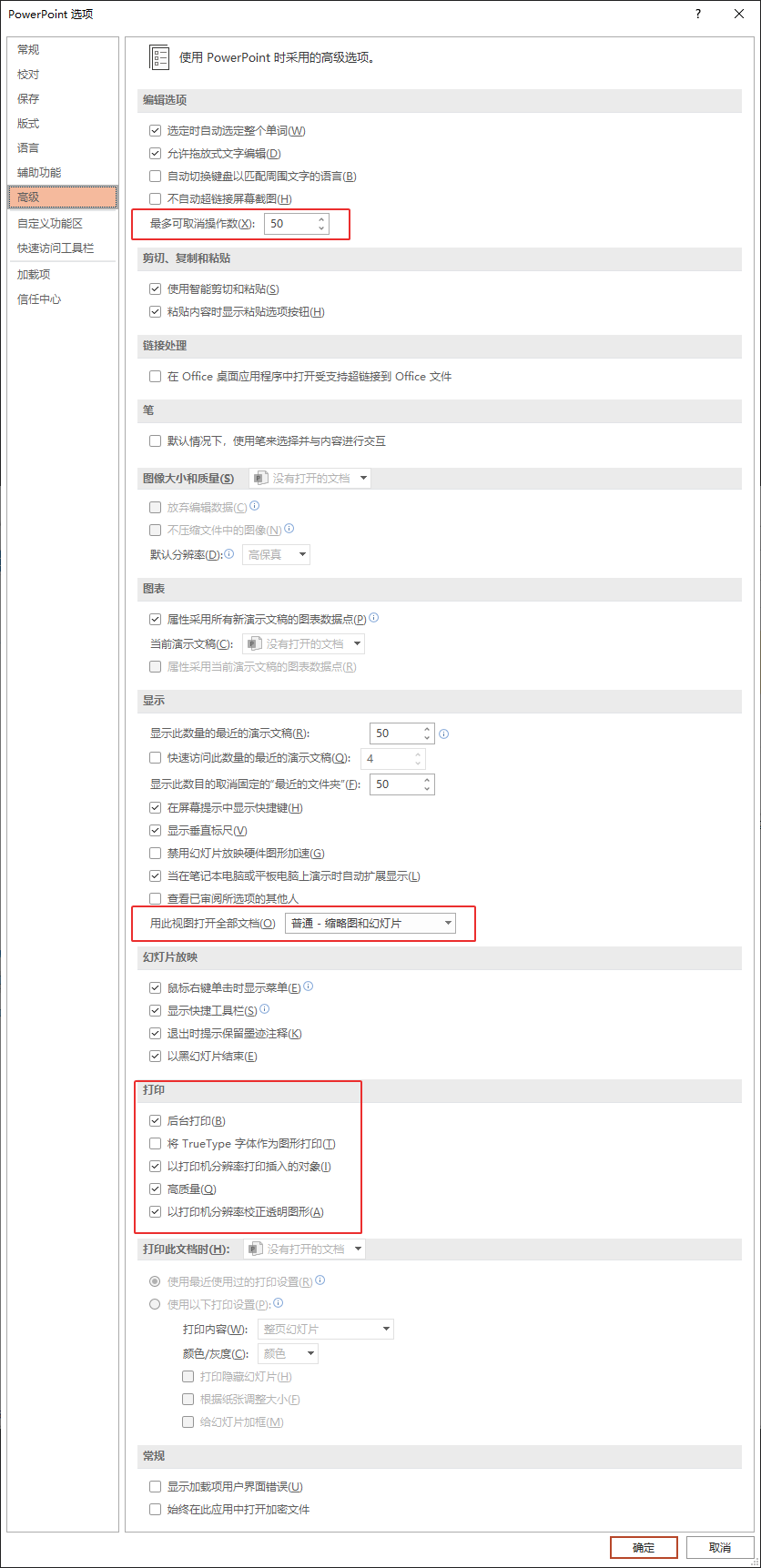
弄完后,再把“预览体验计划”打开,更新一下,我就成了新版内测的小白鼠:
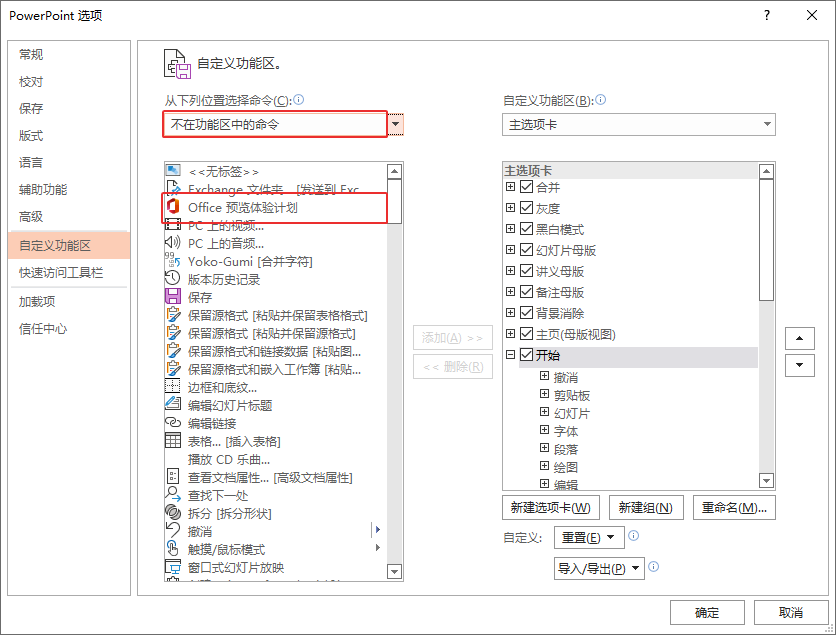
把我常用的那些 PPT 装上,手动调整一下“快速访问工具栏”
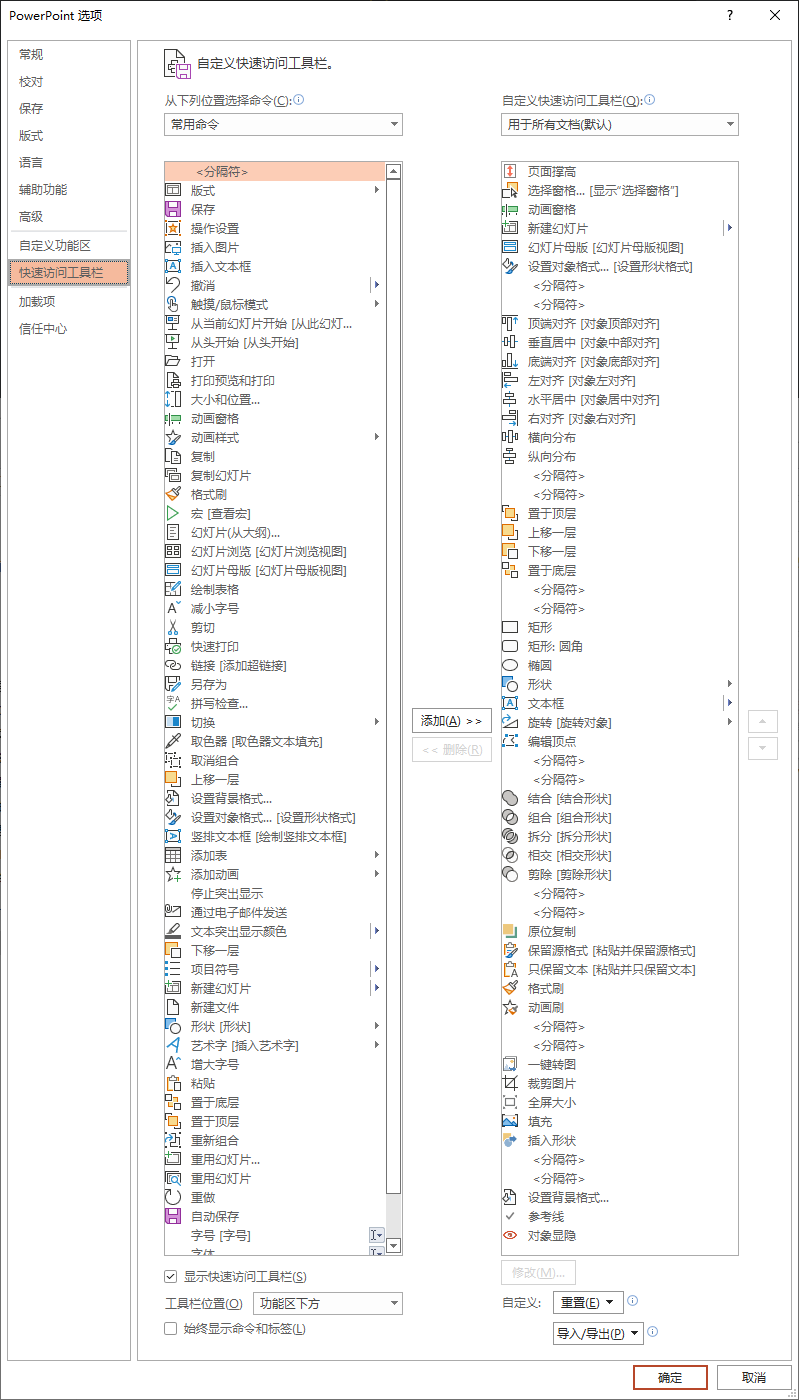
回到主界面,嘿,整整齐齐,还挺好看:
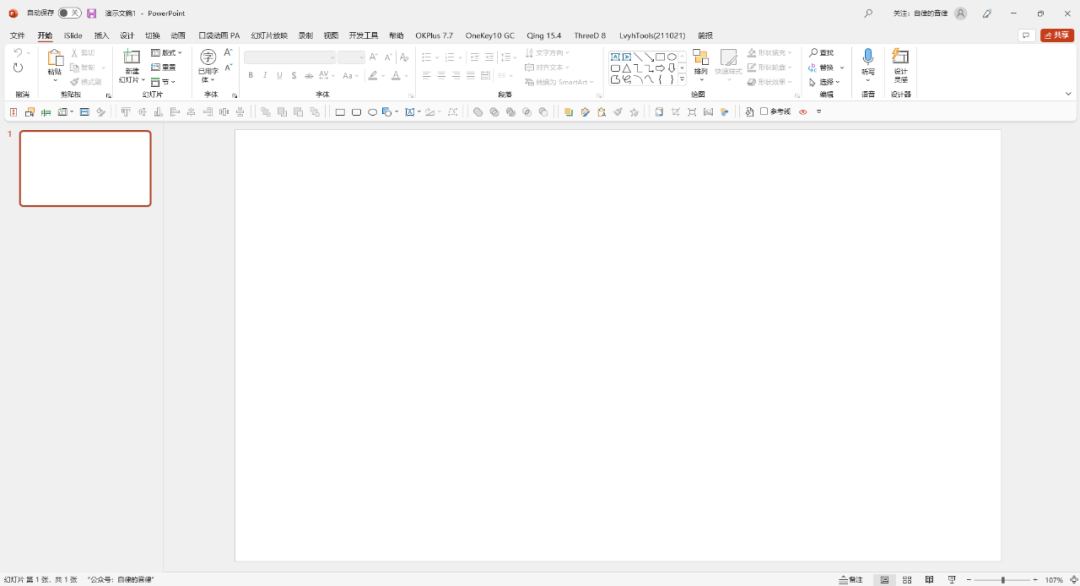
到这里,Powerpoint 基本就被我调试完了,快速访问工具栏安排好,以后操作的效率会高很多。
以上,就是今天唠嗑的全部内容...
怎么可能~
上述步骤,是每个 PPTer 都能够想到和做到的,我截图放出来,只是更方便新手对照着设置一遍。
实际上,今天唠嗑的正文内容,才刚刚开始。
我前面提到,不光换了主板,鼠标也换了,换了一个有侧边按钮的,游戏鼠标?
差不多下面这样,鼠标侧面有两个按钮:

于是,我想到了 @沛文 的一篇 PPT 配合全局手势的文章:
在不使用键盘,只用单手操作的情况下,全局手势可以做到这样的效果:
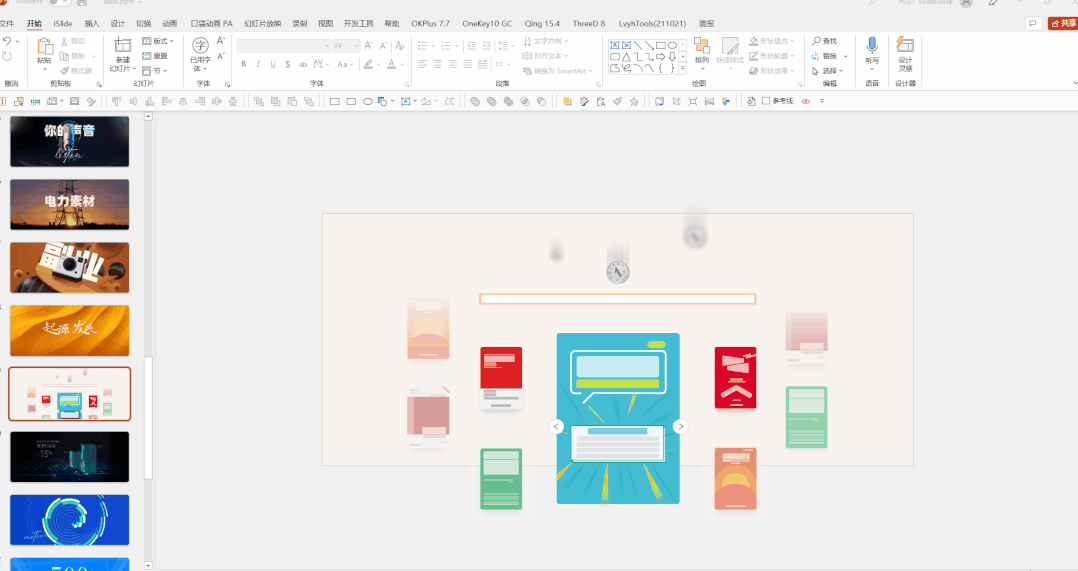
如图所示,能够快速复制粘贴格式,全选组合与取消组合,撤销操作等。
与沛文不同的是,他使用的是 WGestures全局鼠标手势工具,而我用的是 Quicker 自带的手势工具。
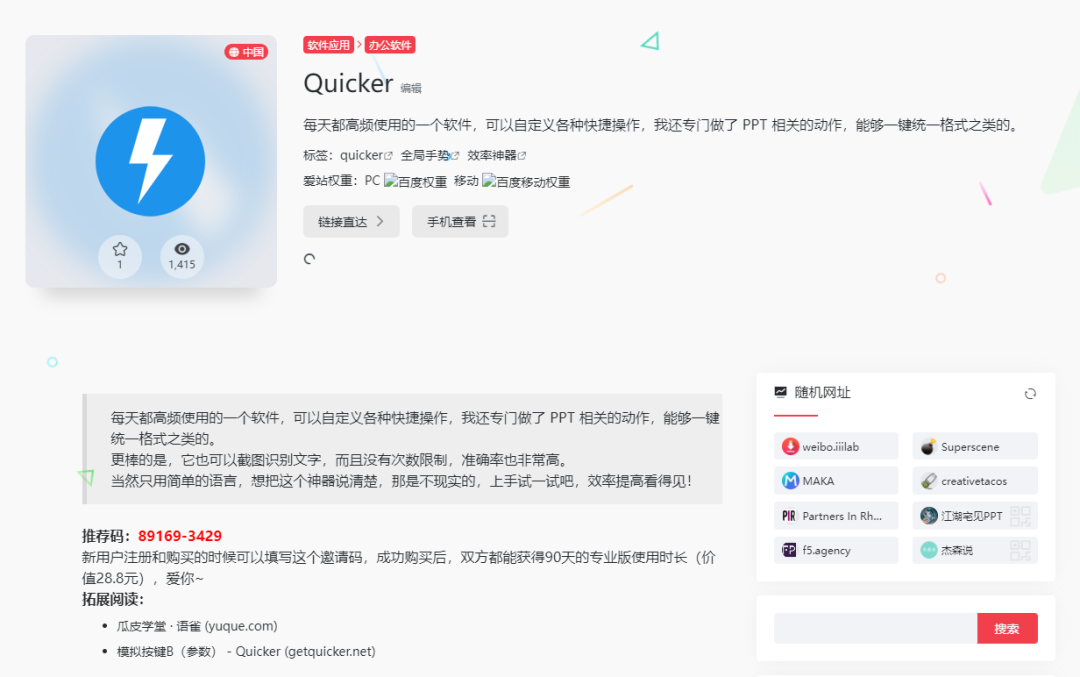
网址:https://www.aboutppt.com/sites/3416.html
这是一款我每天都用的效率神器,除了可以快速截图 OCR 识别字体,还能够快速翻译,并设置执行一些批量操作。
我把觉得不错的使用教程,以及对应的参数文档,都放在拓展阅读里面了,感兴趣可以自行探索一下。
为 PPT 设置手势操作也非常简单,只需要在 Quicker 的“场景与动作管理”中,为 PPT 添加手势并绑定对应的动作即可:
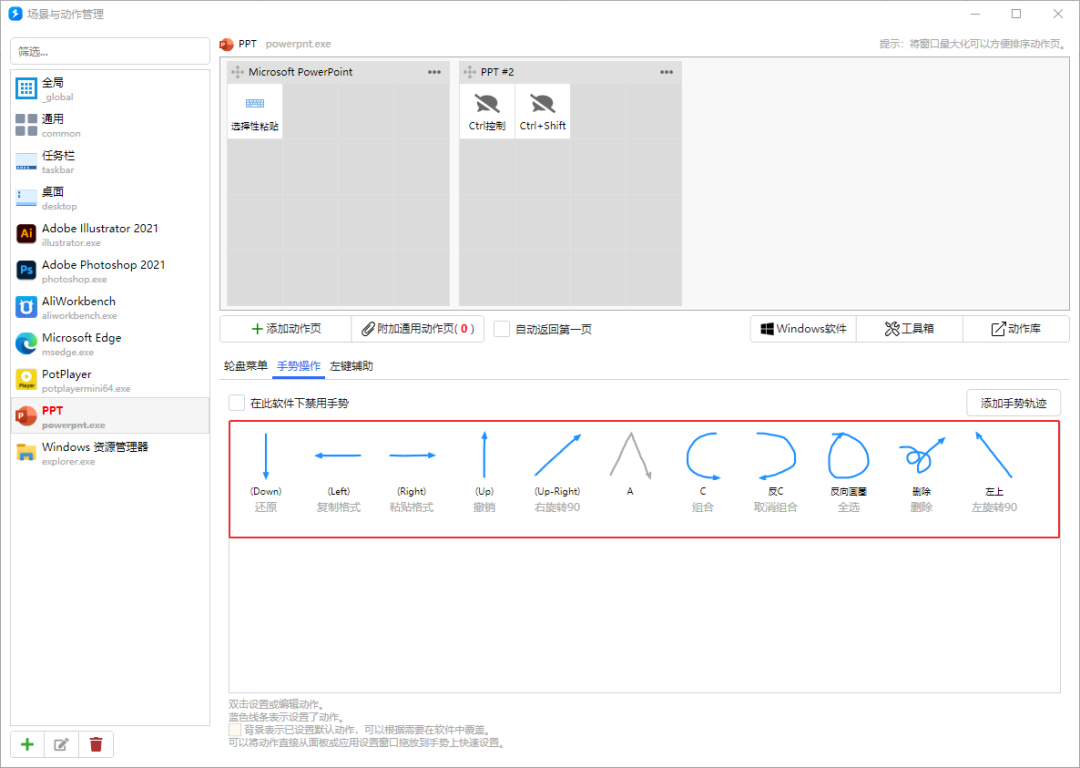
比如,我这里设置的向左滑动是复制格式,正常快捷键是 Ctrl+Shift+C
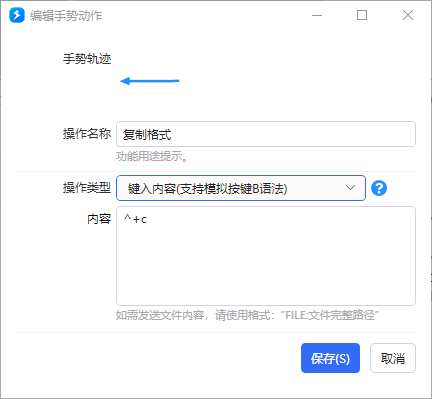
绑定的动作则设置为“键入内容(支持模拟按键B语法)”,内容为 ^+C
这个内容啥意思呢,可以在 Quicker 介绍网页的拓展内容中,找到模拟按键 B 的参数:
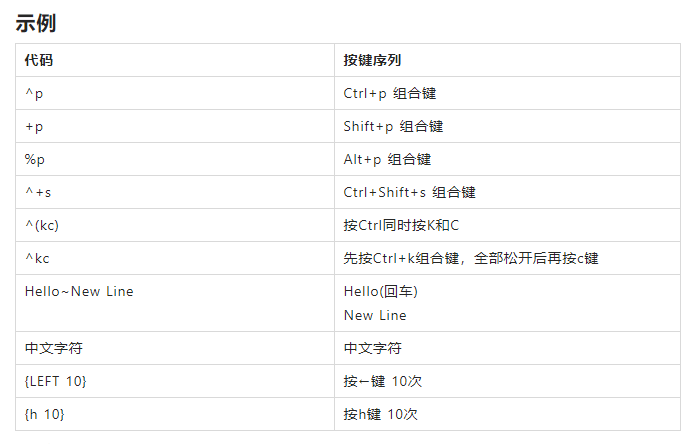
这里 ^ 代表的就是 Ctrl,+ 代表的 Shift,组合起来 ^+C 就是 Ctrl+Shift+C 即复制格式的意思。
这时候,如果你跟着一步步操作到这,可能会问:为什么不直接使用发送快捷键呢?
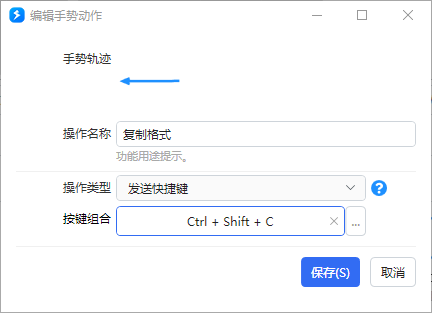
这也是可以的,只不过用发送快捷键的方式,偶尔在不同版本或电脑上可能会出 BUG,而且如果电脑比较卡顿,很可能会没效果。
因此,我个人更建议使用按键语法来设置。
除此之外,我之前设置的快速访问工具栏也派上了用场,只需要按一下 Alt 键,就可以看到对应操作的快捷按钮:

比如这里的顶端对齐,就是 Alt+7
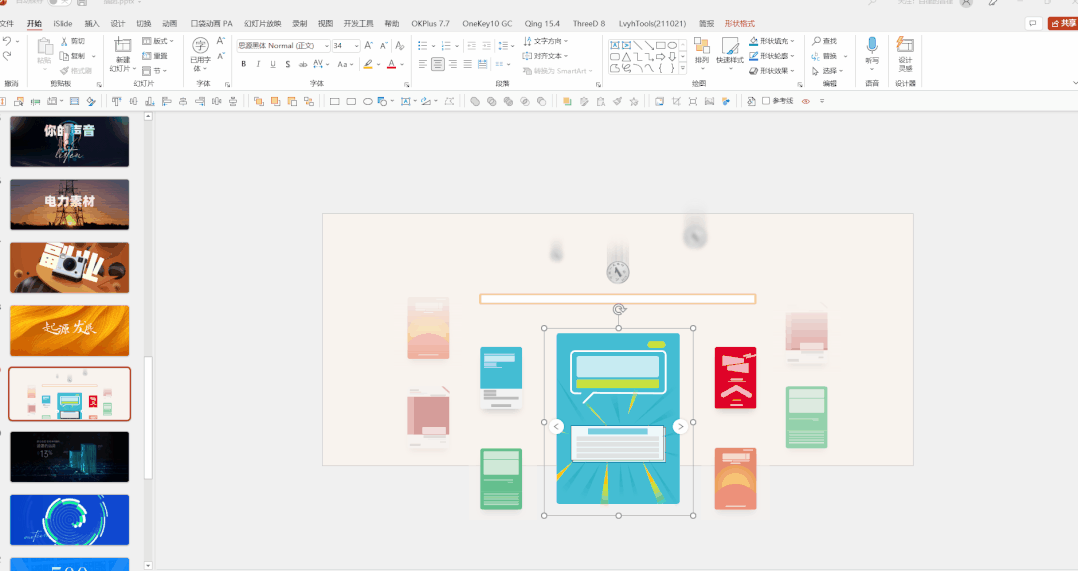
通过快速访问工具栏来调用快捷键有个好处,可以按更少的键,避免程序调用时的卡顿。
例如同样是顶端对齐,如果不用快速访问工具栏,原始的快捷键组合是:Alt+H+G+A+T
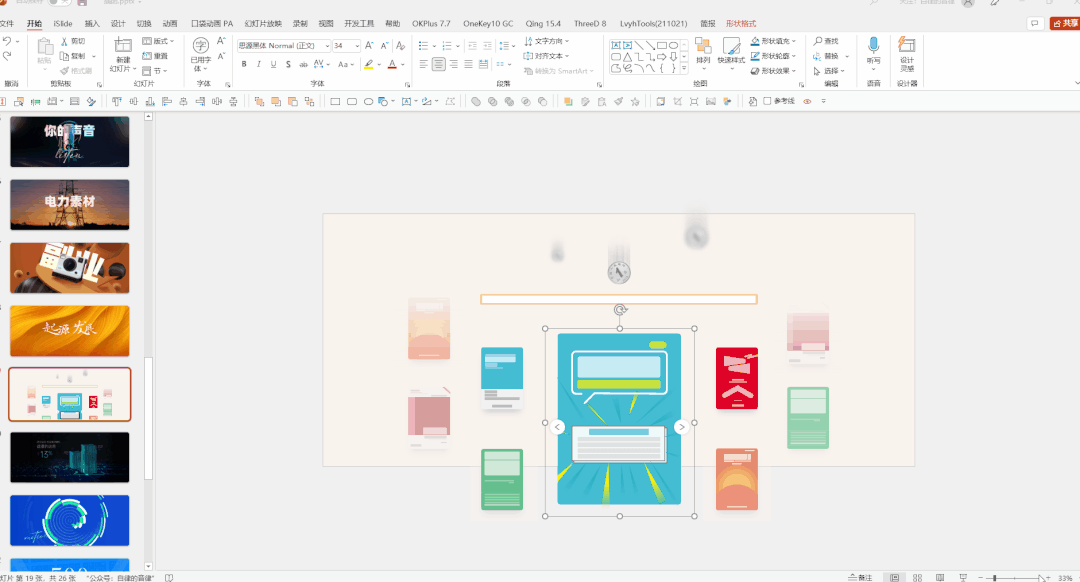
按键次数多了,程序相对来说更容易出 BUG。
所以,快速访问工具栏建议提前根据自己的习惯配置好,设置完成后尽量不要改动,免得快捷键排序被改动导致设置好的操作失效。
另外需要注意的是,插件的功能也可以加到快速访问工具栏中,但不建议加小顽简报的功能。
实测简报的功能加进去后,重新打开 PPT 会导致部分功能从快速访问工具栏中丢失,从而导致快捷键序号改变。
了解如何从快速访问工具栏定义快捷键,就可以把快捷操作绑定到 Quicker 的手势动作中了。
在 Quicker 中为 PPT 设置好手势后,在设置中修改手势的触发按键为 X1键,即鼠标侧边的按键即可:
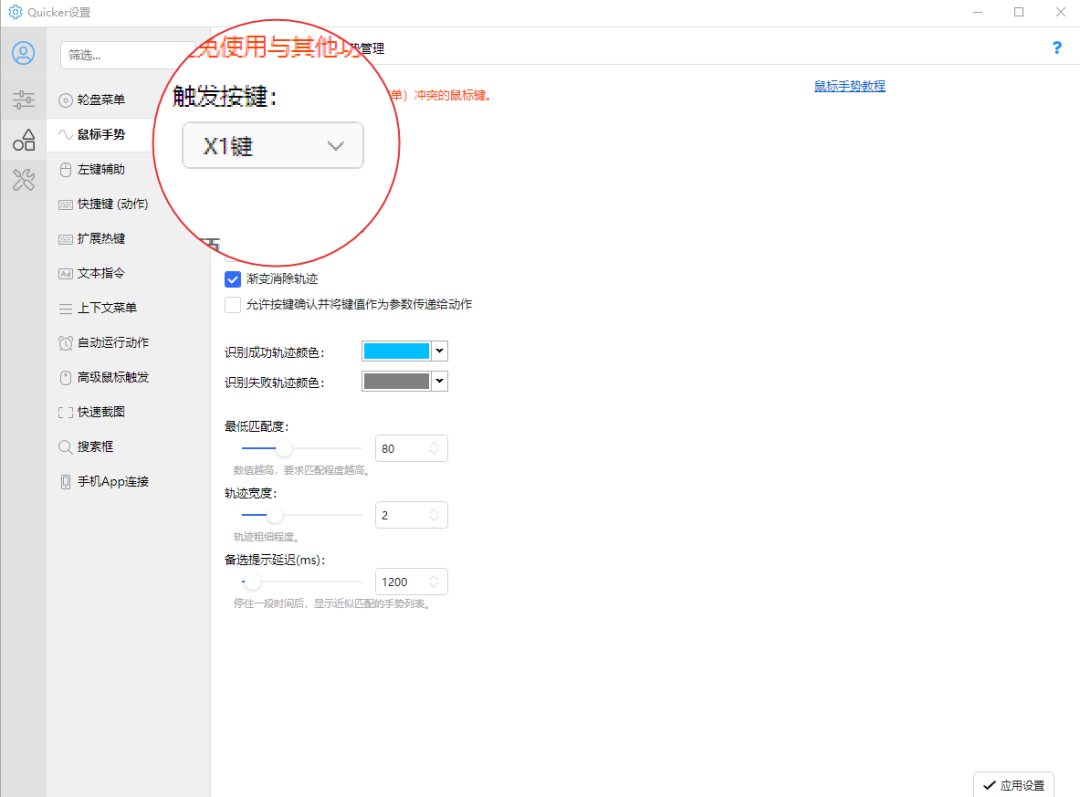
这样在按住鼠标侧边按键时滑动鼠标,就会触发对应的手势动作了。
但是,手势多了,刚开始用的时候难免不习惯,也记不住。
这时候就要引入 Quicker 的另一个神奇功能:轮盘菜单
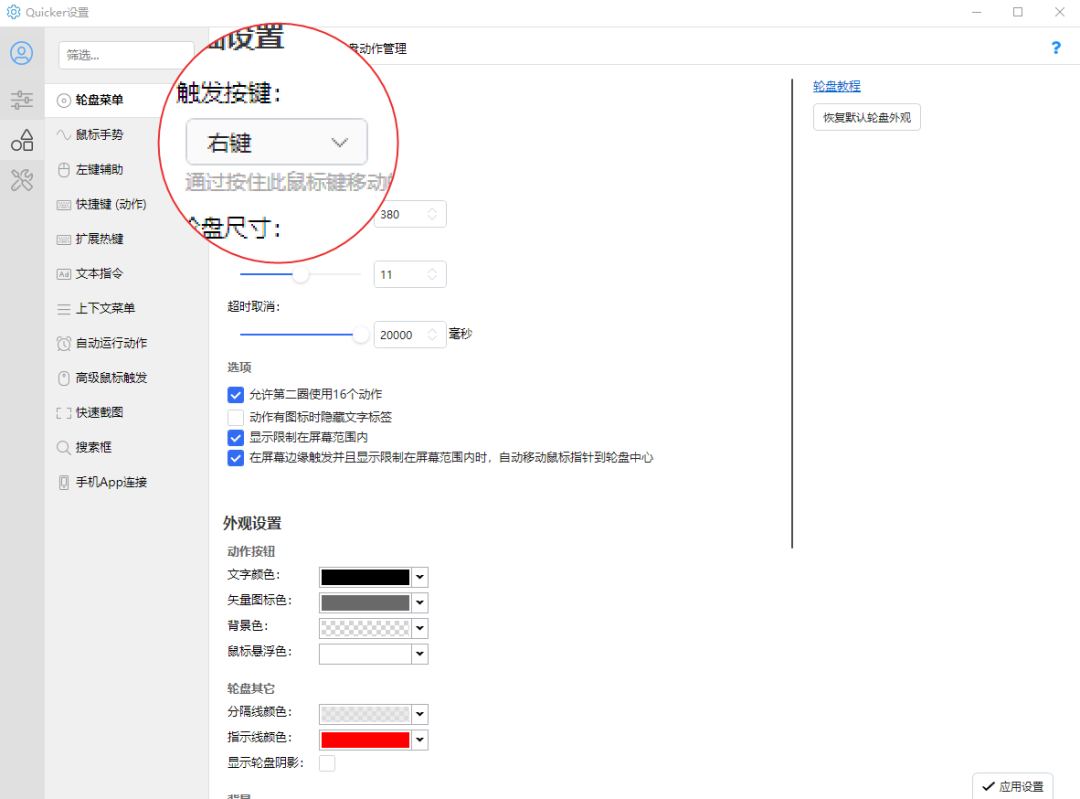
我这里把轮盘菜单的触发按键,设置为鼠标右键。
意味着,我只需要在 PPT 中按住右键,并拖动到提前设置好的位置,就可以实现对应的快捷操作。
比如快速顶端对齐,打开选择窗格,快速删除,快速打开格式设置选项:
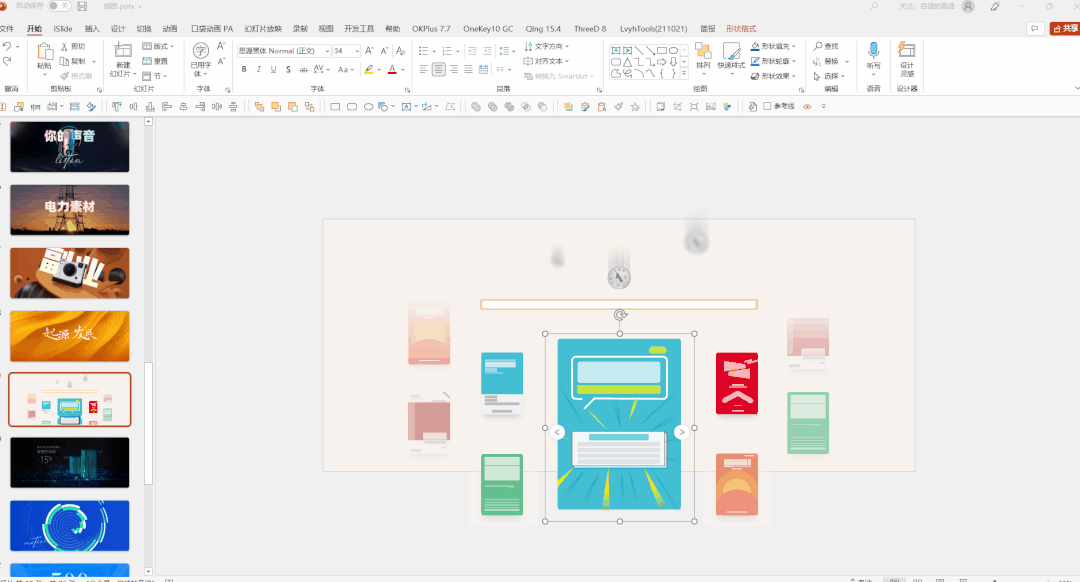
这些操作的原理,和之前的手势设置差不多,只需要在 Quicker 的轮盘界面,绑定对应的快捷动作即可:
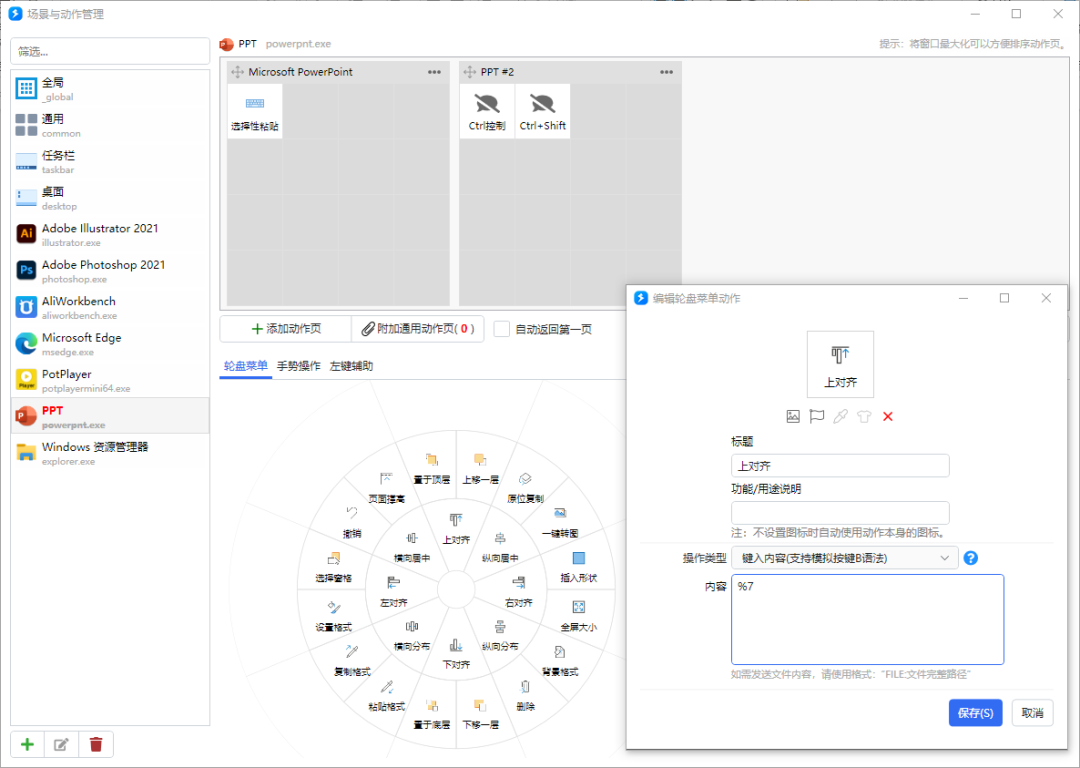
上述所有的操作,都不需要用到键盘,以及你的左手。
如你所见,轮盘上可以设置对应的快捷功能,命名以及图标。
在折腾的过程中,我想了很多办法,看是否能够获取到 Powerpoint 内置功能图标的矢量图,即 ImageMso 图标的矢量图。
为此还找到了刘永富大佬的内置图标查询插件:
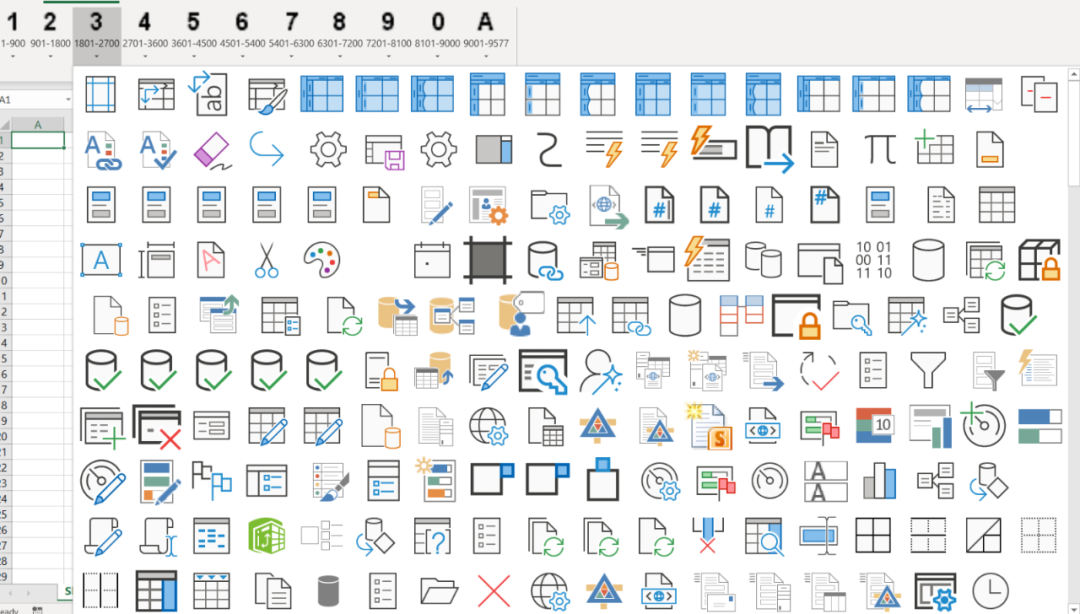
虽然可以看到图标对应的大图,可惜的是,依旧无法把这些内置图标导出。
在我翻了几个小时英文材料后,终于找到一个还算满意的网址,里面收录了 Office 的全部内置图标,并按名称的首字母整理好了:
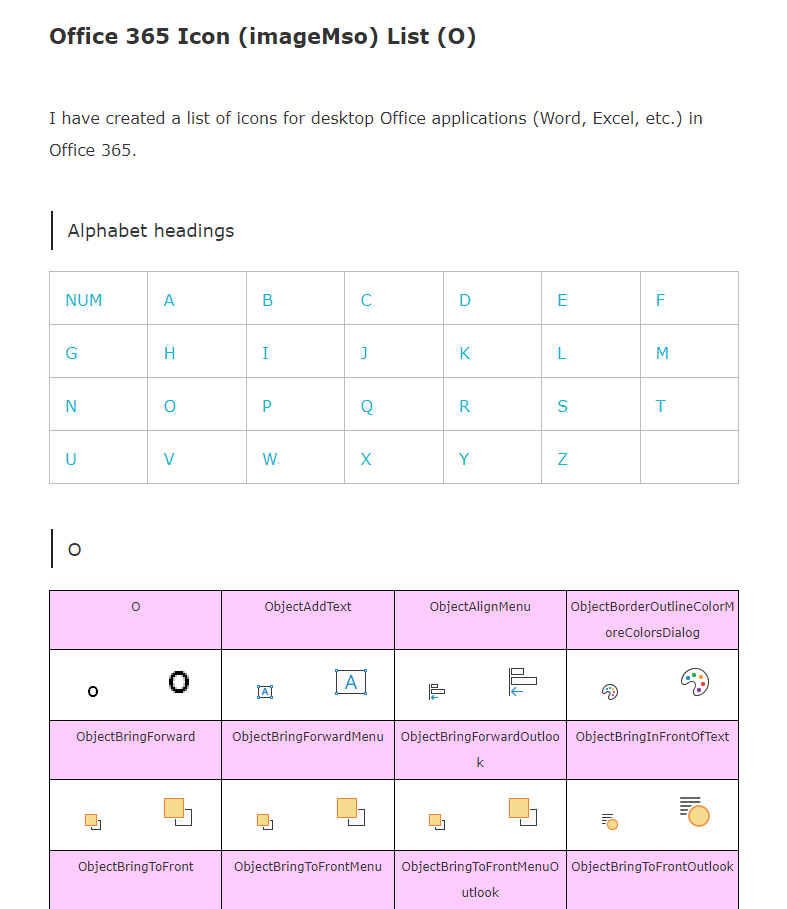
通过这个网站,我把所需的功能图标的图片都弄到手了,最后便得到了图文并茂的轮盘界面:
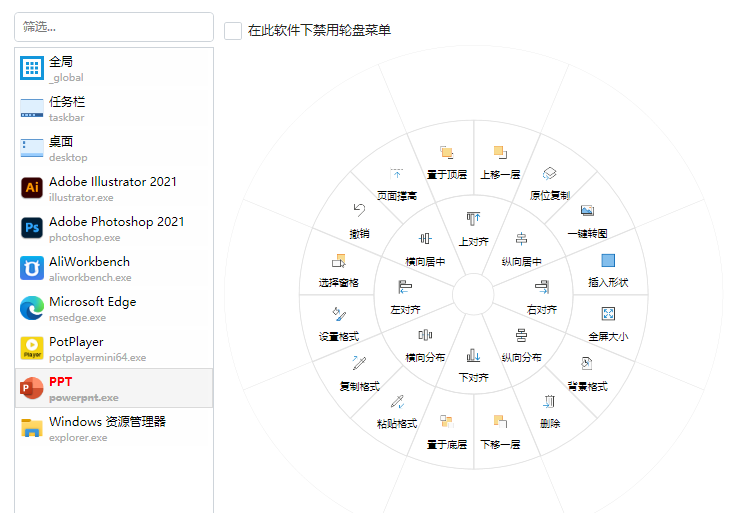
要是你想要把这些图标都变成矢量图,也可以用 Vector Magic 把它们处理成 svg 文件,再添加到轮盘中。
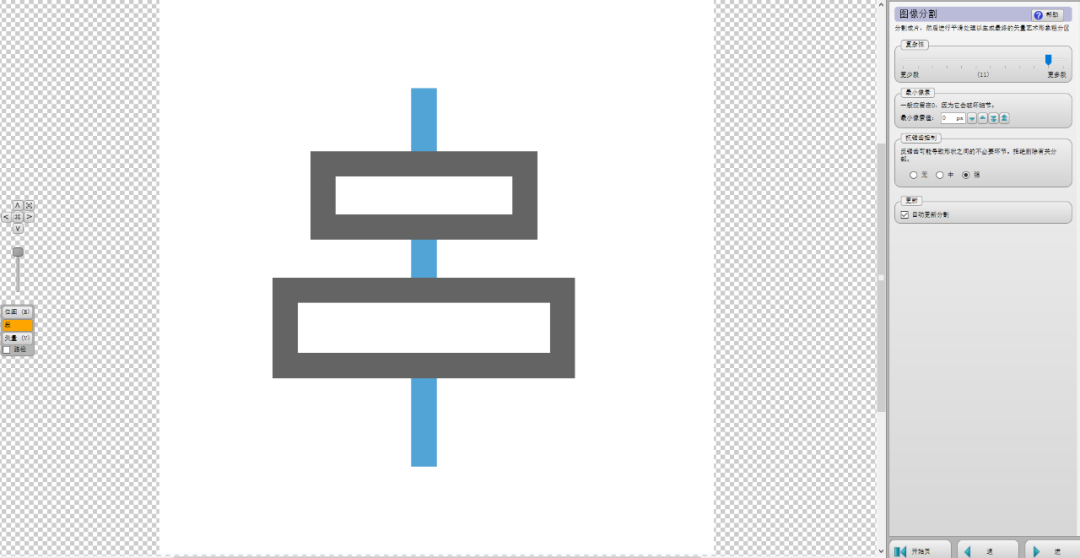
到这里,为 PPT 添加手势与轮盘快捷操作的方法,就都讲完了。
学会了上述操作,我们做 PPT 的效率绝对要起飞。
但是!上面的只是基础玩法,因为 Quicker 的手势与轮盘动作,只能模拟键盘或鼠标按键,无法模拟键盘长按。
如果我想要通过鼠标滚轮的滚动操作,来实现字号的放大与缩小,能不能行呢?
比如下图这样,左手不动键盘,只用右手操作鼠标来实现:
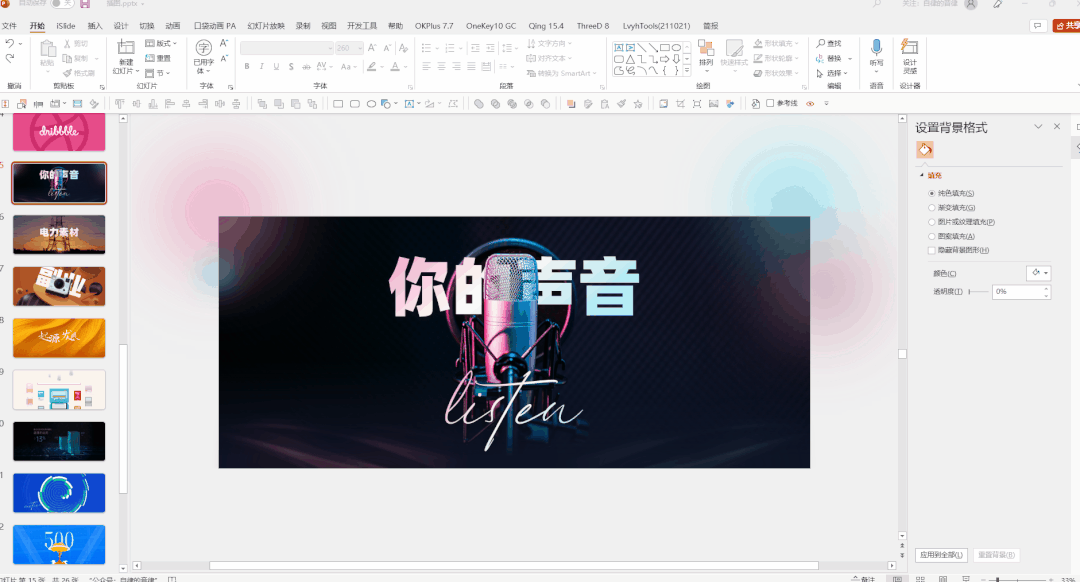
这里就需要用到 Quciker 的另一个功能:高级鼠标触发
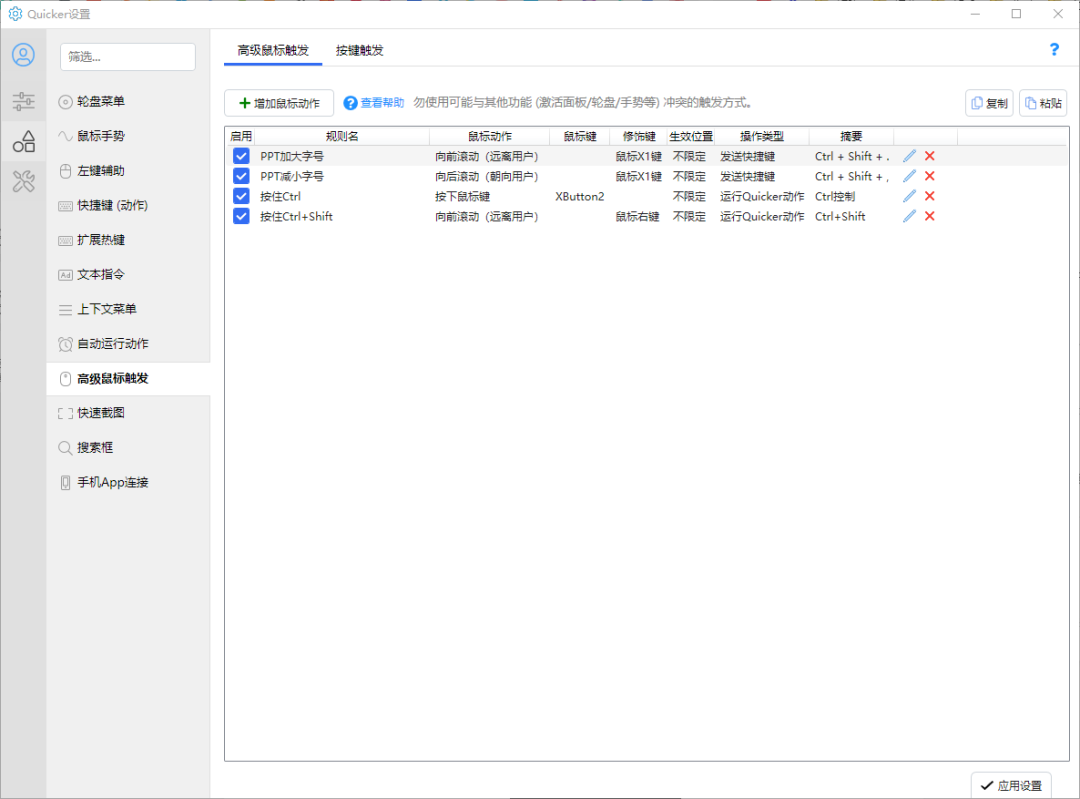
如果你对 PPT 比较熟悉,应该知道字号放大的快捷键是 Ctrl+Shift+.
那么,我们只需要设置高级鼠标触发,设定按下鼠标侧键 X1 并且滚轮向上滚动的时候,触发字号放大的快捷操作即可:
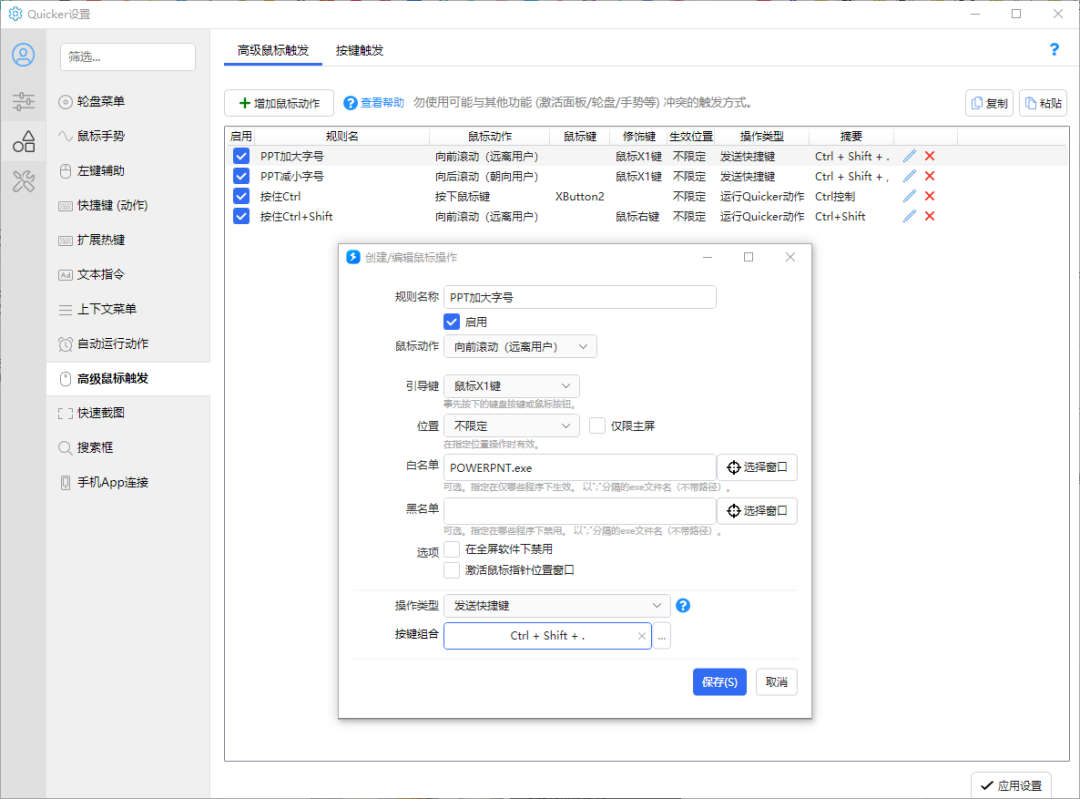
同理,设定按下侧键 X1 并且滚轮向下滚动时,触发字号缩小的快捷操作。
设置完成后,就可以按住侧边 X1 键,滚动滚轮来快速调整字号大小了。
如果你愿意探索,对简单的流程代码感兴趣,还可以只用鼠标就完成 PPT 界面的缩放与复制:
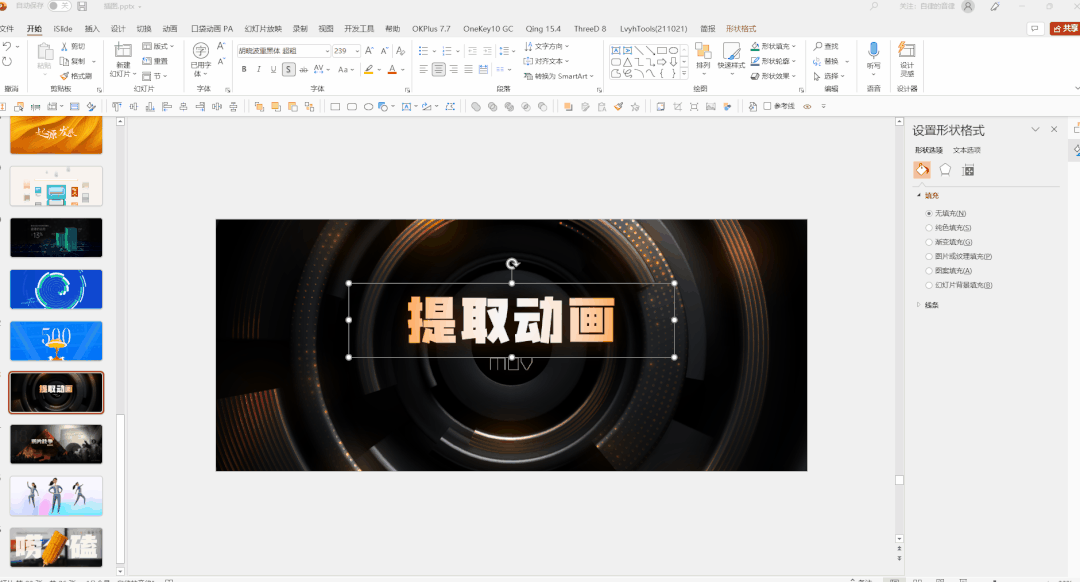
这个实现的过程,就稍微复杂一丢丢了。
你应该知道,按住 Ctrl 不放,滚动鼠标滚轮的时候,PPT 界面可以快速缩放。
那么,我们只需要用鼠标上的某个按键,比如侧边 X2 键,按下后触发动作按下 Ctrl 键。
再设置该组合动作循环判断 X2 键是否长按,如果是长按,则触发 Ctrl 键抬起并结束动作:
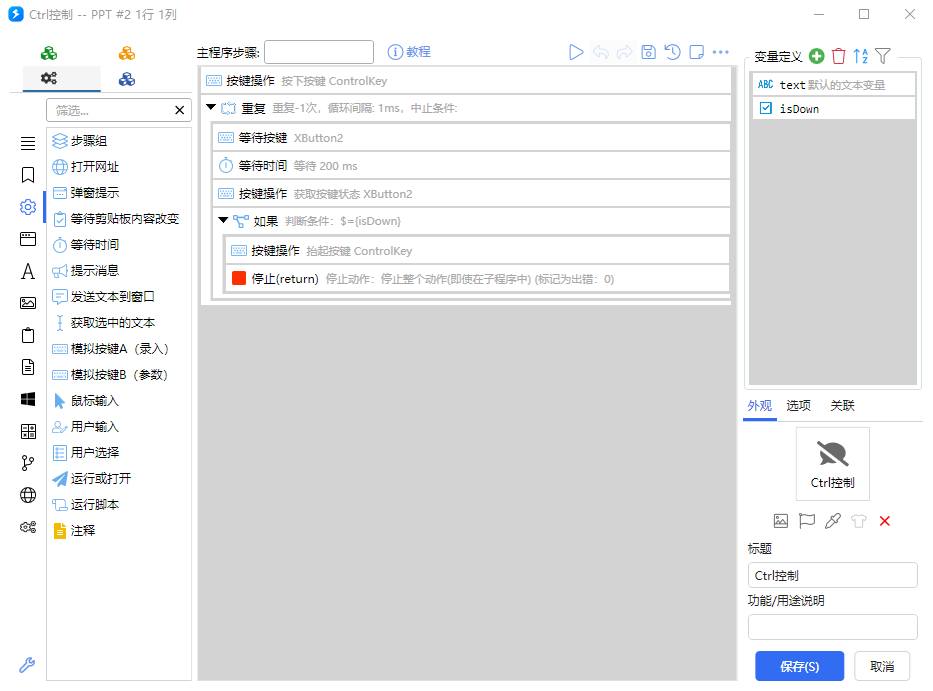
最后通过高级鼠标触发,绑定该动作即可。
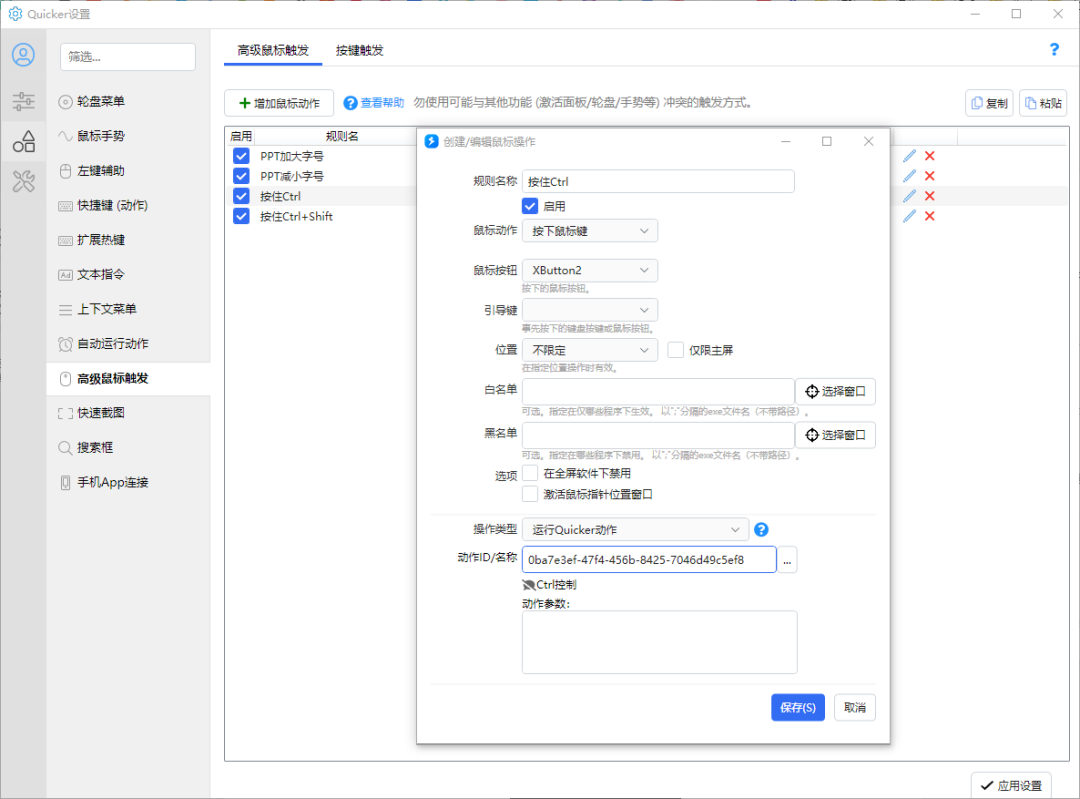
同理,我们可以把 Ctrl 键绑定到鼠标操作上,那么 Shift 键同样可以绑定。
除了设置在 Powerpoint 中实现该操作,还可以在浏览器或其他程序中使用,比如只用鼠标快速缩放网页:
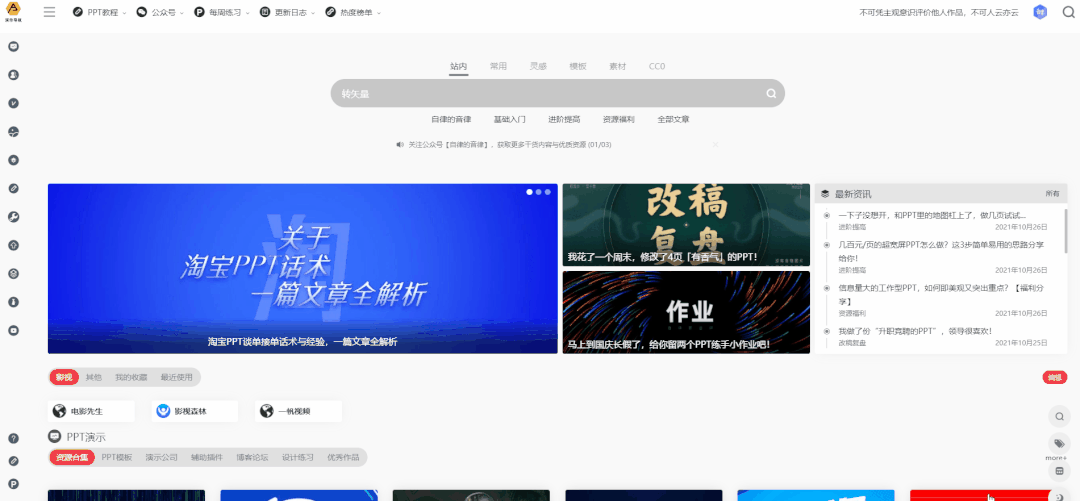
好了,如果你没看懂也没关系,感兴趣的话,可以下载个 Quicker 玩玩基础功能,也能极大地提高效率。
要是愿意折腾,可以参照我的截图,一步步设置好,应该也并不是太难。
至于Quciker 的下载,以及拓展的资料,可以点击“阅读原文”查看。
一不小心又把唠嗑写成了杀脑细胞的教程,文末真的唠嗑一句好了:
每一篇干货教程,背后都是短则几个小时,长则数十个小时的探索与总结,好东西真的来之不易。
如果觉得内容不错,喜欢或者对你有所启发,别忘了点赞分享哦~
















