
在上一次的文章中,有很多读者想要那份PPT中的背景图片:

不过那一套只有5张,专门发一篇推文,过于浪费。于是,我翻了翻自己的素材库,整理了50张高质量的PPT背景(文末有获取方式),里面80%的图片,我用了不下10次,非常实用。
另外,为了帮助你更好的运用这些素材,我也整理了3个,除了蒙版以外,我常用的背景处理技巧,希望可以帮到你。

重新着色
就拿上次的PPT举例:

这张背景的原图,其实是彩色的:

使用到的技巧,就是图片格式中的「重新着色」,需要注意的是,重新着色的默认颜色,是和主题色挂钩的:
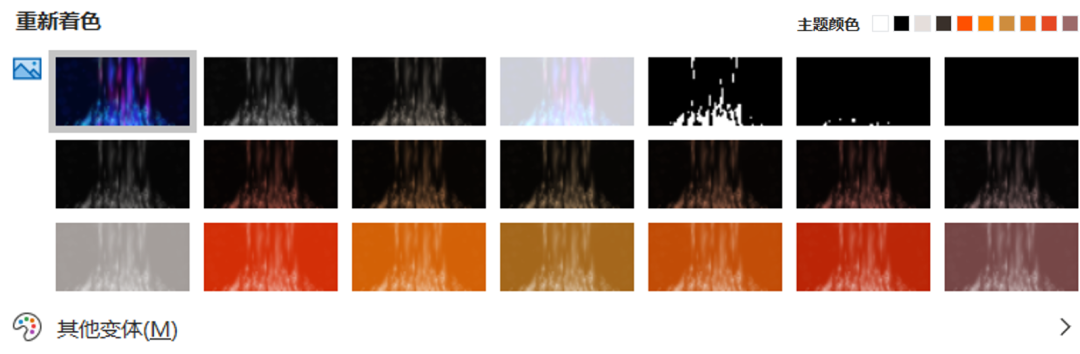
使用这个技巧,可以让整套PPT更加统一:
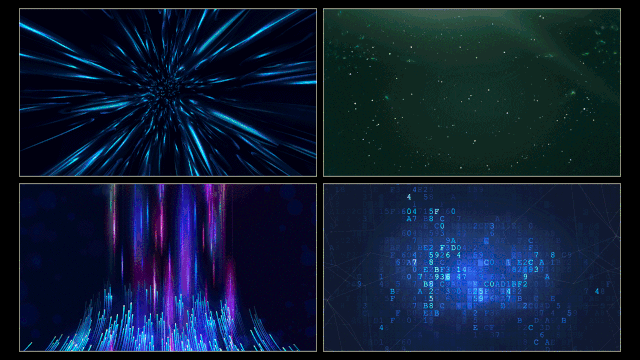

与Png图片结合
在素材包里,有这样一张png图片,是我用PS的通道提取出来的:
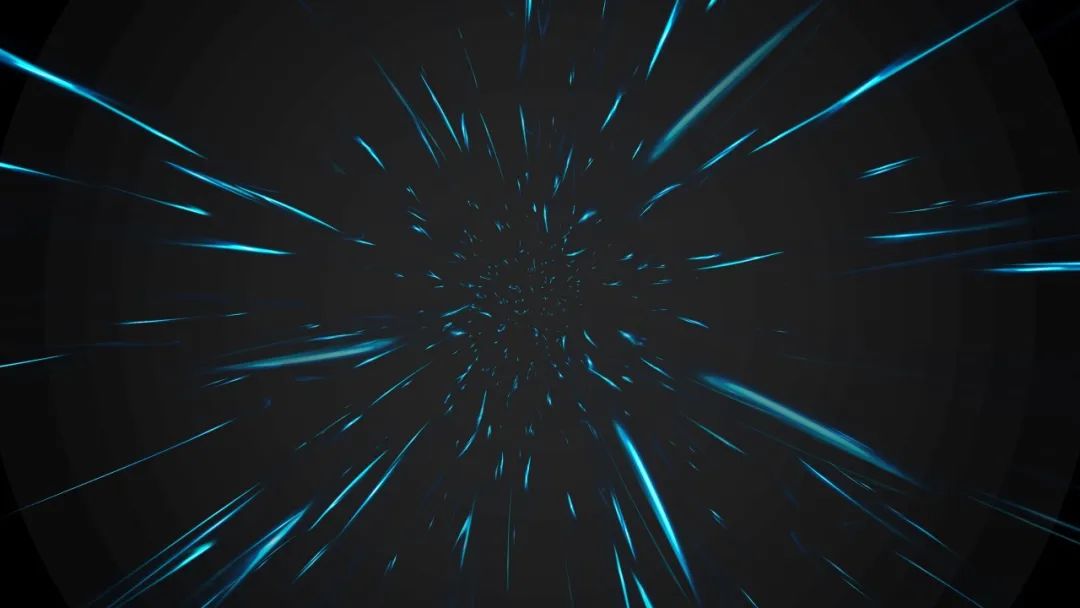
这张图片,我在科技风的PPT中用了无数次,凡是封面、对称式、环绕式的页面,都可以使用,什么意思呢?比如我们简单做一页这样的封面:

画面的四周似乎有些空,这时候,就可以在直接把那张光效Png图片,复制进来,稍微调节下透明度,就可以立马填补空白,增加张力:


映像拼接
什么意思呢,我们回到快手的那一份PPT:

最后一页拿掉文字内容和蒙版后,背景是这样的:

而这张背景,是由两张图片拼成的:
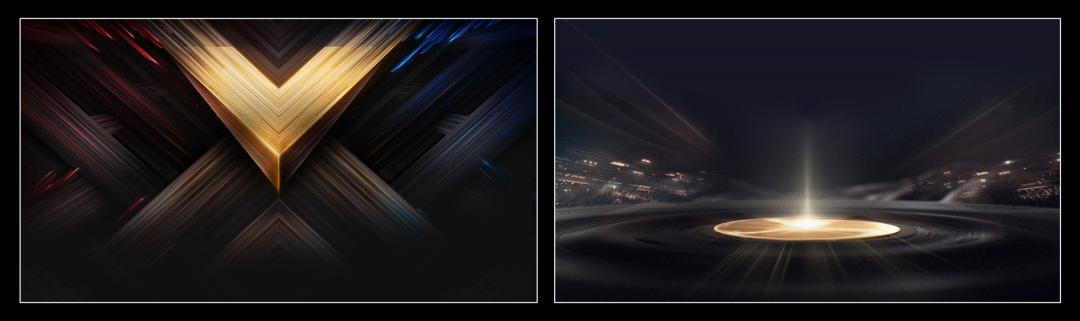
不打开PS,怎么样在PPT中快速的拼接呢,我使用的方法,就是「映像」。我直接说步骤,你立马就明白了。
首先,为图片添加一个模糊值为0.大小为100%,距离>0的「映像」:
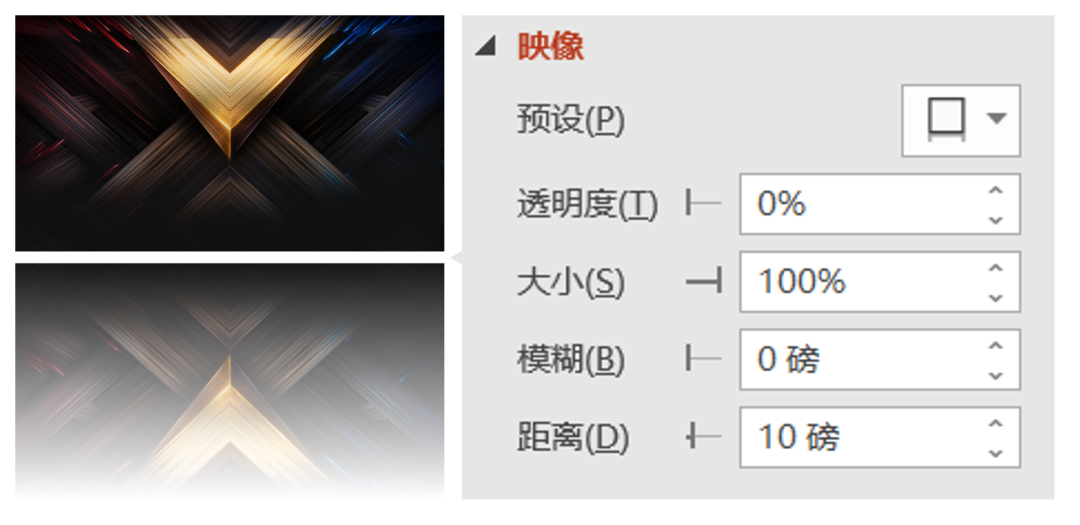
可以看到,下方的映像,就是一个透明度渐变的图片,不过和我们想要的方向相反,那么,你一定想到了该怎么做:旋转180°
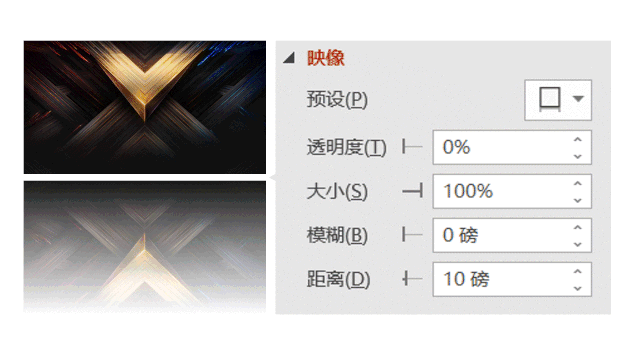
最后,我们只需要将映像的图片,粘贴为新的一张图片,然后裁剪留下下半部分,稍微调节透明度,就可以使用了:
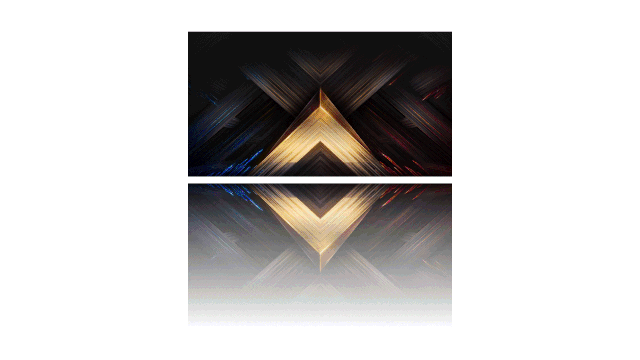
以上就是我常用的3个背景处理技巧啦,当然,都需要跟蒙版结合使用,希望能让你在使用素材时,更加得心应手。

Step 1:点亮下方「在看」
Step 2:在公众号后台回复「深色背景」
Step 3:把这篇文章分享给你的好朋友,一起进步
感谢你的阅读,我们下一篇文章再见!















