哈喽大家好,这里是秋叶编辑部,我是吃瓜看综艺顺便学点 PPT 萌萌~
《乘风破浪》第四季(简称《浪姐 4》)终于开!播!啦! 这届浪姐的阵容可能不是最逆天的,但也绝对是相当炸裂的!
有大家熟悉的超人气女子偶像组合 S.H.E 成员 ELLA、有著名歌唱家龚琳娜、还有有用一曲《极乐净土》血洗 B 站的宅舞女神美依礼芽

从目前的投票来看,美依礼芽是妥妥的人气断层第一。
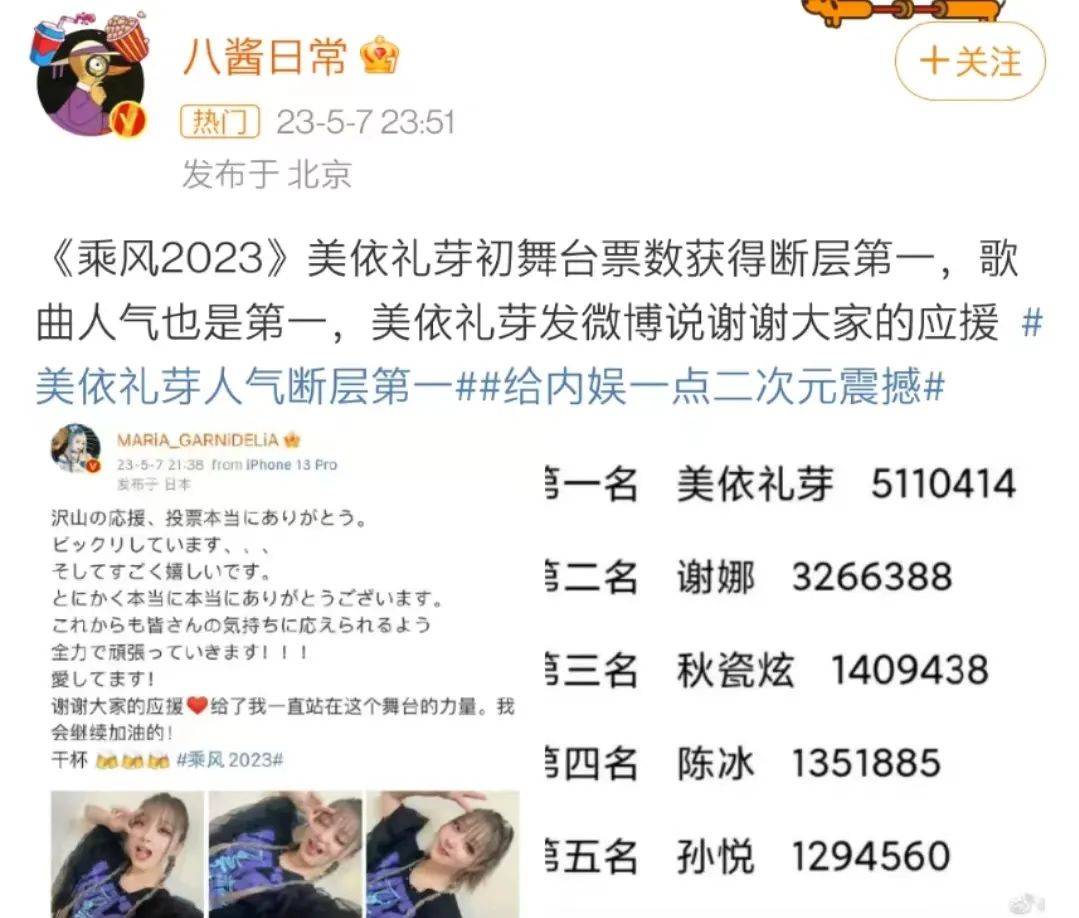
不过,要问谁是本届浪姐舞台的顶流的话,我还是得说,TA 不是任何一位姐姐,而是……
圆形! 先别急着打我,不知道大家有没有发现,这次的浪姐舞台中圆形这个元素的存在感相当强烈。 它可以是舞台本身,将观众的注意力聚焦在姐姐们身上。
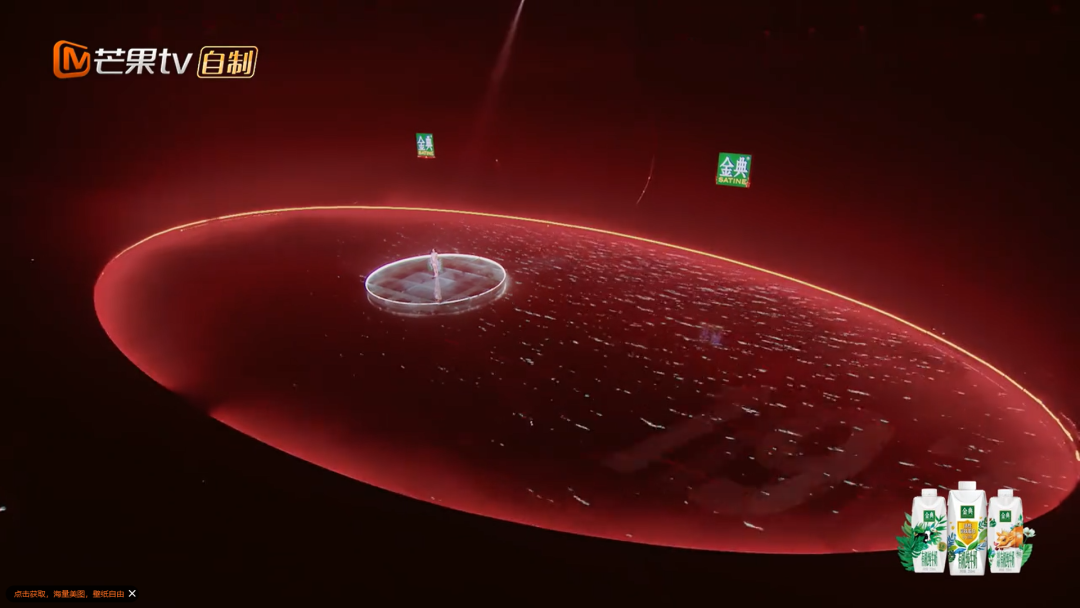
也可以作为装饰,成为背景上的一轮月亮。

圆形也是设计中的常用元素,虽然是简单的基础形状,但用法非常多样。 今天,我就来跟大家聊聊,圆形在 PPT 中的作用~圆形的组合
在做产品介绍类 PPT 时,我们经常会用到展示台,你印象中的展示台是不是像这样👇

其实,除了这种实物展示台,我们还可以用简单的圆形组成一个高大上的虚拟展示台~ ❶ 在 PPT 中插入几个圆形。
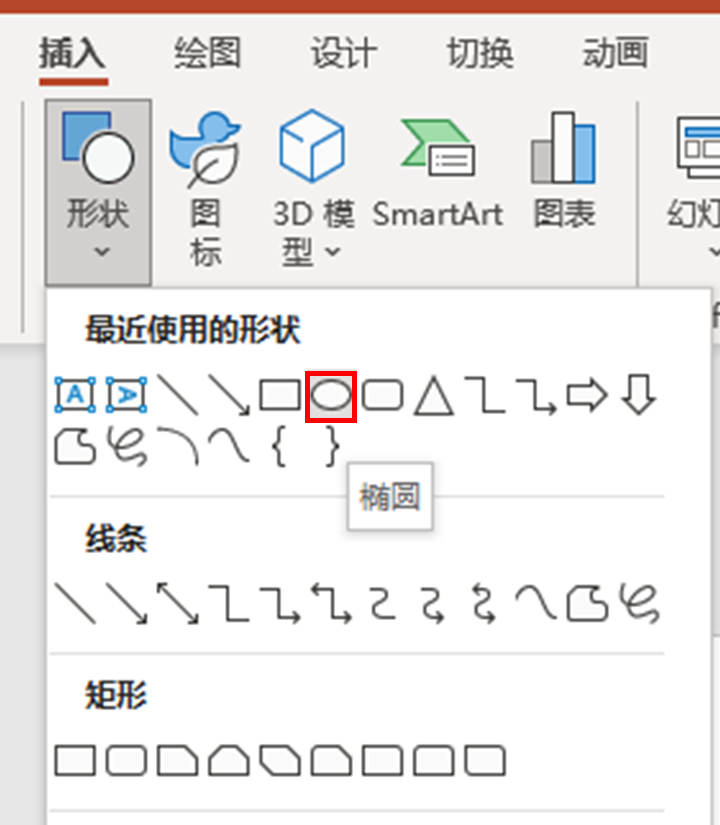
❷ 给圆形填充为比较浅的渐变色。
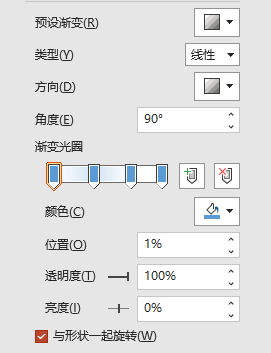
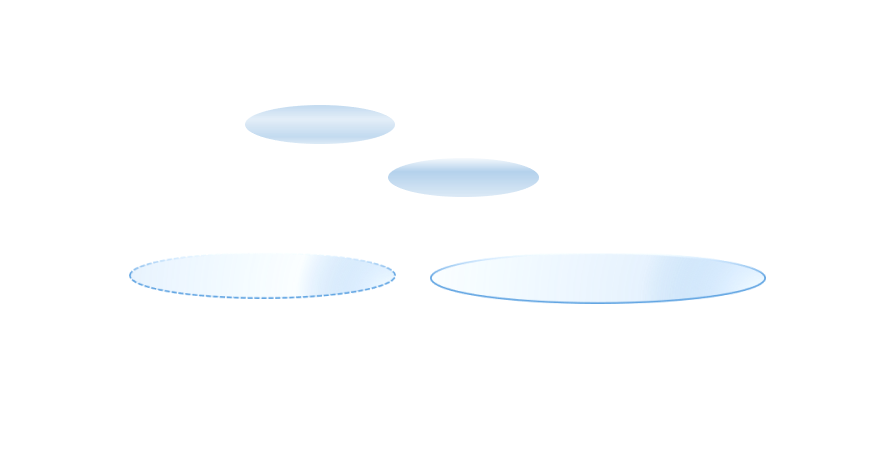
❸ 将圆形组合到一起,再加上一个代表光束的梯形,就 OK 啦~
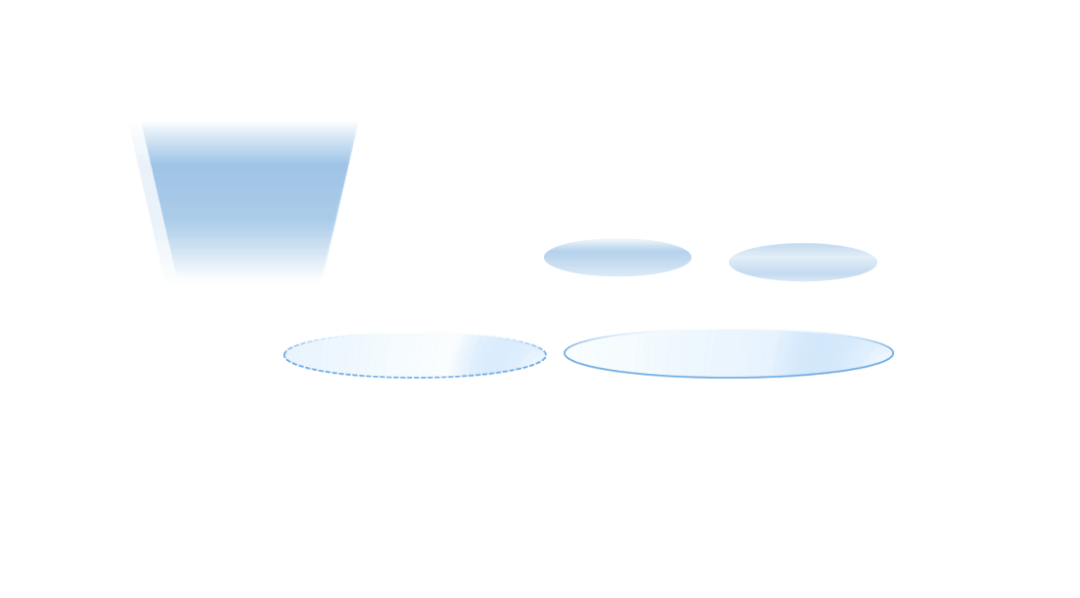
最后,将它放进 PPT 中,一页产品介绍 PPT 就搞定了~

圆形做装饰
除了组合起来做展示台,圆形还经常被我们用来作为装饰,比如我们经常在 PPT 背景中简单的点阵。 像孟菲斯风、漫画风的海报、PPT 中,经常会出现排列整齐的点阵。 小小的圆点,却让背景丰富了很多。

▲ 小米手机宣传 banner 那么,我们如何在 PPT 中做出排列整齐的点阵呢? 我们需要用到 iSlide 这个插件。 先在 PPT 中插入一个圆形,然后点击 iSlide-【设计排版】-【矩阵布局】。
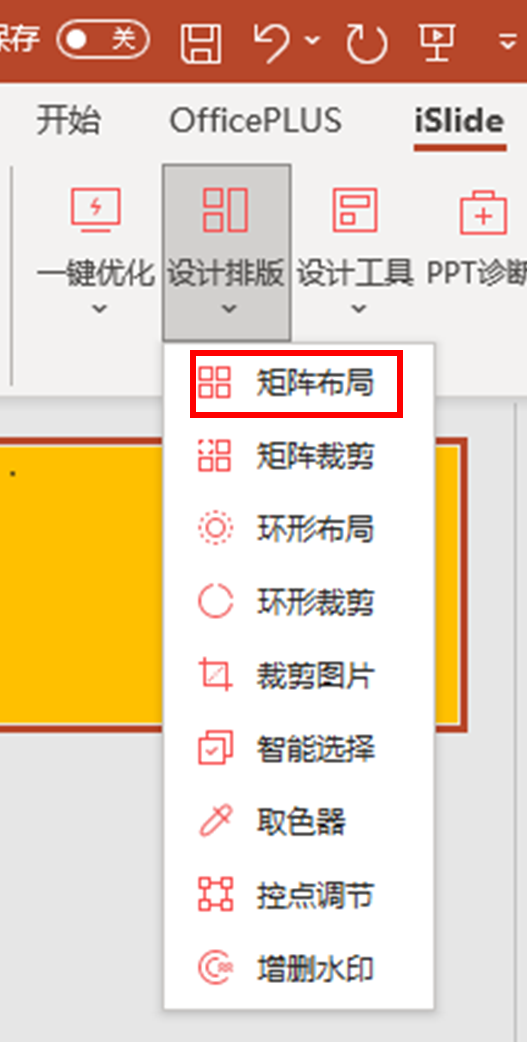
设置好合适的参数(横/纵向数量、横/纵向间距),OK!
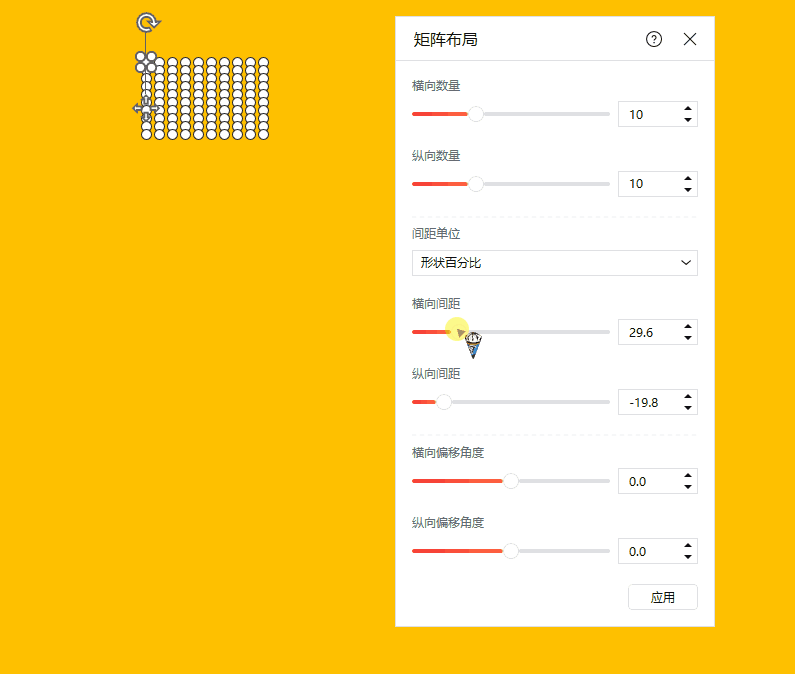
然后,我们就可以把它运用到 PPT 中啦,是不是很简单?

除此了上面这种整齐一致的圆形外,大小、颜色深浅不同的半调粒子,也可以在 PPT 中实现。
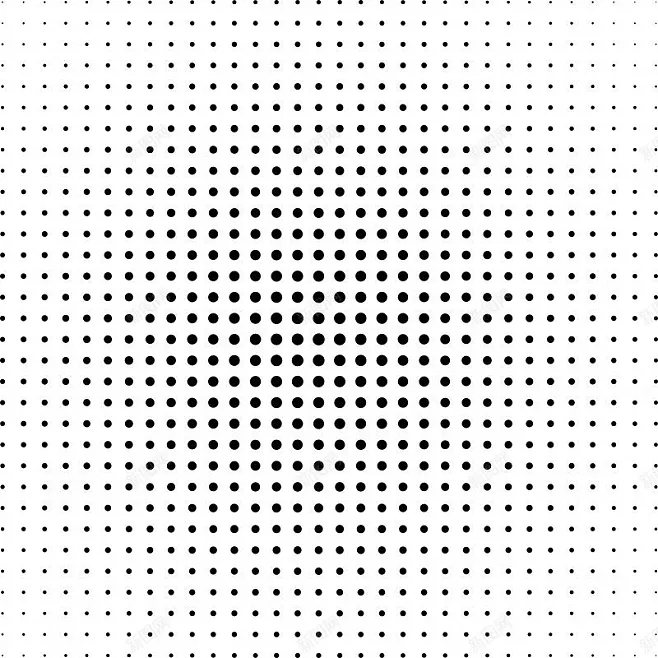
这里给大家介绍两种方法。 ❶ 还是借助 iSlide,这里用到的是 iSlide 的「补间」功能。
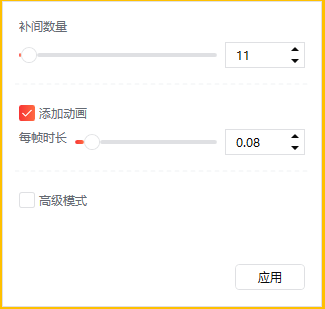
先在 PPT 中插入两个大小、透明度不同的圆形,然后选择 iSlide-【补间】,设置好合适的补间数量,就可以得到一排大小、颜色逐渐边小变浅的圆形。
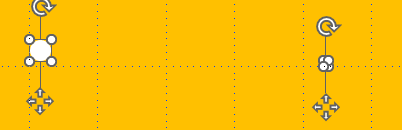
最后,利用 iSlide 的【矩阵排版】,复制出整齐排列的点阵即可~
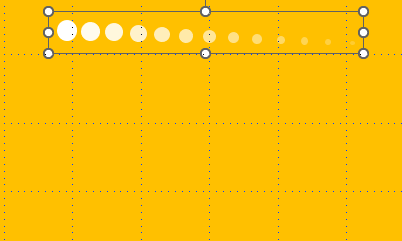
❷ 接下来我们来介绍第二种方法~这里我们需要用到 OKPlus 插件。 操作很简单,首先在 PPT 中准备好整齐排列一组圆形,然后,点击【Plus 特效】-【椭圆缩放】。
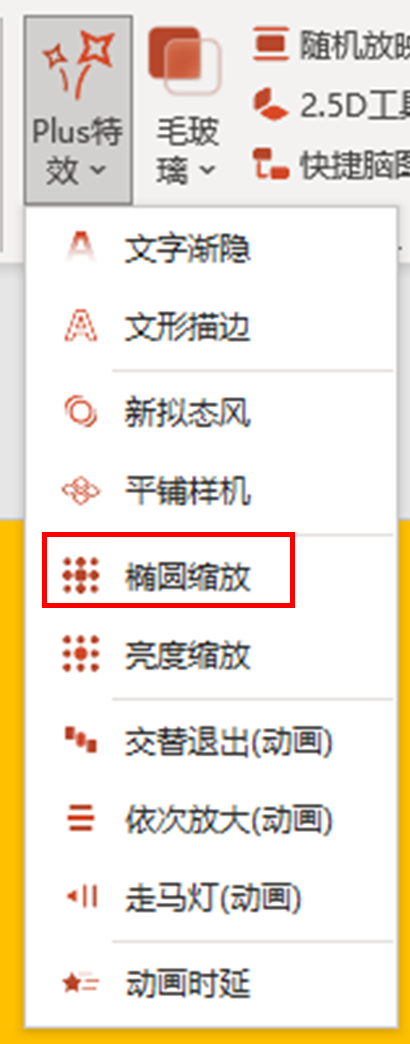
效果如下👇
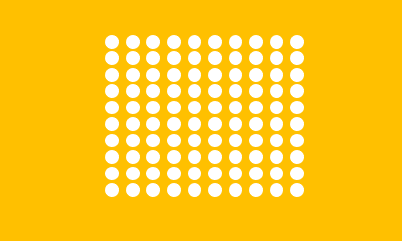
掌握了半调粒子的制作方法,我们就可以把它运用到 PPT 中了~

▲ 秋叶王牌 P 计划 @小余 作品
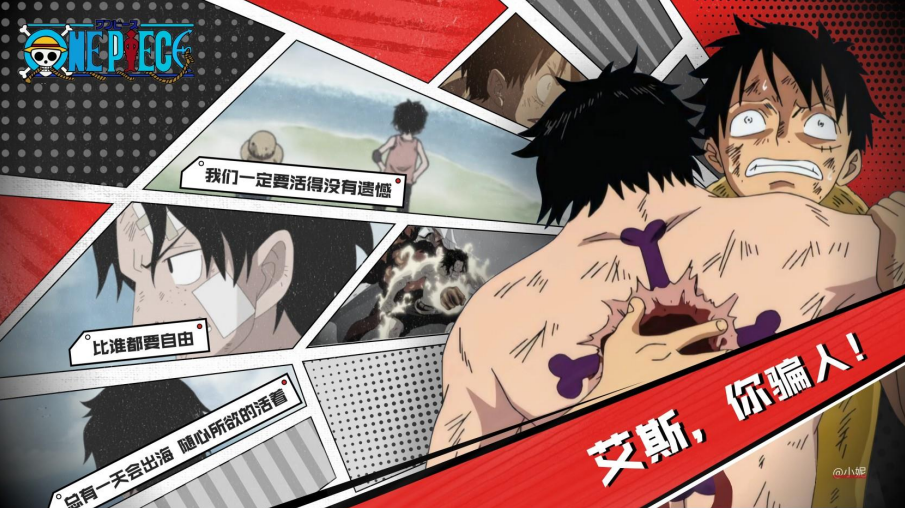
▲ 秋叶王牌 P 计划@小妮 作品圆形画画
在许多品牌的 logo 中,圆形都是重要的设计元素。
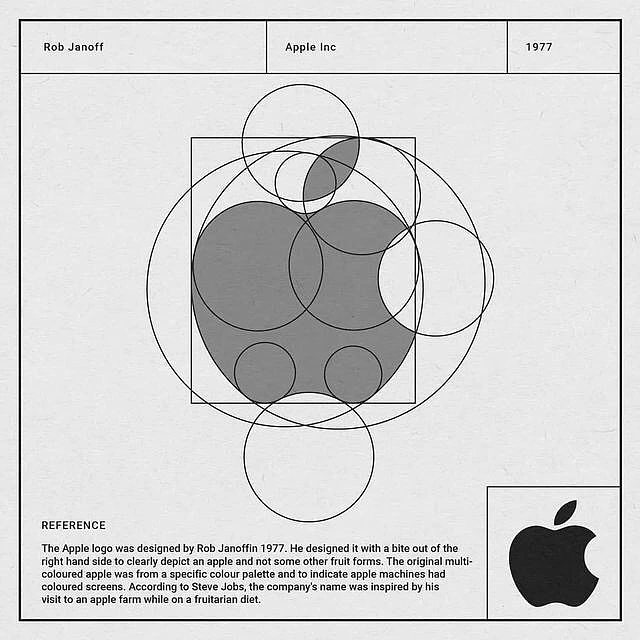
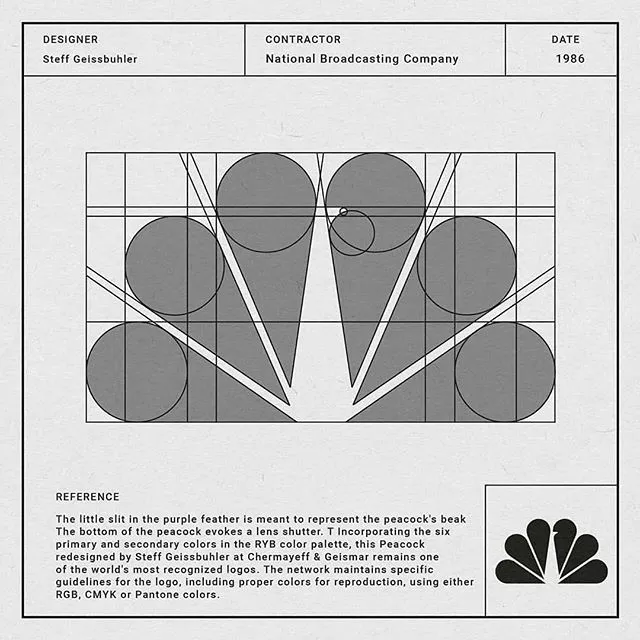
因为灵活性很高,所以通过圆形组合、切割,可以得到各种意想不到的图案。 今天,我就来给大家示范一下用圆形画一个马里奥!

这里,我们需要用到【形状格式】中的【组合】功能,以及【合并形状】中的 5 个功能,也就是我们常说的布尔运算。
将三个圆形叠在一起,点击【形状格式】-【组合】,可以组成他的眼睛,方便整体调整。 但这里的圆形依然是 3 个图层,可以分别修改颜色,形状。
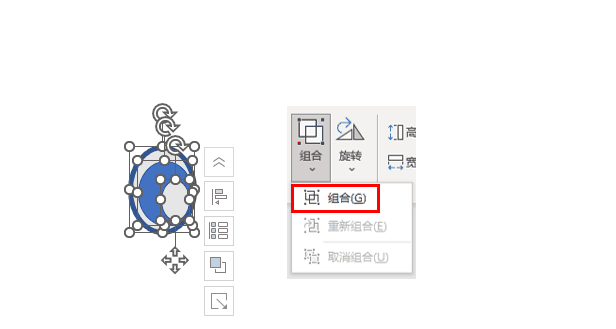
再将 3 个不同形状的圆形/椭圆交叠在一起,选择【合并形状】-【结合】,组成马里奥的脸。 这里的 3 个圆组成了一个形状,不能再拆分和分别修改形状大小。
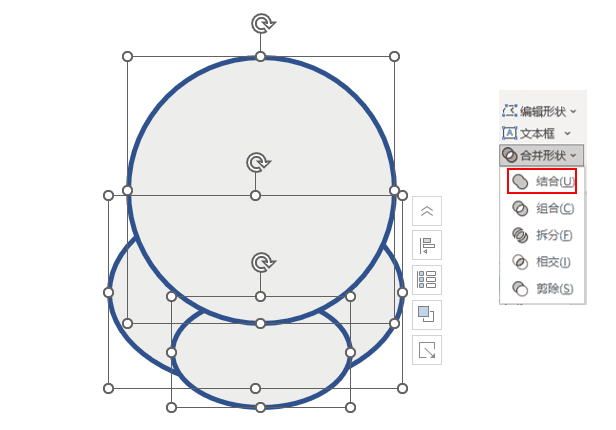
我们再将两组结合好的圆形交叠,点击【合并形状】-【剪除】,就可以剪出马里奥的胡子啦。
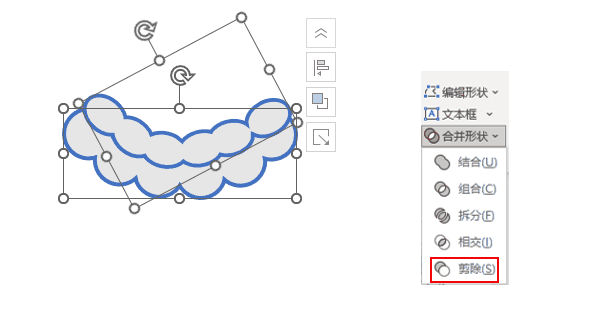
依照上面的三种操作,就可以得到一个完整的马里奥啦!
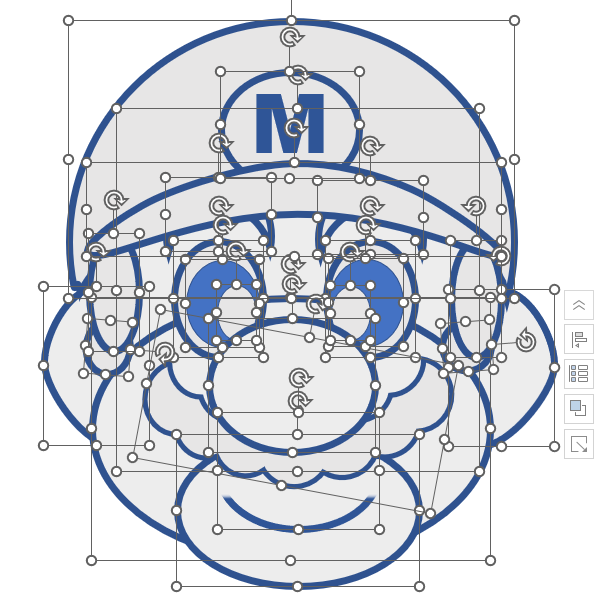
是不是简单又好玩呢?
好啦,今天的内容就是这些,赶紧打开 PPT,活动你的双手,释放脑洞吧~


















