hello,大家好!我是利兄!
好多朋友留言,想让我出一期 PPT 表格相关的文章,因为真的太难处理了。
很多同学做出来的是这样的:
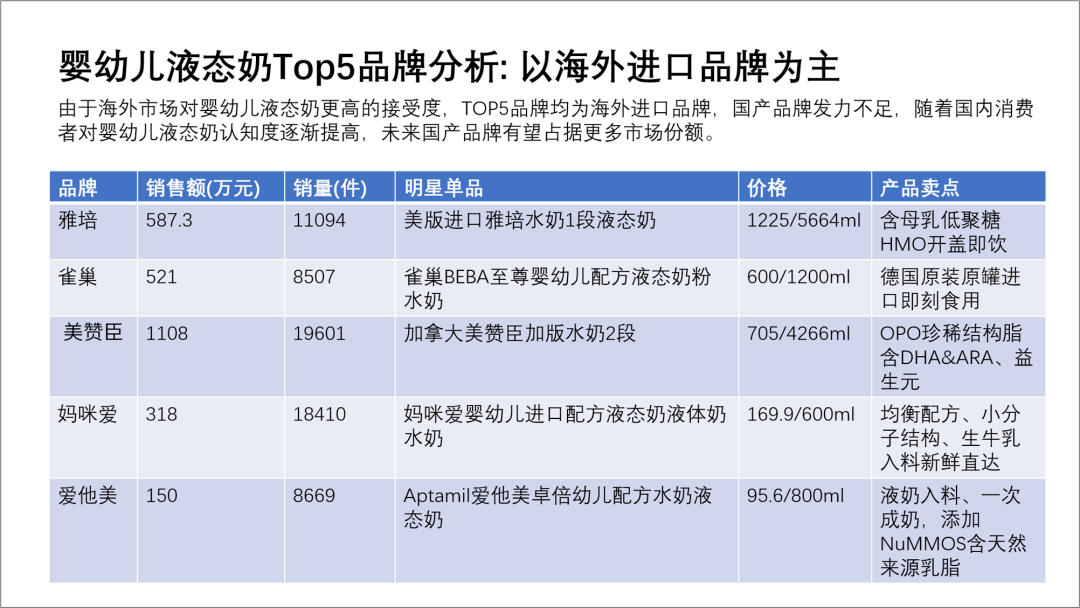
这里,我要说一下,PPT 表格千万别用默认的效果。
默认的效果,有几个大问题,大家仔细看一下上面的表格。
- 配色不好看,有点丑。
- 文字没有对齐,表格内偏上
- 数据重点不突出
那该怎么办呢?
我们来调整一下。一定要注意几个细节。
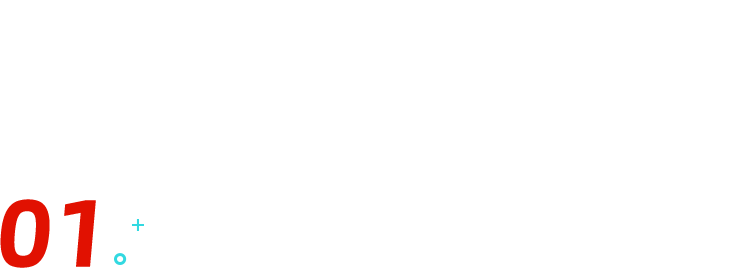
表格单元格,不要轻易换行
如果换行,尽量保持,每一行的高度一致。
我们可以通过调整表格的宽度,来实现不换行。选中表格之后,在布局菜单下,有一个分布行的功能。
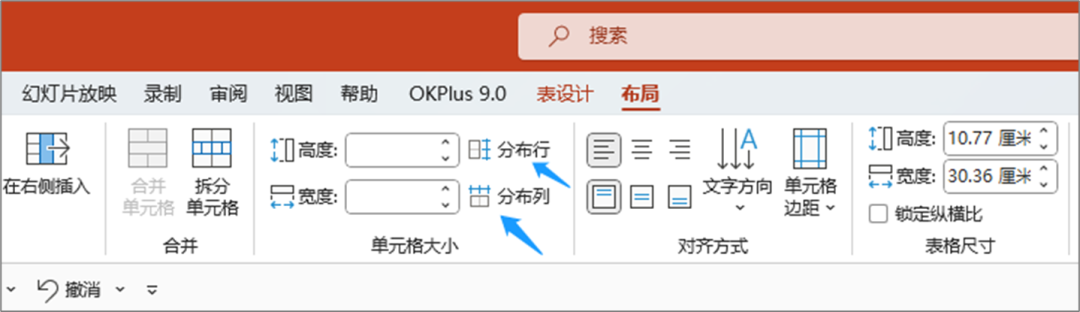
这样可以基本保持高度一致。
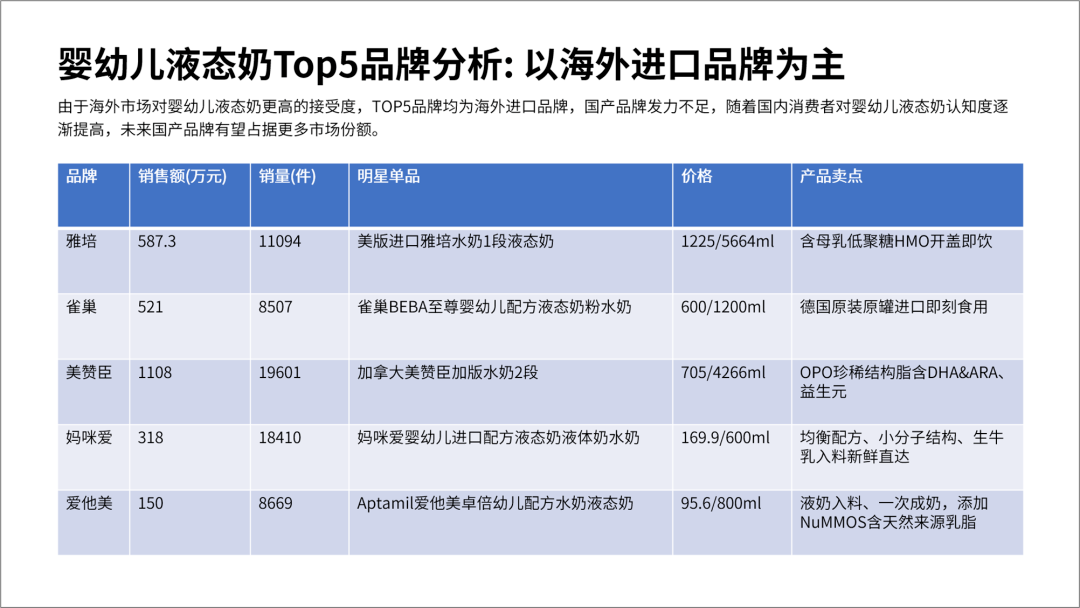
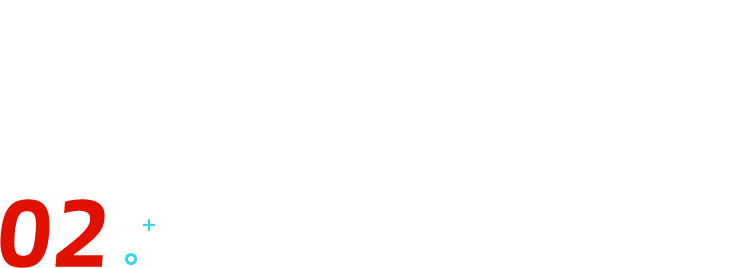
文字要保持对齐
现在文字整体在表格内偏上,又偏左,我们必须矫正一下。选中表格之后,在布局菜单下,有一个对齐方式的功能。这里选中居中对齐。
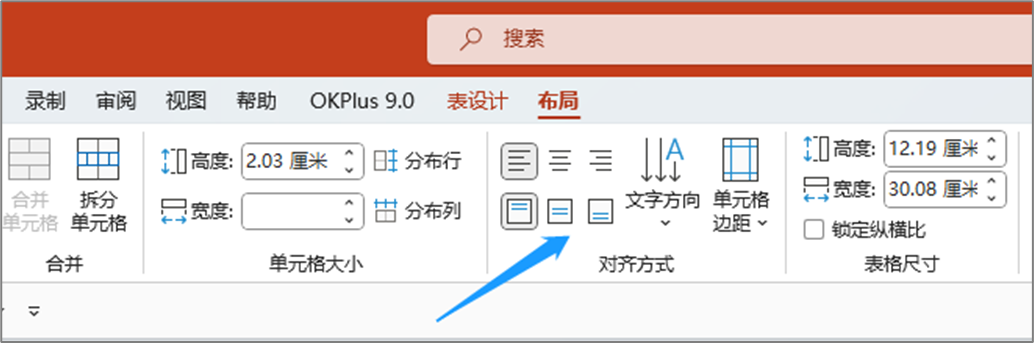
我们来看一下,对齐后的效果。
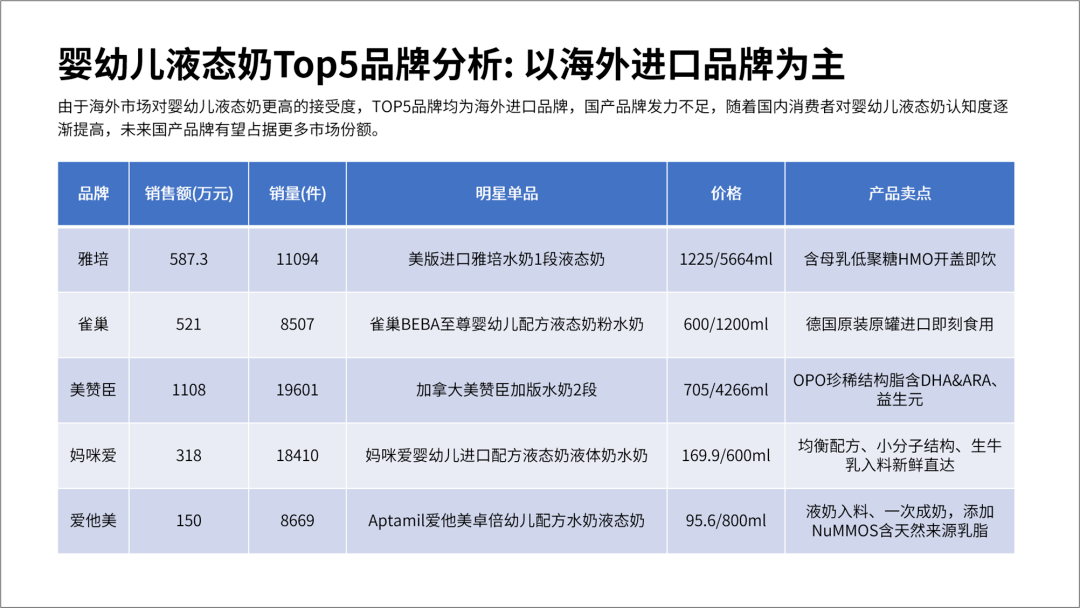
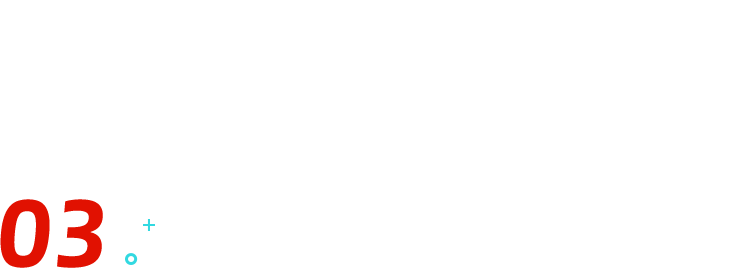
色彩要保持清爽
很多同学表格喜欢加底纹颜色,这个默认的表格底纹颜色就显得有点暗了。
我们换一个。表设计菜单下,就可以更改底纹颜色和边框。
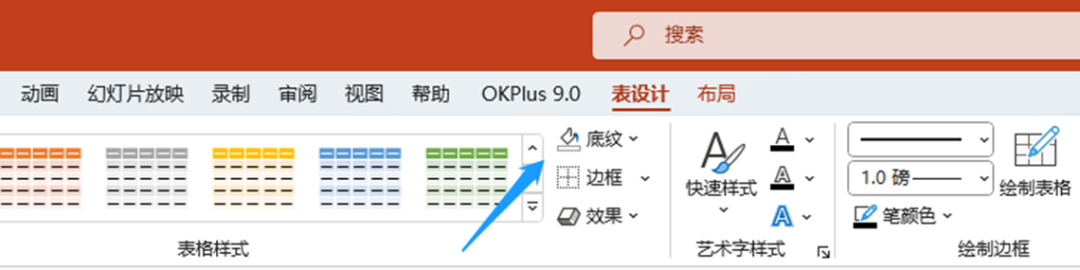
表头可以用深色,表内数据,用浅色,甚至不要颜色。

还可以用一些线条来表示。
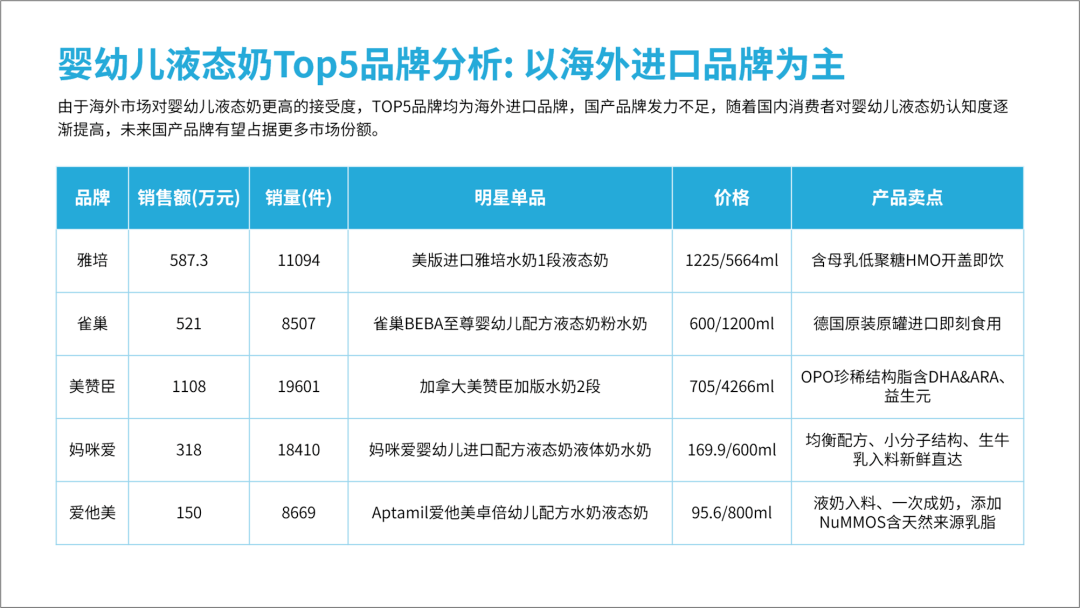
能做到这个程度,是不是感觉还不错了,清爽了。
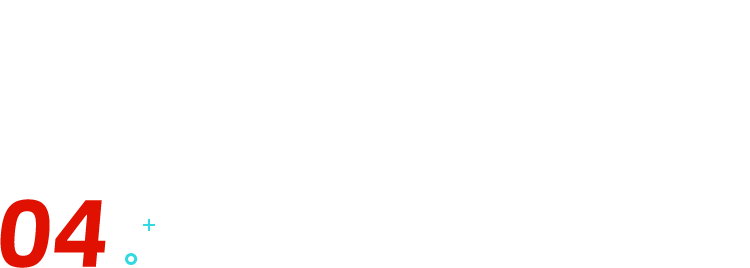
突出重点
如果说,这个多数据,你要凸显一个,那就是雀巢,那就从底纹颜色入手。
把它的颜色,改成和其它四个不同一些。
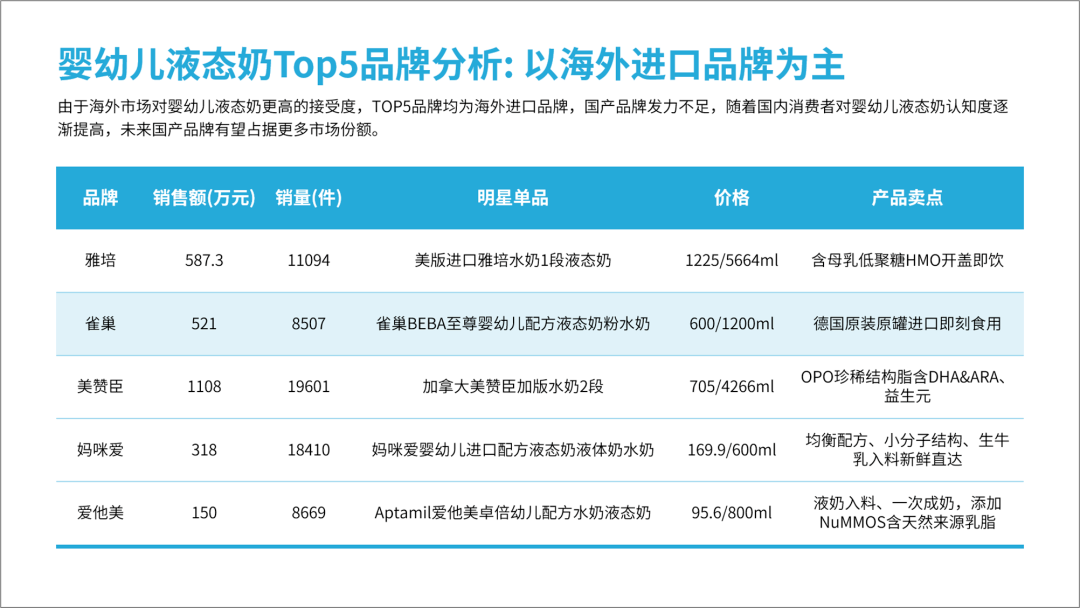

增加视觉效果
一个表格怎么增加视觉效果呢?有些可能是换成块状排版,但这个不行,表格内容还是比较多的。
那我们可以增加小元素,比如图标。
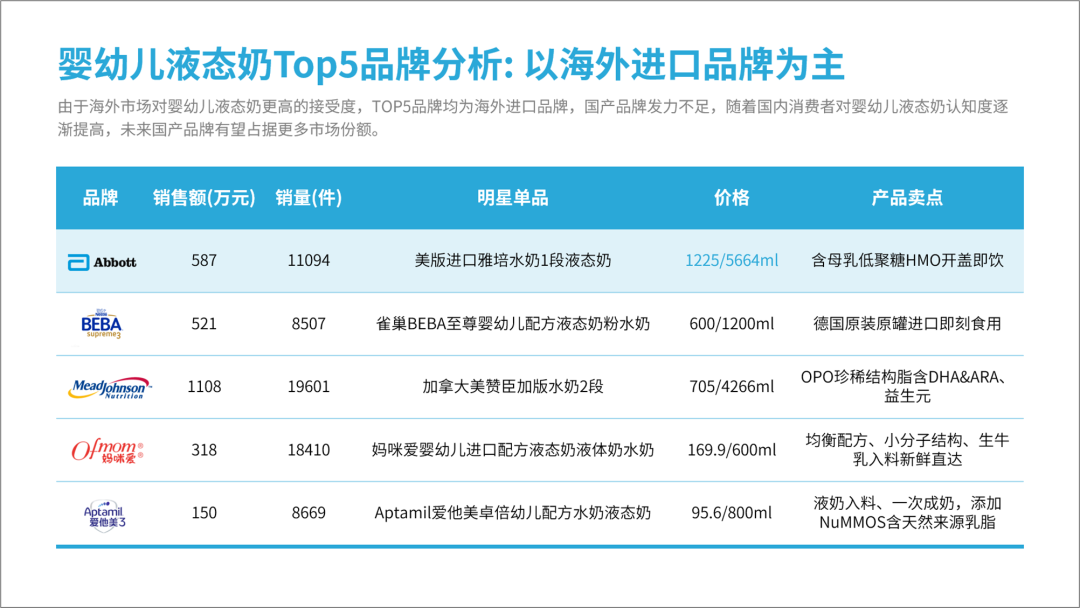
还可以怎么做呢?
表头设计一下。
表头是不是可以换一个渐变色,然后增加一些阴影效果。
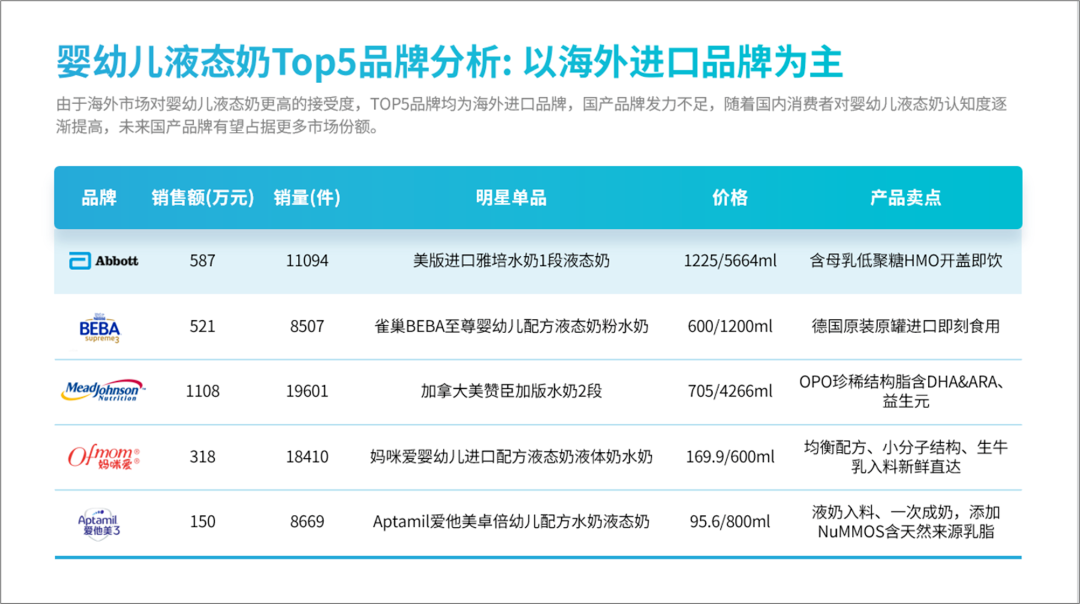
大部分的商务风格,这样基本上咱们就 OK 了。
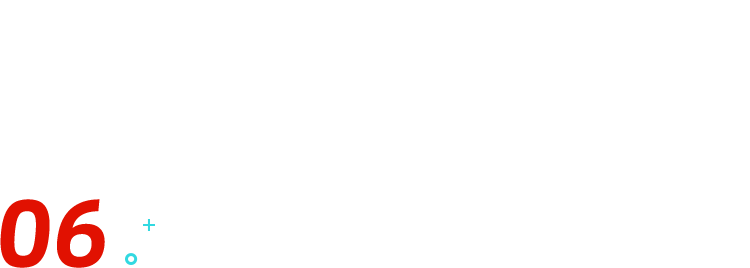
匹配不同的风格
接下来,就是匹配不同的风格了。如果是科技风,那么就要用科技框,文字变成白色。
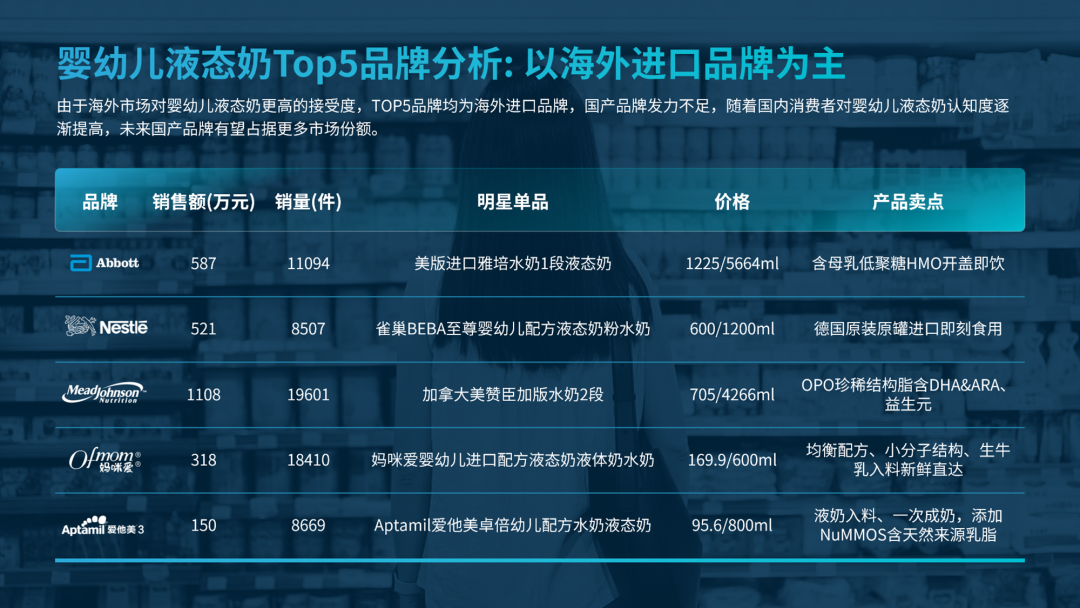
当然,还可以加一个边框,把文字放进去,效果也不错。
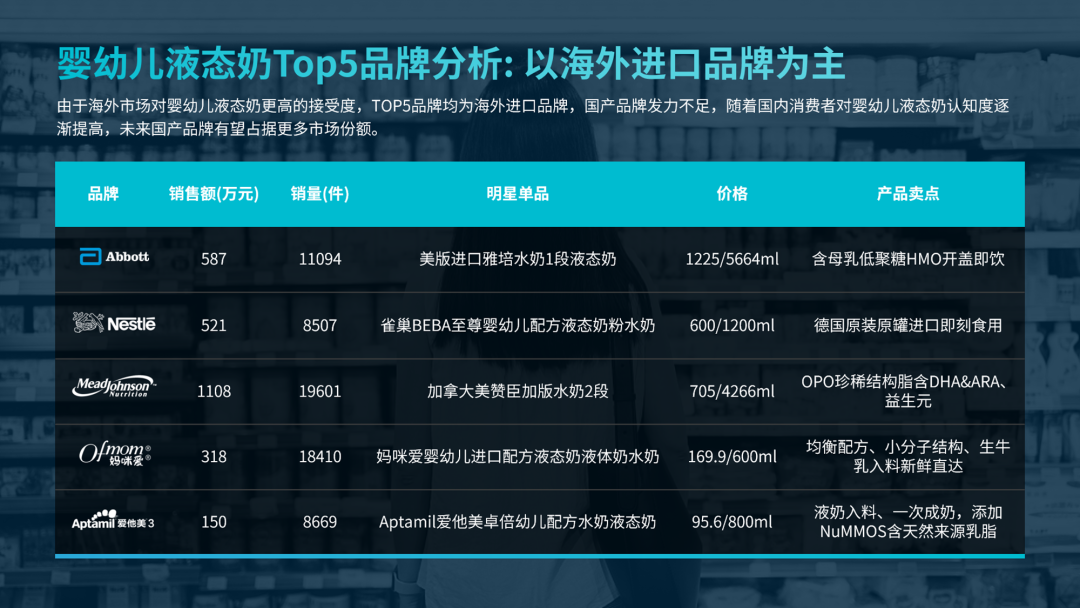
这就是 PPT 表格的做法,你学会了嘛?
以后,咱们要是想做好一个 PPT 表格,就可以按照这个方法来。


















