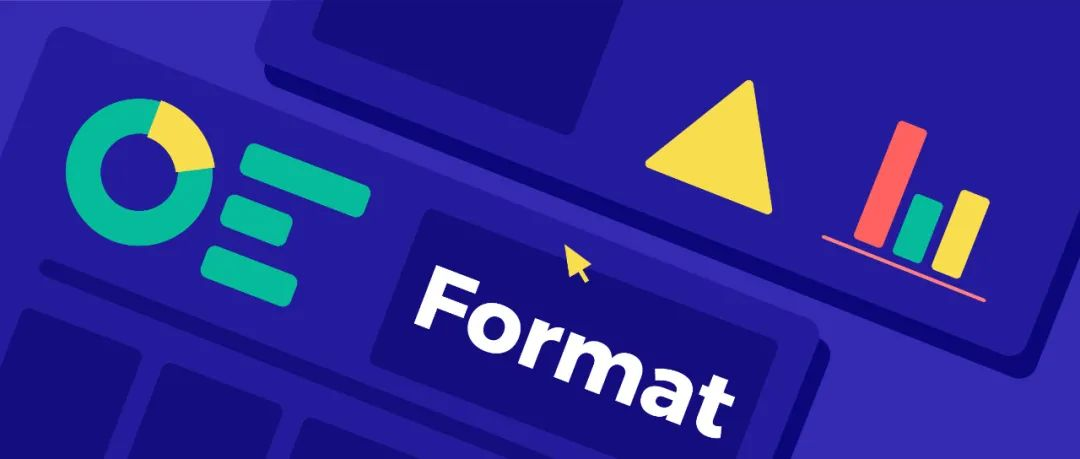
不知不觉2021已经过去了一半,很高兴又和大家见面了,相信许多朋友已经在开始准备自己的年中总结了(原来朋友竟是我自己)。
写ppt最头疼的问题就是排版,在之前的一篇文章中,带大家看过一份顶尖咨询所的ppt,并且总结了一些排版的方法和技巧,比如排版四大原则——亲密、对齐、重复、对比。
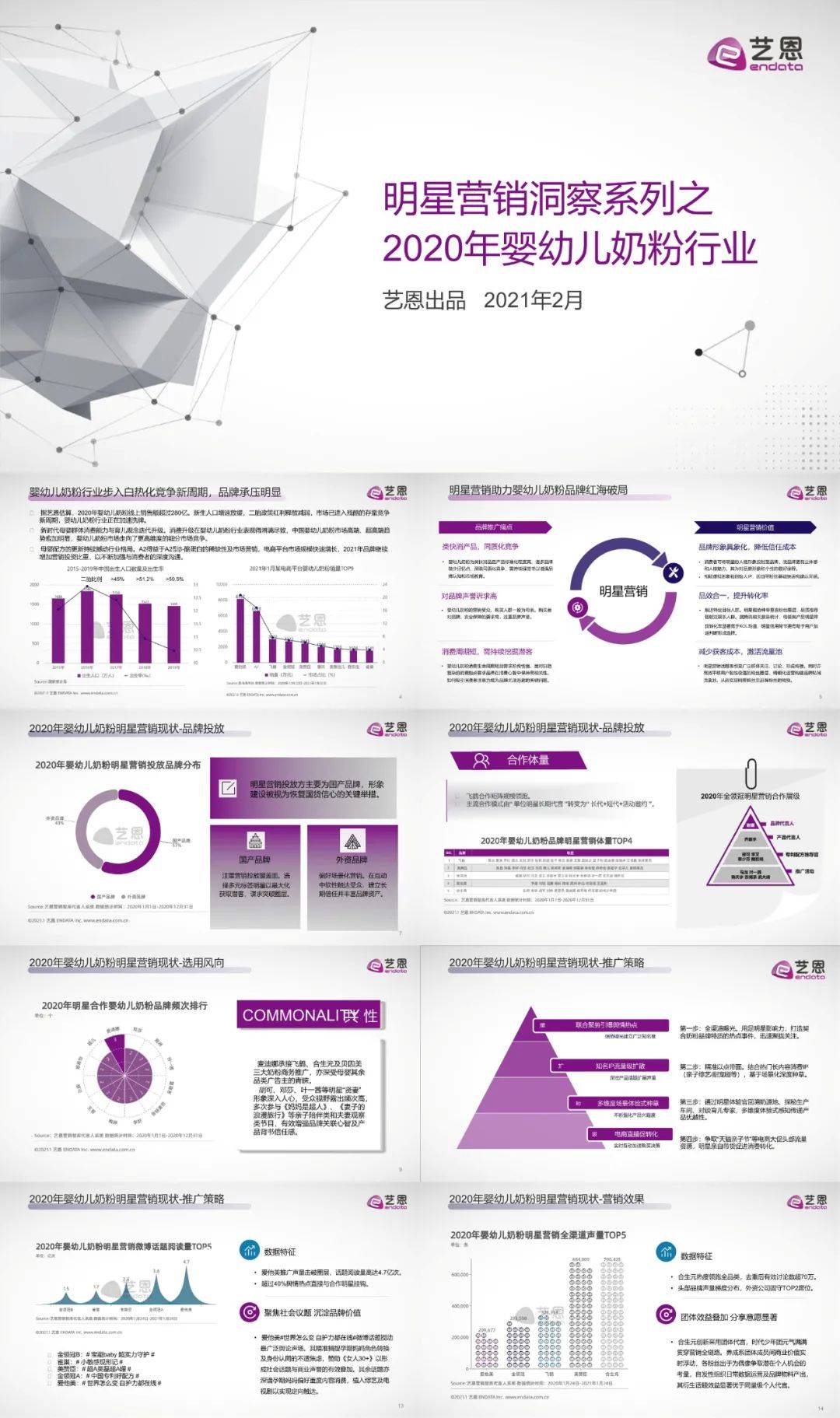
↑公开资料:《明星营销洞察系列之2020年婴幼儿奶粉行业》by艺恩
所以今天就不在和大家赘述那么多理论知识了,我总结了一些万能的版式,并将它们实际运用一下,我们一起来看看效果吧。
01.上图下文版式
这是我做PPT时最喜欢用的一个版式之一,图片占据页面80%的位置,在排版的时候需要注意:
- 标题文字是重点内容,字号要稍大
- 说明文字是对内容的一些解释,同样分为标题和内容,在字号、字体颜色上需要有一定区分
- 只有文字看起来会有一些单调,可以在iSlide图标库添加对应图标
案例图:
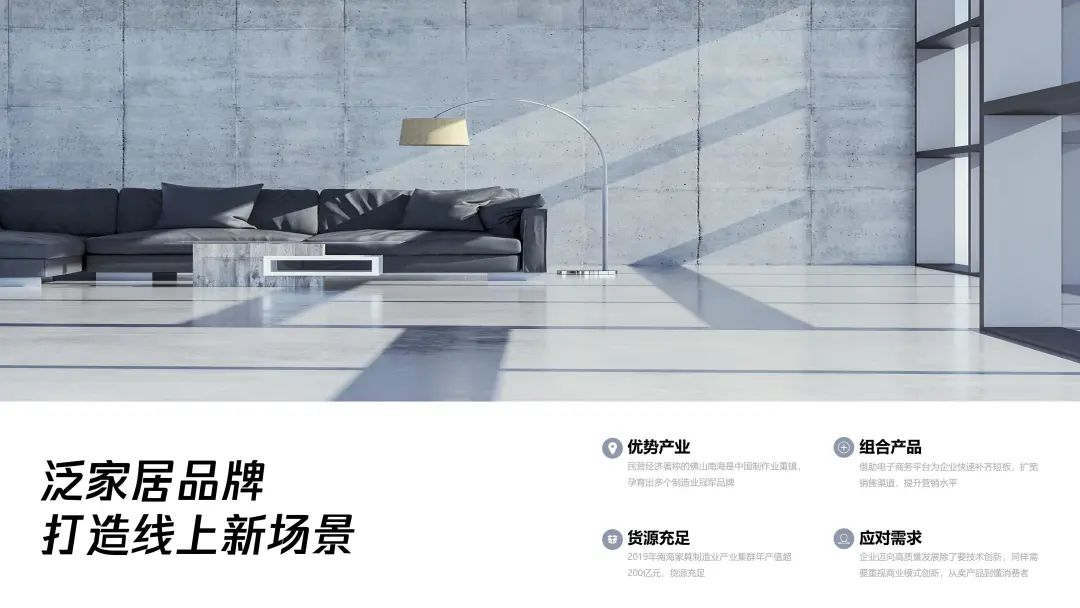
版式图:
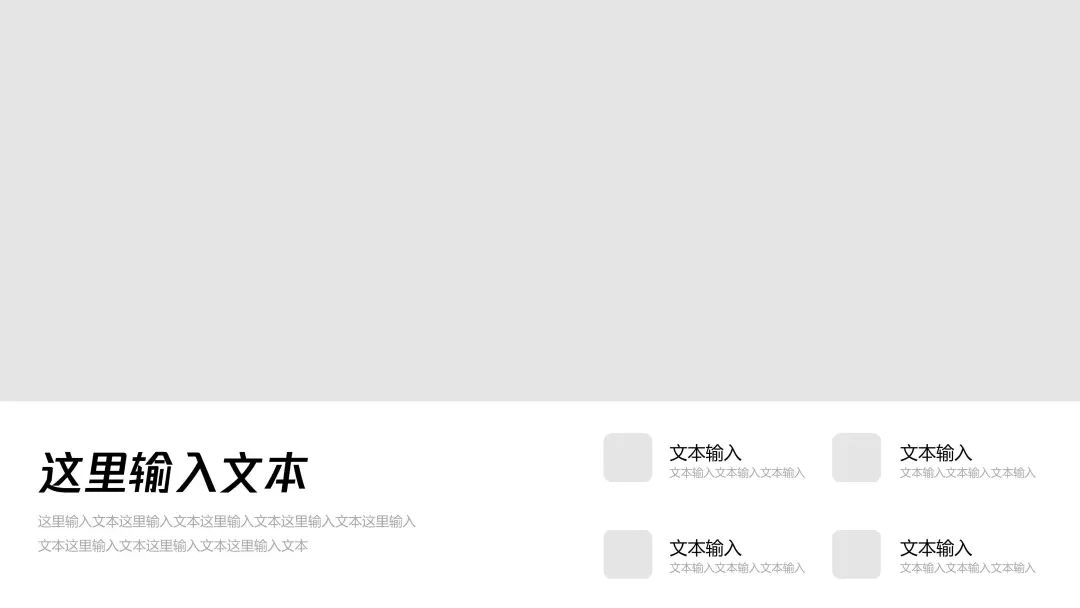
02.左图右文版式
上一个版式的亲姐妹,但是图片和内容各占页面50%的位置,视觉上看起来更加均衡,在排版的时候需要注意:
- 设计元素可以适当重复,如图标、颜色、字体等,这样可以增加内容的关联性
- 相近的内容应该适当靠近,组在一起行成一个视觉单元,减少混乱
案例图:

版式图:
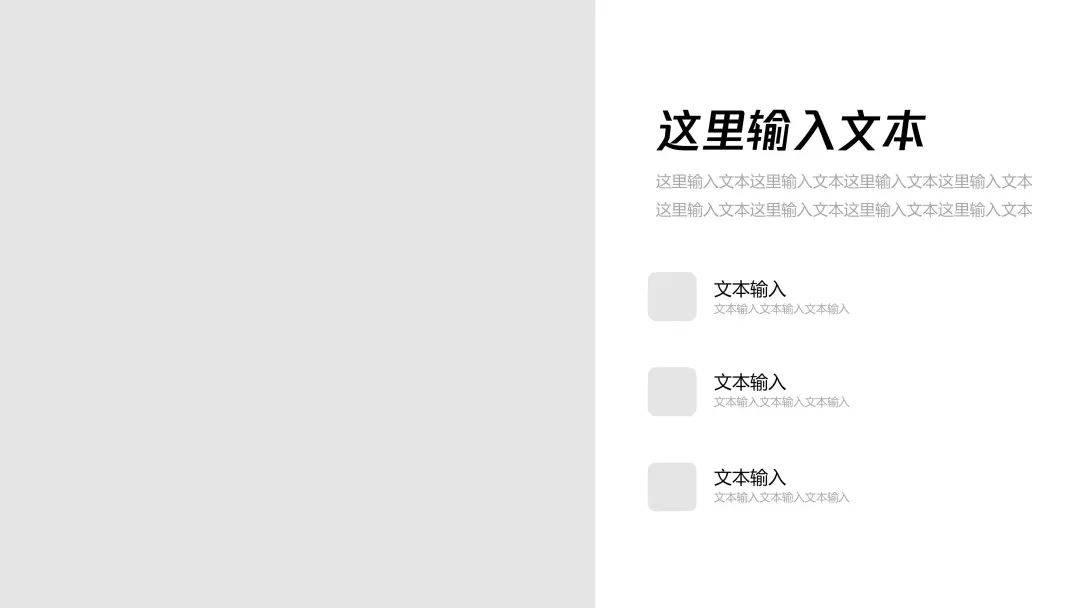
如果你觉得这样排版比较常规,试一下用神器remove给图片去掉背景:
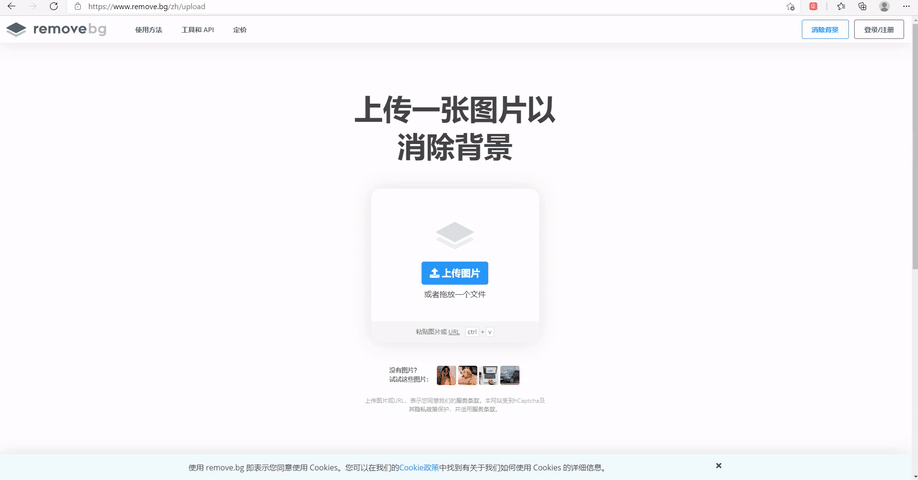
去除背景后我们在套用一下版式,做个简单的排版:
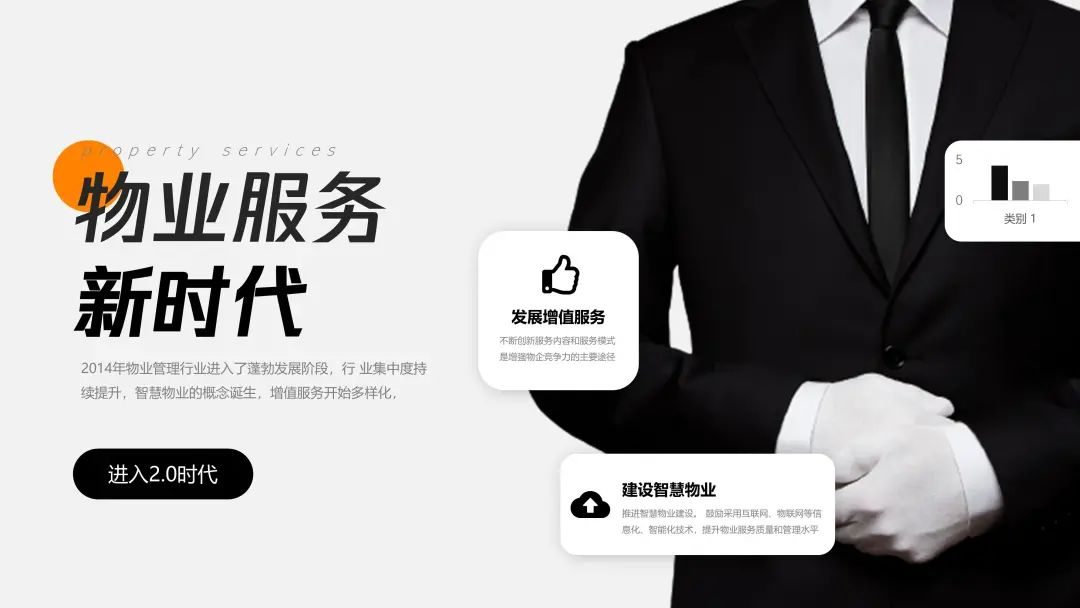
03.多图形版式
如果遇到背景颜色比较复杂的图片,即使用remove也很难完全去除背景,但是又想做出一些创意排版时,可以使用iSlide设计排版工具中的矩阵裁剪,一张图片可以轻松裁剪成我们想要的份数。
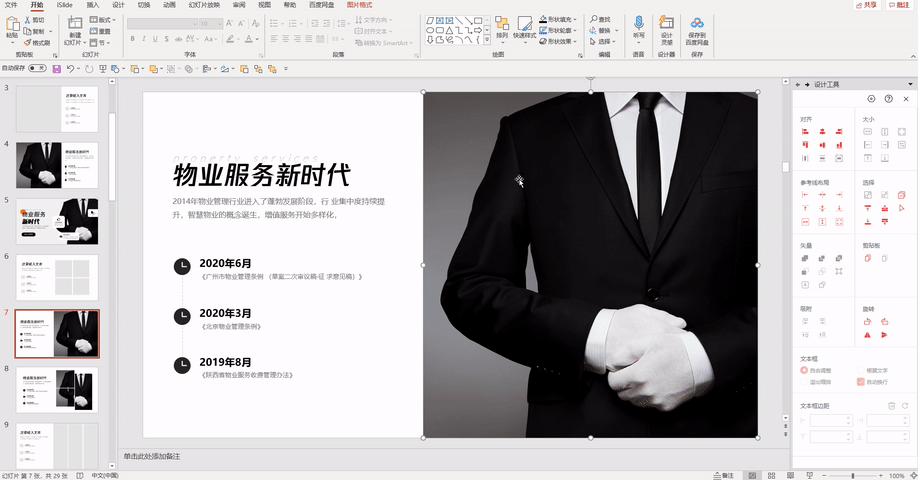
完成裁剪后,在使用矩阵布局,快速完成图片排版。
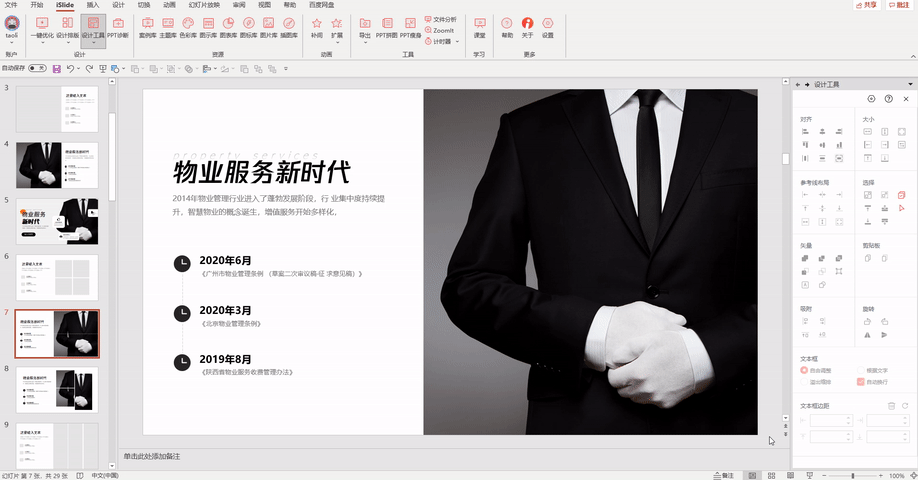
案例图:


版式图:
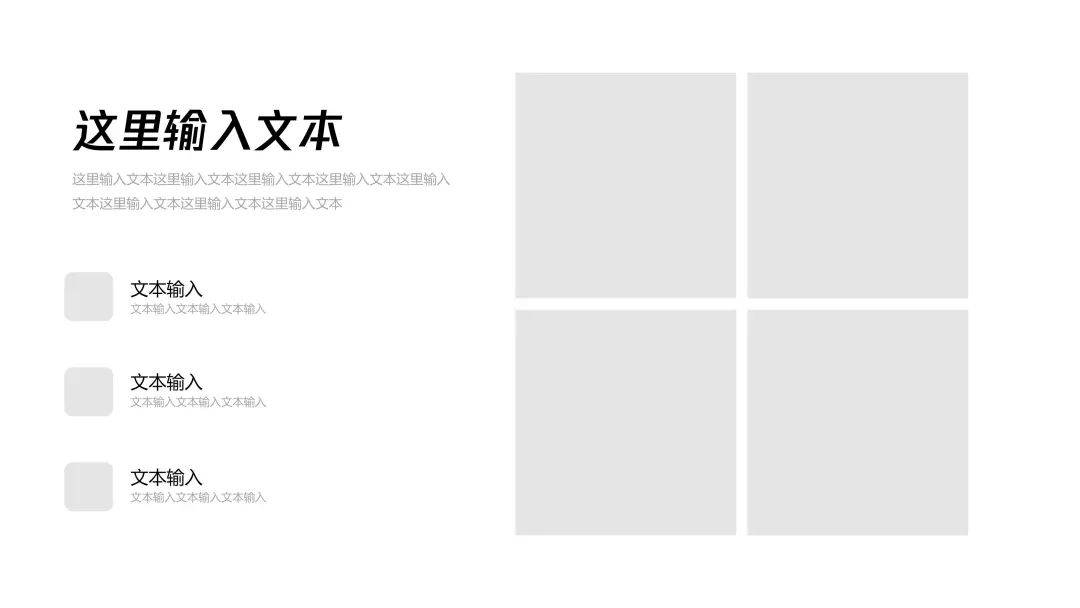
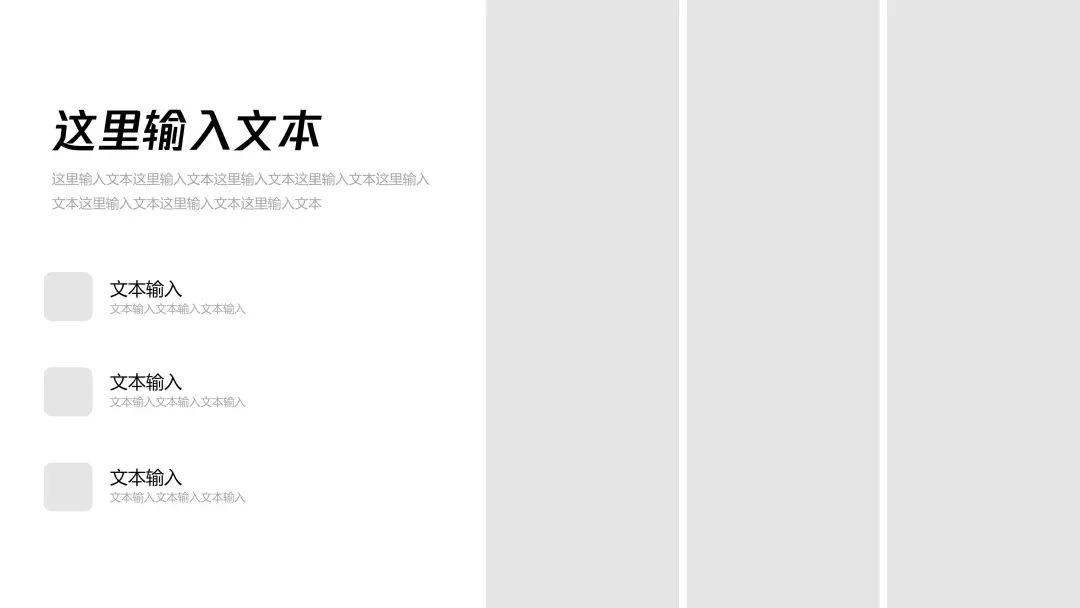
04.大图背景版式
当你觉得ppt页面太空或者不知道该如何修饰ppt时,最简单的一个办法就是把图片作为ppt背景,操作简单并且来看起来也是非常简约大气。
但是在排版的时候,我们常会遇见图片素材颜色太亮导致文本内容看不清的情况,这时可以通过给文字内容添加色块或给图片添加蒙版两种方法解决。
案例图:

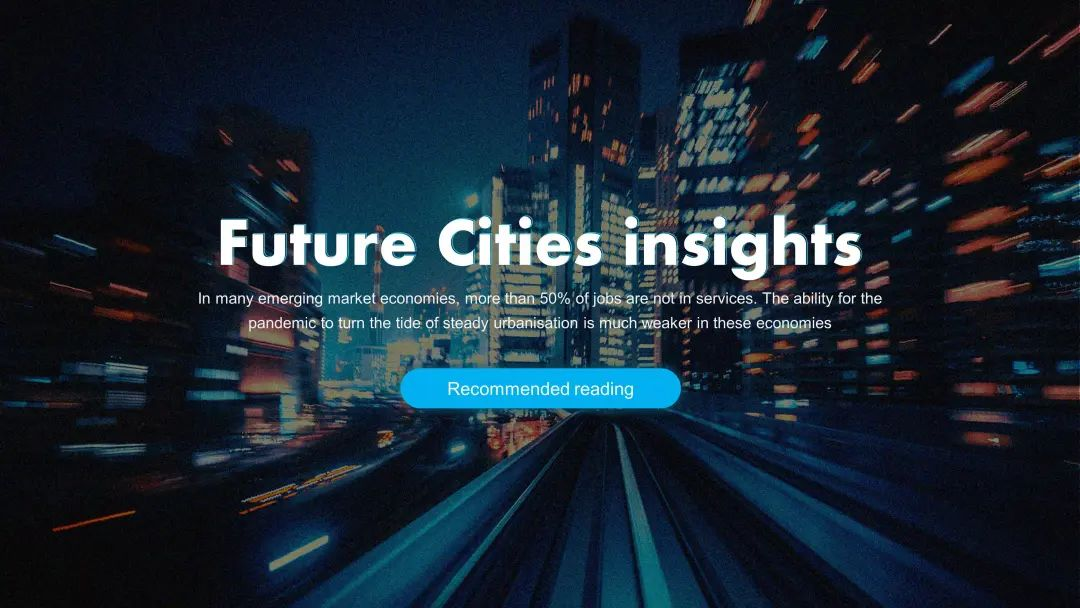
版式图:
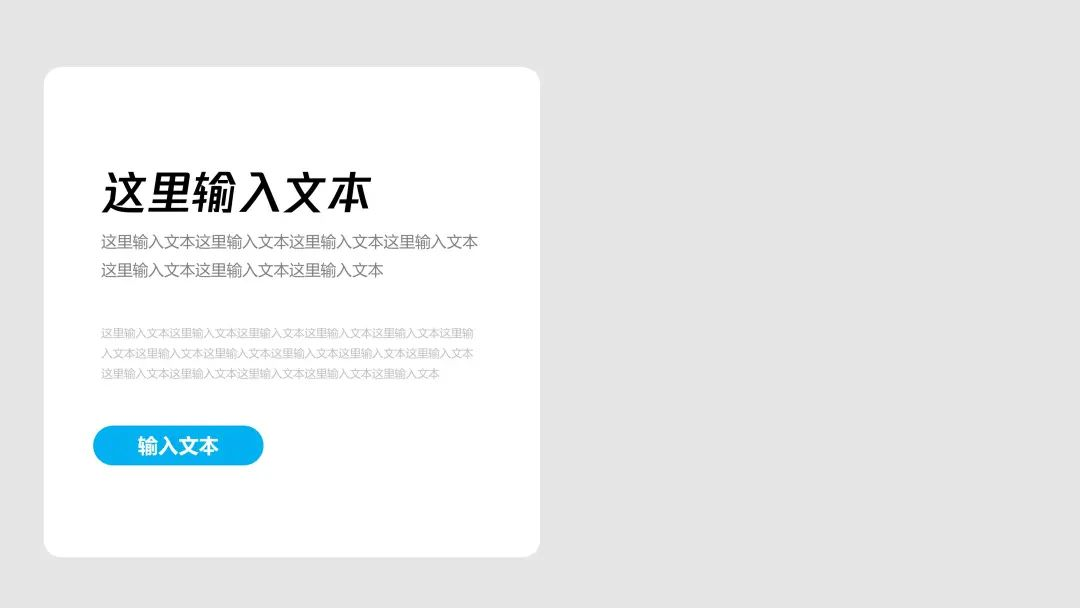
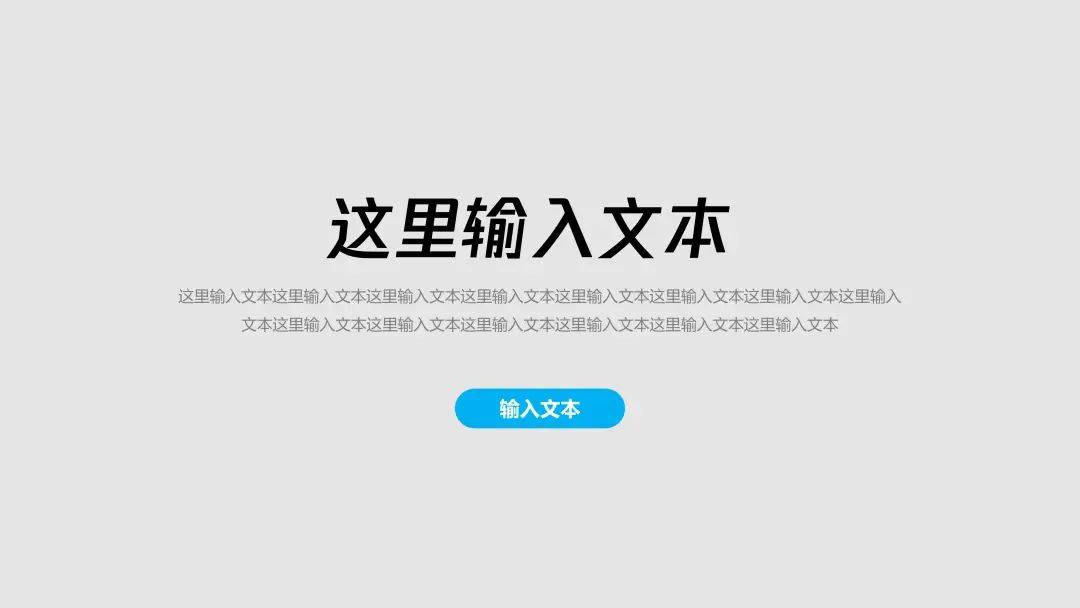
其实蒙版的用法还有很多,比如将蒙版和文字做布尔运算,我们就可以得到一个镂空的蒙版。
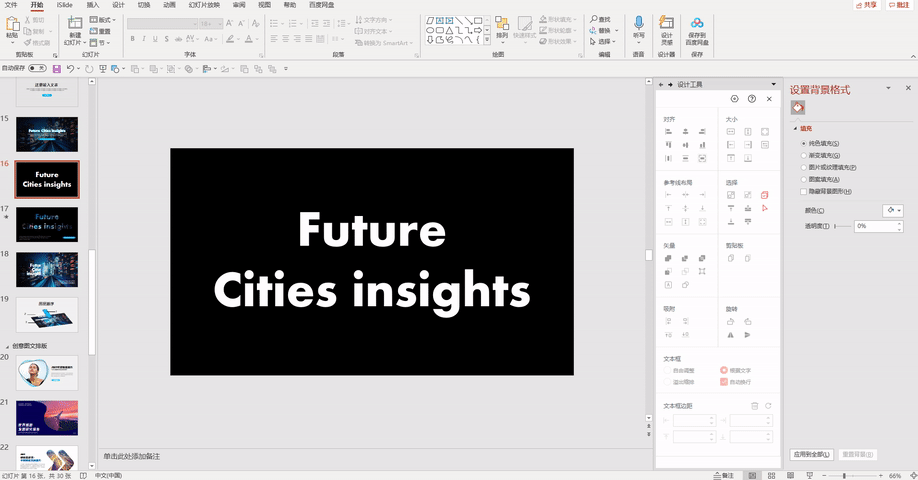
这时候再给原本静态的图片添加一个动画,打开效果选项,将重复设置为直到幻灯片末尾,这样我们可以得到一个动态的页面。
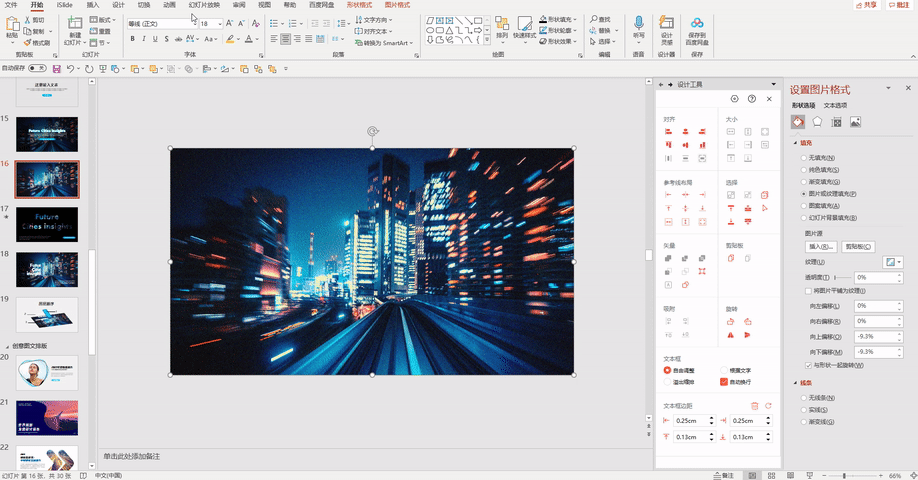
最终效果:
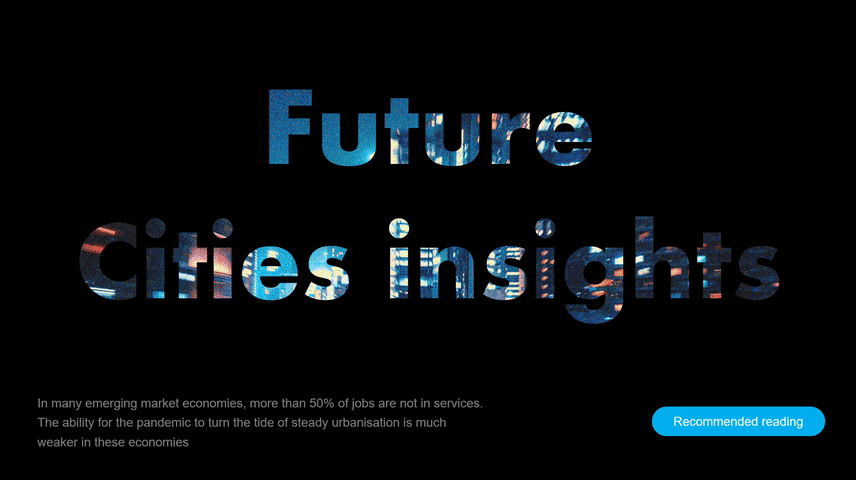
除了以上两种常规的方法,我们在排版的时候还可以借鉴这种文字被图片遮挡的创意效果。

制作方法也非常简单,先将ppt背景设置为图片填充,在使用任意多边形沿着需要遮挡文字的部分勾勒出形状。
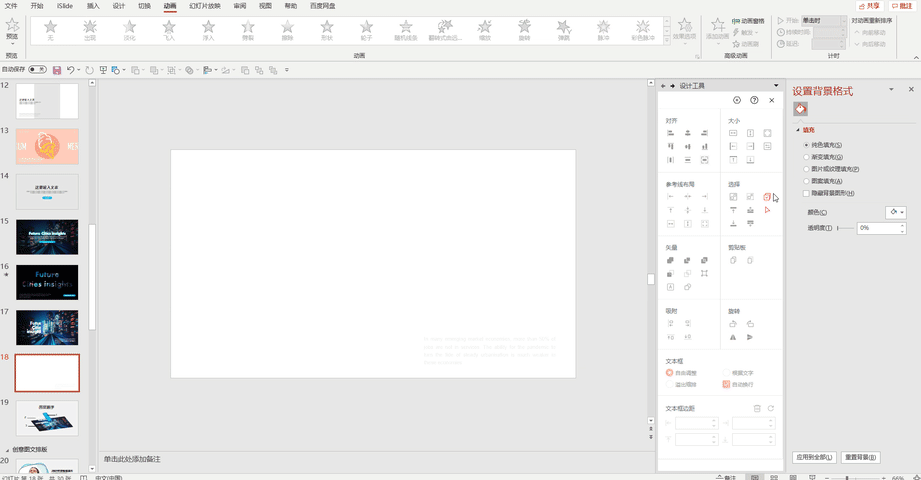
这时图层顺序是这样的:

选择最顶层的形状,将最顶层图形的填充模式设置为【幻灯片背景填充】就完成了。
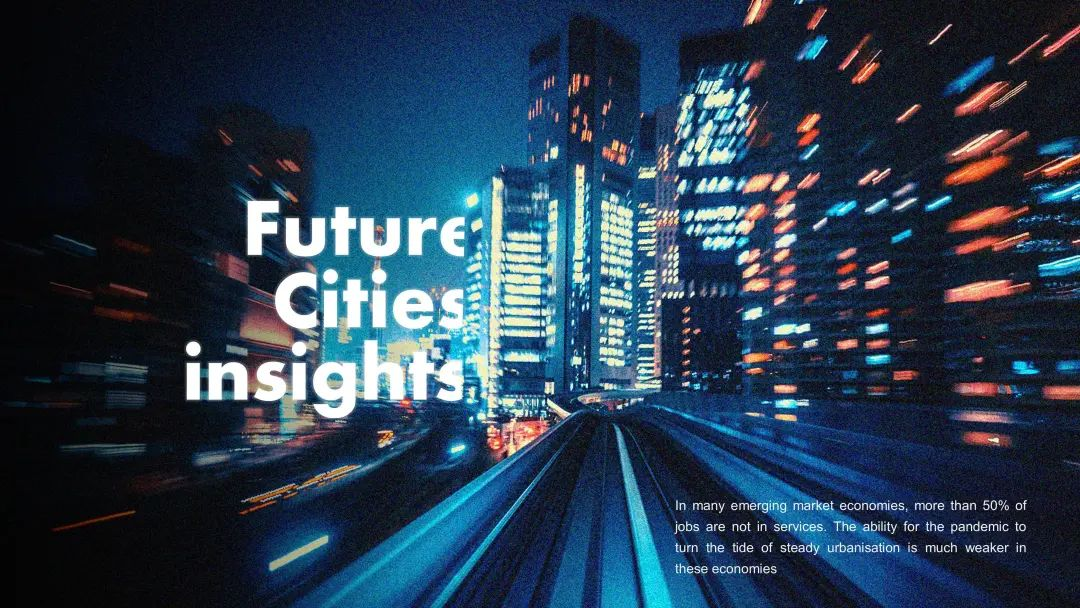
05.异形图形版式
如果你已经做腻了规规矩矩的矩形、圆形,想要给ppt增加一点创意,那么可以通过使用【曲线】形状工具来绘制一些自定义形状
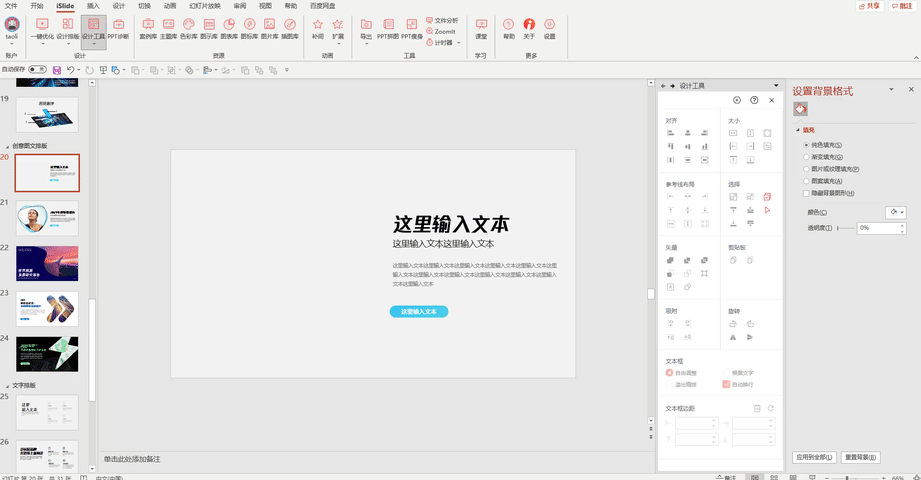
在排版的时候需要注意:
- 形状的弧度可以通过【编辑顶点】进行调整
- 形状直接使用图片填充可能会出现图片拉伸变形的情况,可以通过对形状和图片做【相交】布尔运算得到一张不变形的图片
案例图:
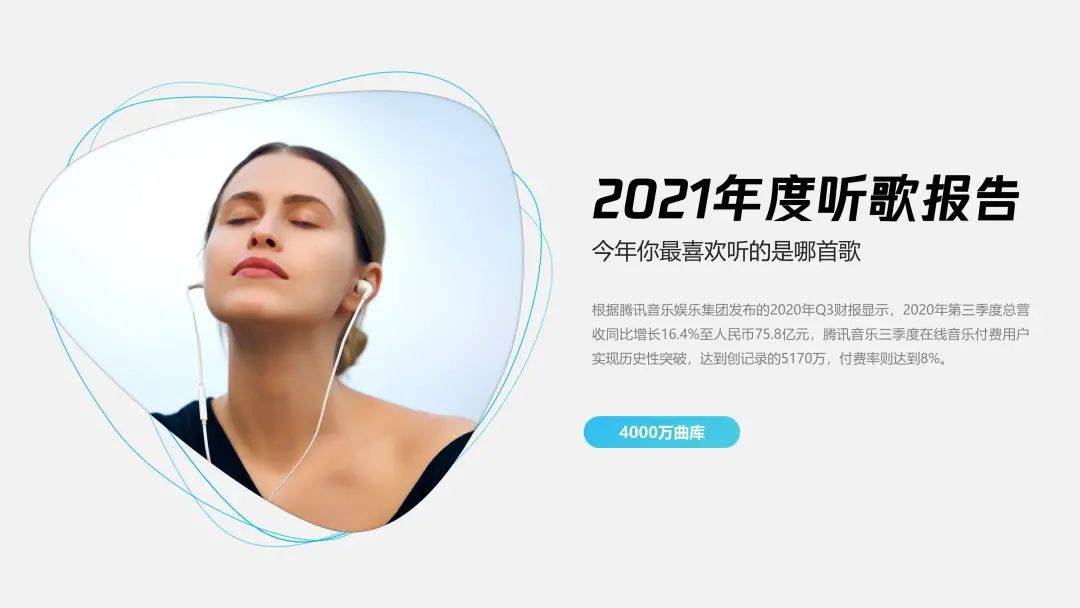

版式图:
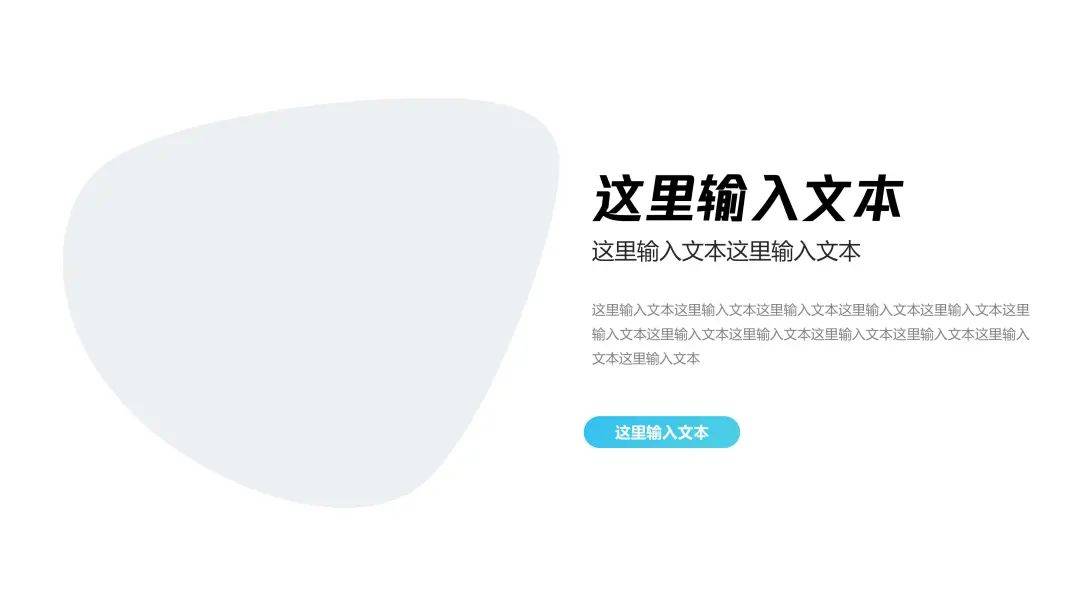
如果你和我一样有点手残的猫饼,那么再教你一个小妙招,打开iSlide图标库,找一个喜欢的图标,然后再将图标和图片进行相交布尔运算:
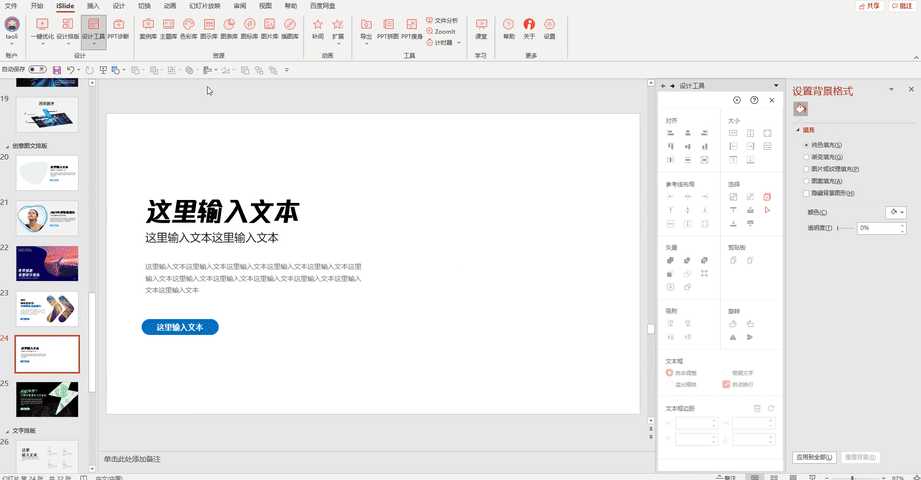
现在我们就可以得到这样的页面:


06.单图居中版式
带有一点小清新ins风的版式,把图片放在中心C位,非常适合产品介绍类ppt,视线主要都会集中在产品图上,在排版的时候需要注意:
- C位图片会吸引阅读者大部分目光,所以在素材的选择上要更加仔细
- 文字起简单的辅助说明作用,不宜太多,尽量精简一些,让阅读者可以一眼掌握和图片相关的信息
- 文字内容在进行排版时需要注意区分主次
案例图:
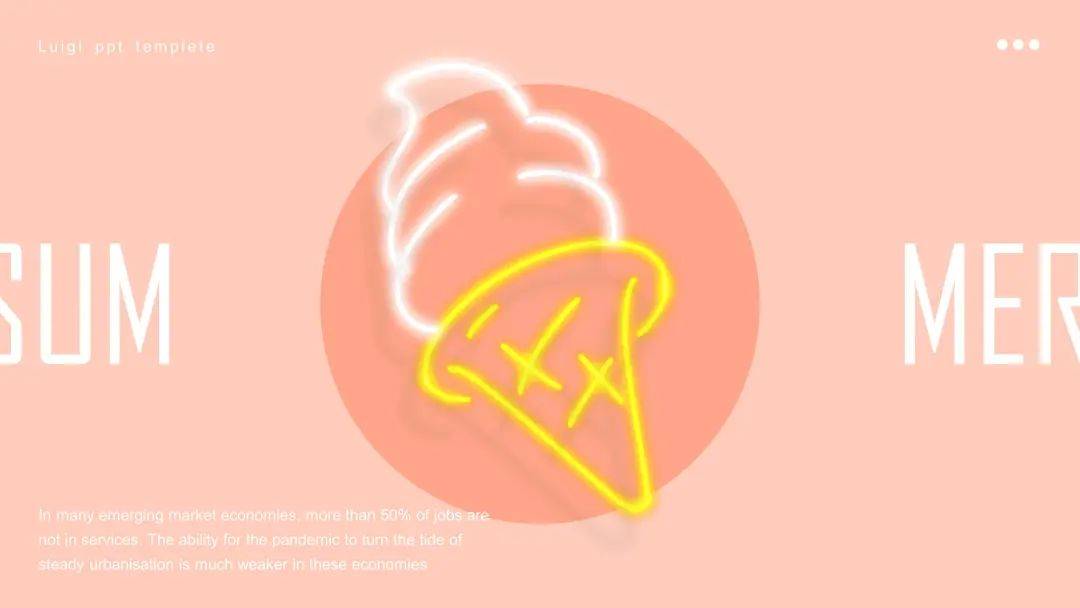
版式图:
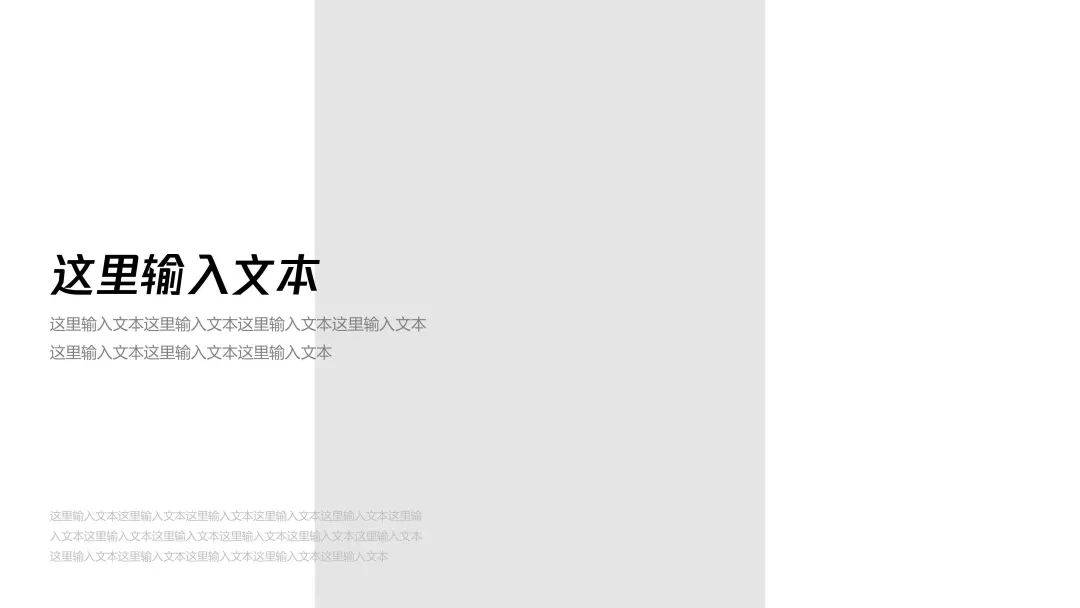
07.文字组合版式
上面主要分享了一些图文排版版式,现在在和大家分享几个纯文字排版版式。
在写ppt的时候总会遇见那种文字特别多,但是领导还一个字不让删的情况,并且相对于图片的暗示性,文字传递的是更加具体的信息。
这时我们可以通过组合的方式,让关联性强的内容相互靠近,划分为几个小组。划分为基本小组后,再在组内进行内容的划分(调整字号、颜色等),让信息的主次层级更加清晰。
案例图:
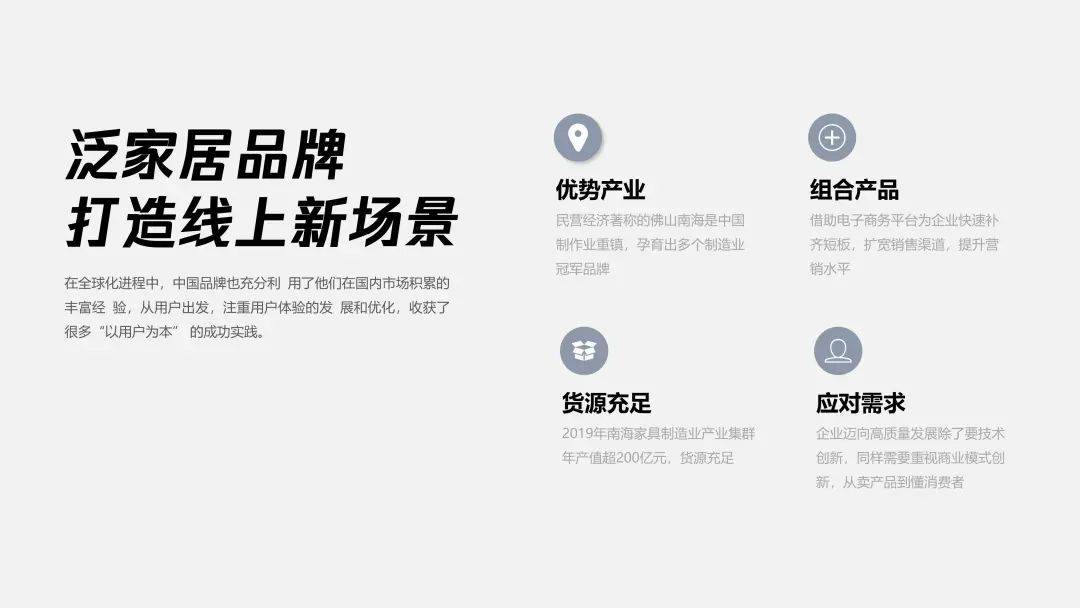
版式图:
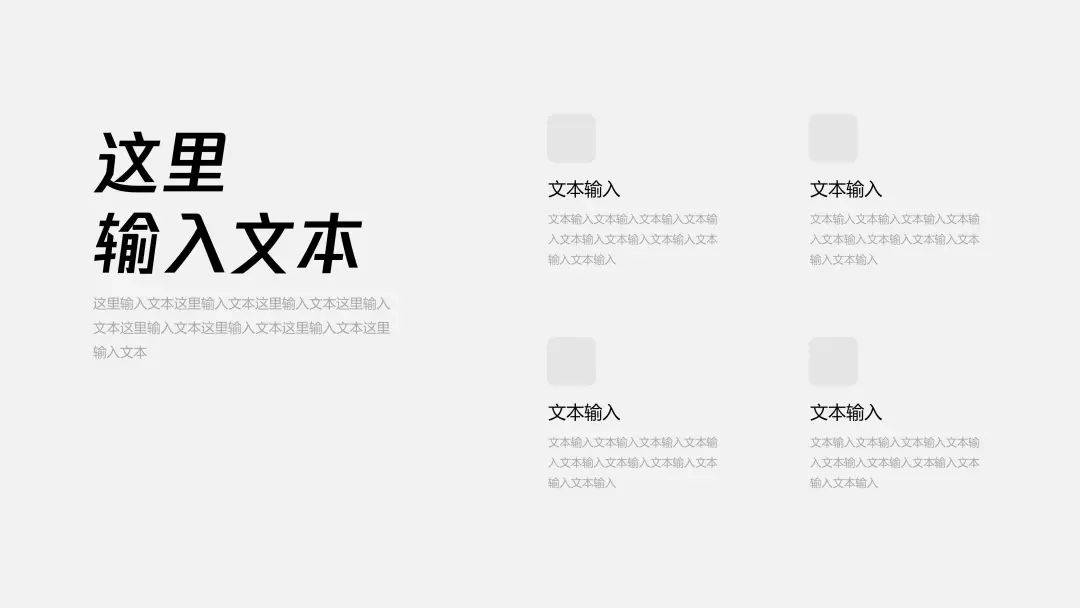
08.文字纵列版式
这也是一种比较常见的文字排版版式,将几段文字并列摆放。
案例图:
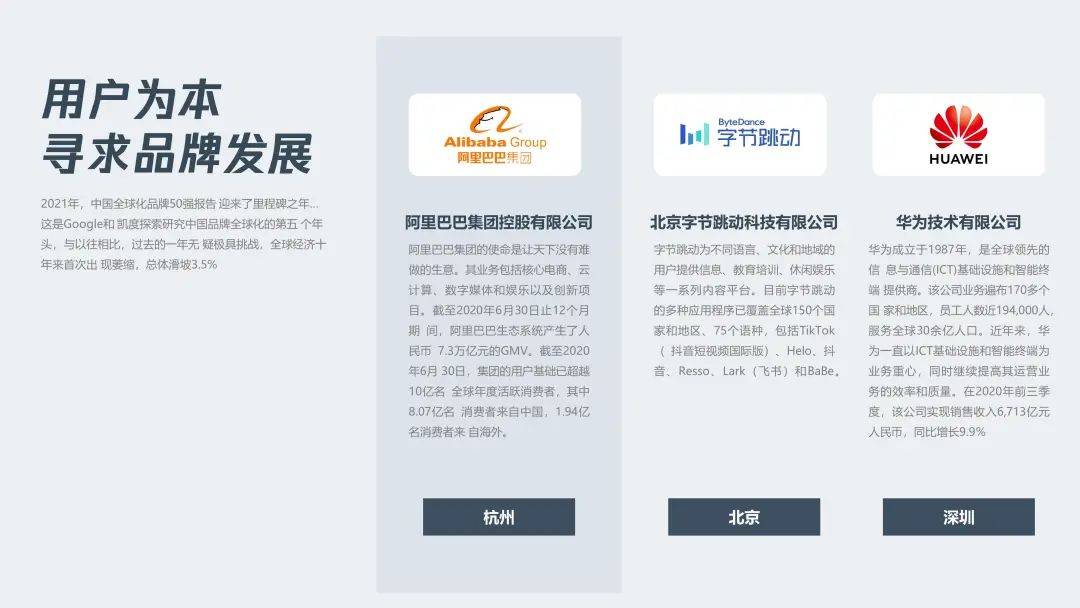 版式图:
版式图: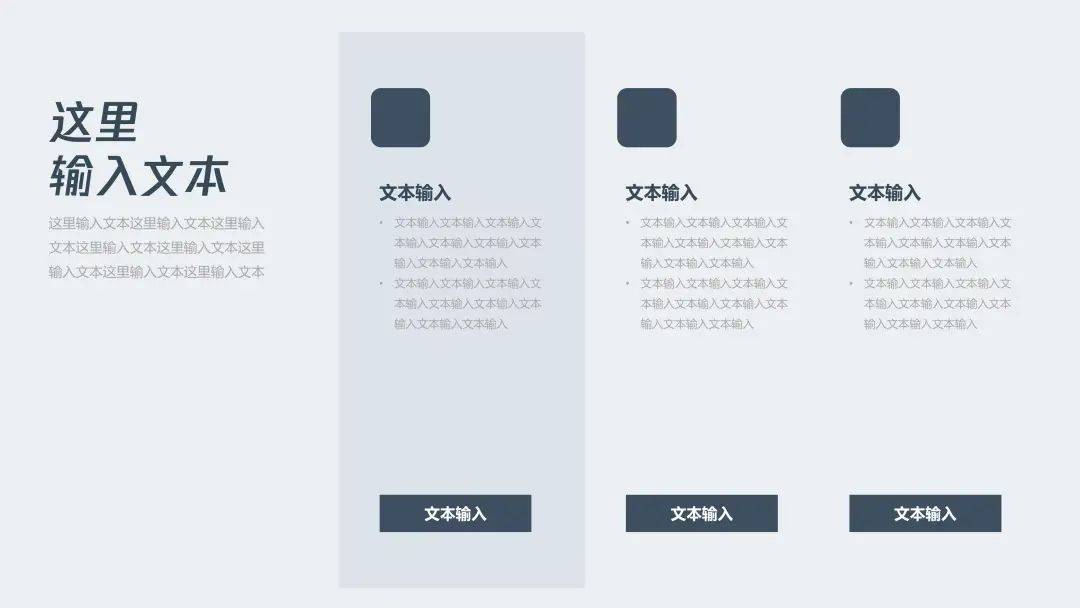
同样的方法还可以变形出好几个其他的纵列版式:
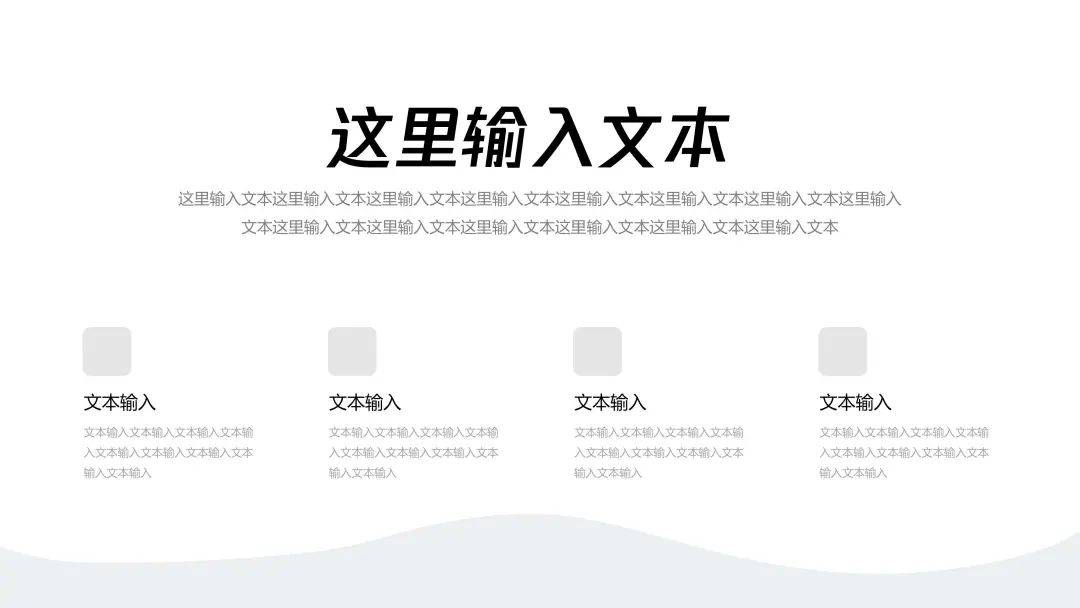
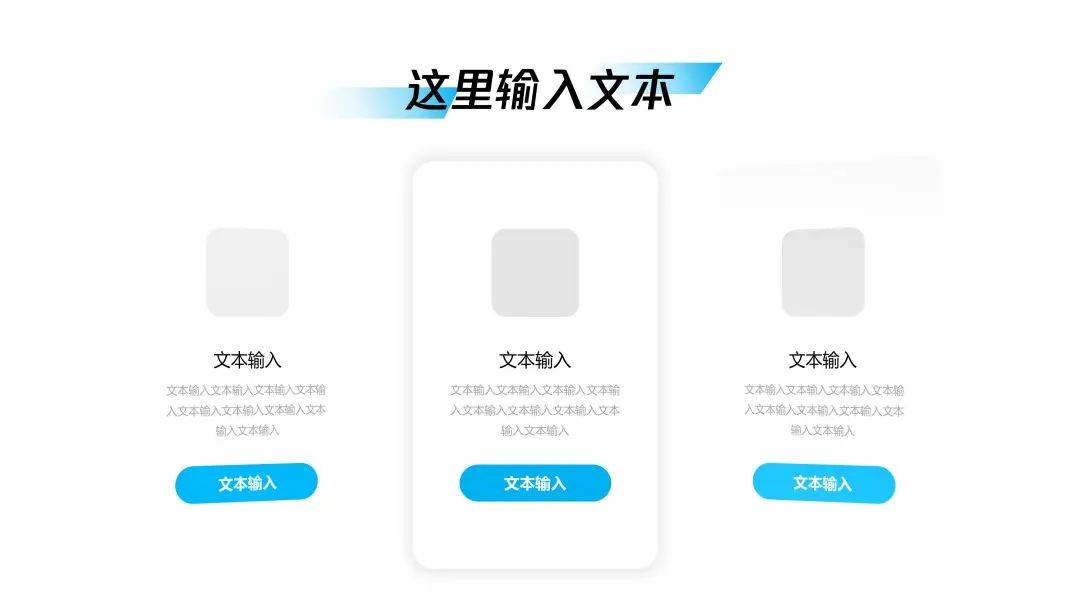
09.文字创意版式
看腻了工整的纯文字排版,看看国外也有优秀的纯文字创意排版,比如这样:
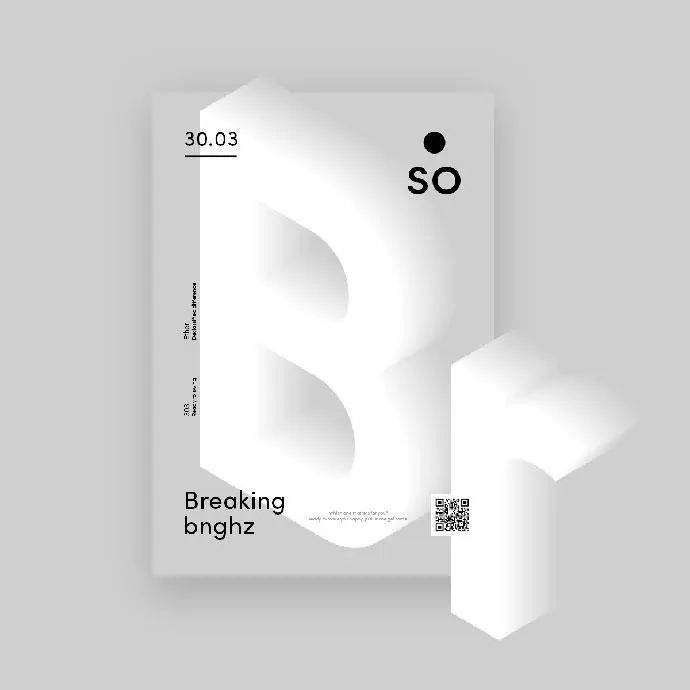
并且像这样的制作方法也很简单,只需要通过iSlide中的【补间】功能就可以搞定。
简单介绍一下什么是补间:通俗的理解就是补足两个元素的中间部分,也就是说我们在使用的时候只需要创建元素开始和结束状态的即可,其他中间部分就由电脑自动生成。
举个例子:
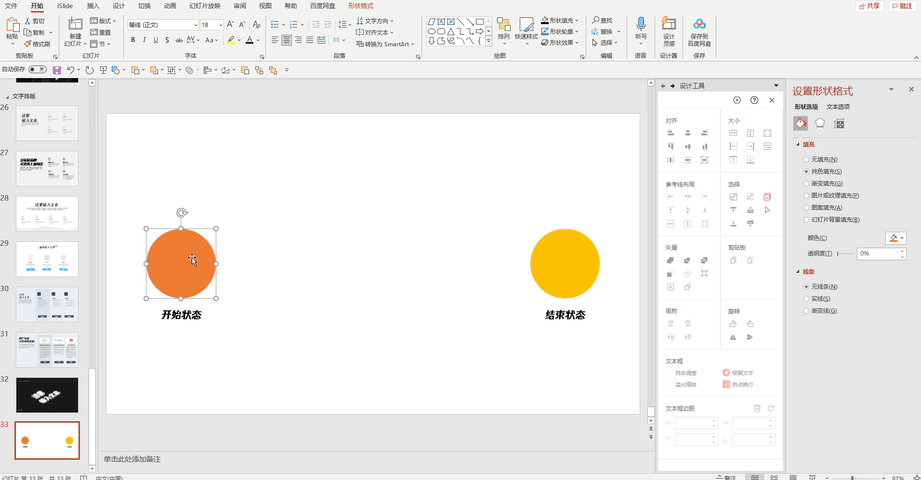
看明白了吗?通过这个方法我们就可以做出同款海报,分别设置好开始和结束状态的文字,然后轻松一键搞定。
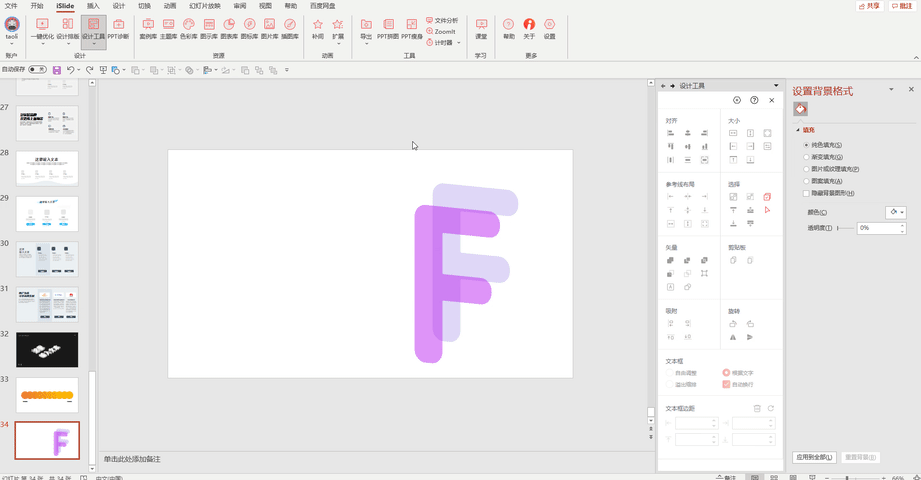
最后我们就可以得到一张这样的ppt:
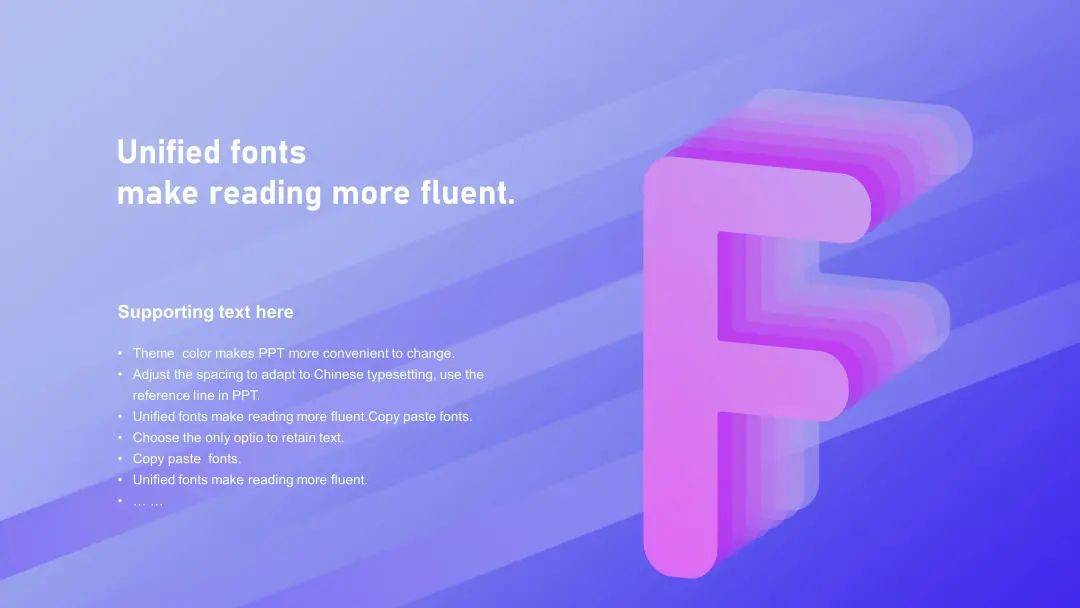
其实补间功能除了可以用于文字设计可以用在各种形状、线条的设计上,我找到了一些优秀作品,希望能给你们提供一些设计灵感。
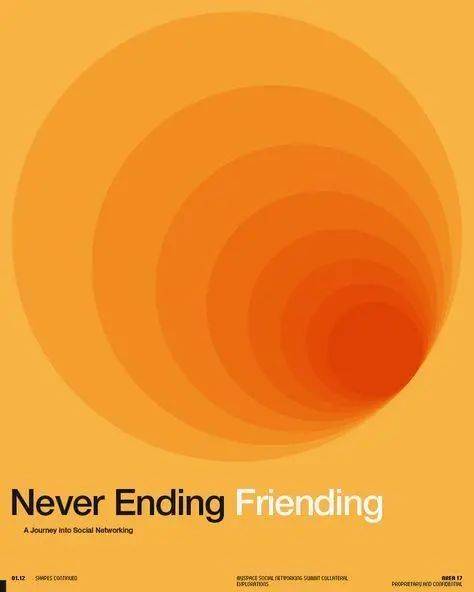

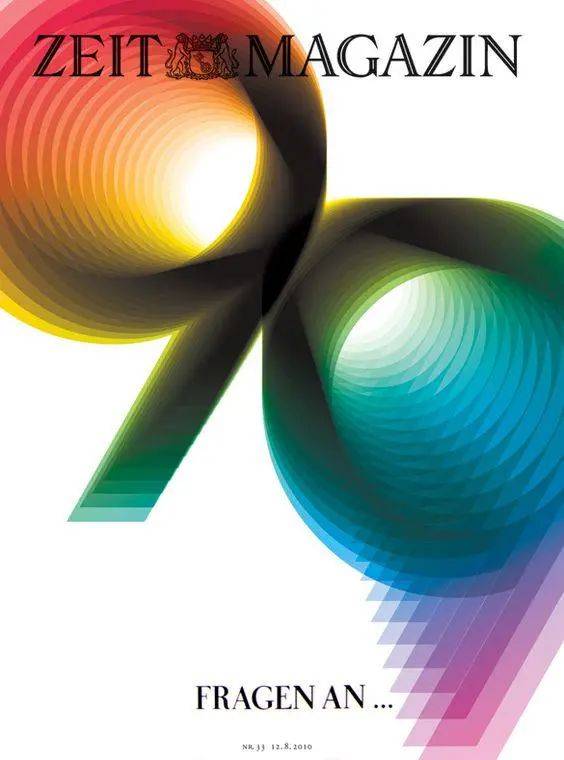
10.版式神器推荐
看完上面的版式介绍,相信你的眼睛应该都学会了,如果在实际的制作过程中还是觉得有难度,我推荐你直接打开iSlide图示库。
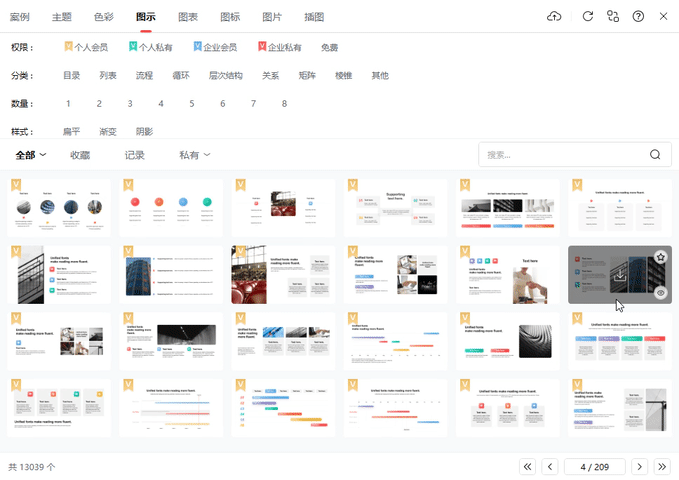
超多版式,根据用途还分类为目录、列表、流程、层次结构等…直接下载套用即可,简直是ppt民工的宝藏神器,制作ppt的效率瞬间提升90%。
点击图片进入小程序好啦,最后总结一下本期的内容,在排版上分别有左图右文、上图下文、图片居中、异形图形、大图背景等几种方法。
同时也用了实际的案例带大家进一步了解了排版四大原则的用法,以上版式都可以灵活运用,大家看过以后都去实际动手消化一下吧!


















