在办公领域,有这么一类人,人们戏谑地将其称之为「CV 工程师」,乍一听,感觉很高大上的。
但事实上因为他们最熟悉的动作是【Ctrl+C】和【Ctrl+V】,也就是复制与粘贴操作,所以才被这么叫。
不过,真要说自己精通复制粘贴可不是一件简单的事!在 PPT 中,你敢说自己真的会用复制粘贴么?
今天,就让秋叶家的 @晓阳老师 带领你一起探寻 PPT 中复制粘贴的神奇之处~
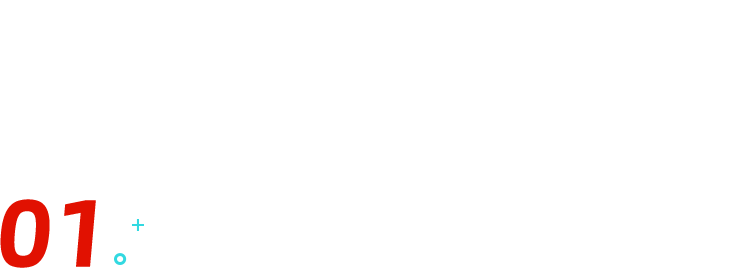
粘贴选项
你是不是曾经遇到过这样情景——
将一页精美的 PPT 从一个文件复制粘贴到另外一个时,这张 PPT 居然自己改了颜色?
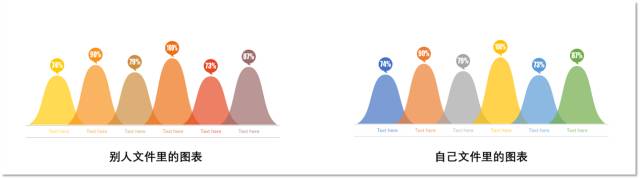
那是因为自己的幻灯片使用了和别人幻灯片不一样的配色方案,如果只是简单地【Ctrl+C】和【Ctrl+V】操作,那么粘贴的对象会自动应用当前幻灯片所使用的配色方案,结果就使得粘贴后的图标颜色变了。
而如果想要保证复制粘贴前后元素的颜色不变,最简单正确的方法应该是复制后,不直接选择粘贴,而是在另一个幻灯片中右键,在【粘贴选项】中选择【保留源格式】。
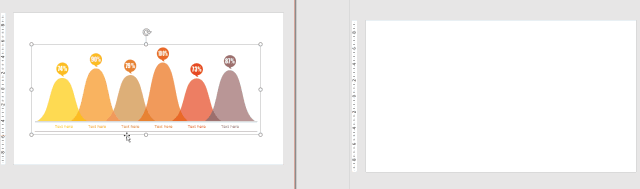
说到这里就不得不给大家介绍一下提到的粘贴选项啦~
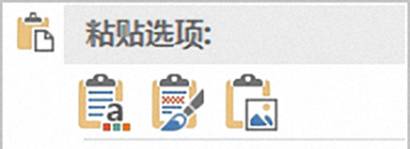
从左到右,依次是:使用目标格式,保留源格式和粘贴为图片。

❶ 使用目标格式:
就是使用当前 PPT 中默认的文字,形状等格式(和直接【Ctrl+C】一个效果)平时使用时更有利于统一整个幻灯片的风格。
❷ 保留源格式:
被复制粘贴的元素色彩搭配,文字格式等等统统都不变,它还是原来的模样。
❸ 粘贴为图片:
顾名思义就是将被复制粘贴的元素变成图片,他将永远定格在你粘贴时的模样,无论是图表还是文字,你都无法再次编辑了。
好处就是,不论是换电脑还是怎么动,它也不会变了!
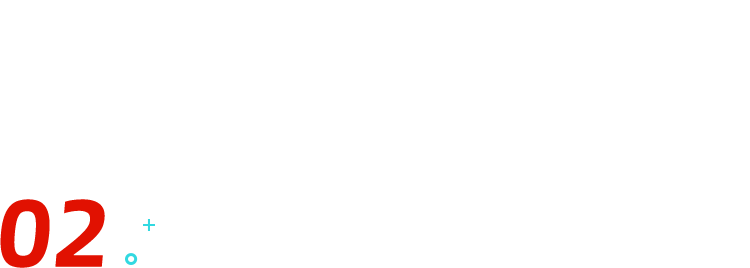
格式复制
PPT 中除了可以复制粘贴元素之外,还可以将元素的格式复制粘贴给另外一个元素,这个时候你肯定会说:
你要说的肯定是格式刷吧!这个我也知道,也会用!
No No No~我怎么会告诉你们这么简单的知识点呢?
说到效率,那么快捷键是我们提升效率的一大法门,和元素的复制粘贴一样,格式的复制粘贴除了有格式刷之外,还有快捷键可以使用的——格式复制【Ctrl+Shift+C】和格式粘贴【Ctrl+Shift+V】。
相对于格式刷,快捷键【Ctrl+shift+C】和【Ctrl+Shift+V】的优势在于:
❶ 使用【Ctrl+shift+C】复制一次格式后,无论中间你进行什么操作,都可以随时使用快捷键【Ctrl+Shift+V】快速将元素格式应用到其他同类型元素上。
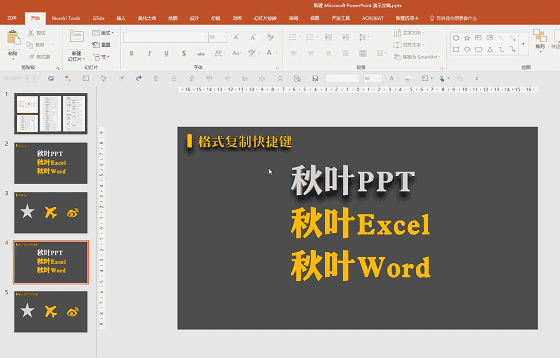
❷ 格式复制快捷键可以对多个元素同时应用,批量调整多个元素样式。
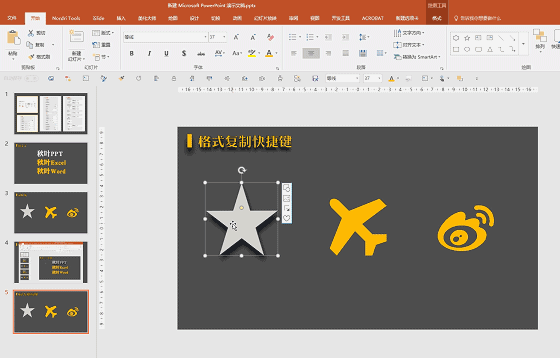
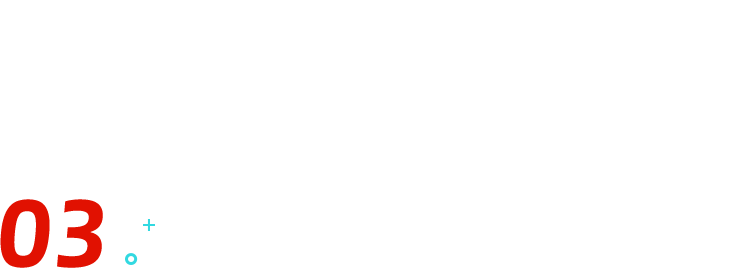
选择性粘贴
除了格式粘贴复制之外,还有另外一种强大的复制粘贴快捷键——选择性粘贴【ctrl+alt+v】。
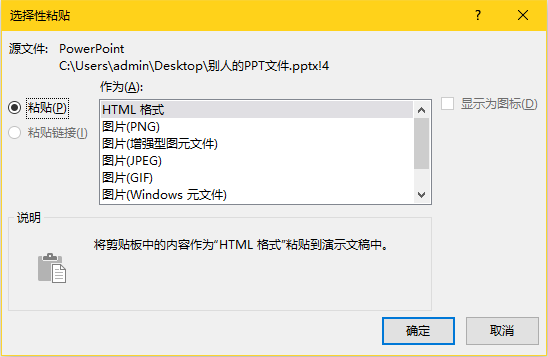
❶ 导入矢量素材
现在 PPT 越来越流行扁平化的设计,而这些主流的矢量图形文件格式一般是 AI、EPS 或 SVG,所以文件往往无法直接在 PPT 中打开使用。
如果想要在 PPT 中使用,那么我们就要用到 PPT 的选择性粘贴中的【图片(增强型图元文件)】,也就是把矢量文件粘贴为 Office 支持的 emf 格式文件。
具体的步骤就是:先用 AI(Adobe Illustrator)打开矢量图形文件,选取要导入的图形并复制;切换到 PowerPoint 中,选择性粘贴为「增强型图元文件」(enhanced meta file);取消组合两次。

❷ 快速等分切割图片
利用选择性粘贴中的【图片(增强型图元文件)】我们还可以快速对图片进行等分,如将一张照片进行 9 等分,具体的步骤如下:
第一步:插入一个 3*3 的表格,取消掉所有框线,并将表格大小调整到和待切割的图片大小一致。
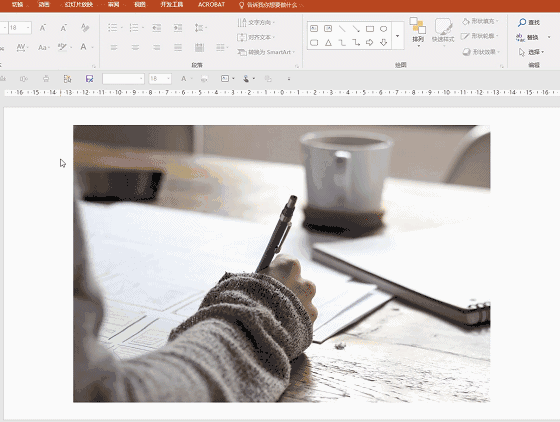
第二步:将待切割图片复制,然后把表格填充设置为图片填充,图片来源选择【剪切板】,勾选【将图片平铺为纹理】。
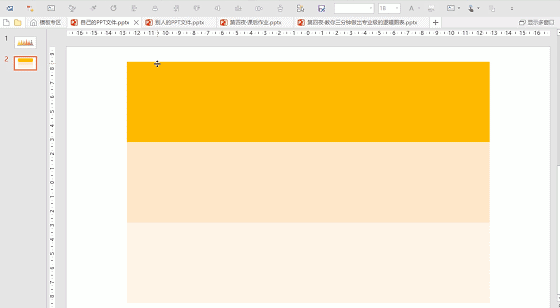
第三步:把表格剪切【Ctrl+X】,然后使用【选择性粘贴】选择粘贴为【图片(增强型图元文件)】。
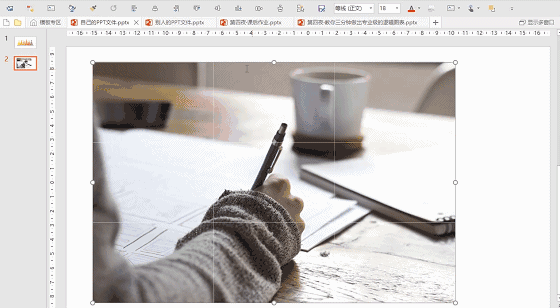
第四步:对粘贴后的表格进行两次取消组合,即可得到被 9 等分的图片。
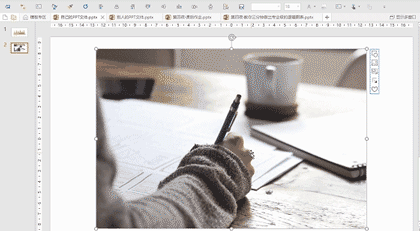
想想看,把图片九等分可以用在哪里?(给你一分钟好好思考一下~)
好啦,揭晓答案,回忆一下微博上或者朋友圈里,是不是经常有下面这样的九宫格图片呢?
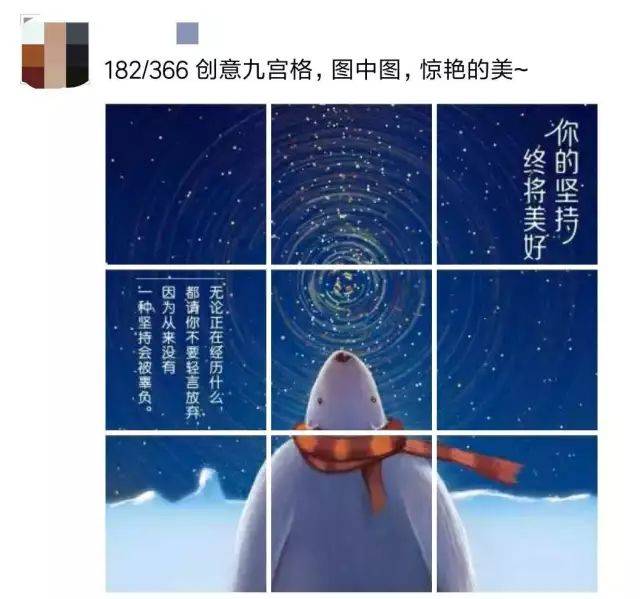
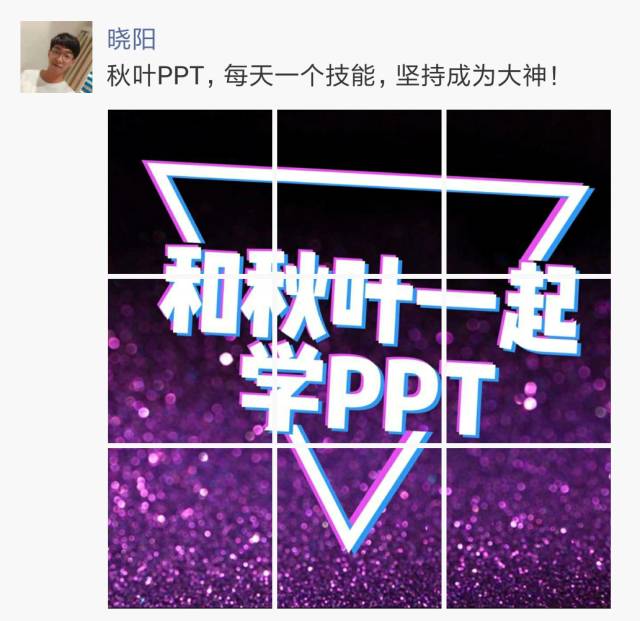
你看,这样的效果,在不借用其他软件的情况下,用 PPT 就可以快速制作出来~
最后我们简单回顾一下复制粘贴的用法:
❶ 利用粘贴选项保护幻灯片元素样式不变
❷ 格式复制粘贴快捷键,格式复制就是这么简单。
❸ 巧用选择性粘贴,让 PPT 用上矢量素材,快速制作等分图片。
哈哈哈哈,看完了上面的内容,你还敢说自己会用复制粘贴么?


















