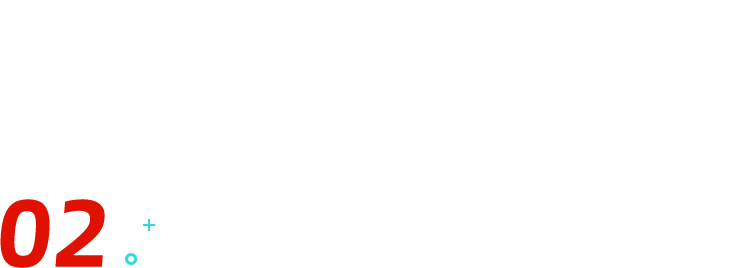哈喽大家好,这里是秋叶编辑部,我是编辑部的吃瓜一号队员萌萌~
前不久胡歌结婚生娃的消息在热搜上挂了好久,这事儿已经过去两周了,没想到这周又吃到了胡歌两口子的「新瓜」。
好吧也不算瓜,就是他俩婚礼的喜糖伴手礼被网友晒了出来,引起了一阵小小的讨论。
本来是条甜甜蜜蜜的热搜,但有不少网友吐槽这个伴手礼有点寒酸。

这个嘛,我觉得吧……关我什么事呀?! 与其讨论咱们吃不到的喜糖寒不寒酸,不如来讨论点实际的,比如这个礼盒包装的设计在 PPT 中如何运用? 嗯,是的,我们就是这么卷。
给你一分钟,找出这个礼盒中最明显的设计元素。

是不是十秒都不到就找到啦? 没错,今天我们要讲的就是线框! 小小的线框,有大大的作用,它既可以聚焦视线又可以作为装饰。
今天,我们就结合胡歌的喜糖包装来聊聊 PPT 设计。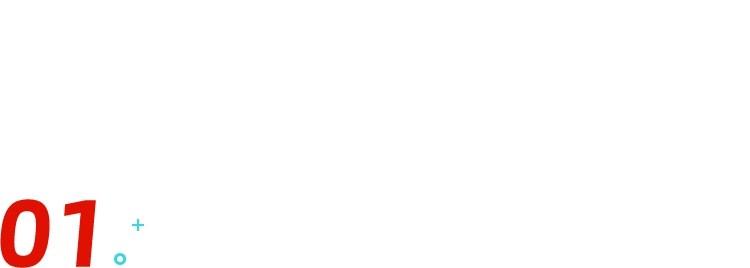
聚焦视线
看一眼胡歌的喜糖礼盒,不难发现,盒子的包装封条上有「吾家有喜」四个字,唯一的装饰是将文字单个框起来的线框。

虽然设计得并不华丽,但也简洁不失大气,还挺很符合他们低调的行事作风的~ 其实这种设计在海报、PPT 中用的也很多。
比如去年相当出圈的卫龙海报,就用了多个圆形组成的「葫芦」线框,将每个文字框了起来~ 看上去简洁灵动,又带点中国风。

再比如这个小龙虾的 PPT,同样在很多地方用到了线框。

线框在这里除了增强设计感,又起到了隔断和聚焦的作用,突出文字,利于观众阅读。 如果将框线去掉,就会变成这样↓

是不是发现,画面变得单调了,左右两边的文字也没有那么突出了? 那么,像这样连在一起的线框要如何制作呢? 其实很简单。 首先,咱们在 PPT 中插入 n 个圆形(根据具体需求来)。
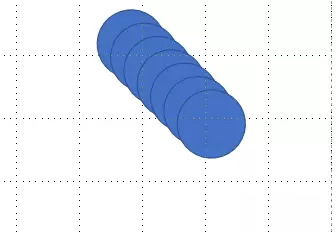
然后选中全部圆形,用 islide 矩阵布局调整圆形位置。
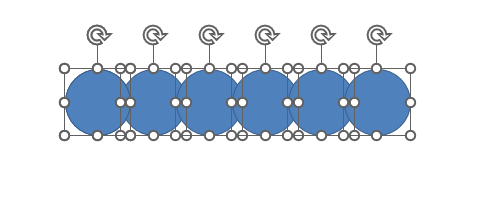
我这里制作的是一个横向的线框,参考数值如下👇
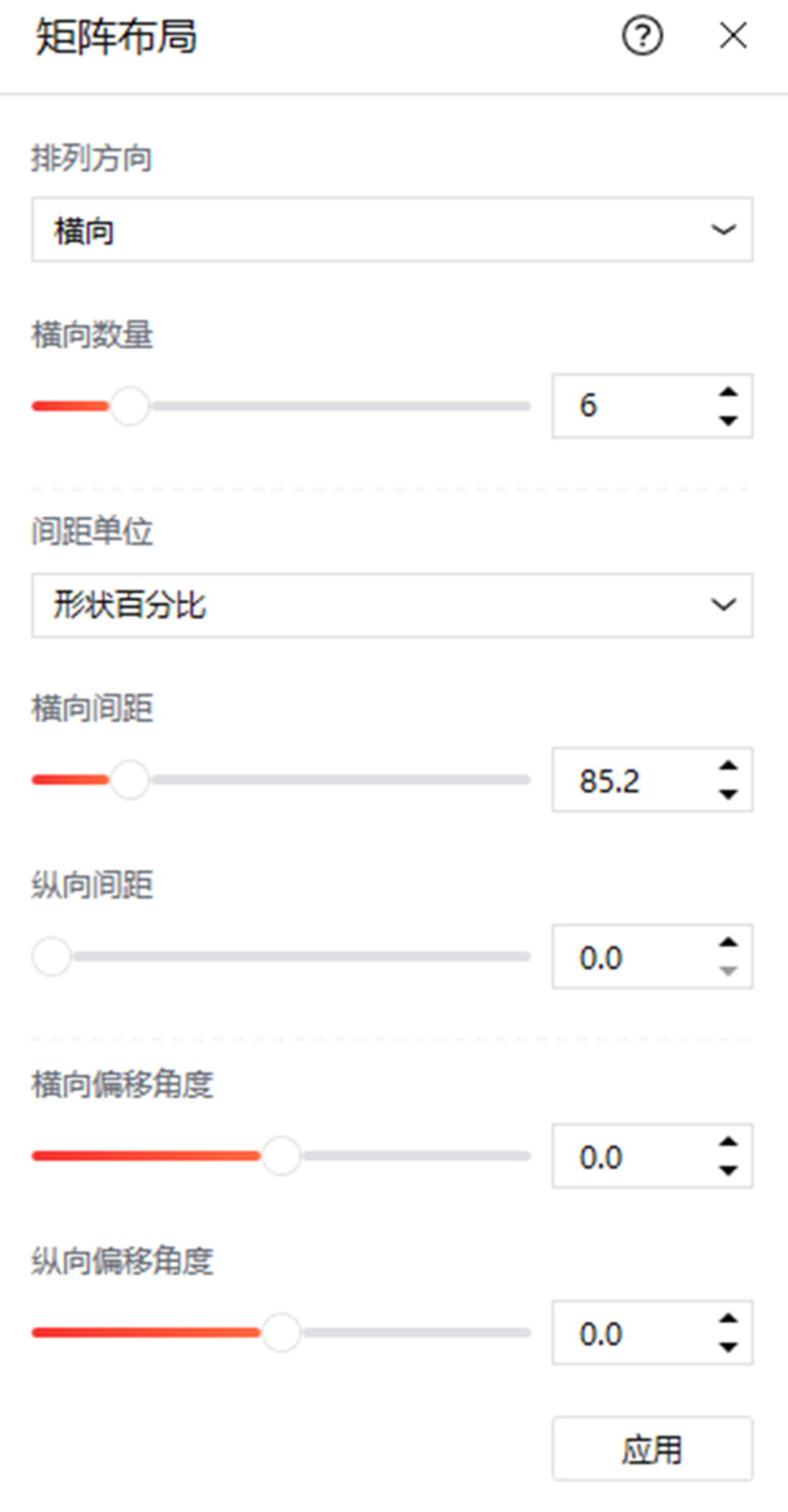
全选形状,点击【合并形状】-【结合】。
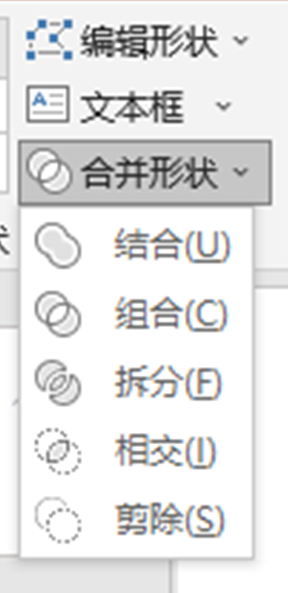
6 个圆形就结合成一个形状了。

然后,将「葫芦」填充为无色,将框线填充为自己想要的颜色,调整为合适的粗细就好啦。
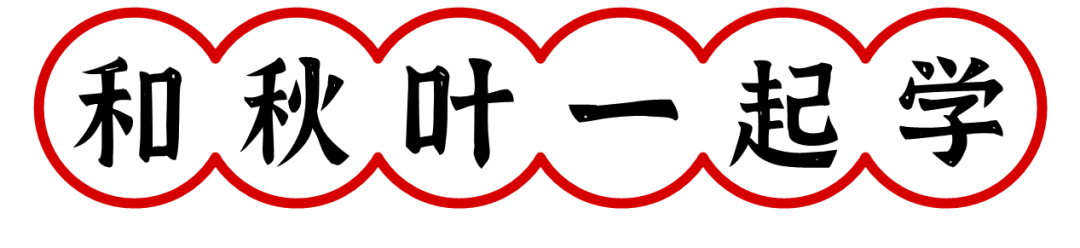
是不是觉得很简单呢?记得在自己的 PPT 中运用起来哦~ ok,咱们接着讲下一个小技巧~~
丰富画面
根据网友晒出的图片,打开礼盒的外包装后,盒子里面是这个样子的~ 和外面的纸封条一样,盒面的装饰是简单的文字+线框,另外多出了一些中国风的底纹,风格是统一的古典简洁~

在这里,线框的范围变大了,不再只是将某一个文字或者物体隔离和框选出来。 线框在这里同样起到了聚焦视线的作用,但更重要的是,它丰富了画面。
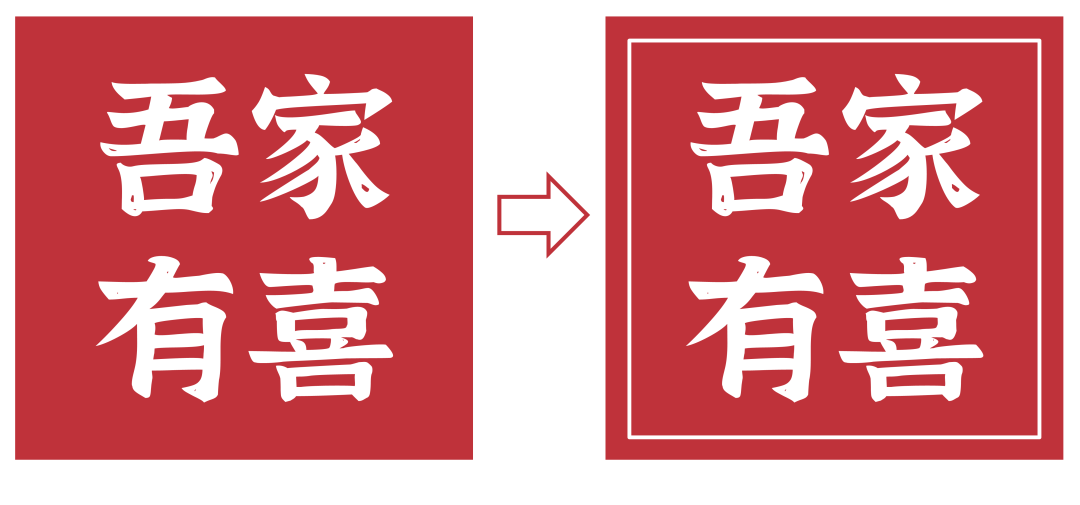
在 PPT 中,我们也经常会用到大线框,它可以用来分割空间,也可以增强视觉效果。
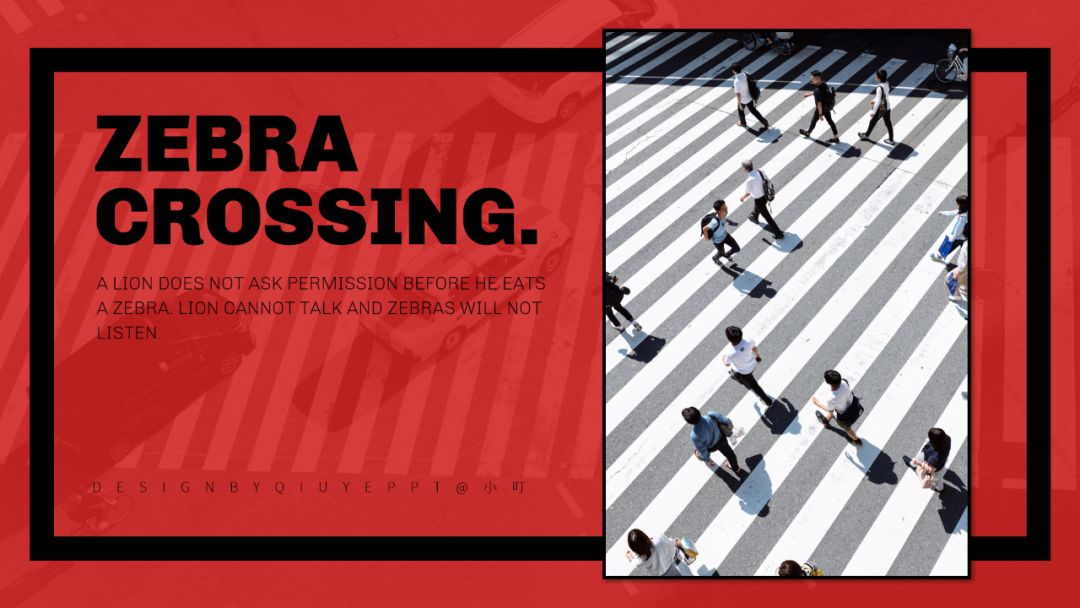
如果你觉得简单地拉一条线框太死板,那也可以试试玩出花样。 比如通过添加渐变效果和装饰元素,将线框做出若隐若现的感觉。

也可以用设计感很强的开放式线框。

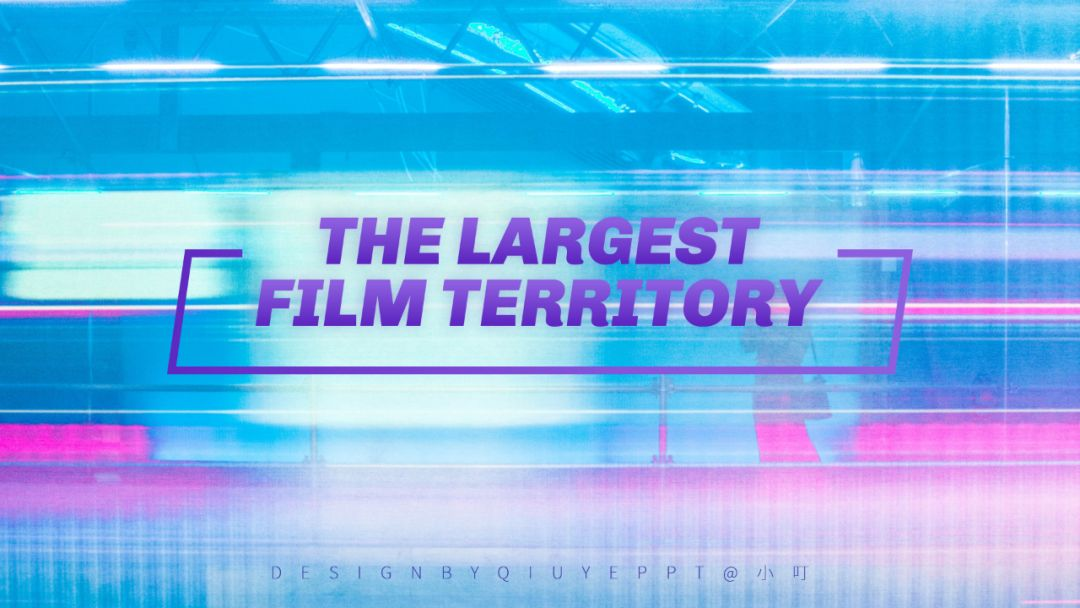
开放式线框如何实现呢? 跟着下面的步骤来操作就好~
❶ 先将选好的图片设置为背景。 右键-【设置背景格式】-【填充】-【图片填充】-【剪切板】。
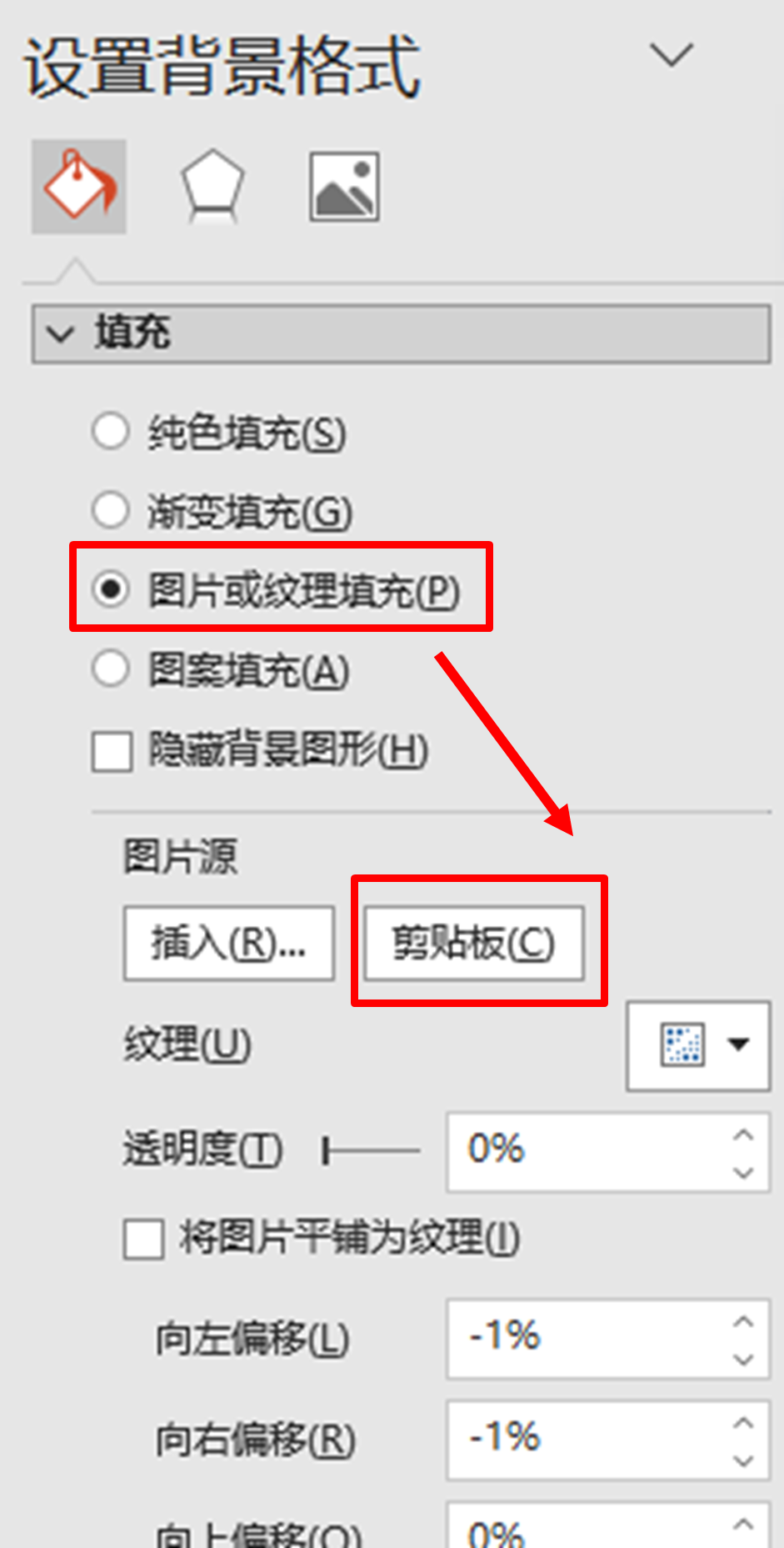
❷ 在页面中插入一个线框。
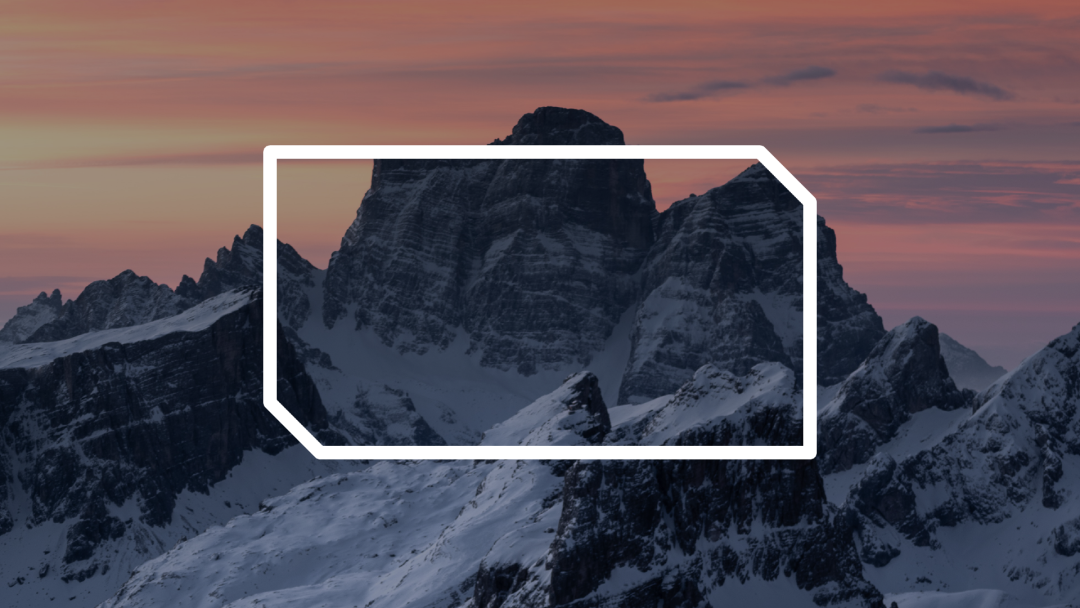
然后在页面中插入一个矩形形状,盖住线框,并将矩形设置为【幻灯片背景填充】。
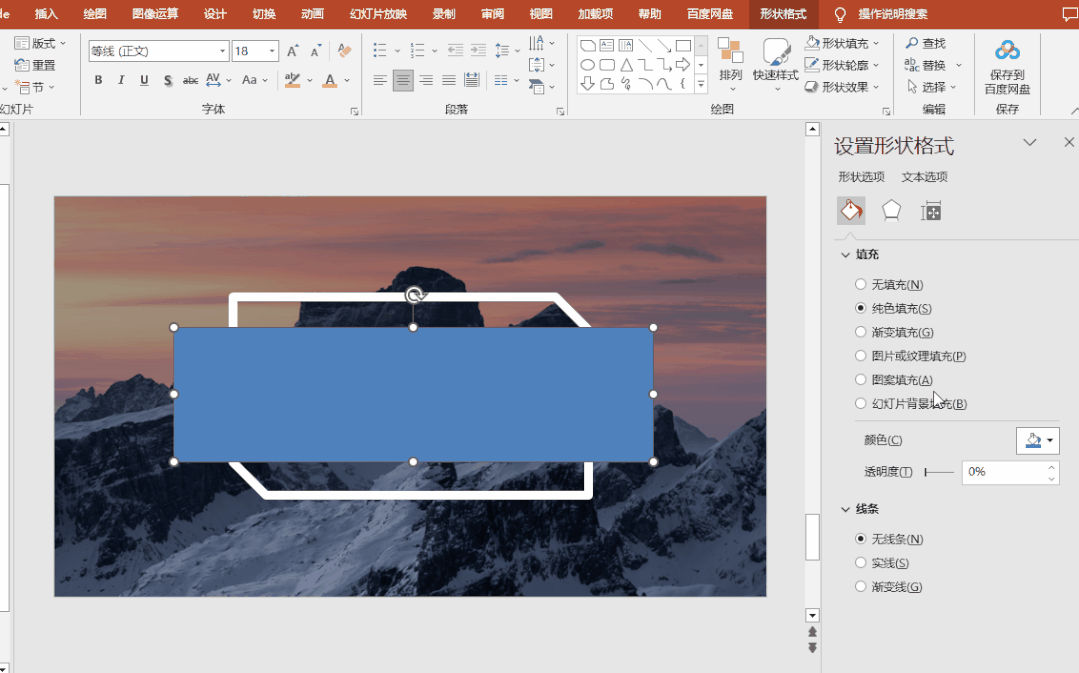
❸ 在线框中插入对应的文字,就 ok 啦.