哈喽,大家好,我是安Ayn~
每周四固定时间,我又来了,这期带大家做两种不同样式的柱状图。
方法比较简单,大家可以打开 PPT 边看教程边跟着做。
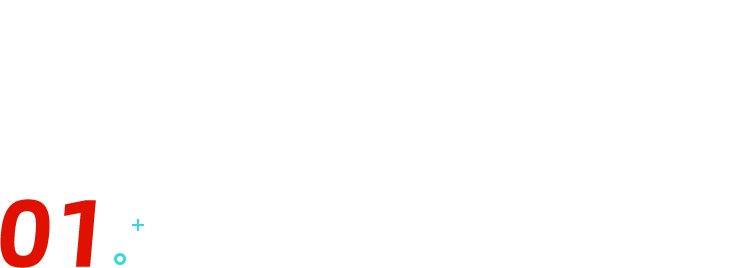
花样辅助箭头
先看下图表,如果是你的话,会如何制作:
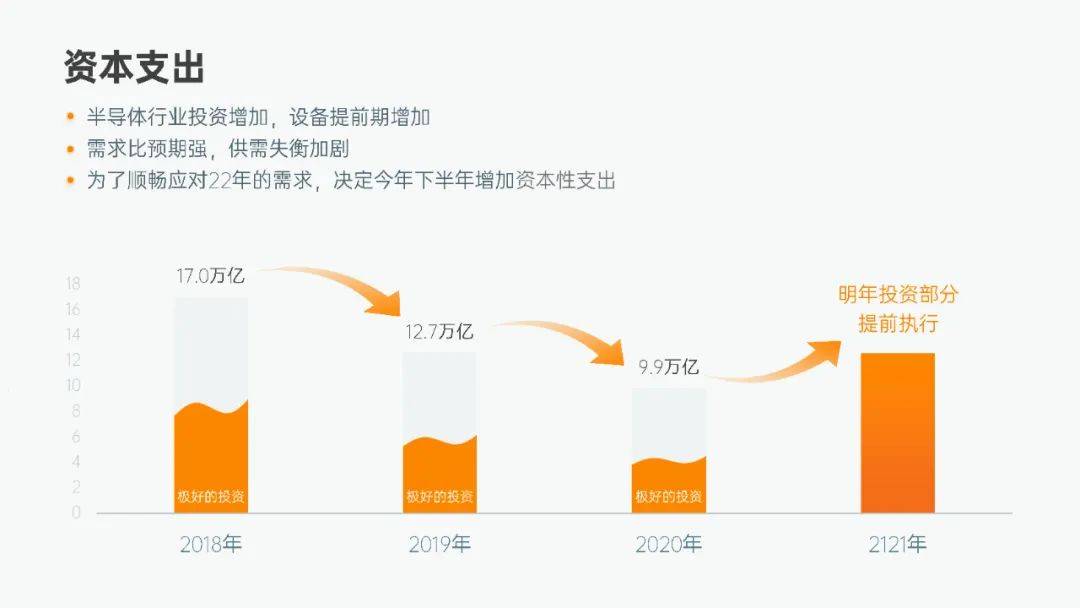
点赞我继续往下说,不点赞后续内容完结(不是
首先,插入图表 - 簇状柱形图,并编辑基础数据:
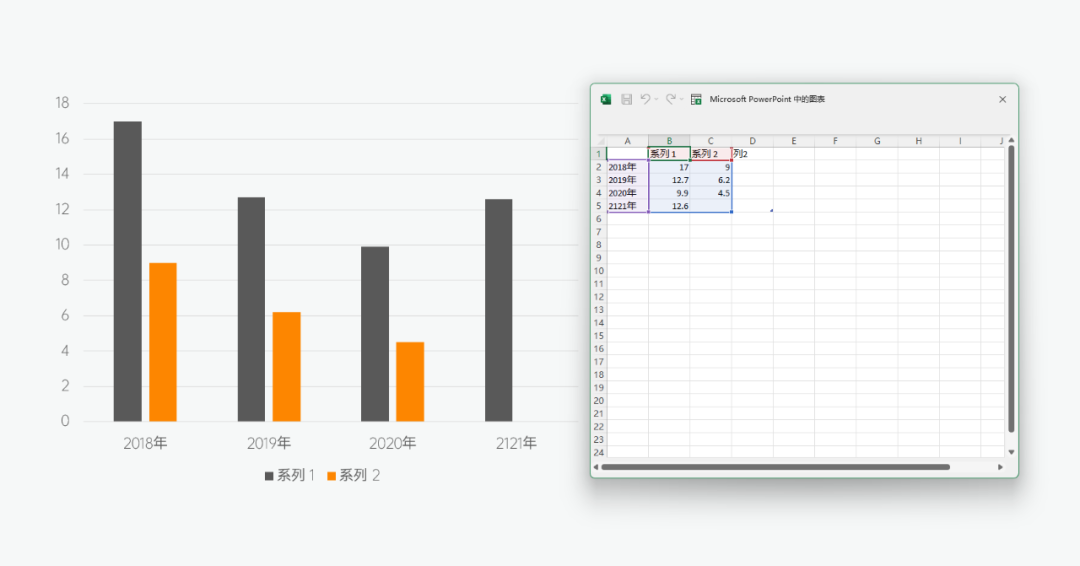
接着选中图表 - 更改图表类型,勾选系列 2 为次坐标轴:
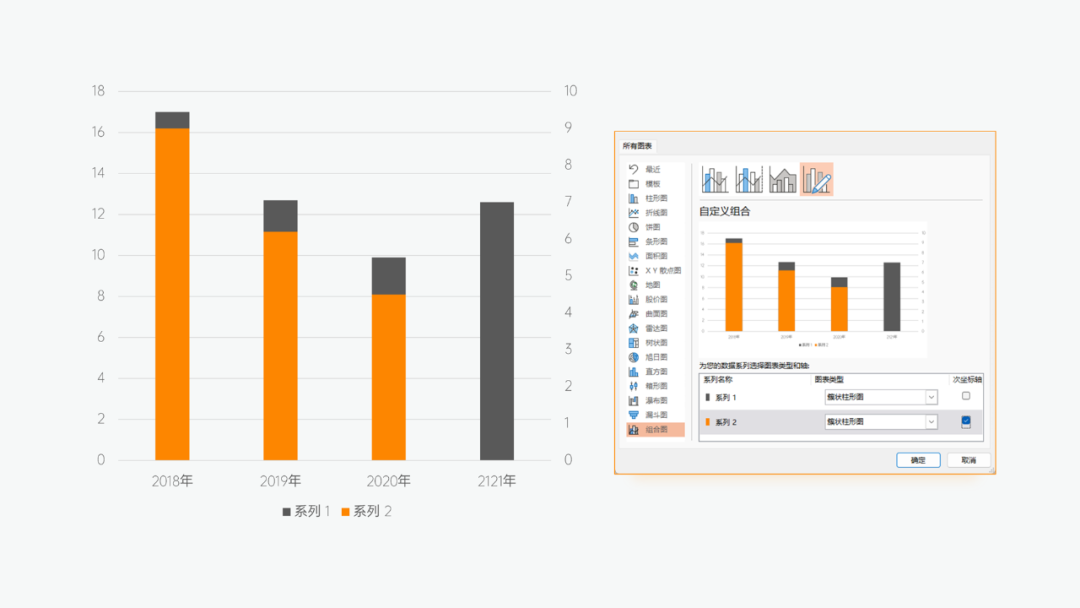
设置主要纵坐标轴和次要纵坐标轴数据最大值一致:
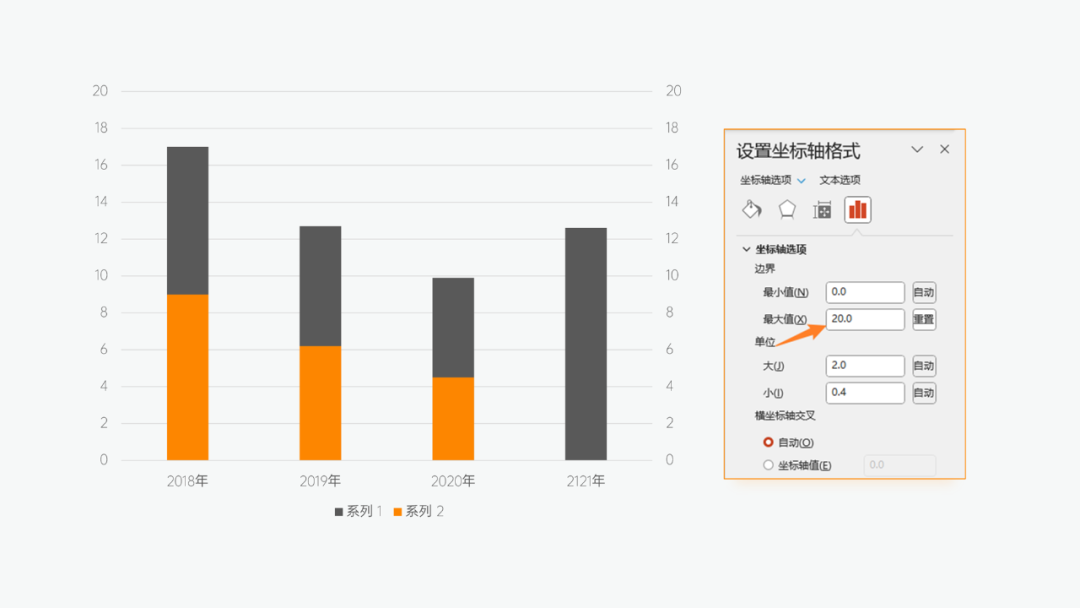
然后插入异形形状,也可以布尔运算做一个自己喜欢的形状,下图为随意插入异形:
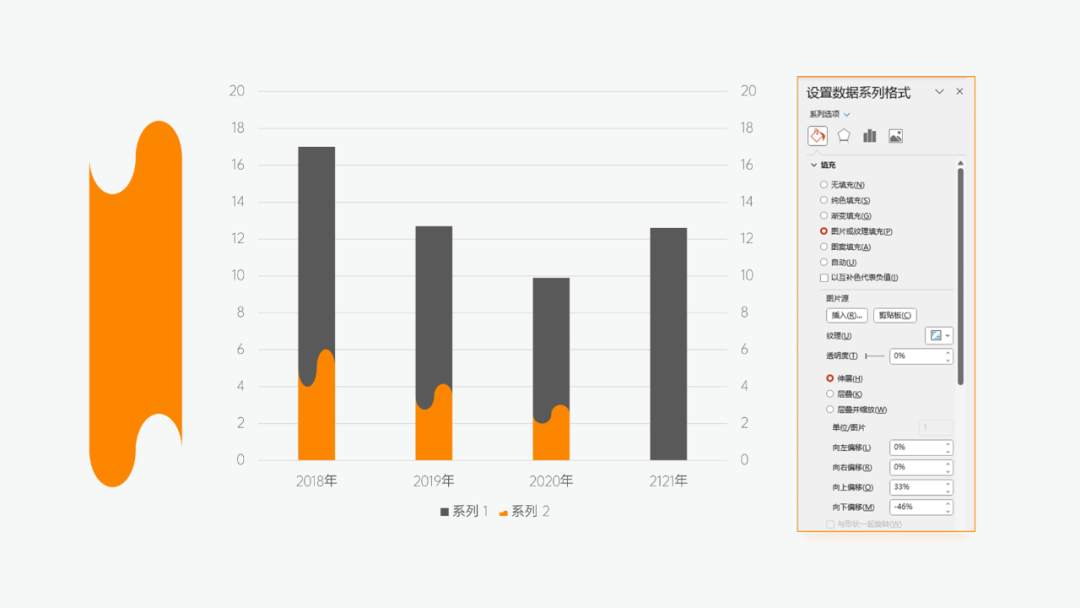
接着复制形状,选中图表 - 图片或纹理填充,调整下方的偏移角度到合适位置。
取消勾选主、次纵坐标轴,图表标题,图例和网格线,并且更换颜色:
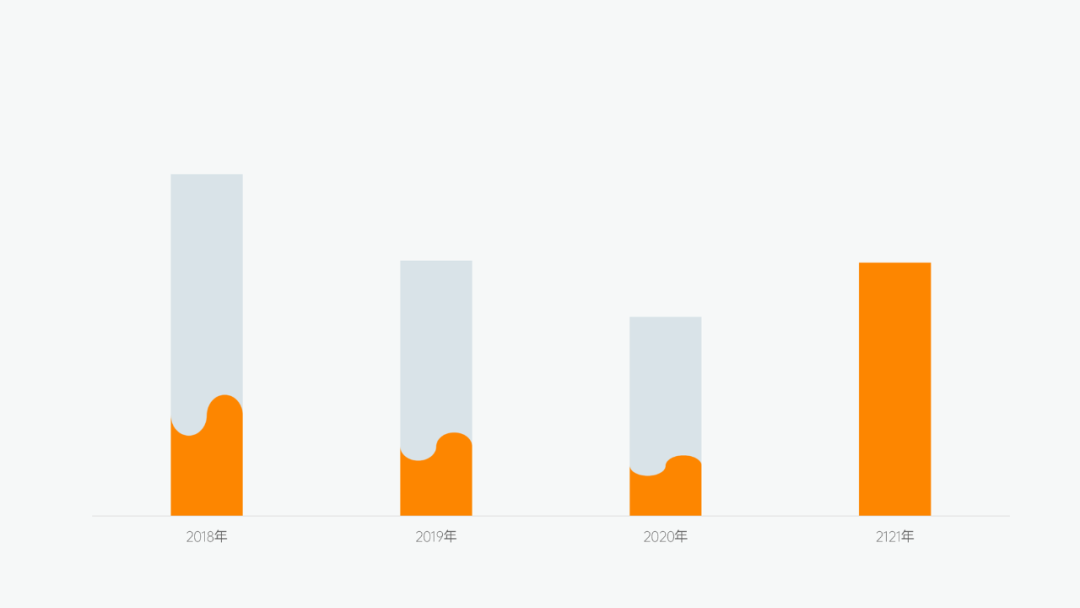
接着选中图表 - 编辑数据,插入两列辅助文本和数据:
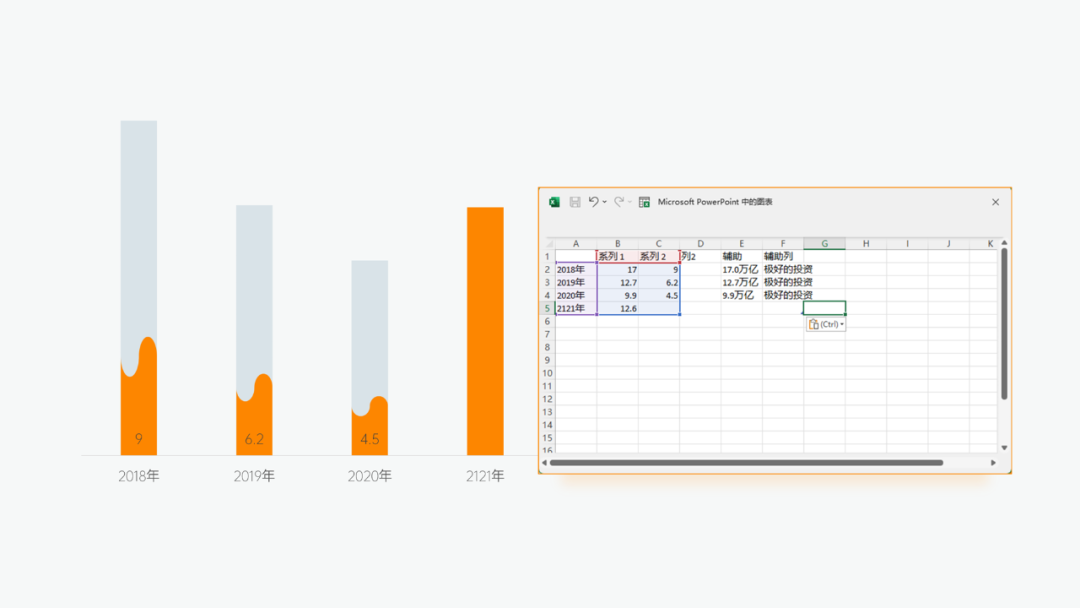
勾选两个系列图表的数据标签,再勾选单元格中的值:
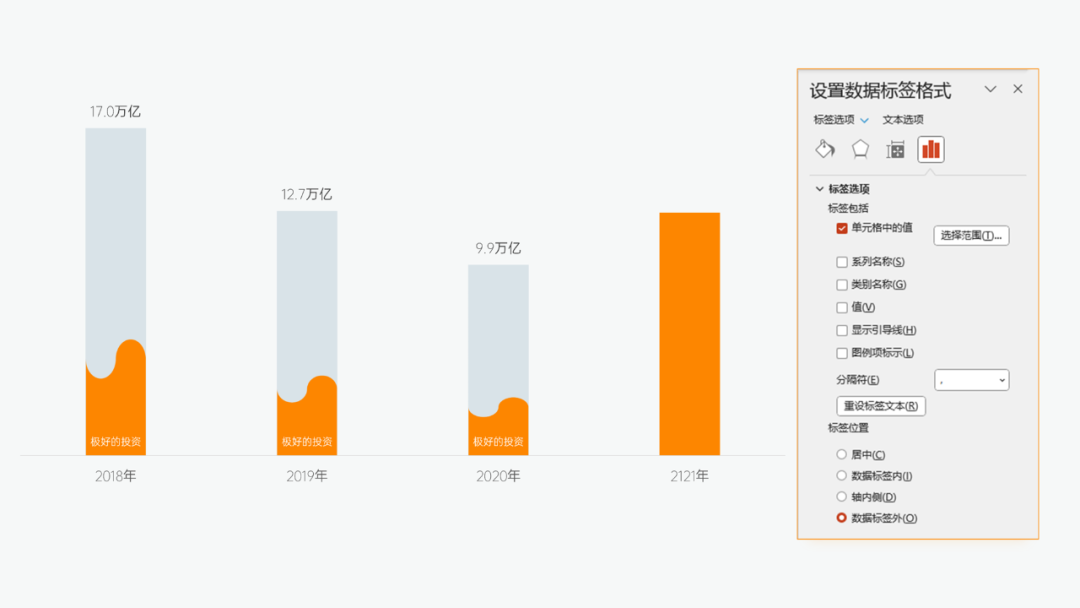
下一步,需要将图表部分的大小全部设置好,不要拖动,添加箭头素材。
箭头可以下载现成的矢量素材,也可以使用 SmartArt 内的流程箭头:
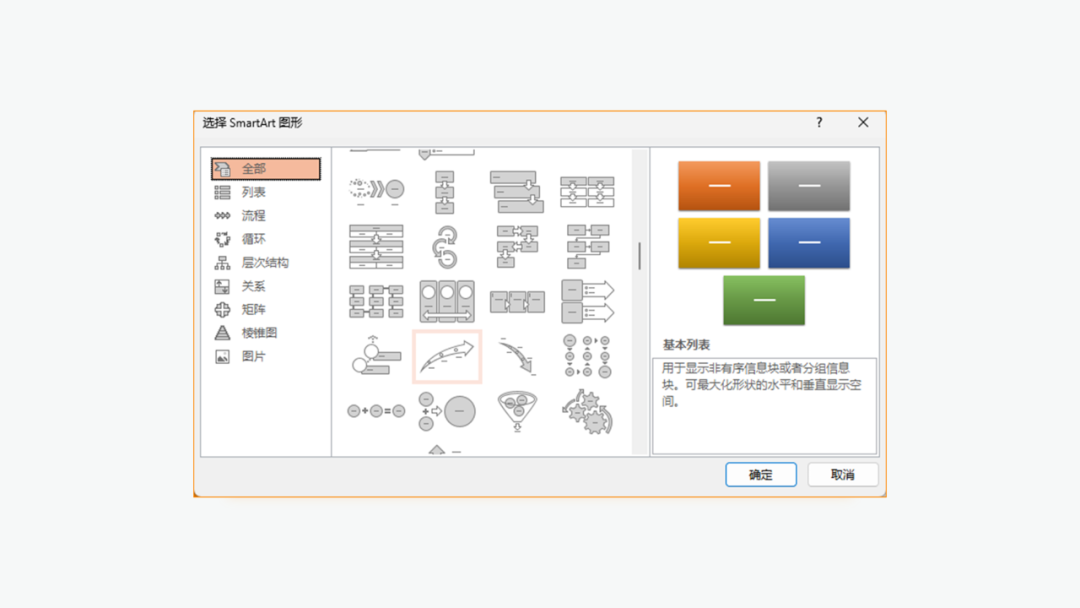
调整箭头的渐变、大小以及方向,按图表不同高度摆放:
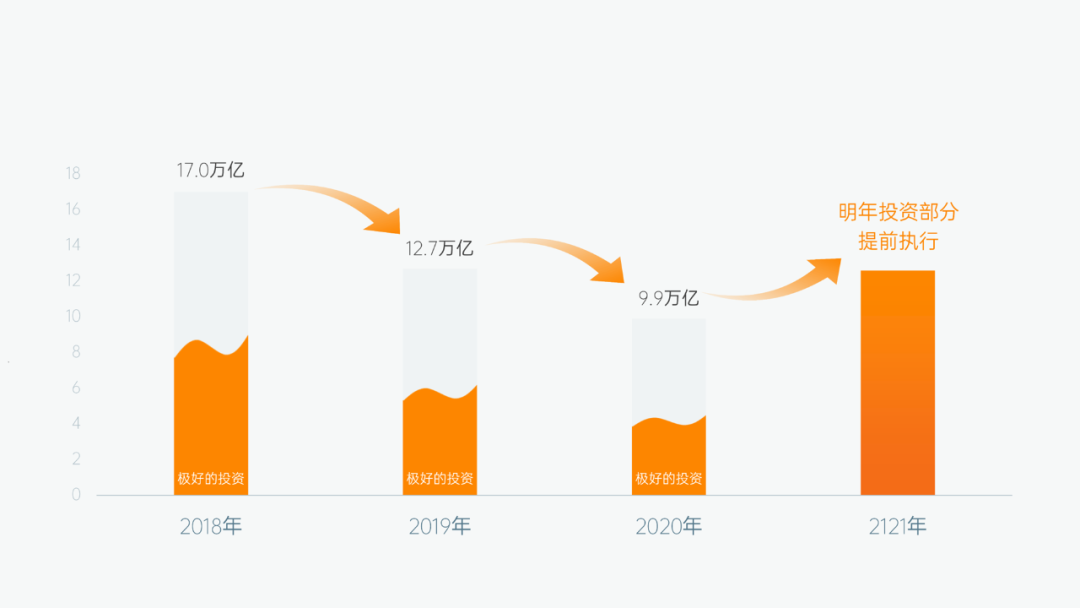
加上其他文字内容,最终效果如下:
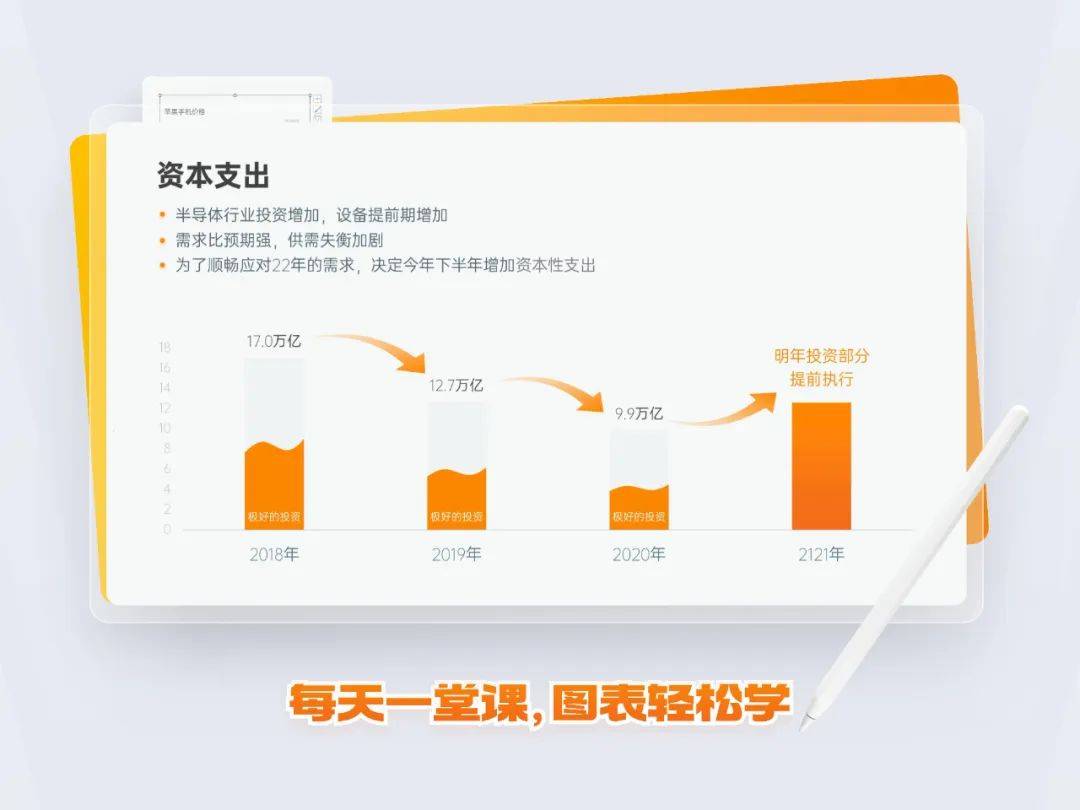
第一份图表就制作完成啦,我们接着看下一份。
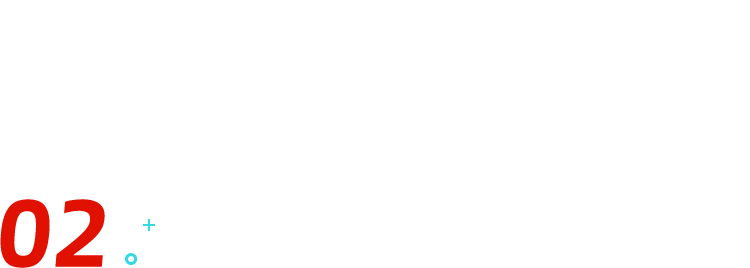
误差线的玩法
如果之前有关注过咱们发的灵感图内容,可以一眼看出,这份图表有一些俄罗斯报告的影子:
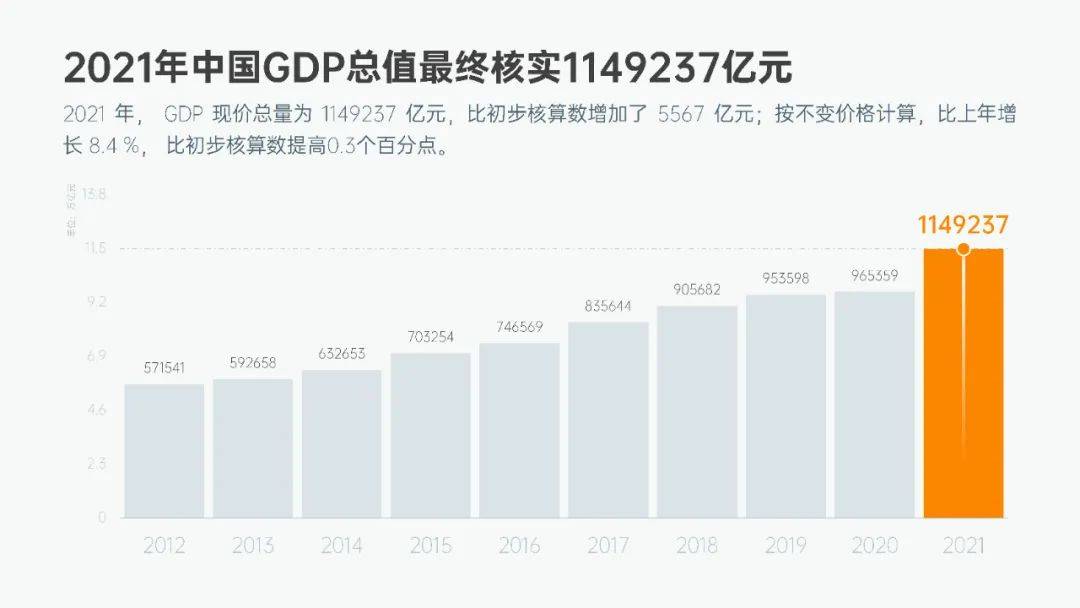
内容多的PPT不能加动画?承认吧,你对动画一无所知!
不过,那里面的图表都是不可编辑的,无法修改数据自动变更。
接下来,我就教大家如何将它做成完全可编辑的创意图表吧!
先插入簇状柱形图,并编辑基础数据,得到下图的基础图表:
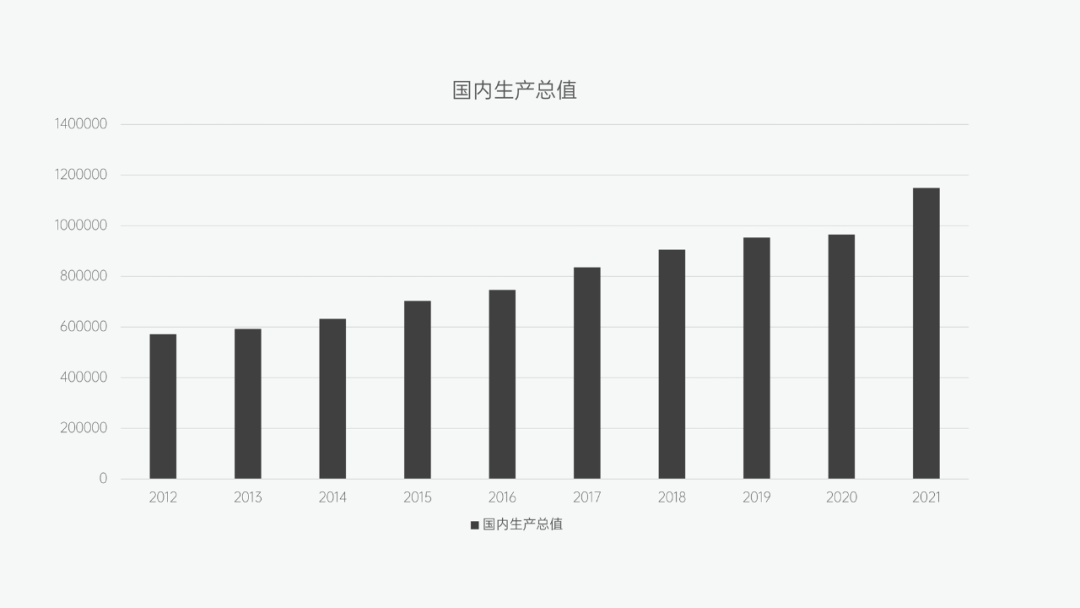
接着去除除坐标轴外的图表元素,并调整柱体的间隙宽度:
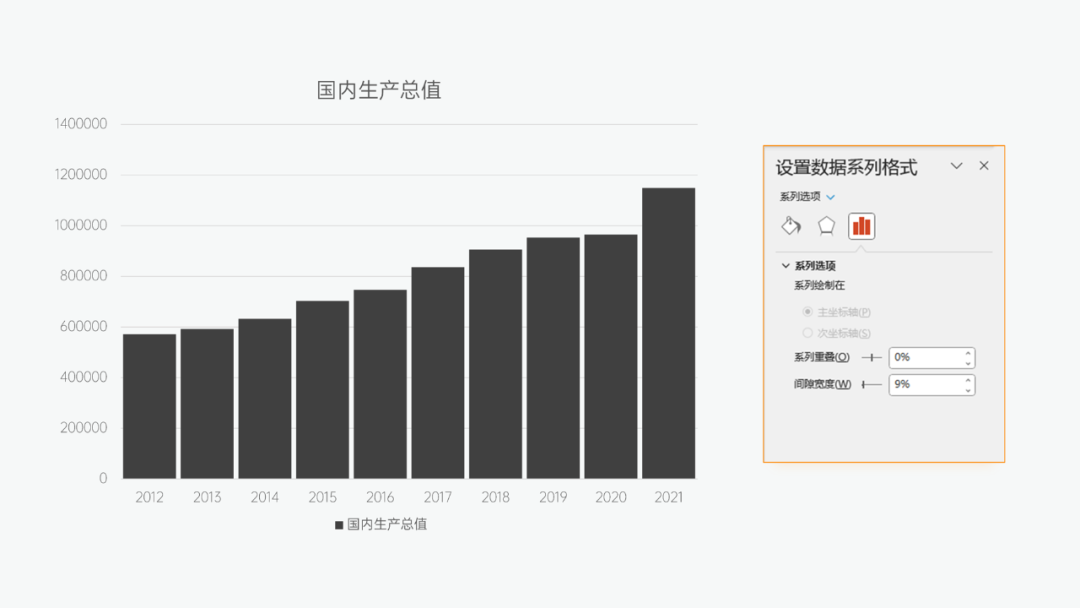
选中纵坐标轴,选择显示单位为 100000:
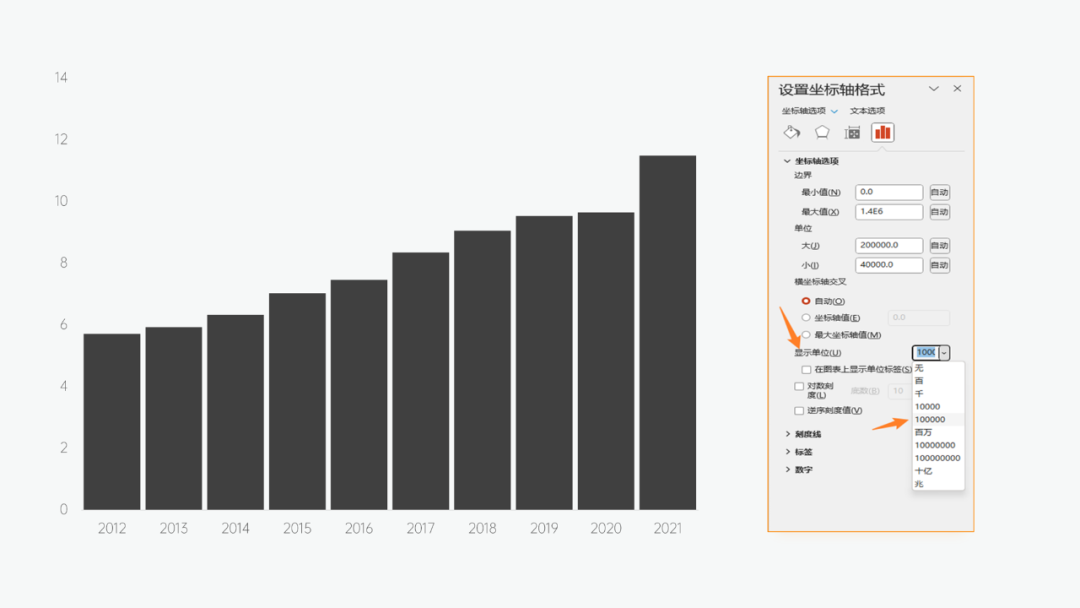
图表的雏形就做好了,接着,我们给它加一些装饰。
增加一个系列,输入和 B11 相同的数据:
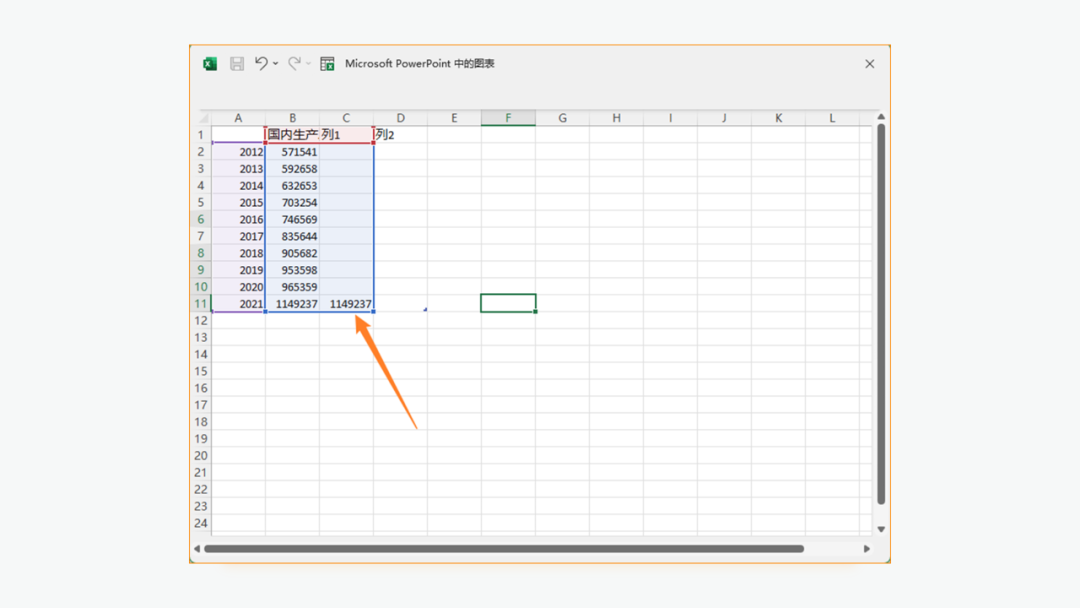
图表设计 - 更改图表类型,将系列 2 改为带数据标记的折线图:
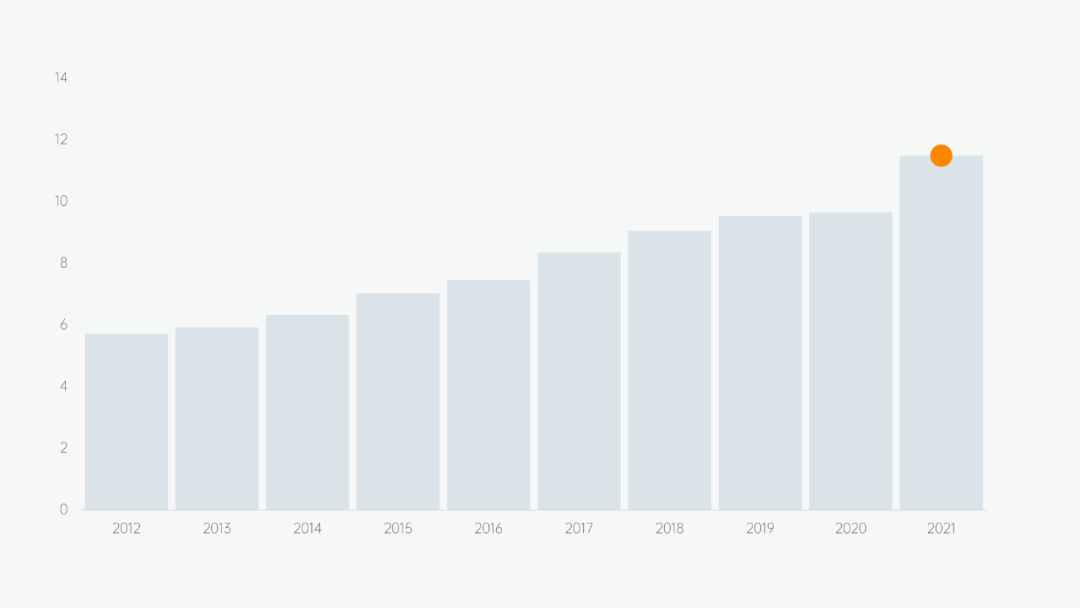
再选中折线图的标记 - 标记选项,调整到合适大小,并修改填充颜色和边框颜色。
接着勾选图表元素中的误差线,按下图内容选择即可:
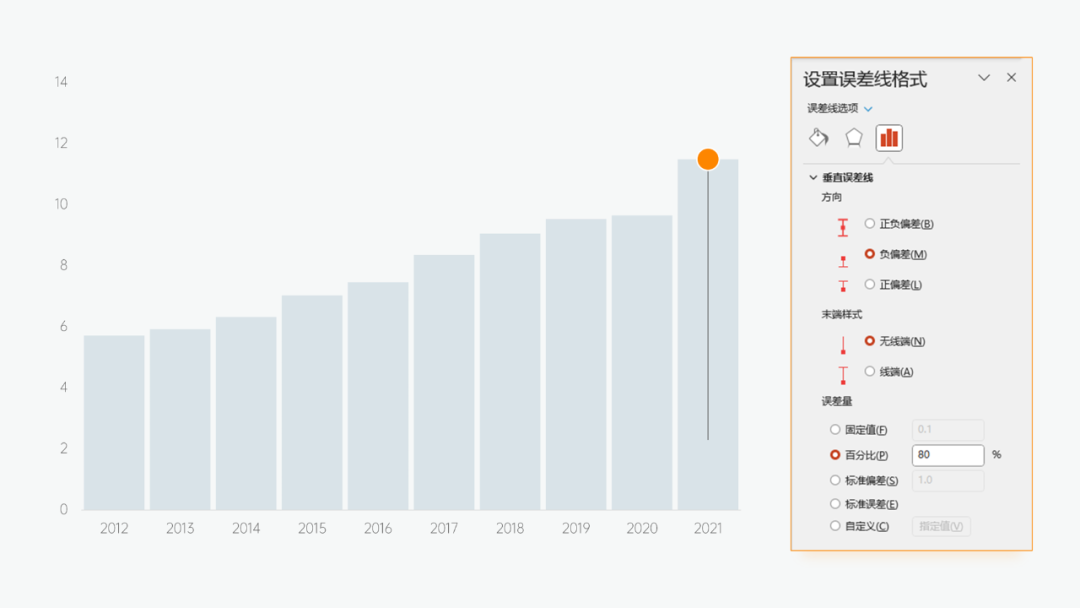
双击选中最后一个柱体,更改颜色为橙色。
选中误差线,更改颜色为渐变白色:
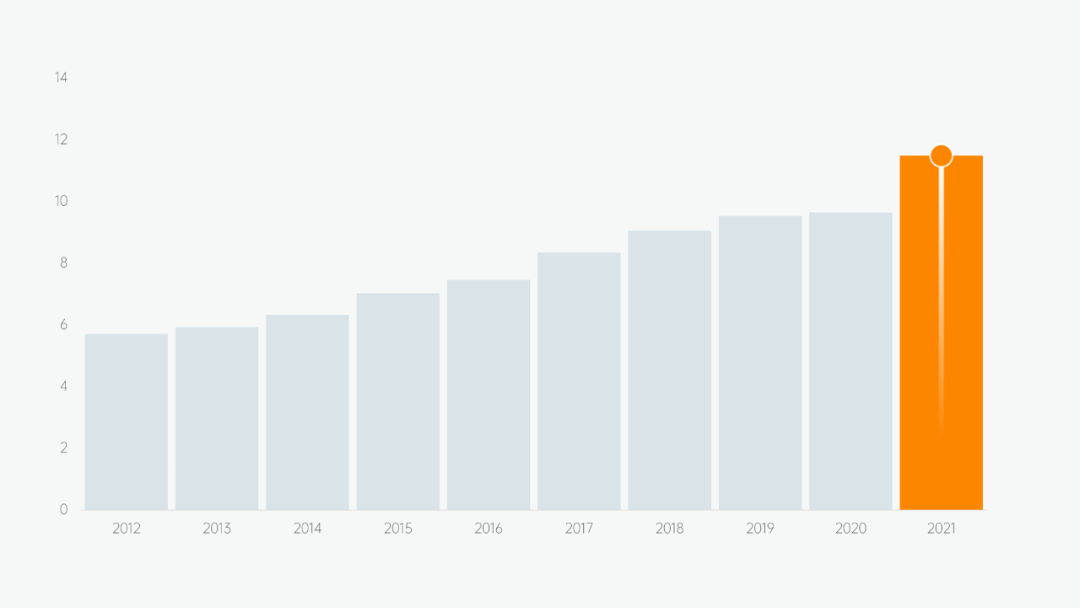
至此,这份图表就基本完成了。
加上其他文字内容,排版看看效果:
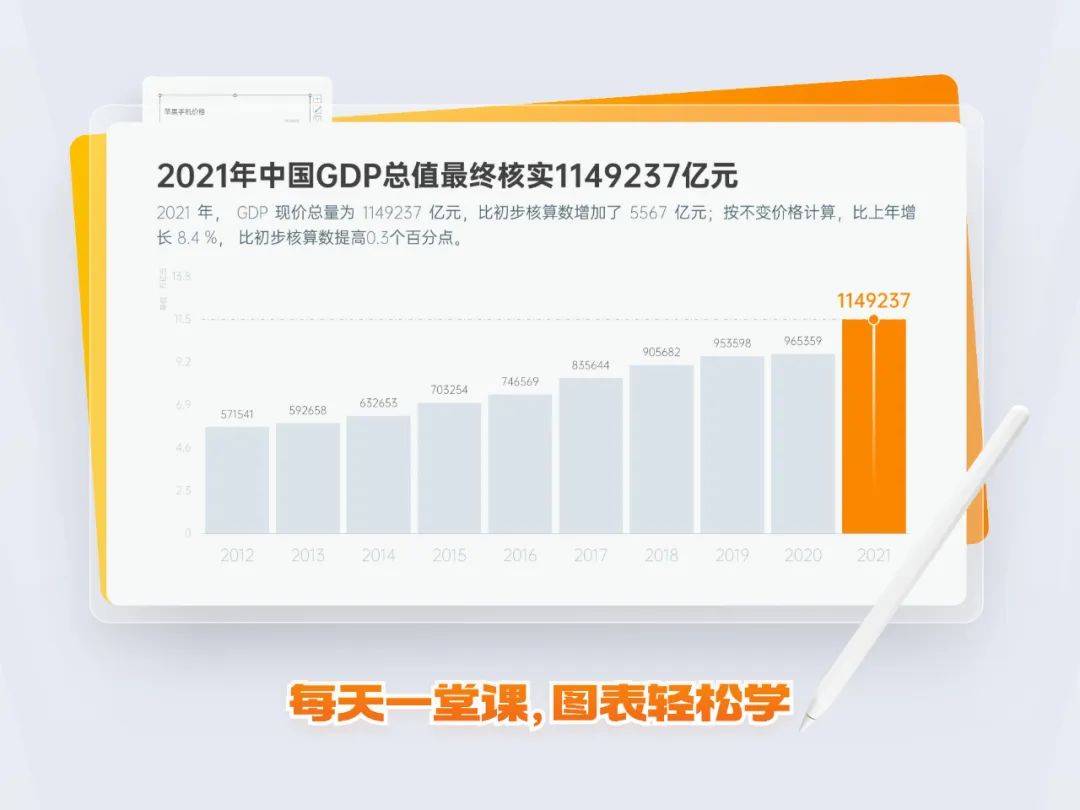
最后,我们回顾一下两张图表的知识要点:
❶ 运用素材塑造创意图表
❷ 使用误差线来修饰图表
以上,就是本期图表教程的全部内容了!


















