有些时候,我们在做PPT时没有图片,或是找不到合适的图片,只有文字,那么如何让画面出彩呢,就需要对文字进行一些设计,如渐变、阴影等,今天,分享一种高级的文字设计方法,我称之为浮雕效果,效果如下:

可以看到,文字的笔画处有细微的阴影,让文字有了层次,更加精致,那么如何操作来实现这样的效果呢?
在讲具体的操作之前,首先说明一下这种设计的原理,当理解了原理之后,再看操作,便可融会贯通。
总结来说有两步:
通过渐变的形状来绘制阴影→通过阴影营造立体感
如下图,一个有轻微凹陷的纽扣状可以拆分为一个纯色圆形+一个渐变填充的圆形:
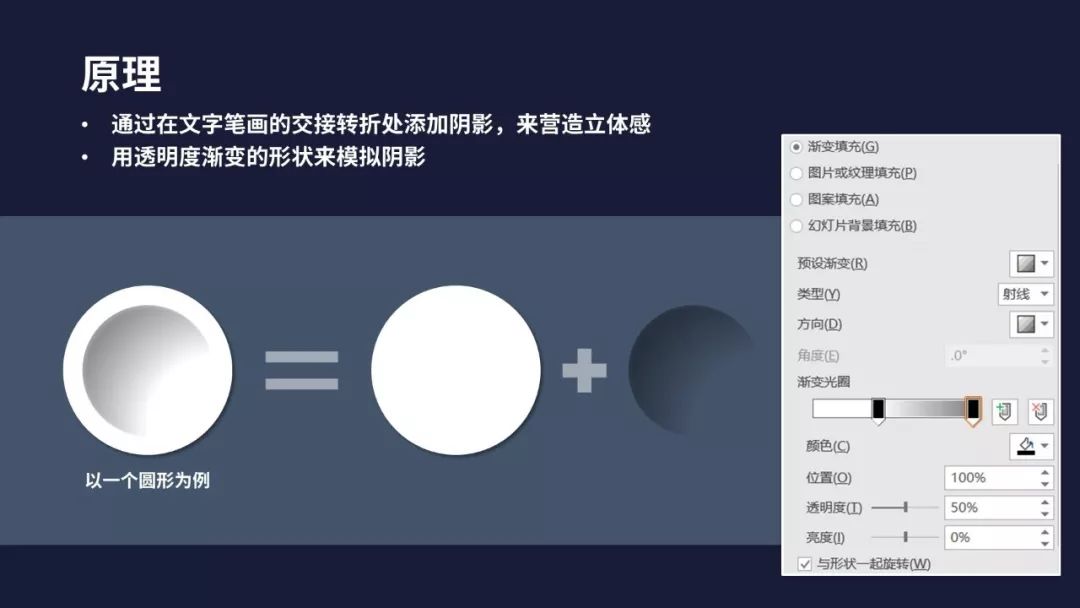
了解原理后,我们进入操作部分,我将之分为3步
01 文字矢量/笔画拆分
这一步的实现方法有很多,推荐使用PA插件的文字矢量化,一键生成,省时省力。
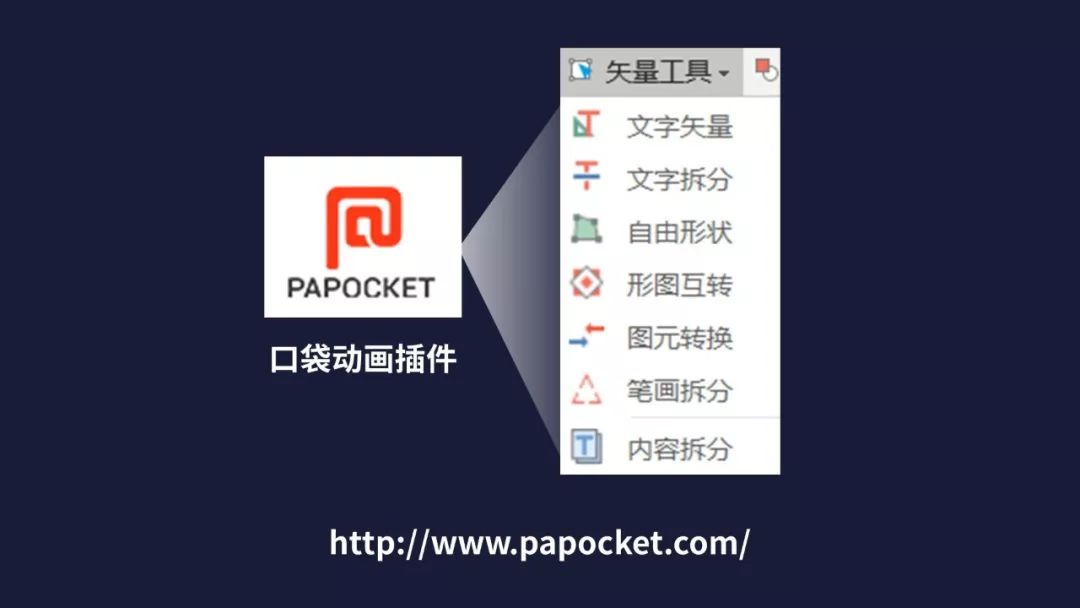
强烈推荐此插件!附上官网链接:
http://www.papocket.com/
之所以要矢量,是因为这样在后期添加阴影后,可以组合一起放大,也不用担心字体的问题。
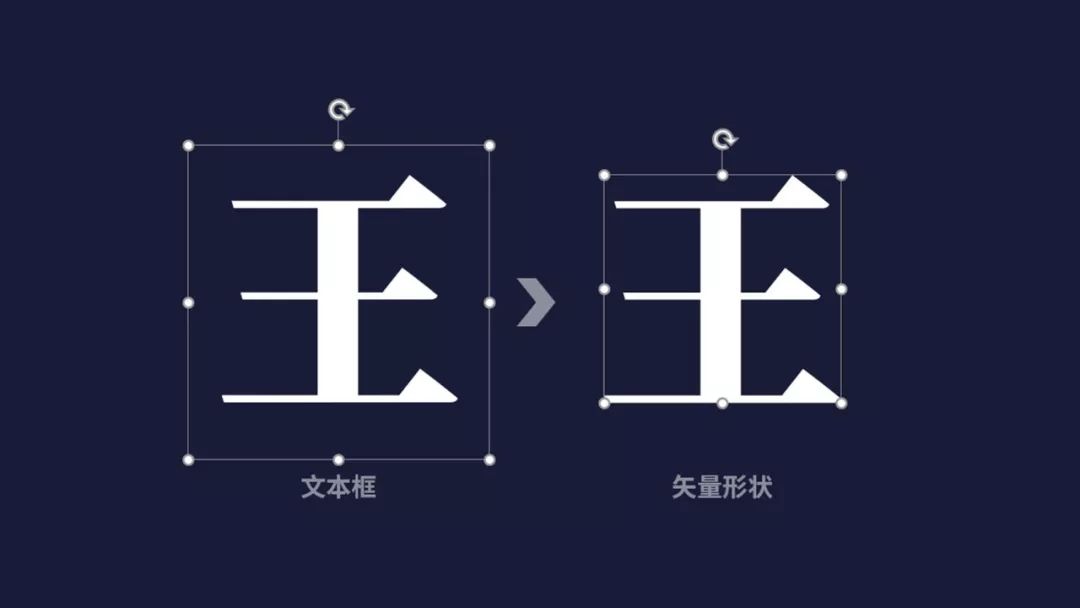
02 笔画叠加效果
当物体之间有层次时,就会有阴影,那么手动添加阴影,就会制造相互叠加的错觉
用一张图作为说明:

如上图,用渐变矩形来模拟阴影。
03 浮雕效果
在给文字的笔画之间制造相互叠加的效果后,可以进一步在单个笔画上添加阴影,让笔画本身也有立体感,锦上添花:

如果还有些不明白的话,我录制了一个动图过程,总结起来的过程就是:
1.在笔画的末端添加和笔画轮廓相近的形状
2.通过渐变模拟阴影,制造浮雕效果
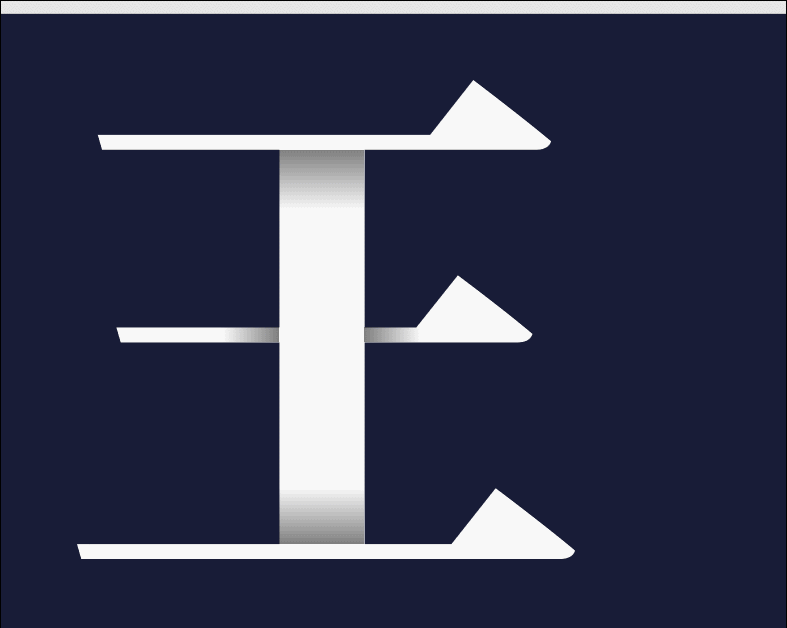
应用 案例实操
当学习过操作方法后,就要将之应用在设计之中,我们现在再回头看这张作品,来看看是如何应用的:

在做练习时,如果没有好的文案,可以找一首自己喜欢的歌曲,可以边听歌边做设计,比如这次我就选了简弘亦的《群居动物》作为练习对象。
01 确定文案
一般我会选择3层文字信息,比如歌名、歌手、几句歌词,3层信息正好可以对应PPT中的标题、副标题、正文
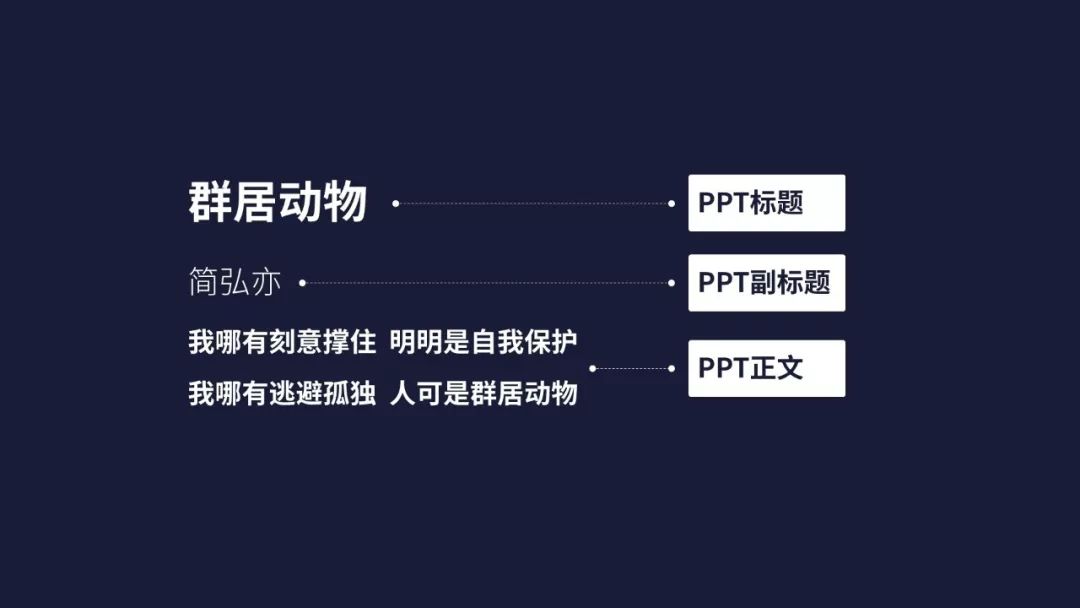
02 设计主体
确定文案后,再选择标题字体,这里我选择了笔画较粗,且有一定手写痕迹的汉仪书魂体,将歌名进行居中排版

然后是运用上面的方法为文字添加阴影,这一步很考验耐心,因为笔画粗意味着每个笔画都有设计的空间,也算是当时给自己挖的坑,经过长时间的打磨,便可以得到如下的效果

虽然花费的时间长,但收获是值得的,这种效果的细节非常美观

03 排版文案
主体设计完成后,剩下的就是简单的排版,这里我想补充一句:
当主体本身的设计效果很丰富时,其他的设计便可以克制,以免喧宾夺主
首先将歌词对称的分布在两旁,歌手名字居中,字体均为思源宋体 Heavy,这里要注意设置文字的大小,有一句话叫“无对比,不设计”,画面中的元素通过大小、颜色的不同形成对比,让画面有节奏感,在所有设计中都通用。

此时画面有些单薄,便可以添加简单的形状,比如圆形

这里使用了柔化边缘,根据形状的大小,调节柔化的数值,可以快速得到类似光斑的效果:
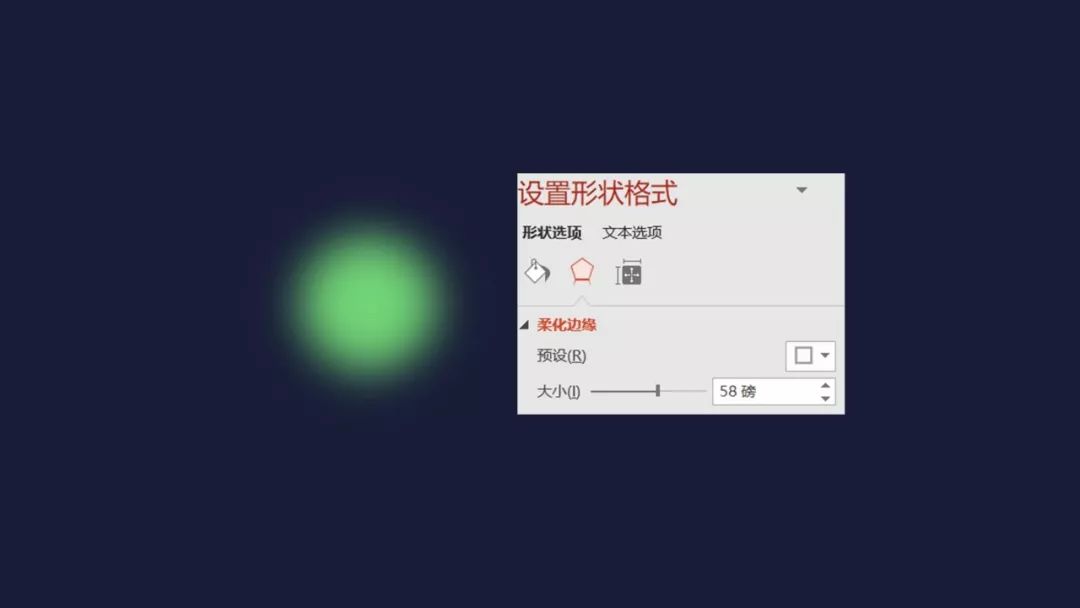
画面到此已经基本完成,可以再给主体的后面添加一个矩形,引导视线,这里我用了黑色的渐变矩形,很浅。

可以再总体看一下:
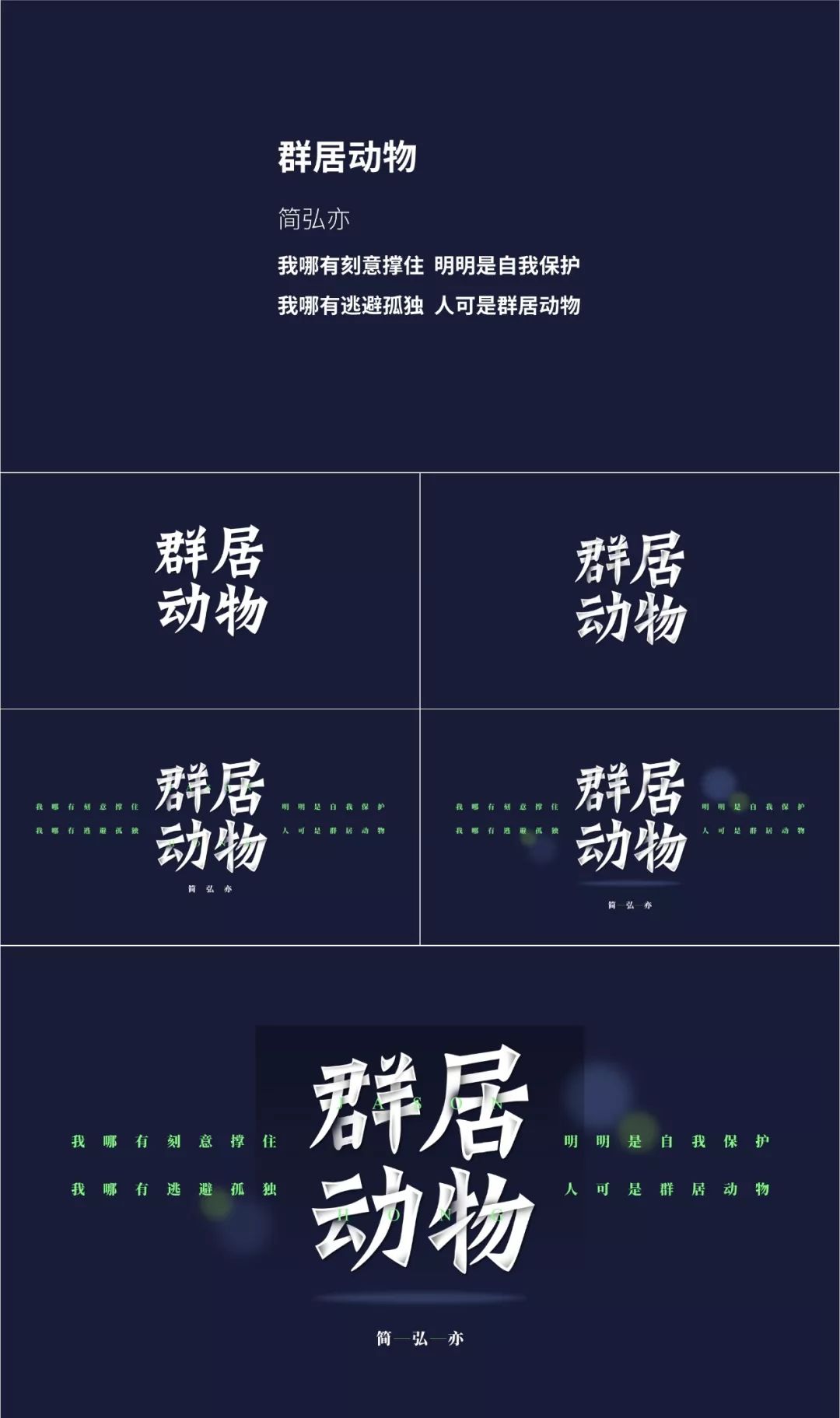
本篇总结
其实这篇文章介绍的技巧,看起来很复杂,其实背后的原理很简单,但积少成多,简单的操作+足够的耐心=出彩的作品。这同样也适用于PPT的学习,比如文中的技巧也是我在网上看到的,看到时候觉得很简单,但实际动手做了之后,才会发现遇到的困难,才会在完成作品后,收获不小的喜悦。
希望你也可以动手尝试,收获自己的成就感。
感谢阅读~















