
不知道大家在画矩形的时候,有没有想过这个问题:
为什么我画出的矩形是这个颜色的,而不是别的颜色?
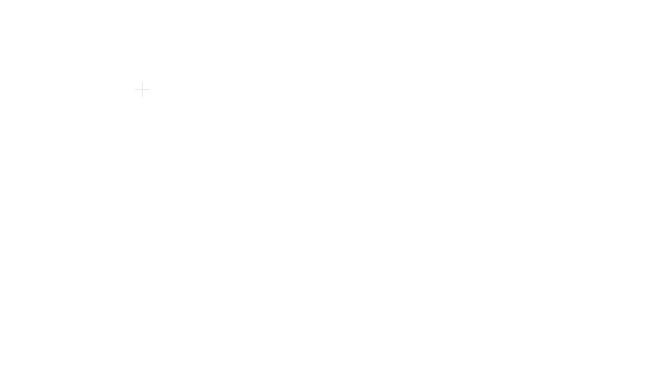
为什么我插入一个图表,图表的配色是这样的?
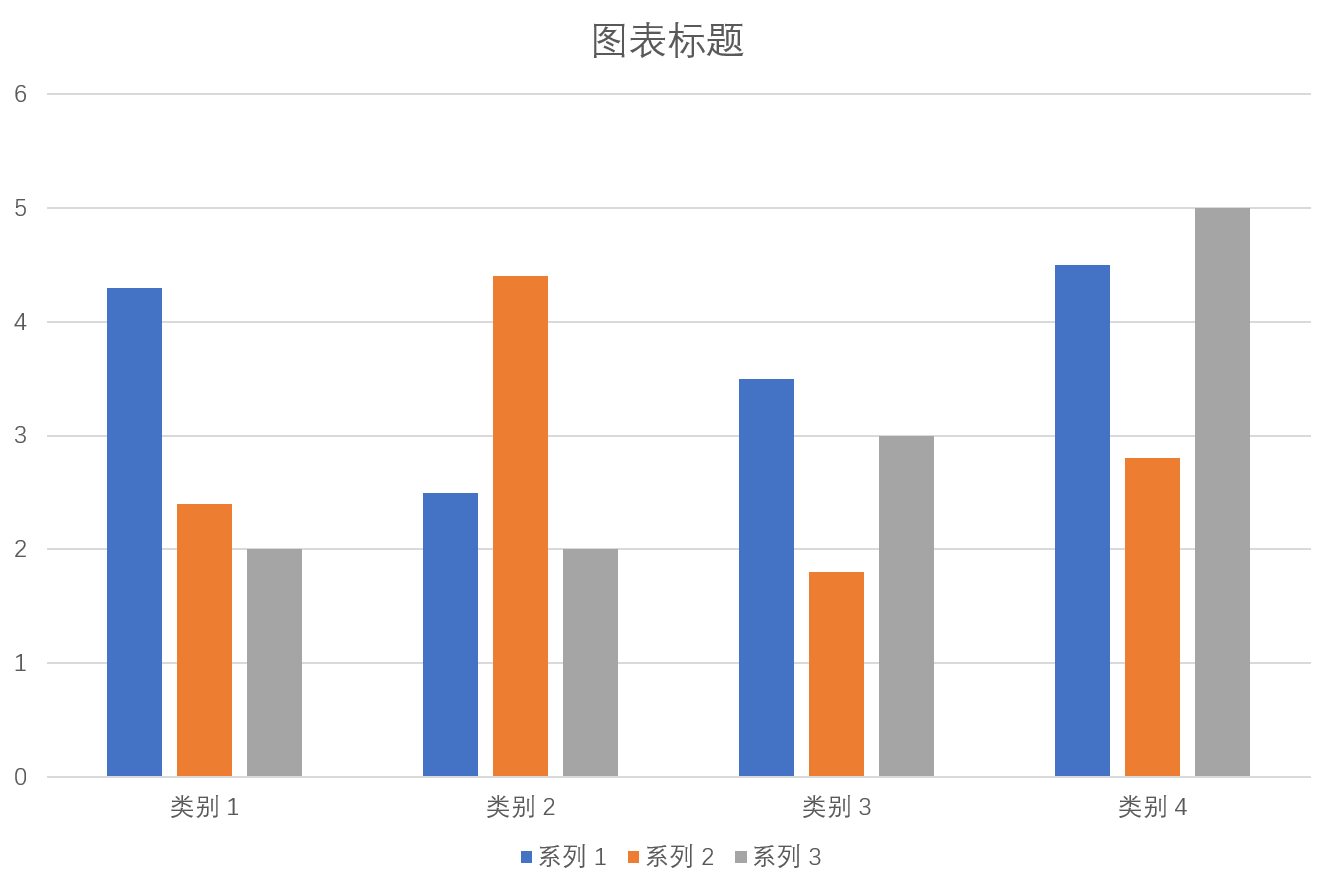
这一切,都和主题颜色有关。
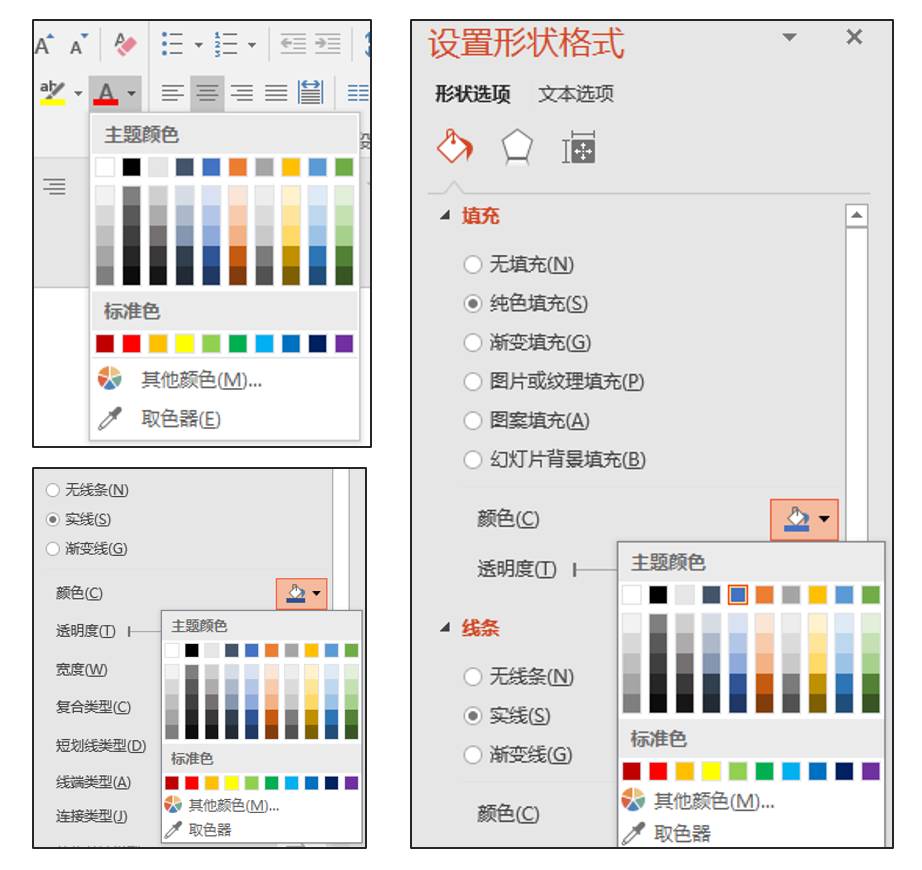
主题颜色决定了插入一个元素时默认的颜色,以及图表默认的配色,很多时候,我们觉得颜色不好看,就会用取色器直接从别的设计作品中取色,这样,颜色虽然改变了,但这套PPT的主题颜色并没有改变,需要重复手动改变颜色,那为何我们不直接改变主题颜色呢?

主题颜色的设置在【设计】—【变体】—【颜色】当中。
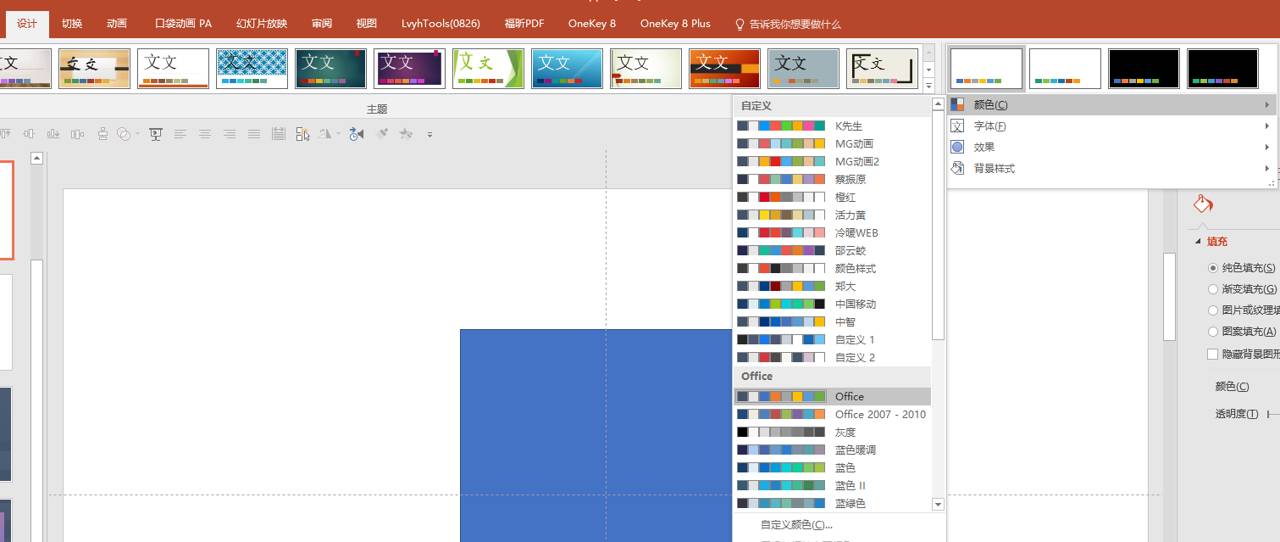
每一套主题颜色都决定这一套PPT的配色,当使用主题颜色进行设计时,改变主题颜色,元素会自动改变颜色,这样,一份作品就可以有无数种配色,而且都是一键生成。
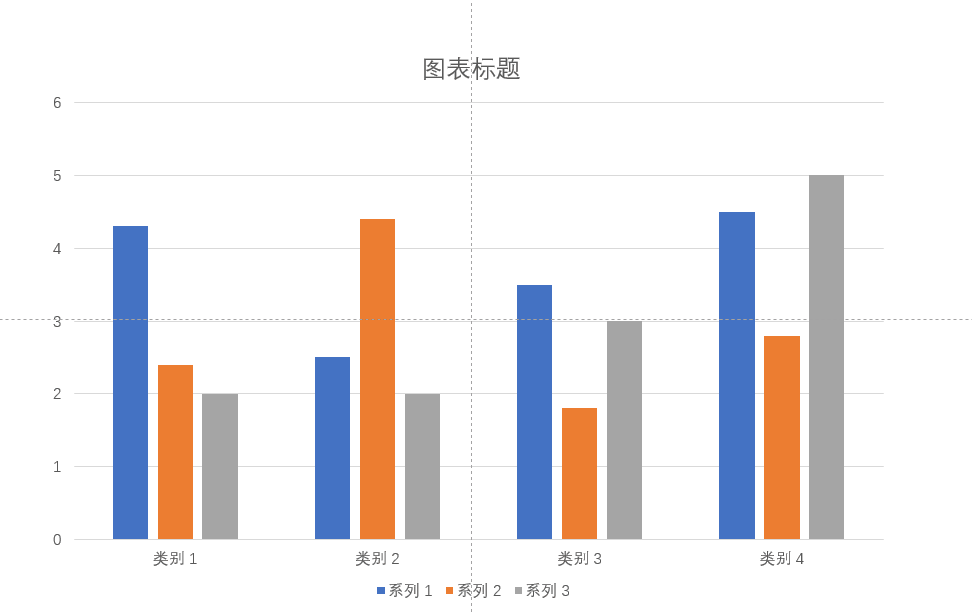
除了使用软件自带的配色,也可以点开下方的【自定义颜色】手动调制,总共可以设置12种颜色。
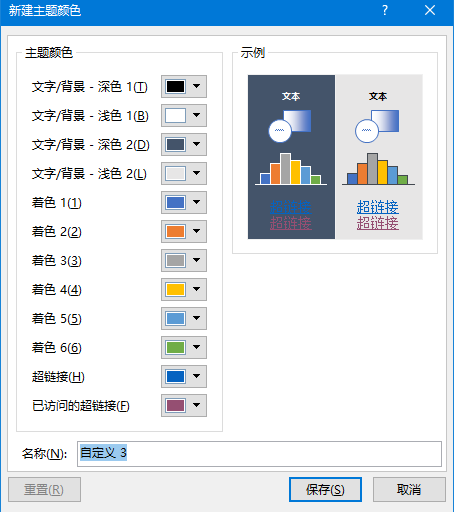
其中,起重要作用的便是着色1~6,决定了形状和图表的默认颜色,那么,我们应该如何取色呢?
一个字:偷。
推荐一个网站:dribbble.com
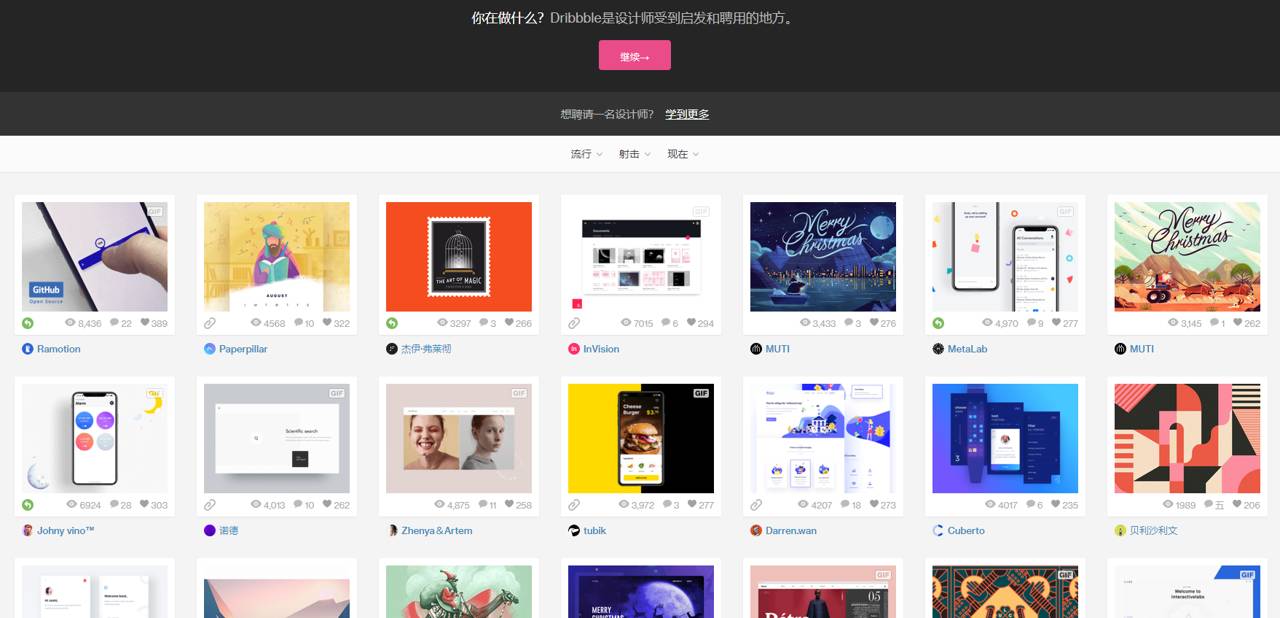
在这个网站上,汇集了全球最顶尖的设计师,而且偏向于UI方面,很多都可以借鉴到PPT当中,更可贵的是,每一套作品都提供了相应的色卡,简直是配色的宝库。
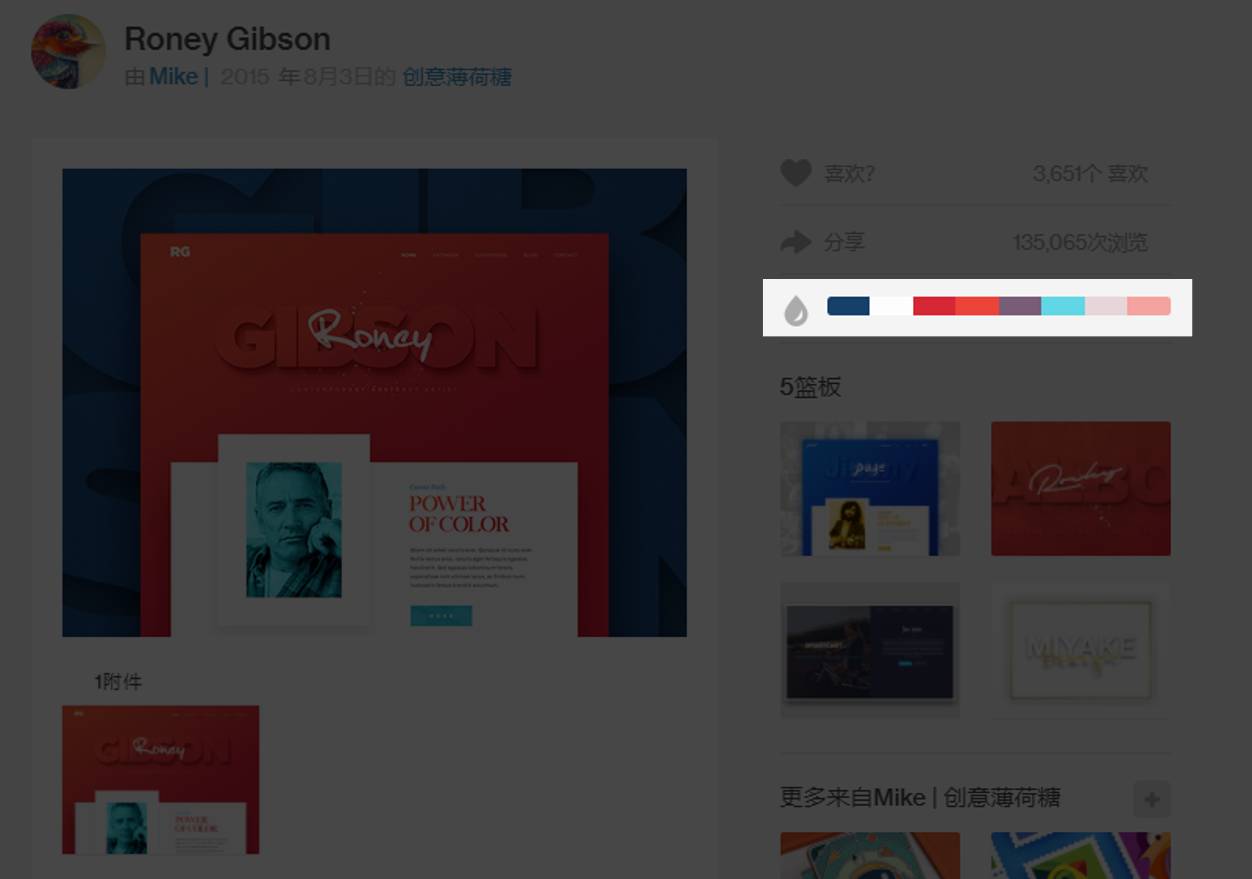
下面,我们就根据这幅作品,做两页PPT。
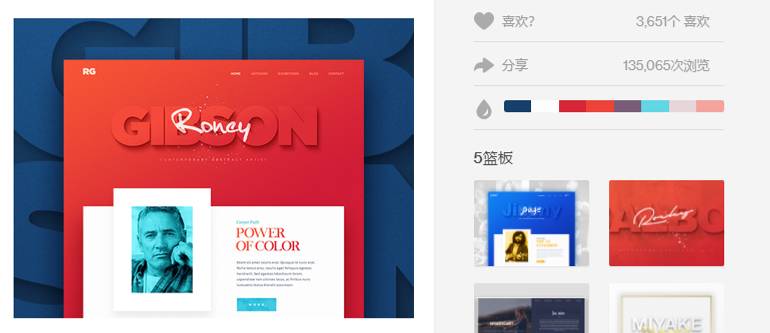
第一步,便是设置主题颜色,直接从色卡中取色,注意这里不支持取色器,用QQ截图读取RGB数值,手动输入即可。
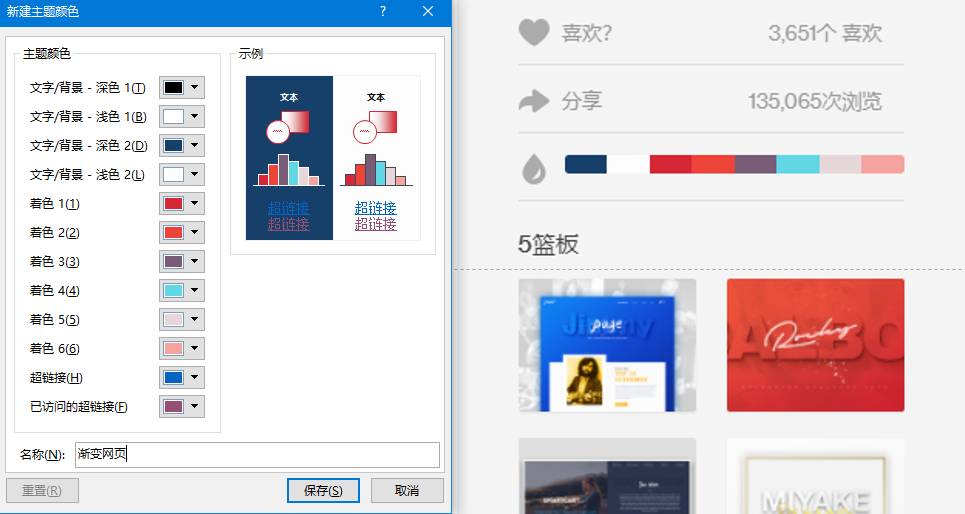
设置好主题颜色后呢,就可以用PPT来模仿一下这幅作品,作品比较长,可以给分为两页:封面和内页。
根据作品的上半部分,可以模仿出一页封面:
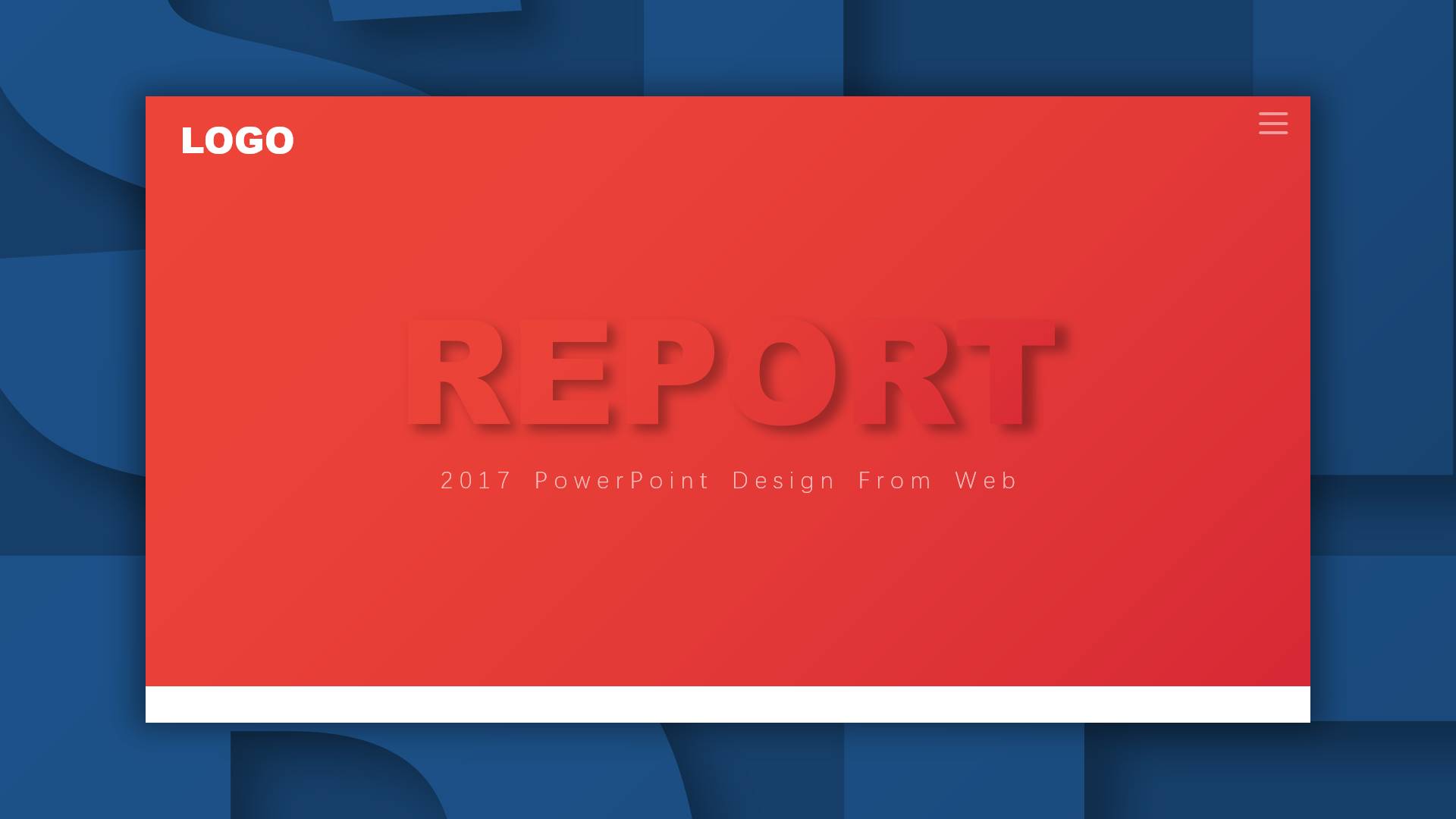
最下层是和背景同色、巨大的带阴影的文字
中间是一个渐变的矩形,同样有投影
文字和矩形的渐变相同,用投影凸显出来
根据作品下半部分,可以模仿出人物介绍页,需要注意元素的对齐关系和文字段落的间距。
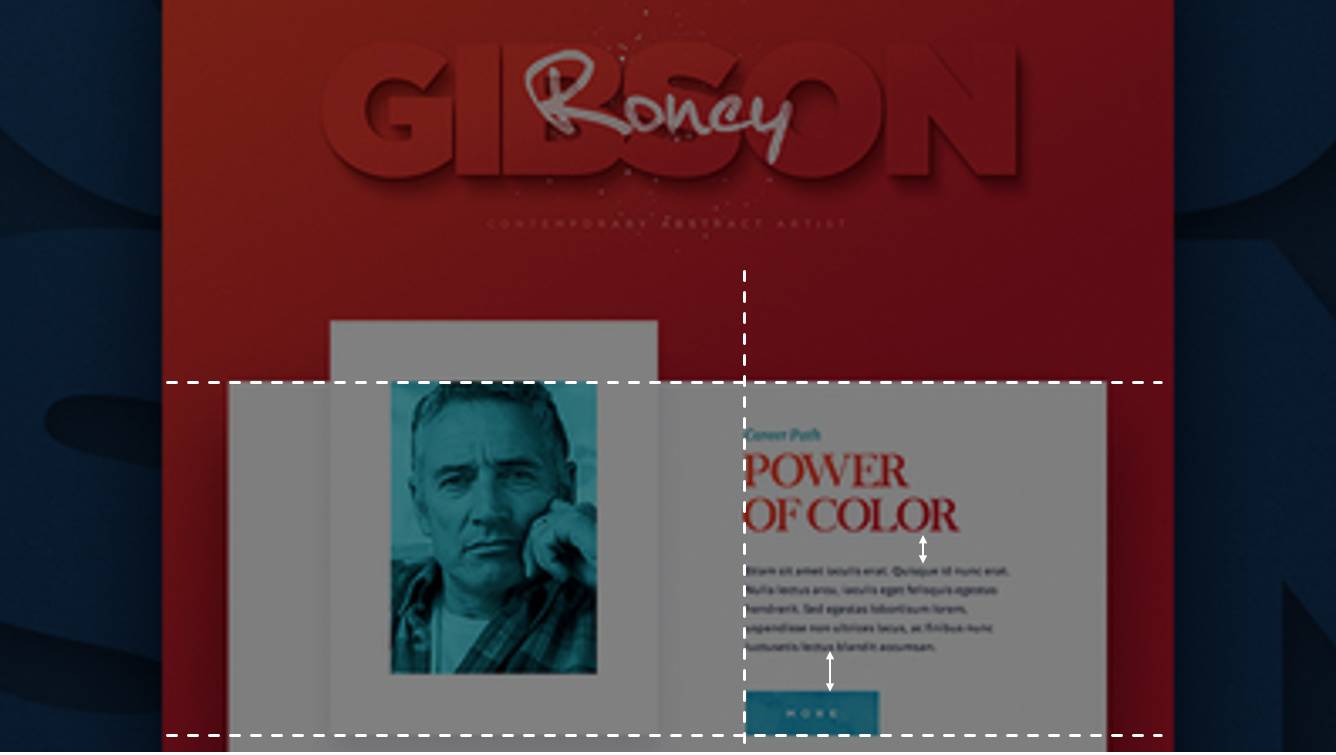
以下是模仿的页面:
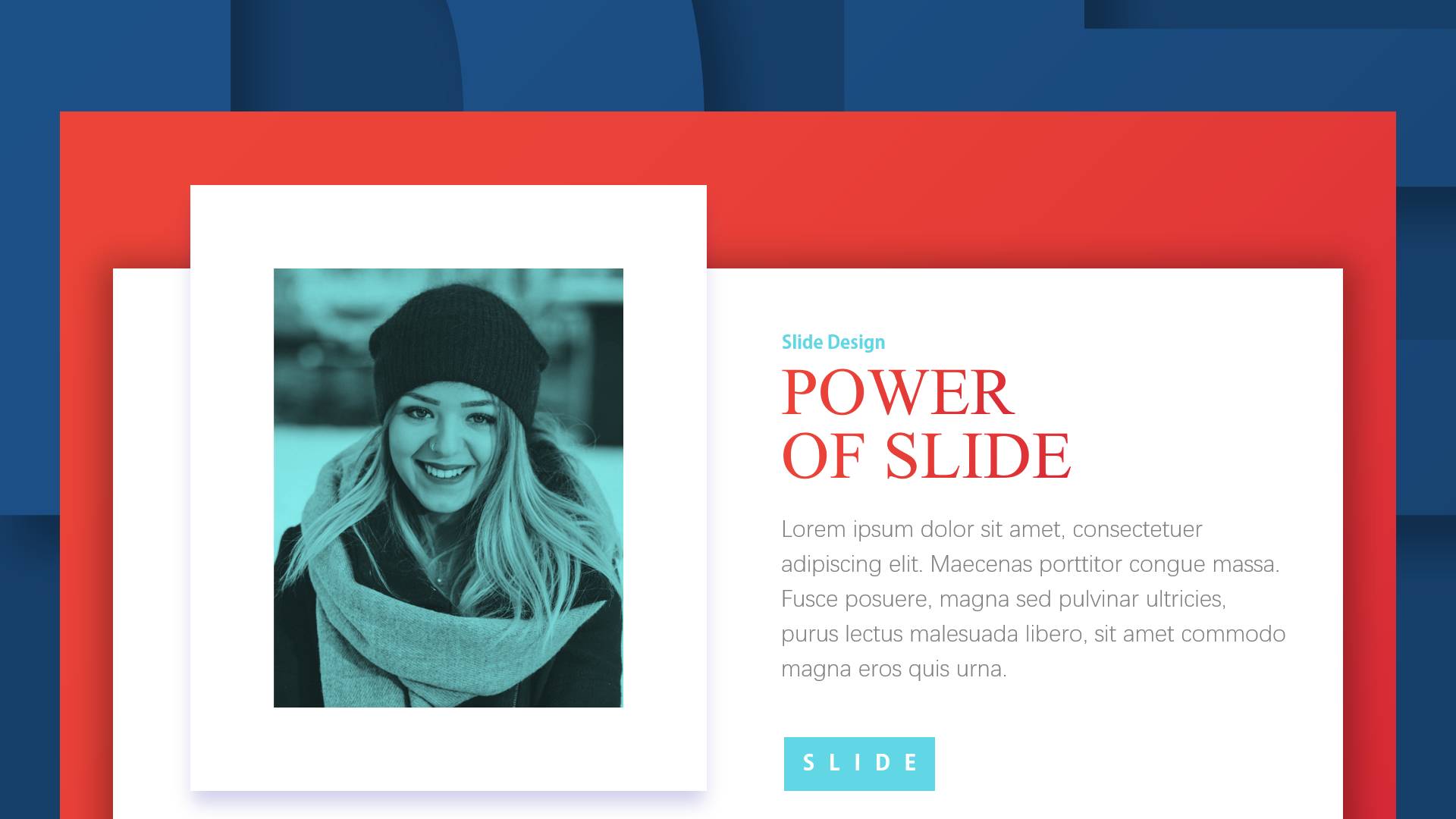
因为是两页,都有相同的元素,那么不妨添加一个平滑的切换效果(2016版以后才有)。
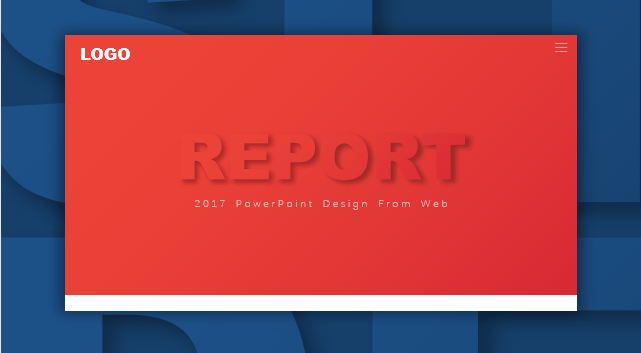
PS:为什么照片是从上面滑下来的呢?
因为照片也在封面中,不过不在画面之中。
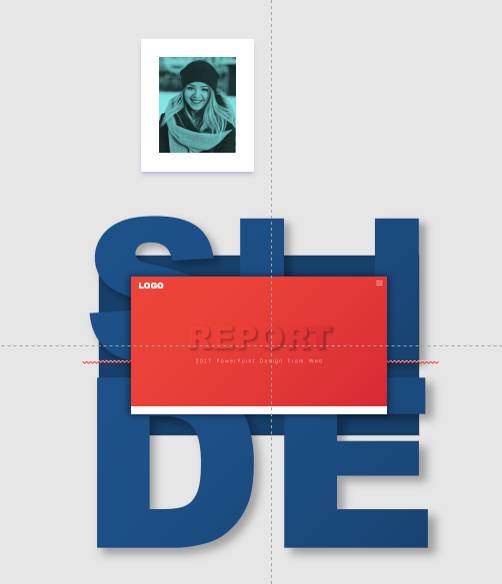
最后,因为我们是用主题颜色进行设计的,所以,当改变主题颜色时,颜色会自动改变,有种抽奖的感觉哈哈哈。
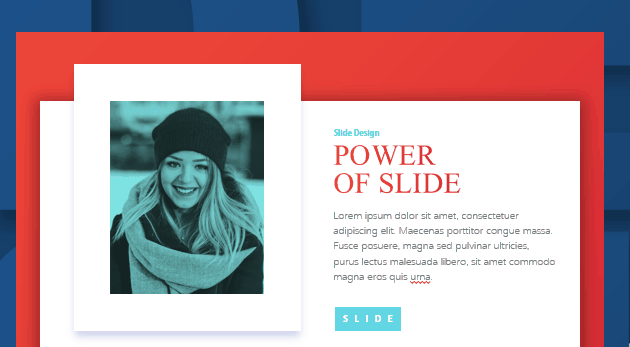
一键换色,你学会了嘛

细心的你一定会发现,在【变体】中,除了可以设置主题颜色,还可以设置主题字体。和主题颜色的作用相似,主题字体决定了插入文本框时的默认字体,这样就不用重复修改字体啦。
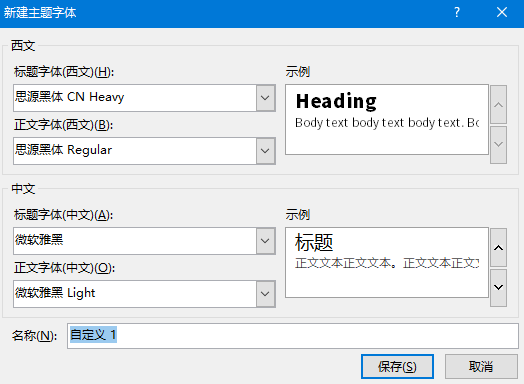
用好主题颜色和主题字体,可以让你的PPT变的更加规范。
希望可以帮到你。
感谢阅读。















