各位早上好。
说起字体设计,大家可能更多的会想到logo、VI、平面设计等。
确实,近几年字体设计领域发展迅速,很多厉害的字体设计师纷纷涌现,更多精美的字体被设计出来。
与普通的的字体相比,精心设计过的字体更有创意、也更能吸引读者眼球。

图片来自站酷@谷龙
那说了那么多,字体设计与PPT到底有什么关系呢?我们在制作PPT的时候,内容逻辑显然是很重要的,但如果能通过字体设计给你的PPT颜值上再加分,那是不是就锦上添花了呢?
我总结了5种PPT字体设计的方法,今天来与你一一分享。
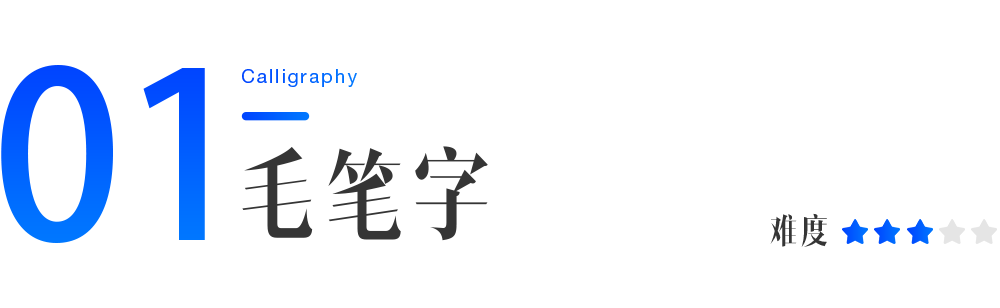
关于毛笔字的设计,我在文章中其实已经出现过很多次,大家在海报上、网络上肯定也是经常见到,这就证明了毛笔字确实是一个被大家广泛认可的字体
书法是线条造型艺术,毛笔字本身就带着一种美感,所以用在PPT中,当做封面或是点缀都很不错。
我们来看个案例。
这一页PPT,只有一张图和一句文案,如果我们只是很简单的把文案放在图片上方,也不是说不可以,但总觉得缺了一丝设计感。

那我们如果把文案的字体换成毛笔字呢,你就会发现文字不再是干巴巴的文字,而变成了一份独立的素材而存在,变得更有美感了对不对?

还可以使用布尔运算给文字添加金属质感效果。
制作方法,将文字全选,执行合并形状中的联合,将图片素材置于文字下方,选中素材+文字,执行合并形状中的相交即可。

毛笔字设计心得:制作毛笔字的时候,选对字体是关键,一款精美的毛笔字体能减少很多工作量;
其次就是对字体的再加工,不能随意摆放,注意每个字之间的笔画关系,关于毛笔字的制作推荐你看这篇文章。

我们来直接看普通字体与描边字的效果。

普通字体

描边字
你能看到,加了描边后的字体,相对于普通字体,会变得更立体、更突出,看起来也没有那么单调,而且制作方法很简单,当你对普通字体不喜欢,却又不会使用其他方法的时候,可以试试这个描边字效果。
制作方法:将文字复制一个,置于现有的文字下方,文字效果是白色轮廓,可以填充适当的颜色。
描边字设计心得:描边字适用于较粗的字体,过细或者粗细对比明显的字体都不太适合,具体效果可以自己尝试一下。
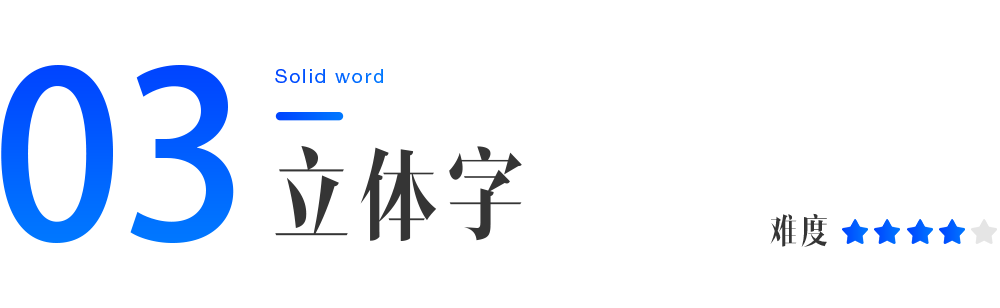
说到立体字,大家可能会首先想到c4d、ps、3Dmax这些设计软件,其实使用PPT也能做出不错的立体字效果。
我们来看这张PPT封面。
就目前封面设计而言,已经满足了大部分人的美化需求,精致的背景、标题字体也很不错,文案的排版也适当,那这页PPT的效果能不能更好一些呢?

我们来看这个标题,字体使用的是汉仪菱心体简,一款菱角分明的字体,那这种字体跟3D效果其实是很搭的,那我们就可以给这个标题字体设计一个3D立体的效果,目的就是使核心内容更为突出,观众更容易记忆。
大家看,加了3D立体效果后的字体是不是更突出、更醒目了?在视觉上相比白色的文字,效果也更好一些。

我来简单的说一下这个立体字的制作过程,首先复制一个文字并置于原先文字的下方,再往下移动一些距离,也就是立体的距离,选中两个文字,使用islide插件的补间动画工具创造出立体效果,补间帧数20-30即可。
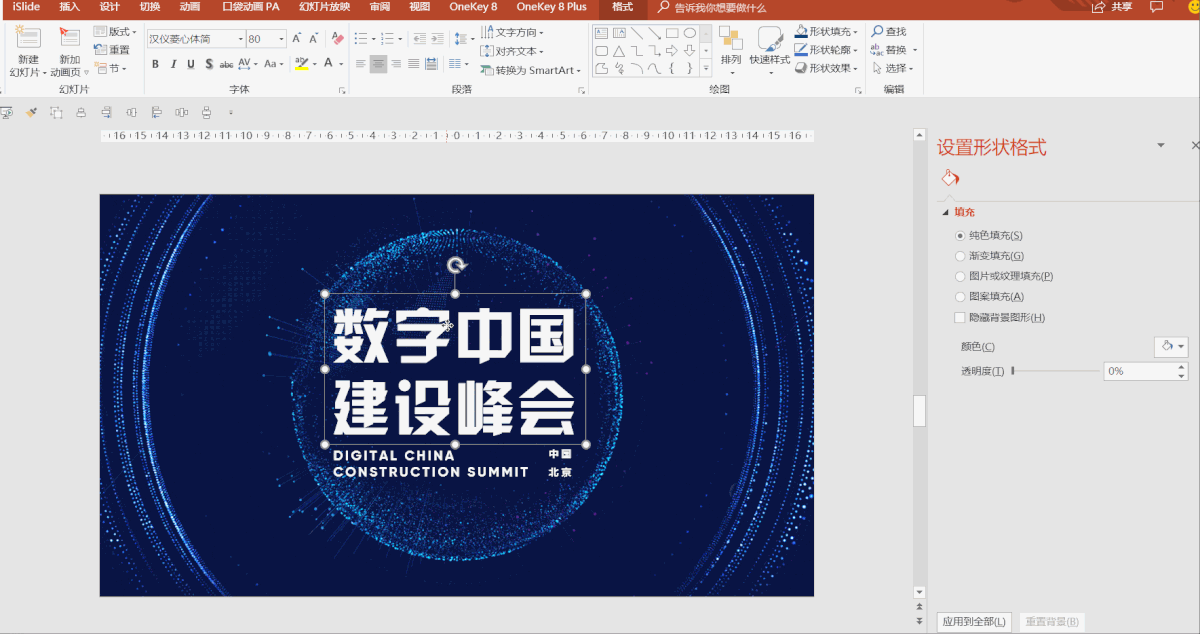
将最顶层以下的文字组合,调整这两组文字的颜色即可。
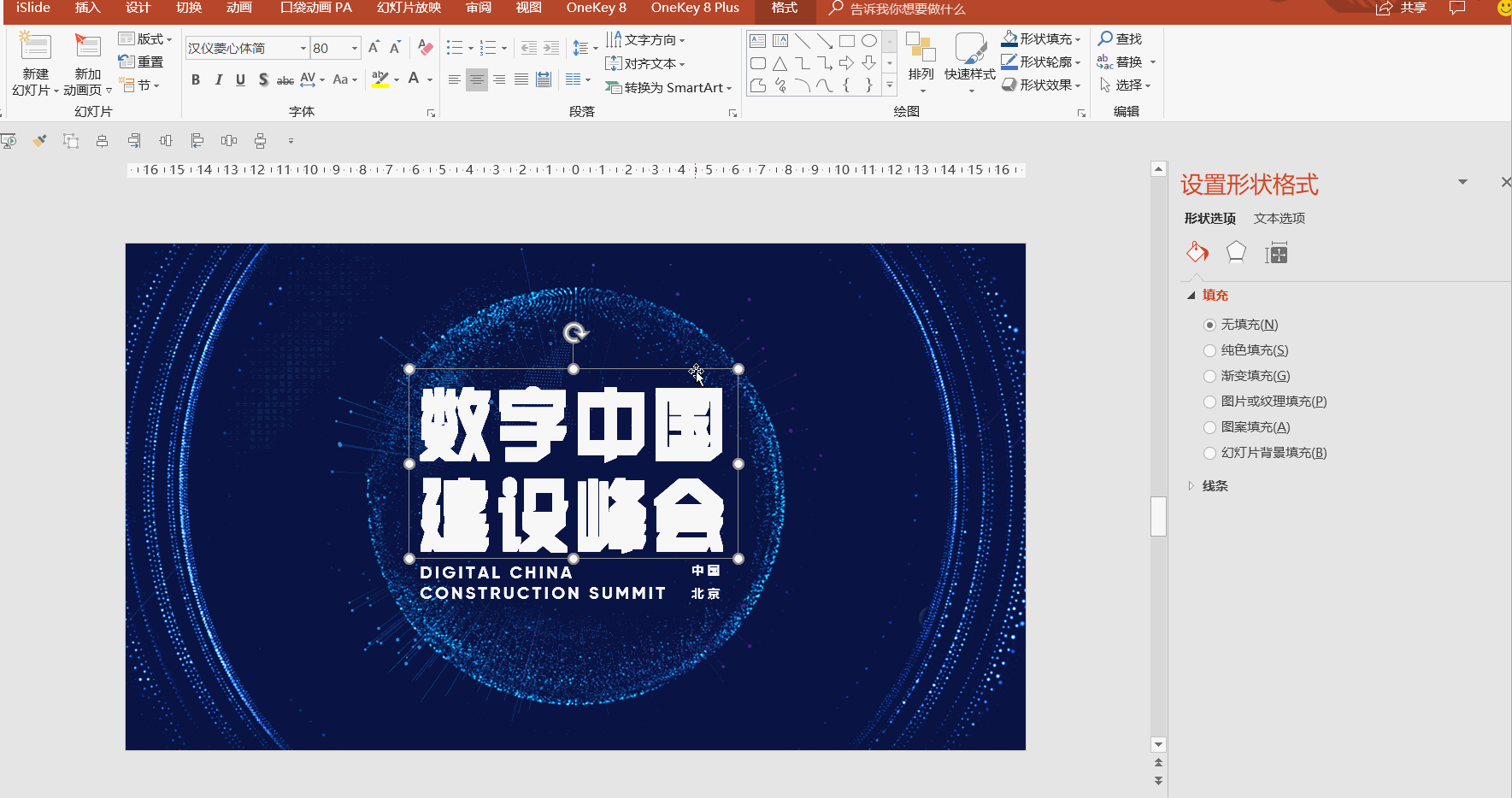
除了填充颜色,还可以填充图片素材,你可以思考一下,下图的字体效果如何制作?
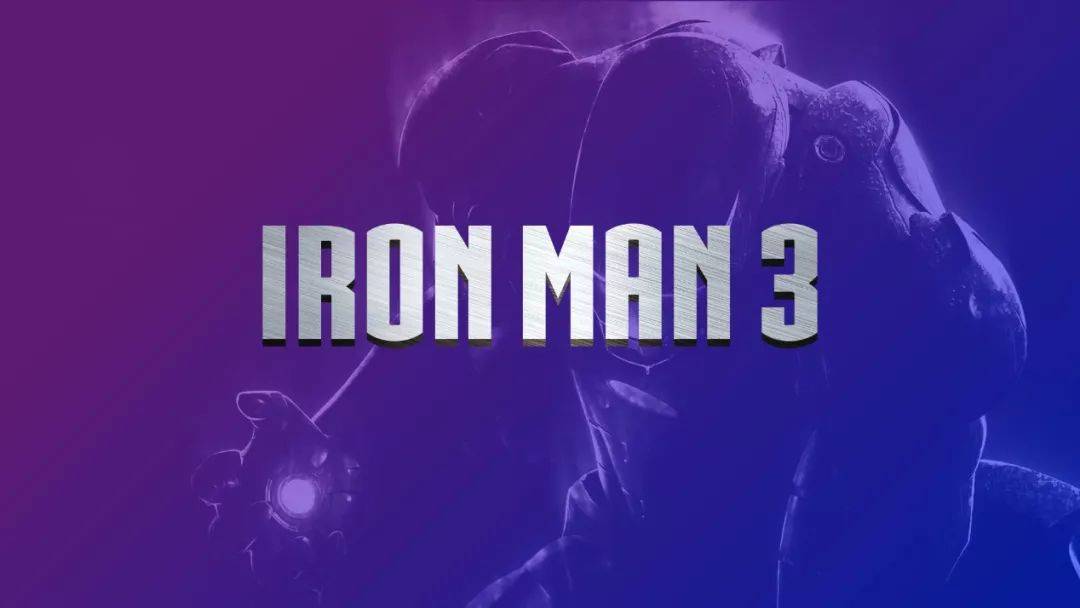
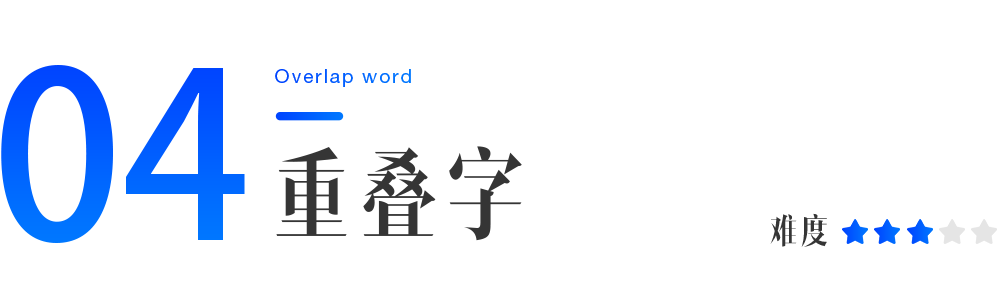
重叠字的效果已经出来很久了,而且制作起来不算困难,也很容易出效果,我们来看一下字体效果。

制作过程:将文案分为单独的文字排列好,因为要做出右边的字盖住左边的字的效果,所以每一个字的右边文字要在它的上方;然后给所有文字添加渐变效果即可。
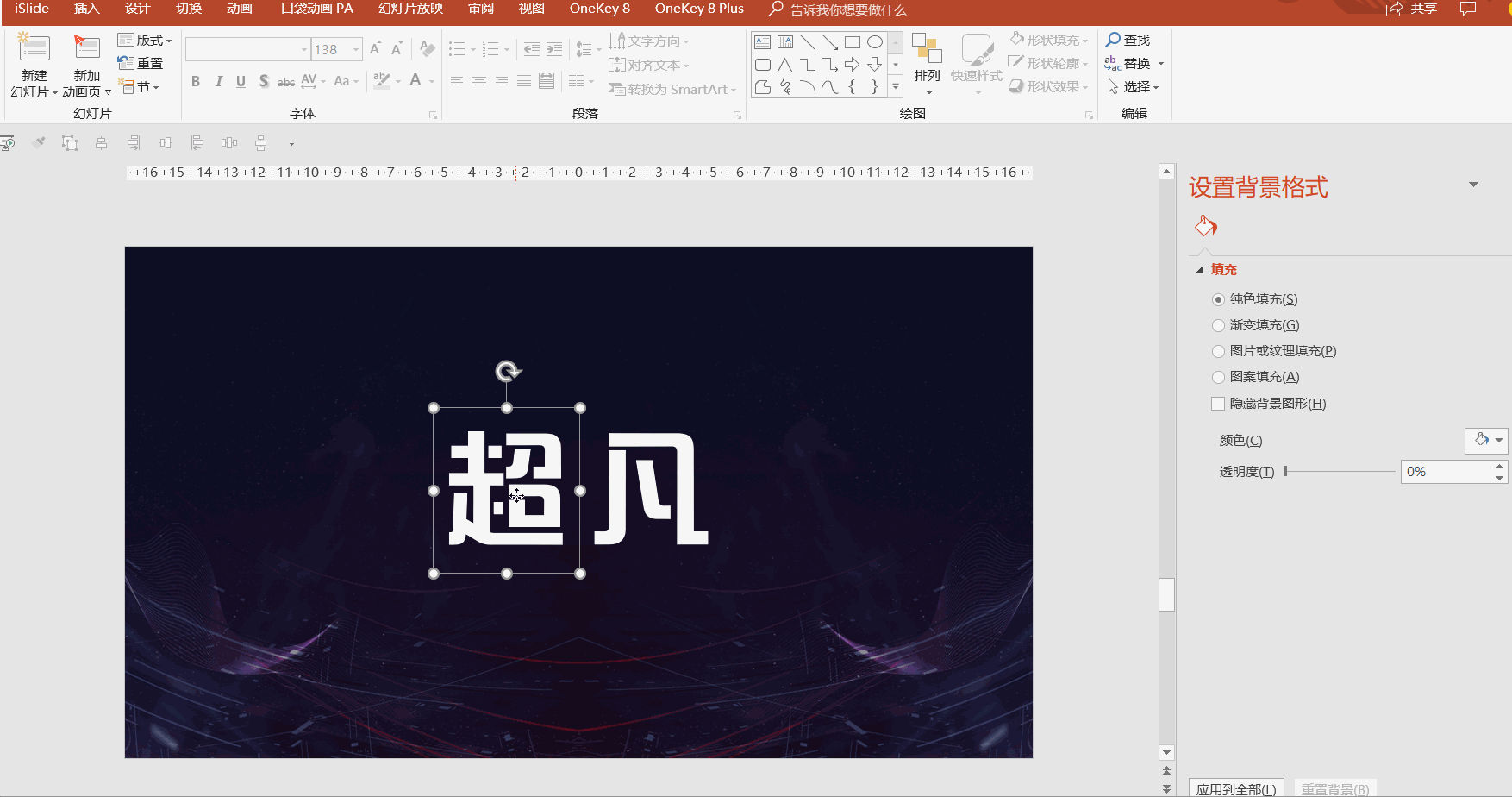
重叠字设计心得:每个文字之间的距离不能太散,散的话就盖不住文字;也不能太近,近的话文字又会难以识别,要根据文字的字体和结构适当的调整位置。
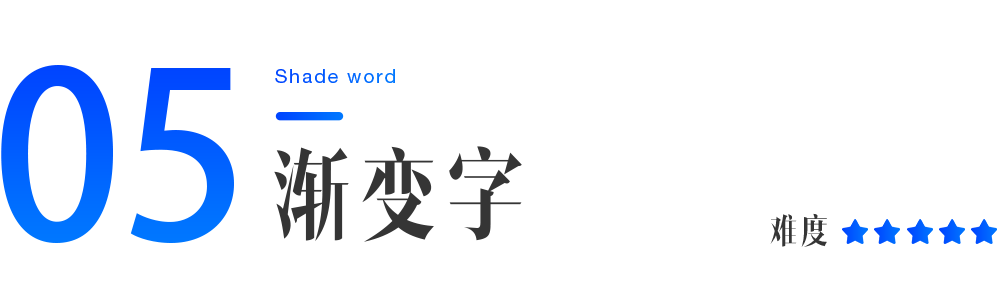
渐变字效果是我看到网上有类似的这种效果,用Photoshop制作的话很方便快捷,用PPT制作的话好处是方便修改,不过第一次做这种字体,折腾了半个小时,来看看效果。

与上面四种字体相比,这个字体显得更为“高级”一点,怎么说呢,首先它很易于阅读,没有做过多的特效,那我们来看这每一个字的笔画,都有一种穿插的感觉,创意十足!
这个文字效果怎么制作呢?刚才我也说了,我第一次制作花费了半个小时,这里篇幅有限,我就以“新”这个字来说一下制作过程。
第一步:插入一个任意形状,选中形状和字体,执行合并形状中的拆分,即可将文字变成可编辑的矢量形状,方便我们后期修改。
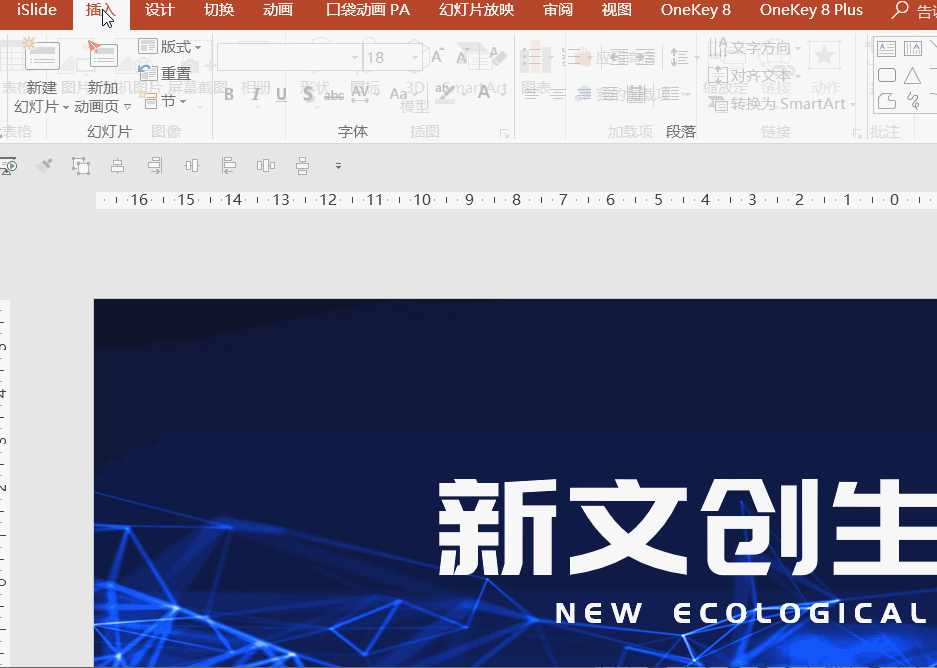
第二步:插入一个矩形,高宽与字的笔画一致,然后给矩形添加渐变填充,根据背景颜色调整合适的颜色和透明度即可。
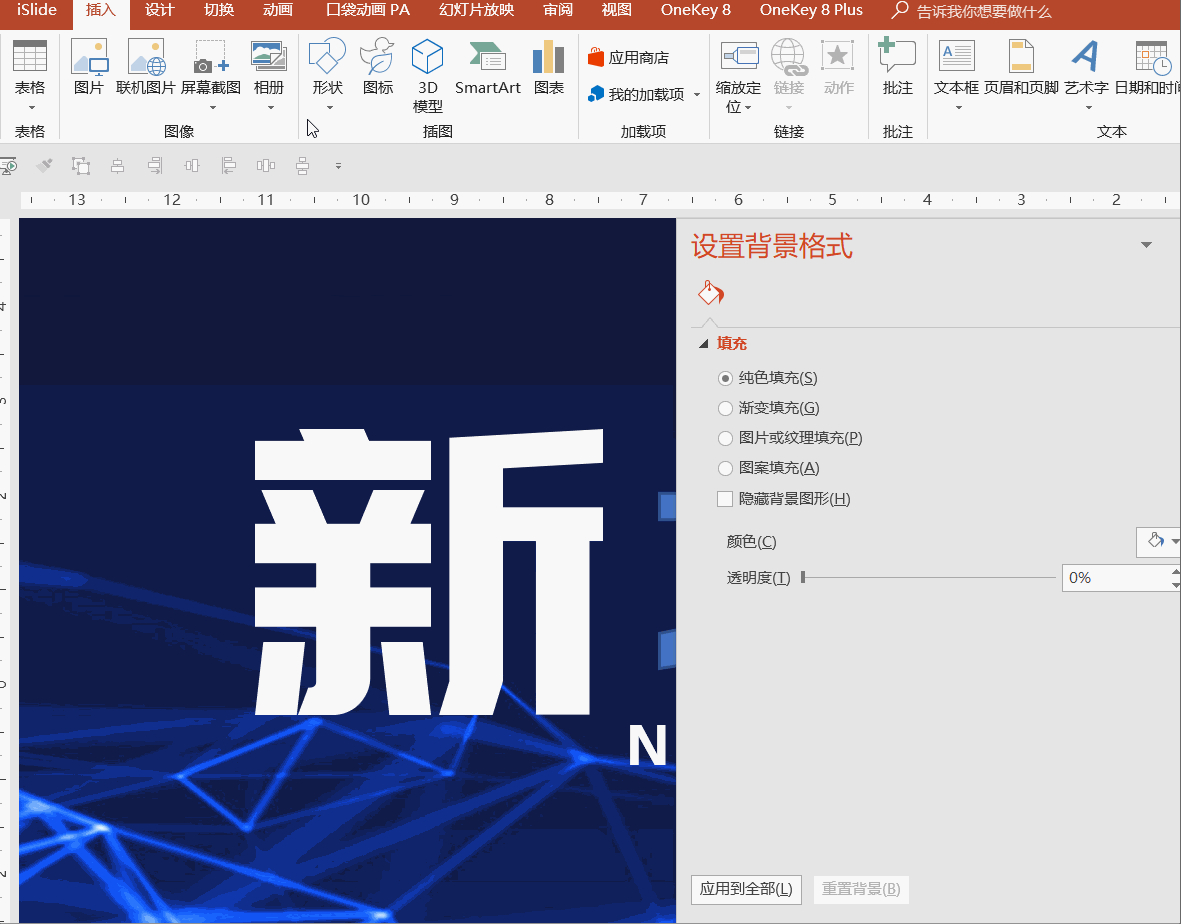
第三步:将矩形复制,给其他笔画添加效果。
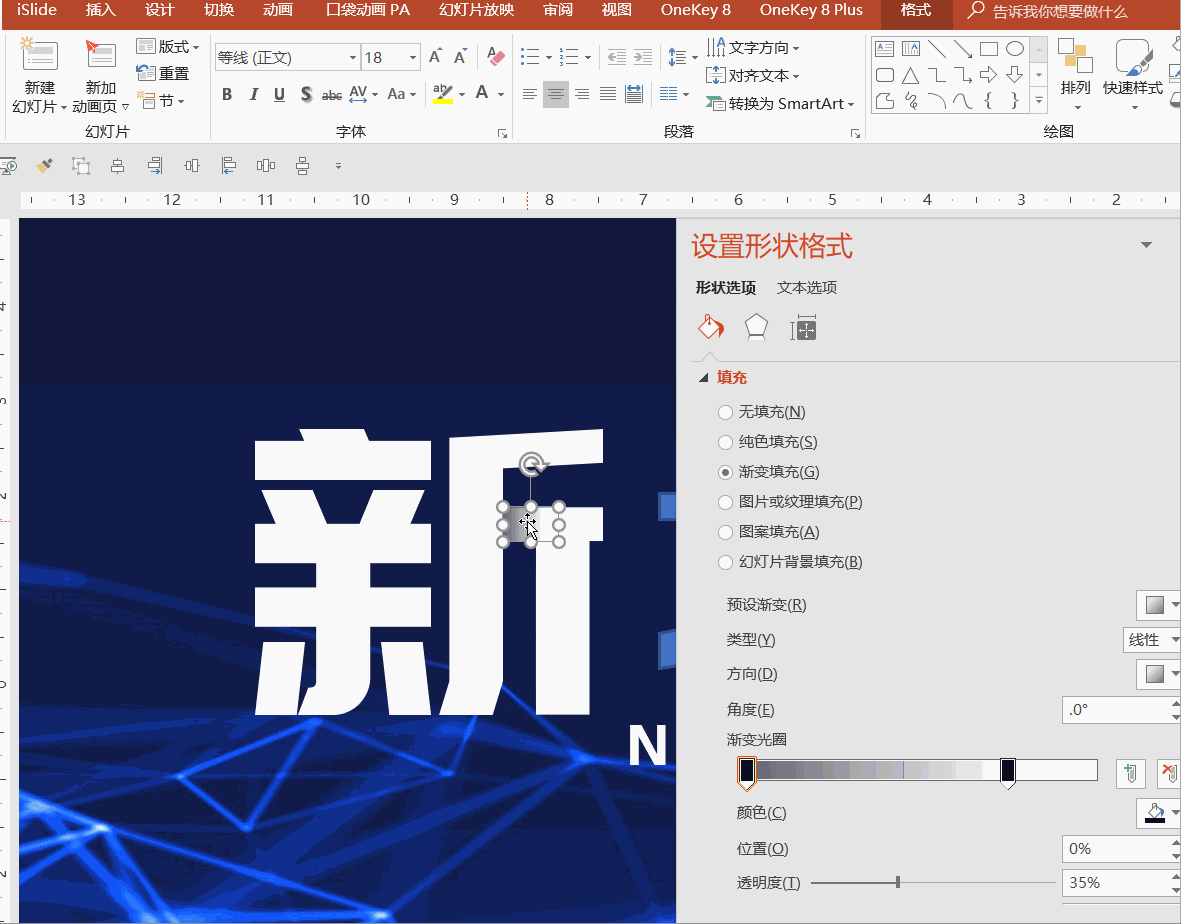
这个就是“新”字的制作过程,其他的字体制作与这个方法一样,值得注意的是,“文”字的渐变是弧形的,需要用布尔运算多次裁剪才行,“大”字有倾斜的渐变,这里需要你对形状的锚点进行更改。


















