Hi,我是二木。
现如今 PPT 已经能做非常多以前 PS 才能实现的特殊效果,例如今天这个👇
这是一页看上去还算有点点点不错的 PPT 封面:

它包含了很多设计细节,而我们今天要说的是里面一个很小的部分,PPT 如何实现画面右下角的波点效果👇

如果你看了上图就觉得今天的教程很简单,肤浅了!继续往下看,整体制作分为 4 个步骤:
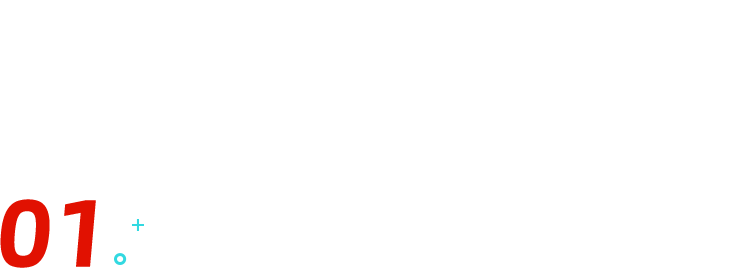
制作矩形圆形
做好一个白色圆形后,拖拽复制出来一个:
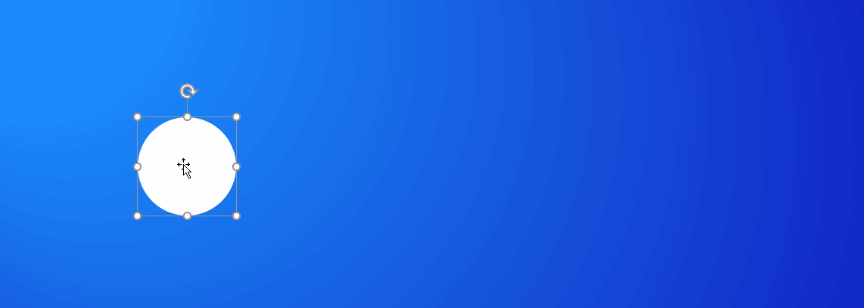
接着一直按 F4 键,就会等距快速复制出更多的圆形:

F4 键得是 Office 才行,实在不行正常的复制也可以。
接着往下拖拽复制出来一行,跟上一行稍微错位:
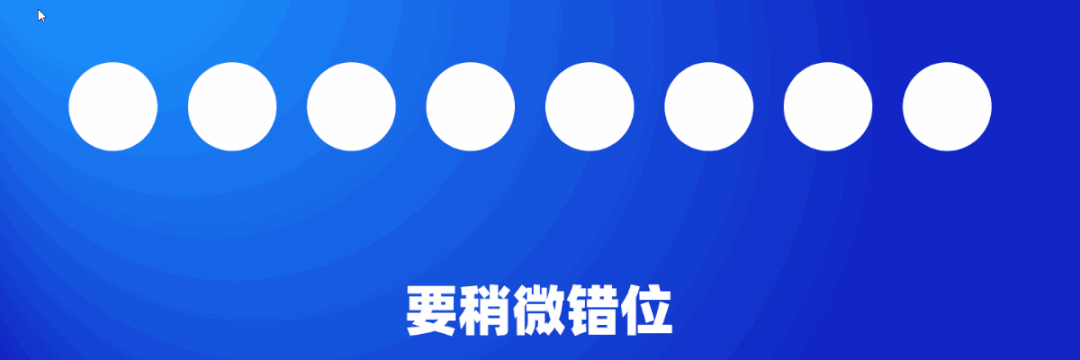
如果不错位,效果完全不一样:

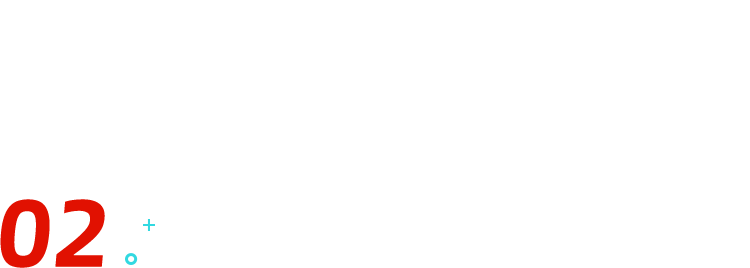
结合矩阵圆形
接着关键的一步:选中所有小圆,再用「合并形状」中的「结合」功能,这样它就结合成一整个完整的形:
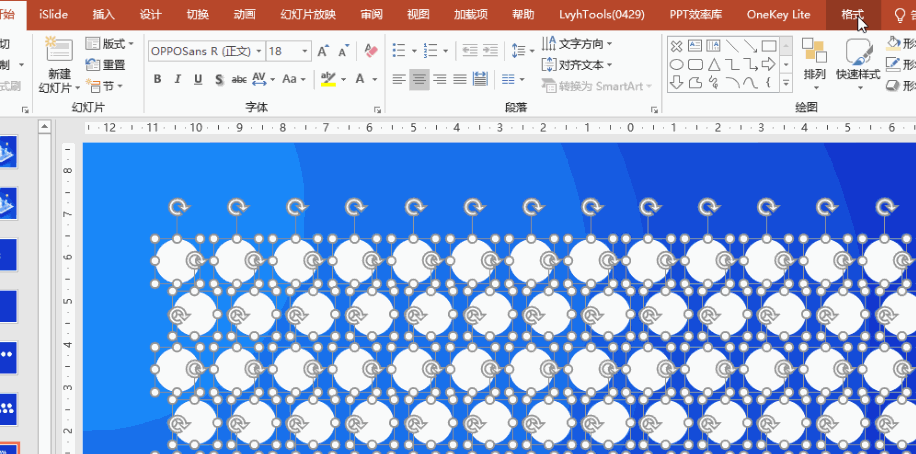
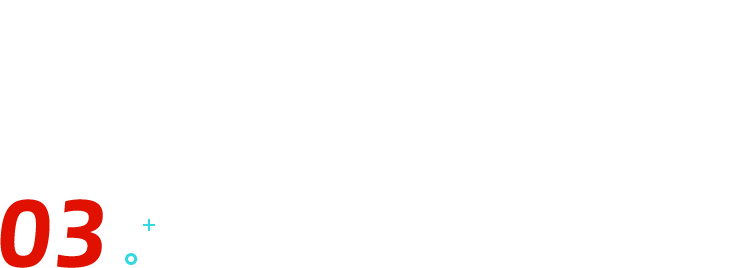
用大圆相交矩阵圆形
接着再画一个大圆放在小圆上面,选中大圆再选择小圆,使用「合并形状」中的「相交」:
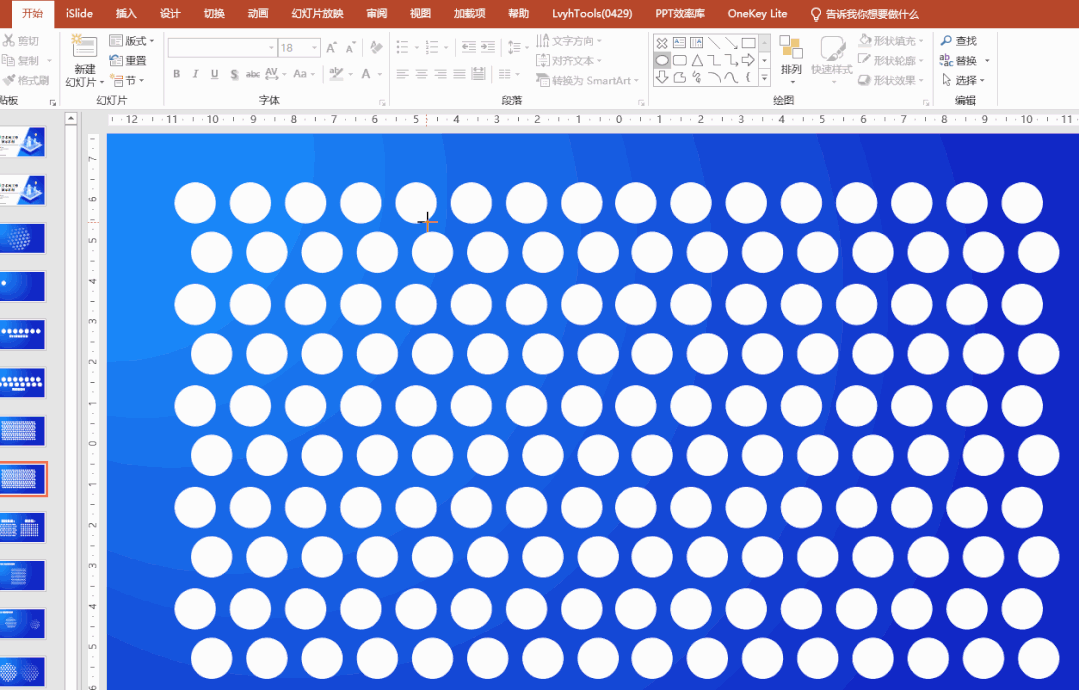
哎你看,这样我们就实现了这种点阵波点效果,是不是很简单?
但我们的教程还没结束,因为我们现在只是做出了纯色的效果,它还需要变成渐变的样子:
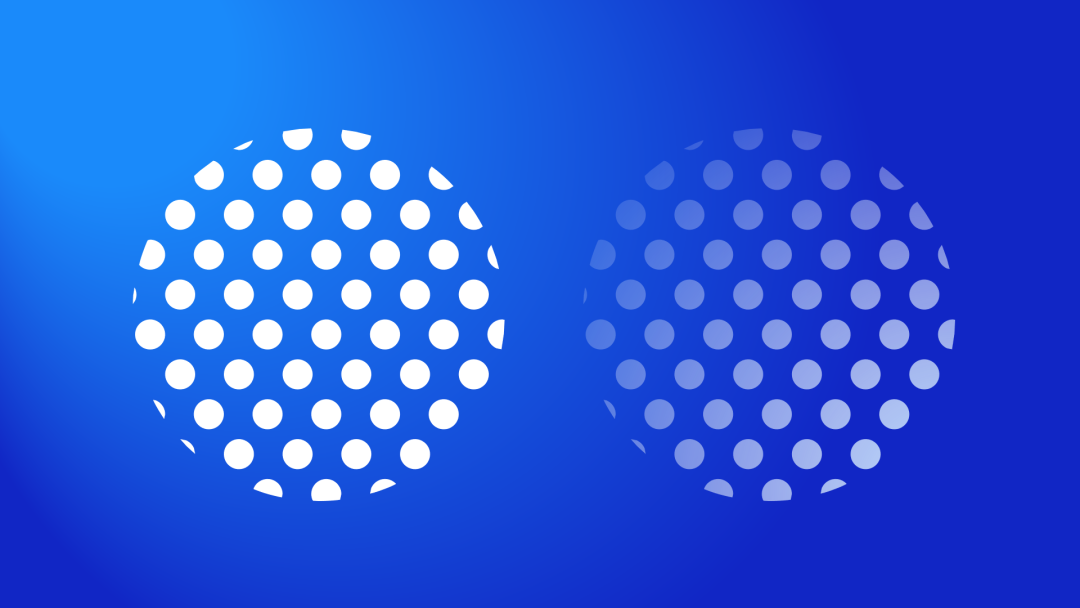
那就不可避免要聊到另外一个知识点:
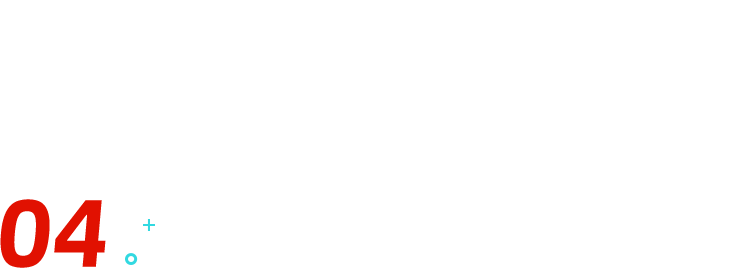
PPT 中的渐变是怎么回事?
当你选中一个形状之后,在形状格式中可以修改它的填充方式为「渐变填充」:
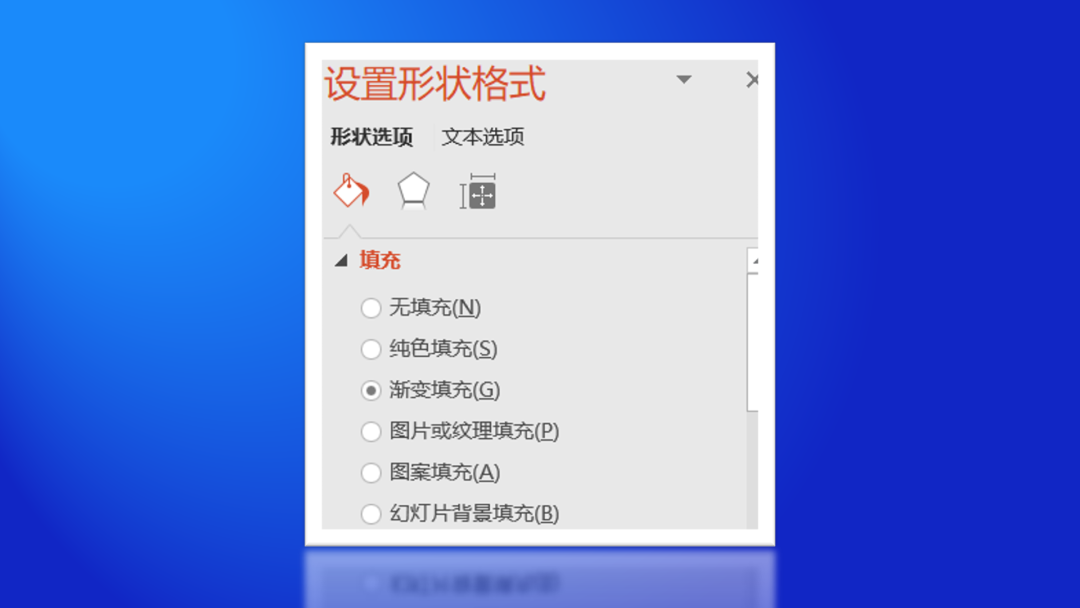
其中有几个是我们常用的参数:类型、方向、渐变光圈与颜色。
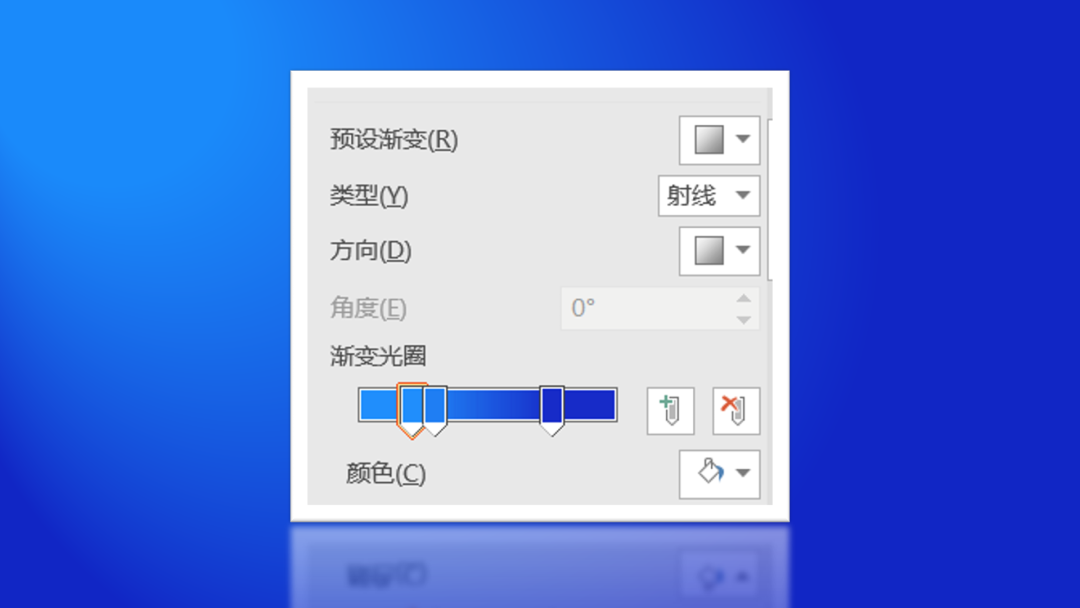
一共有 4 个类型,但我们常用的只有「线条」和「射线」,并且他们包含了以下几种渐变方向:
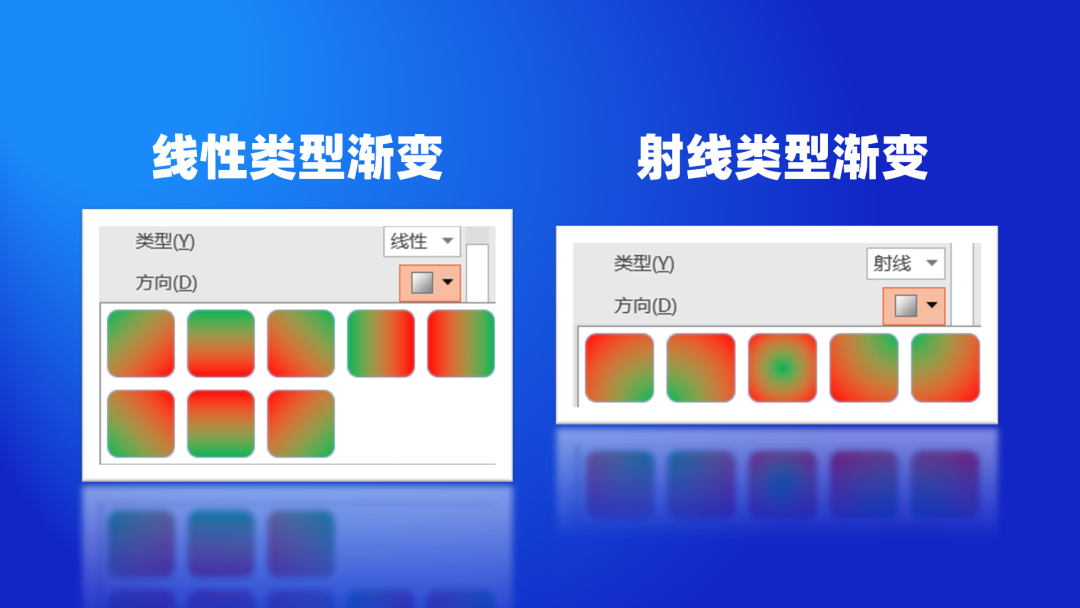
看上去好像没什么不同对吗?但它们在细节上差别非常大,例如下面两个看上去很像的渐变:
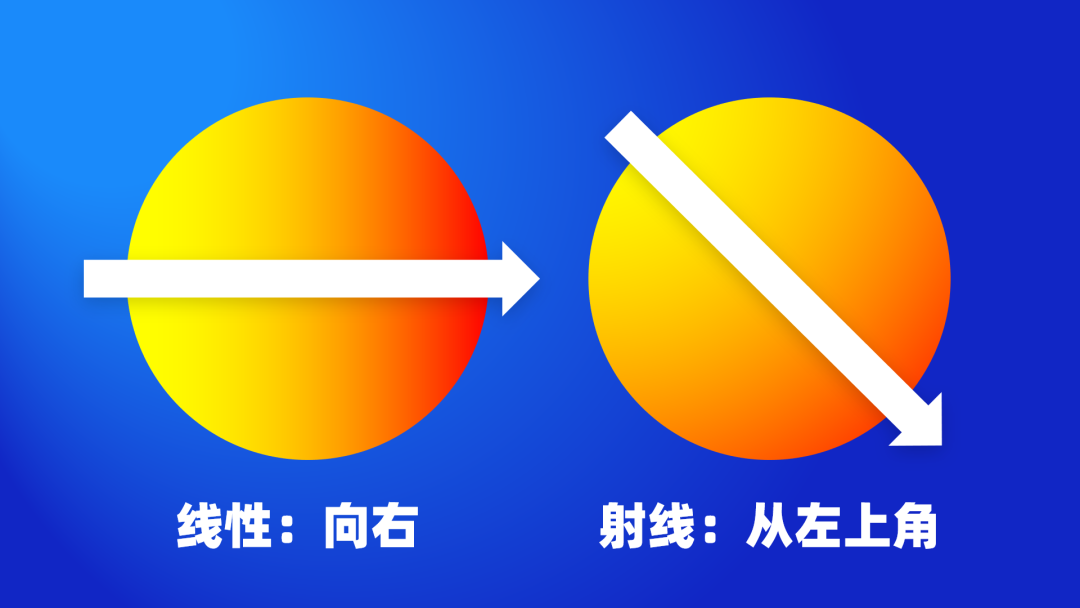
你可以现在用不上,但一定要知道它们是存在差别的,因为只有这样你才能看出来,我们今天的案例用的是射线-从左上角,而不是左右渐变。
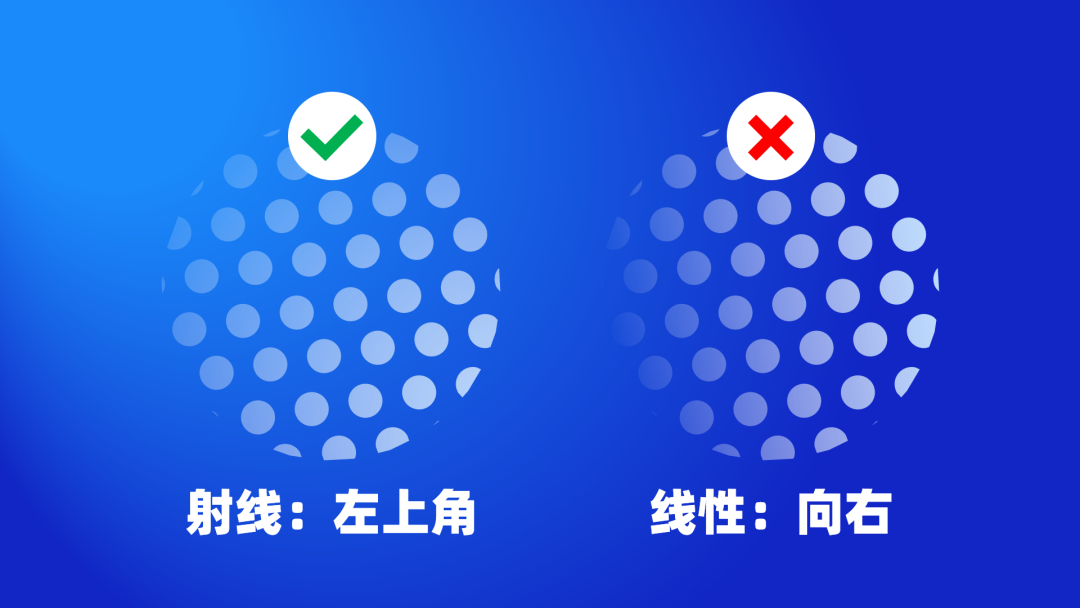
所以你看,这就是为什么有时别人的 PPT 会比我们更有质感的原因。那现在你知道这种波点效果怎么做了,它有什么用呢?
你可以把它颜色变浅色,放在画面里做个装饰:
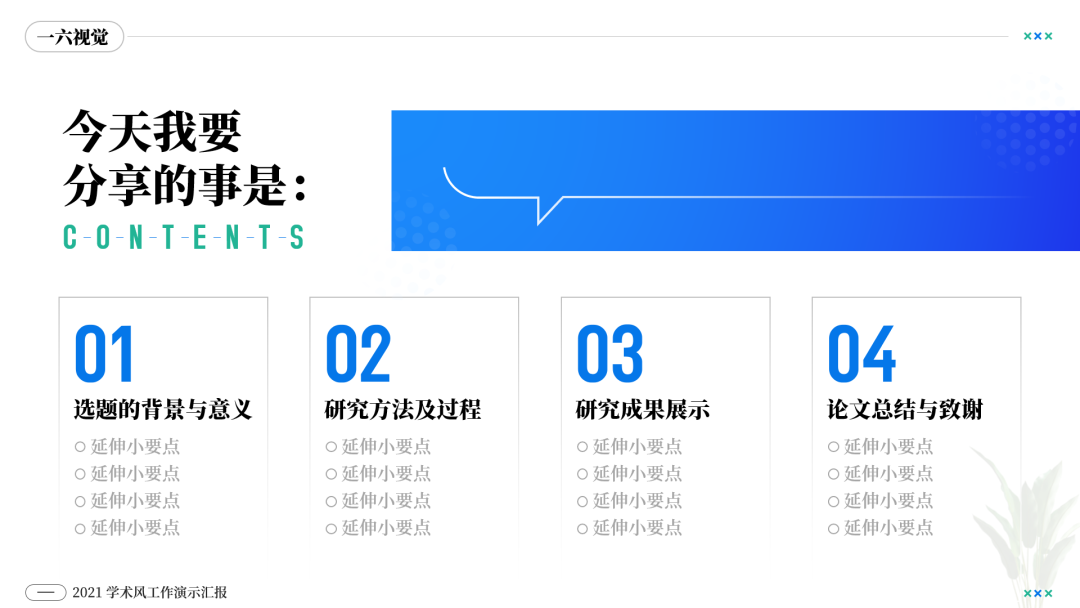 👇👇👇
👇👇👇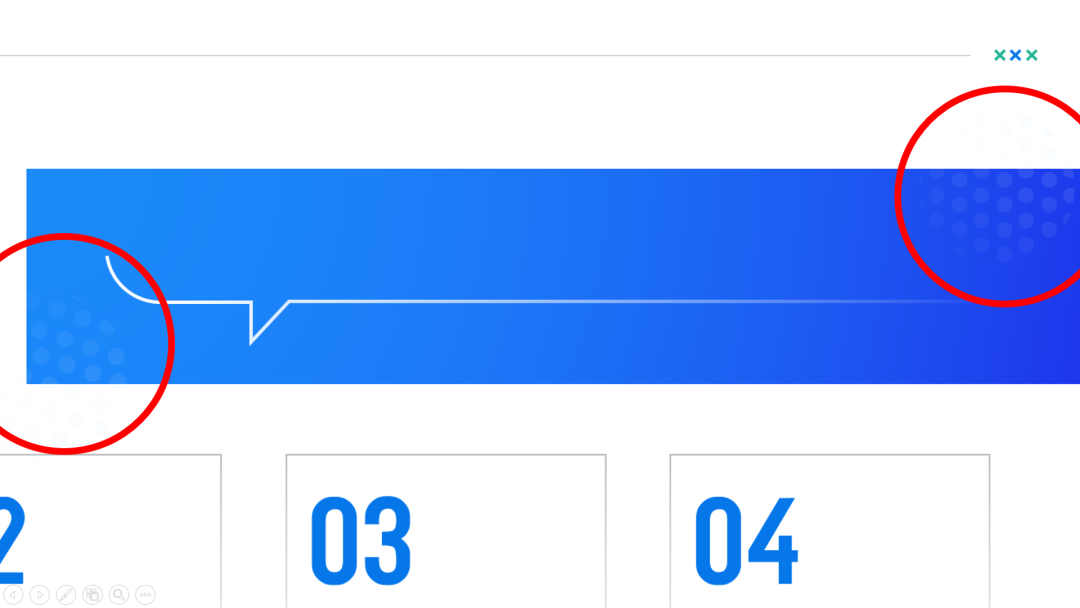
你也可以试着把圆形,变成三角形:
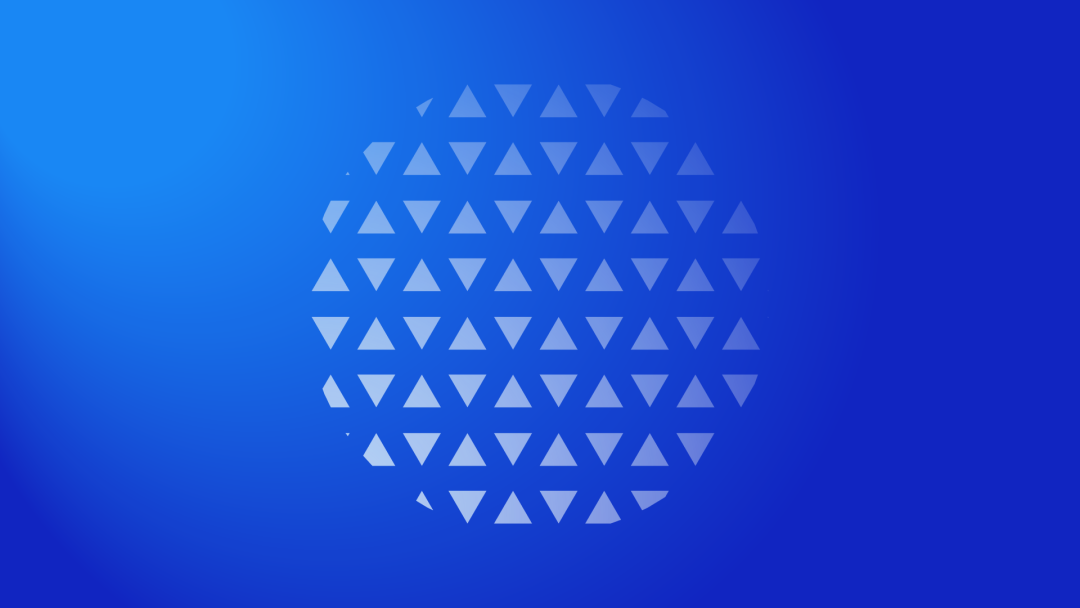
然后把它放在页面右侧,再加上一些文字:

再换个颜色好像也不错:

怎么样,学会了吗?~



















原来是这样做出来的