上周,我被设计师问到一个问题,差点就入了坑没爬出来。
问题是这样子的:
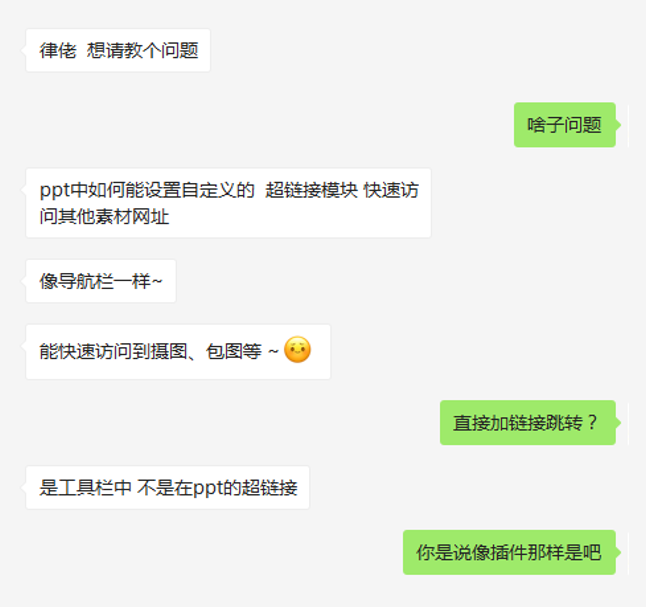
老实说,当时我的内心是拒绝的,编程这玩意我是真的一点都不会,本来是想当场认怂跑路的。
但又刚好是周末,要不花半天时间学一学,看看能不能解决?
于是,便有了今天这篇文章。
首先说明一下,本文只是针对这个问题,给到了解决方案,并不是真的就能教会大家开发 PPT 插件哈。
不过拿来入门,或者引起你入坑插件开发的兴趣,还是不错的。
要想制作自己的插件,首先需要安装好 VSTO,关于它是什么以及去哪下载、如何安装等问题,都可以直接参考 @只为设计 的这篇文章:
我也是看这篇文章入手的,建议可以先过一遍里面的内容。
正常来说,如果你现在动手的话,安装的是 2019 版,打开后是这样的:
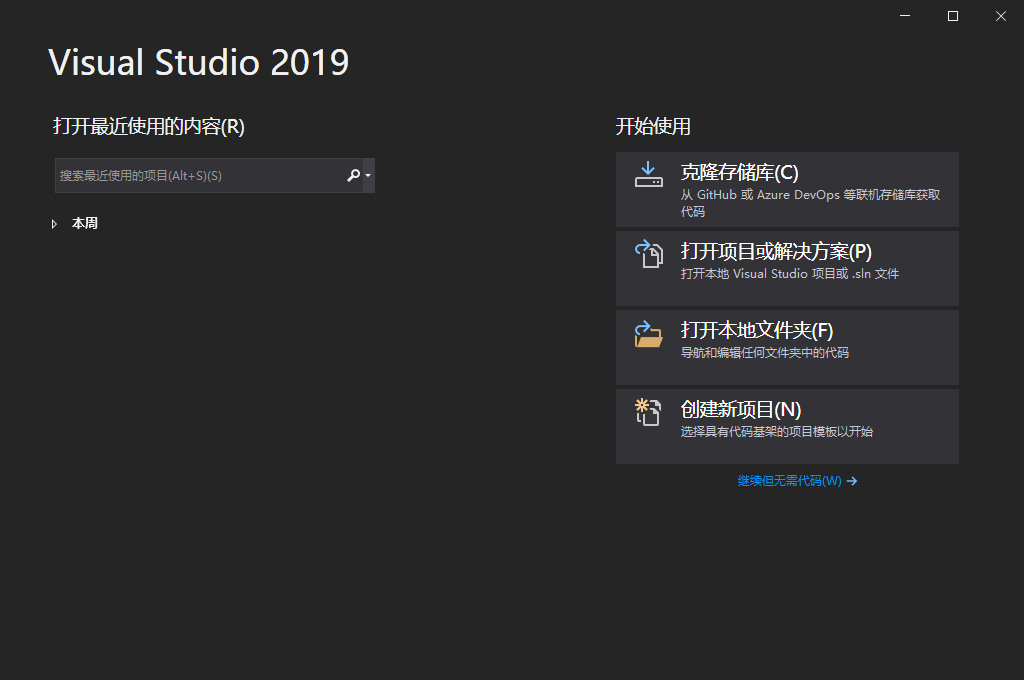
我们点击【创建新项目】,语言选择 C#,项目类型选择 Office,然后向下滚动找到【PowerPoint VSTO 外接程序】
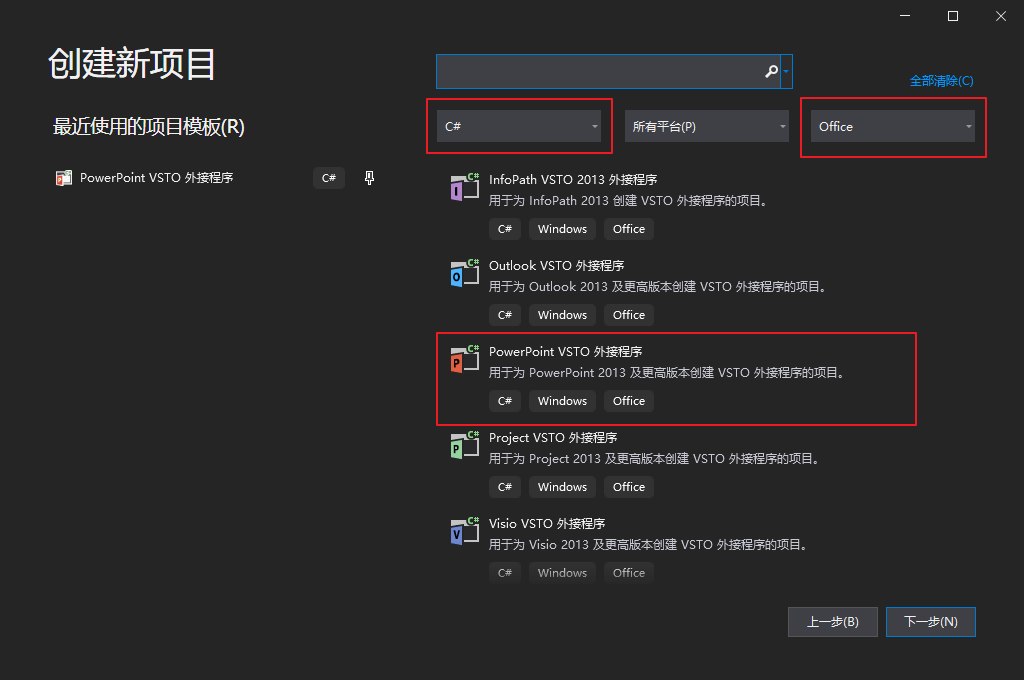
接下来,设置一个你想要的项目名称,比如【测试插件】。
把框架修改为最低的 .NET Framework 4.让项目的兼容性更好,之后创建项目即可。
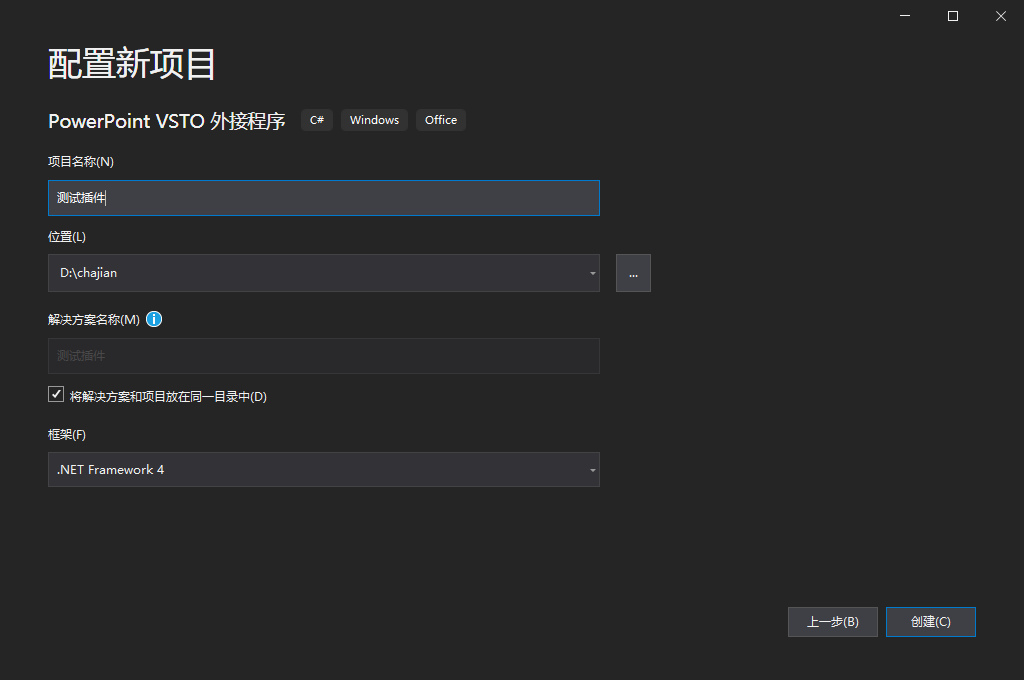
创建后,打开的界面如下:
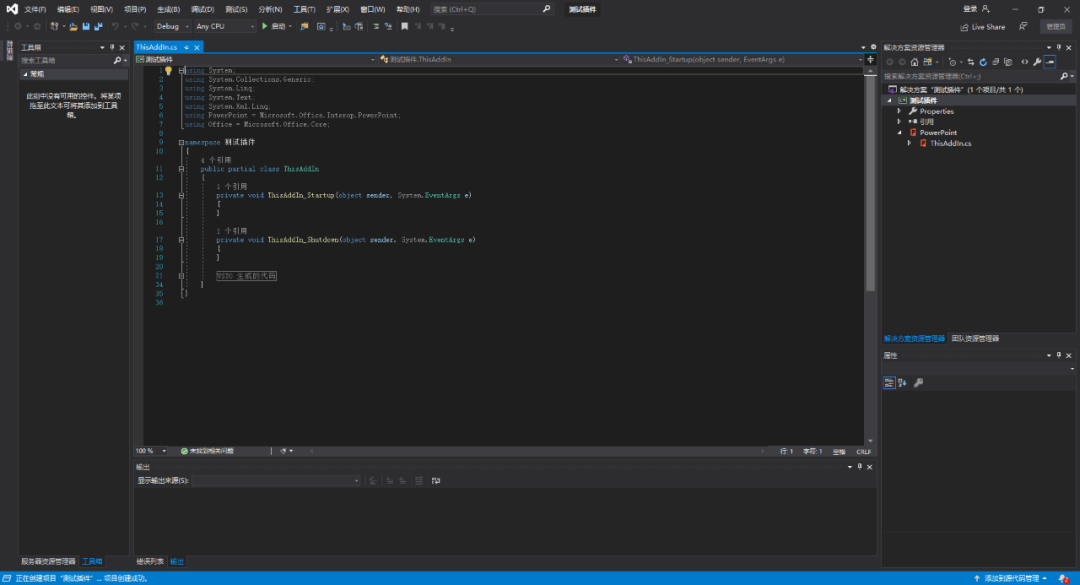
在界面右侧,有个解决方案资源管理器,我们选中【测试插件】,右键点击【添加】-【新建项】
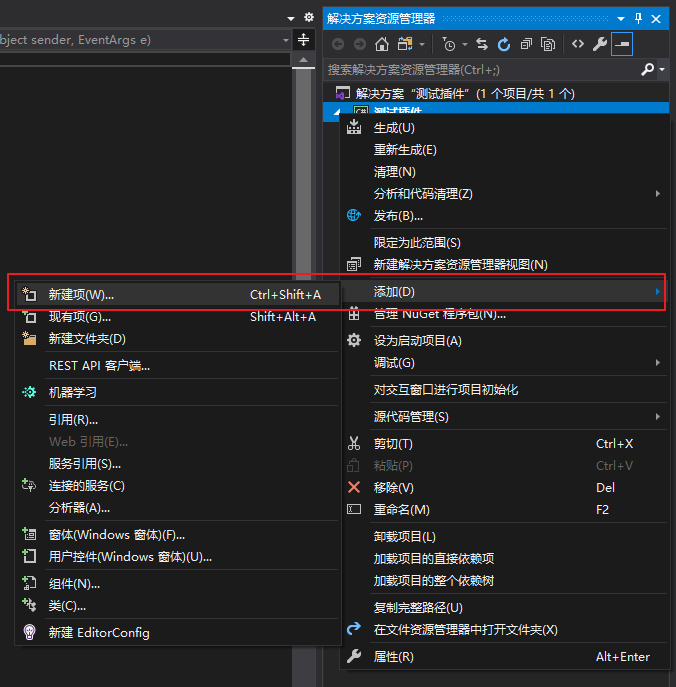
弹出的窗口中,选择功能区(可视化设计器)
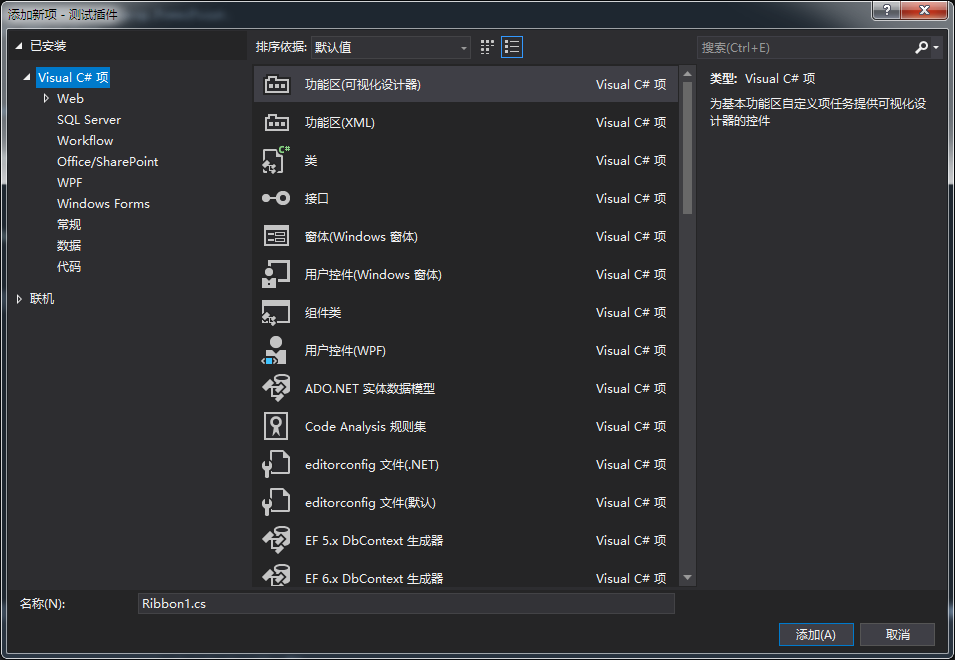
选择这项,后面只需要拖动就能可视化设计,相对更容易上手,如果你本身编程能力很强,也可以选择功能区(xml),可以做的功能效果更多。
添加后,就可以看到插件的设计界面了,注意观察上面提示内置。
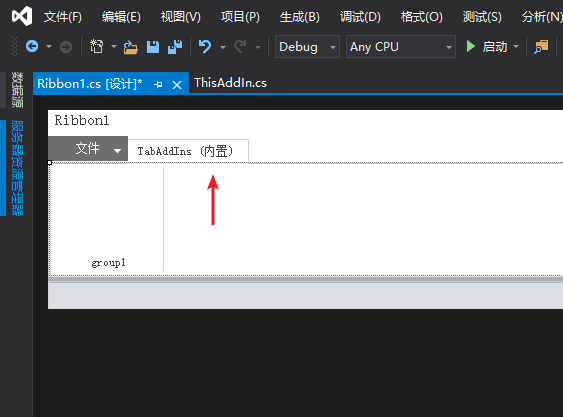
这是指设计好的功能按钮,并不会出现在单独的加载项中,而是和其他加载项功能混到一起。
如果你想把做的功能,都集合到一个自己做的选项卡中,则需要简单改一下。
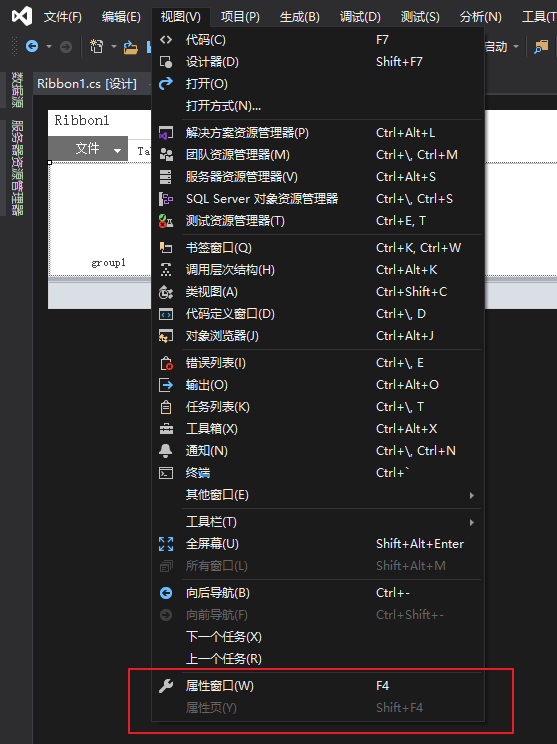
从菜单栏的【视图】中,或者按 F4 打开属性窗口,一般来说默认在界面右下角。
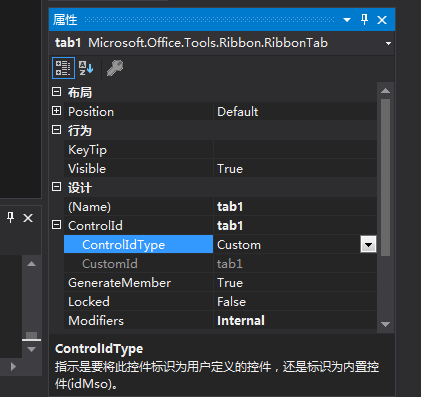
点开 ControlID 前面的加号,把 ControlIDType 改为 Custom 即可。
这时候可以看到,选项卡上面的 内置 两个字已经没了。
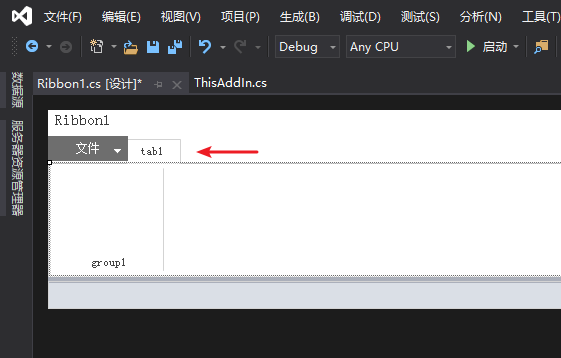
如果想要修改插件的显示名,比如修改成【测试】。
只需要把属性中的 外观-Label 修改一下即可:
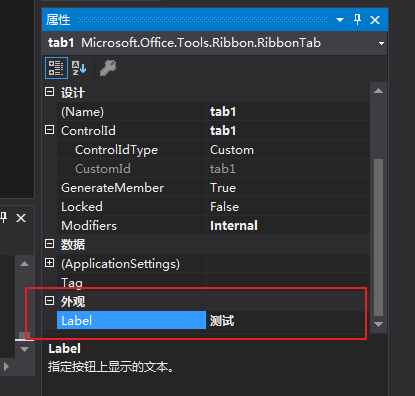
修改完成后,可以看到名称已经显示为【测试】
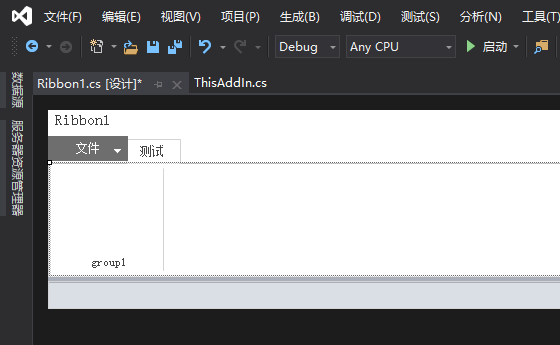
同理,下面的 group1 也可以选中后修改 Label 属性:
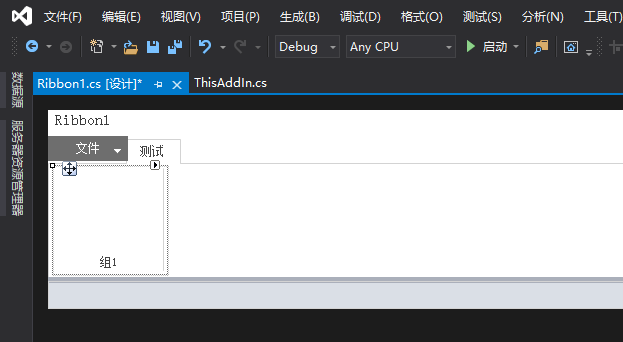
接下来,我们就要往里面添加功能按钮了。
添加按钮之前,先点击【视图】-【工具箱】
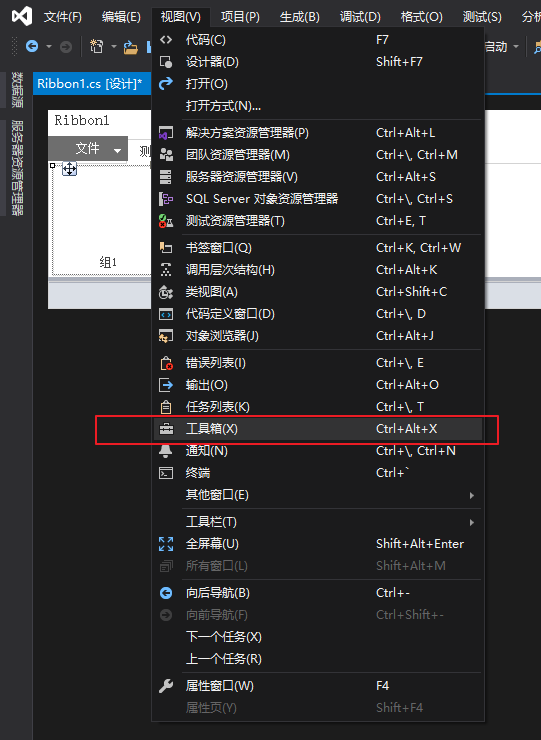
把工具箱显示出来,并点击右上角的钉子,把它固定住,方便后面操作。
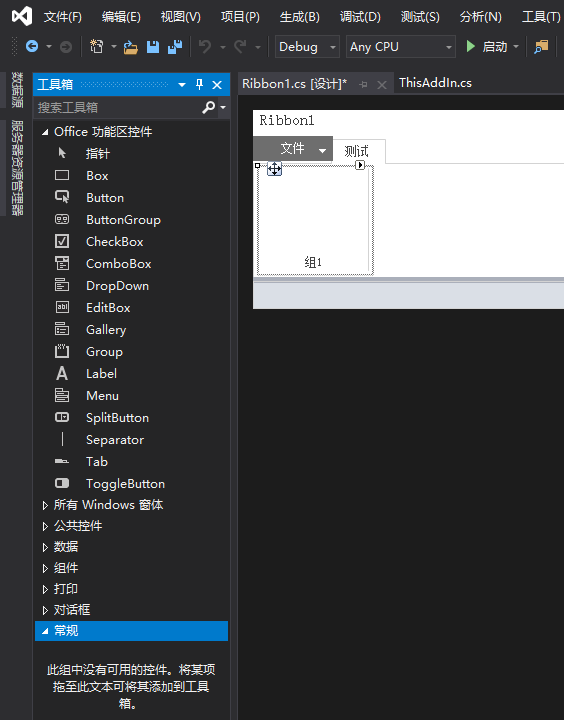
之后,我们选择 Button 即按钮,按住鼠标拖动到右边的 组1 中。
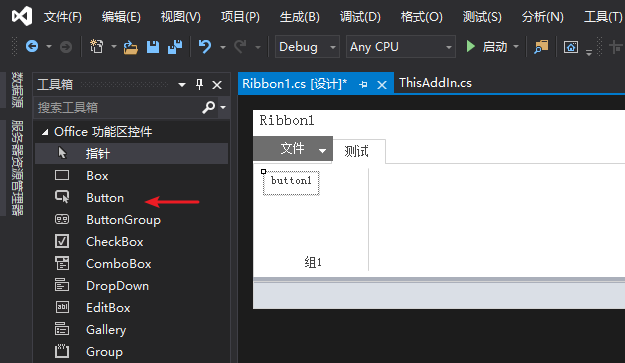
这时候按钮就添加好了,但它只是有个按钮,并没有实际的功能。
如果你想要修改按钮的名称,同样是在右侧的属性中,修改 Label 属性:
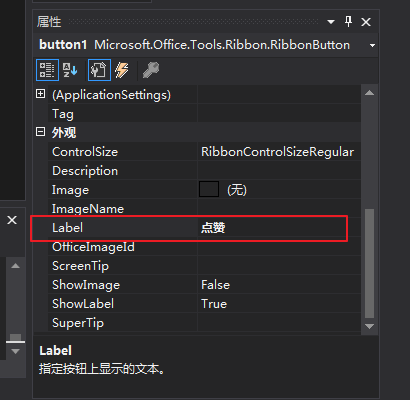
想要添加小图标的话,点击 Image 属性右侧的三个小点。
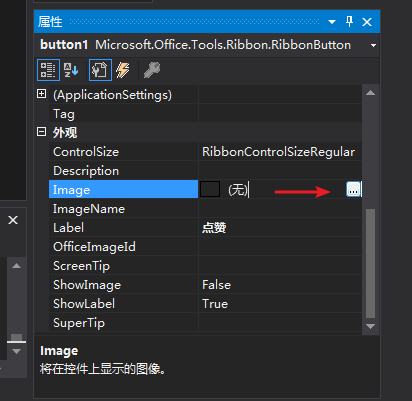
在弹出的窗口中,选择项目资源文件夹,点击导入。
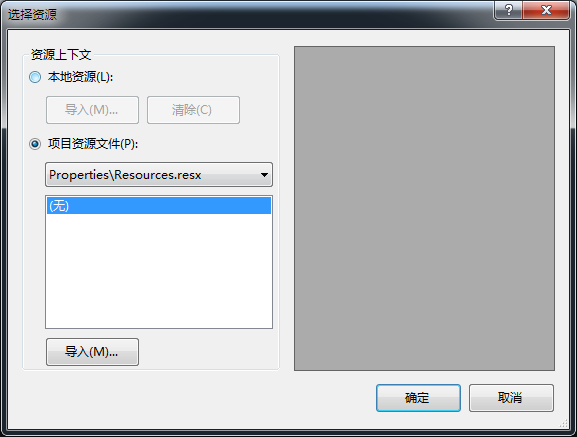
在自己电脑上选一张,正方形的图片导入。
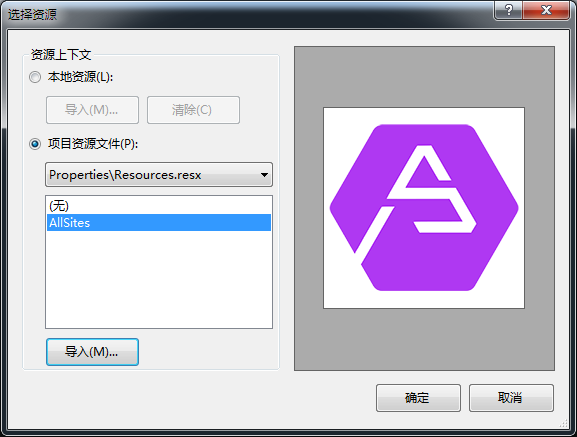
需要注意的是,如果是自己用 PPT 做的图,或者从别的地方随便下载的图,一定要裁剪设置成正方形。
否则图片最终显示的时候,会出现拉伸的情况,那就很难看了。
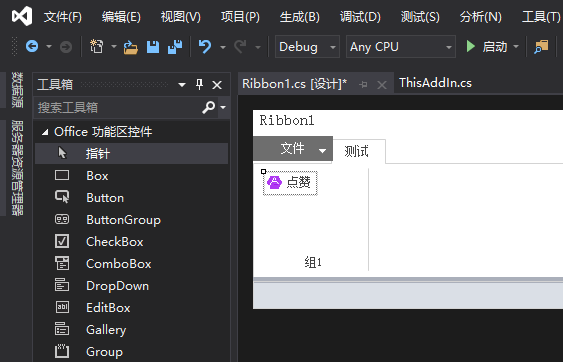
上图是添加图片后,正常显示的效果。
如果想要变成大图展示,可以在属性中,把 ControlSize 改成 Large 结尾的,意思就是把图从常规改为大图。
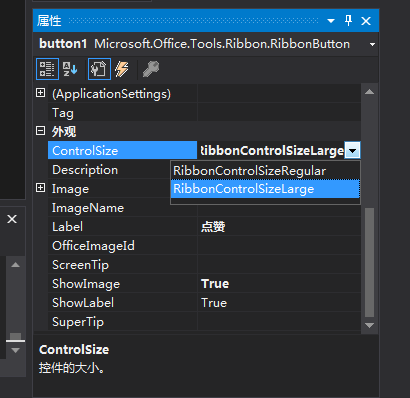
属性修改完后,按钮大图如下:
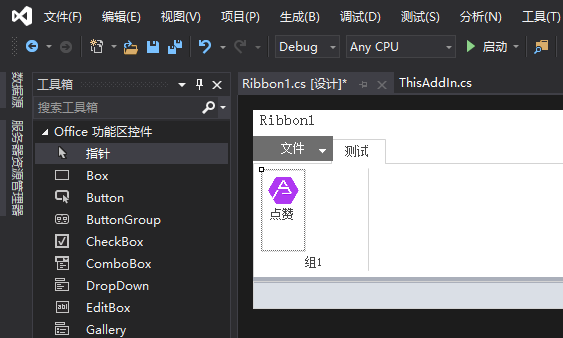
之后,我们就要做按钮的跳转功能了,之前提到的需求,是点击按钮打开网页。
双击按钮,进入到代码编辑窗口:
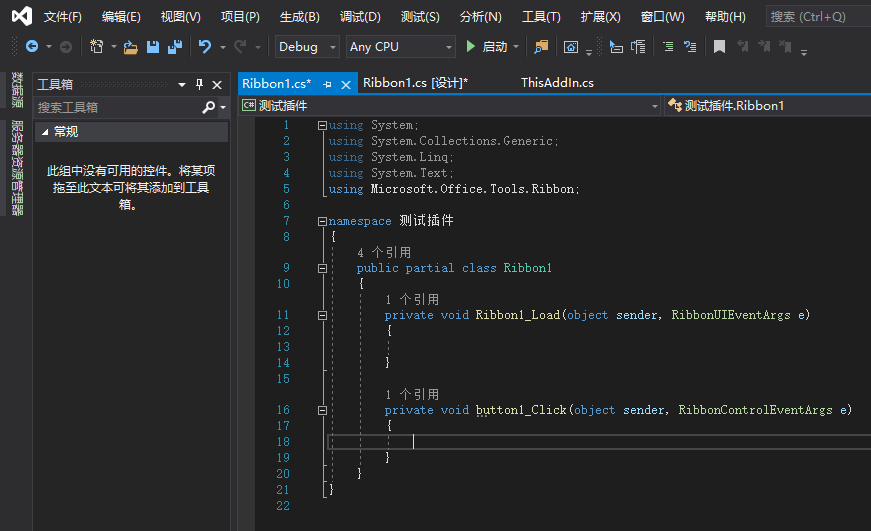
如果你做的按钮功能,需要调用 PowerPoint 本身,则可以参考设计老爷的那篇文章,设置一下 Using 引用。
因为咱们只是点击按钮跳转到外部网页,不调用 PowerPoint 的功能,所以我就不加了。
接下来只需要在按钮代码区块,把一段带网址的代码粘贴进去即可:
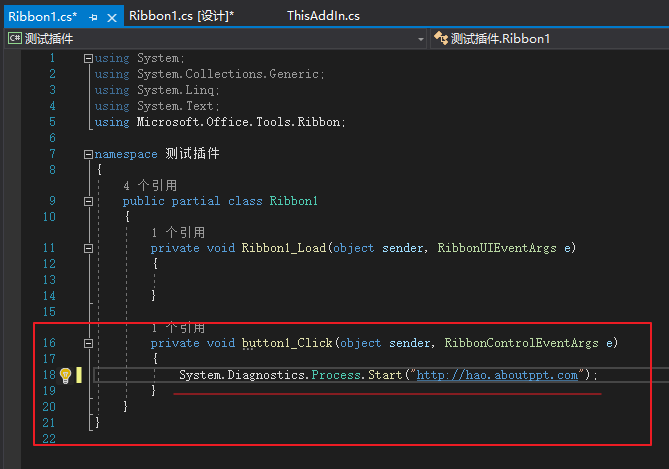
意思就是点击按钮后,打开括号中的网址。
具体的代码如下:
System.Diagnostics.Process.Start("http://hao.aboutppt.com");
你只需要把这里面的网址,替换成自己想要的网站就好了。
到这一步,插件的网页跳转功能就做好了,我们点击上方的【启动】,调试一下看看。
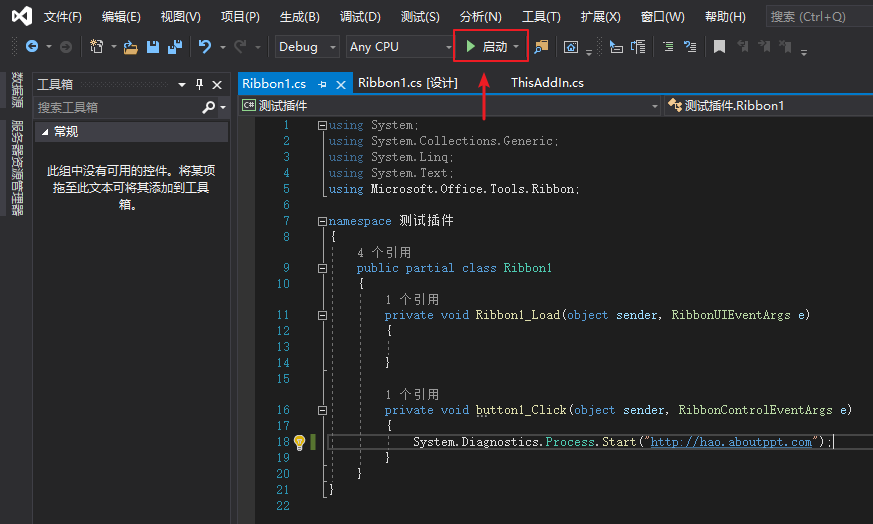
启动后会自动打开 PowerPoint 软件,可以看到已经有一个【测试】加载项,按钮什么的也都有。
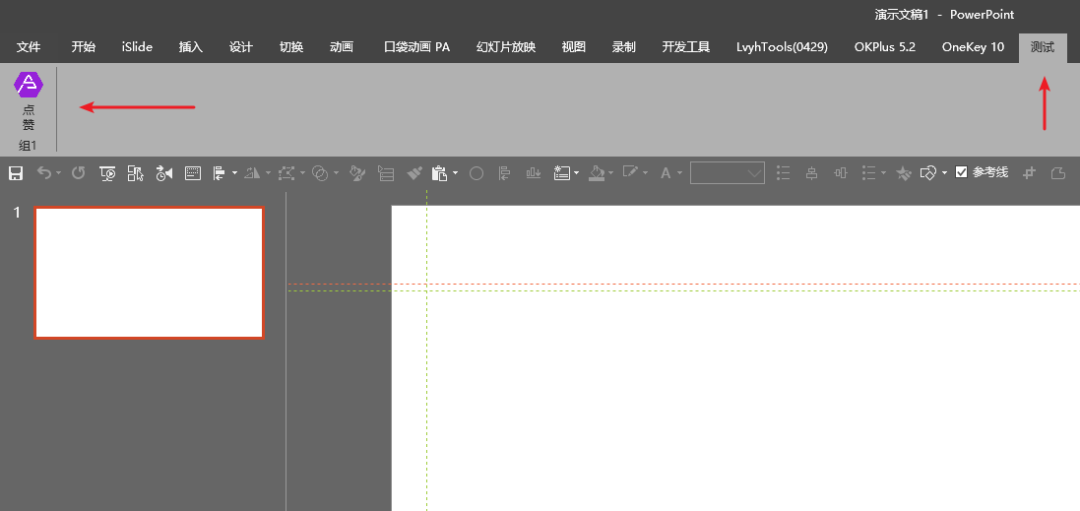
我们点击一下按钮试试,看会不会正常跳转到网页。
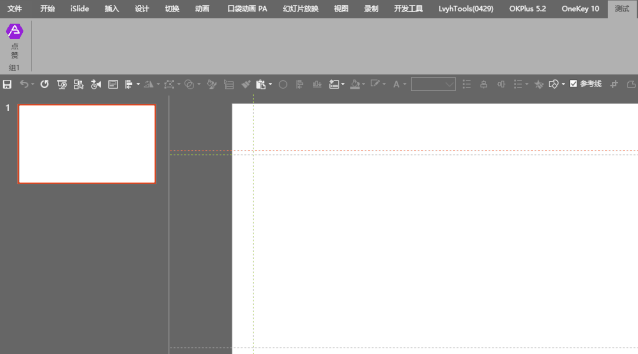
测试是完全正常的,功能没问题。
既然一个按钮功能会做了,那接下来只需要添加按钮和下拉功能,慢慢修改每个按钮的名称和属性就好了。
有耐心的话,完全可以给自己定制一个网址导航插件:
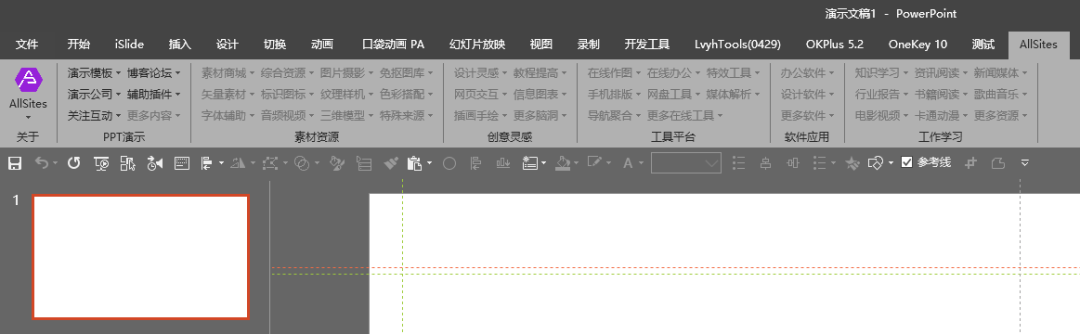
怎么样,是不是看起来也没多难,其实有人一步步写清楚了之后,上手还是非常快的。
这时候你可能不满足了,会提出这样一个问题:
按钮上能写的字太少了,简单几个字不够提示这个网站是干啥的,能不能鼠标移动上去,就提示对应的网站说明呢?
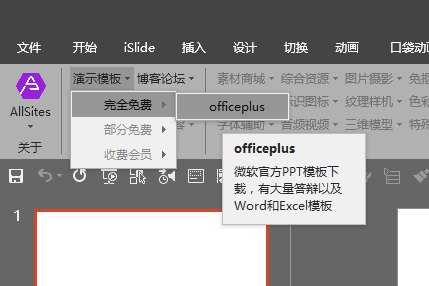
这其实也很简单,只需要选中按钮后,在属性中分别设置一下 ScreenTip 和 SuperTip 即可。
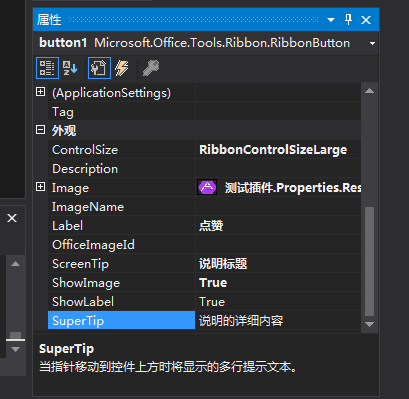
当我们把插件功能都做好后,如果你只是自己电脑上用用,这样就可以了。
要是你打算把它打包发布成 exe 程序,并发送给其他人,在别的电脑上安装使用。
可以参考下面这篇文章,最后面介绍了插件的打包操作:
如果看完还不满足,想要了解其他做法,或者真的想再深入一些,可以看一下 B站上的这个视频:
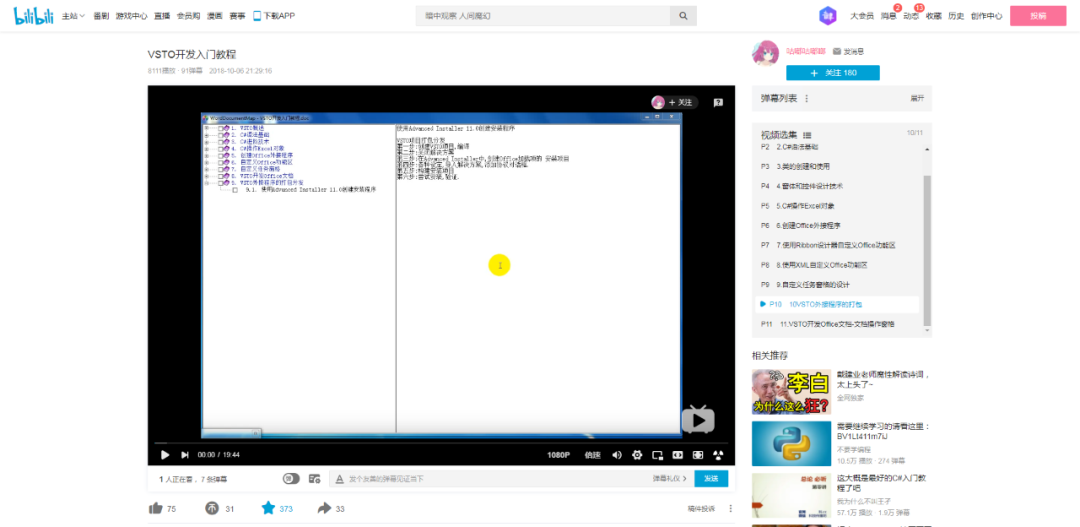
https://www.bilibili.com/video/BV1fW41127Ud?p=10
基本上只需要看第 10 课就好,这节视频从头到尾把知识点都过了一遍,差不多够简单理解上手了。
到这,用 PPT 插件做网页导航的思路与操作,就全部写完了。
要是感兴趣,可以抽一些时间去玩玩看,说不定下一个插件大佬就是你!
反正,不会是我~


















