缩放定位是做什么用的呢?
缩放定位=缩放+定位
缩放:类似于【缩放】的页面切换动画。
定位:具有类似「超链接/动作」的页面【定位】跳转功能。
所以暂时可以这样理解「缩放定位」:可定位跳转到指定幻灯片,在页面切换的同时带有缩放效果。
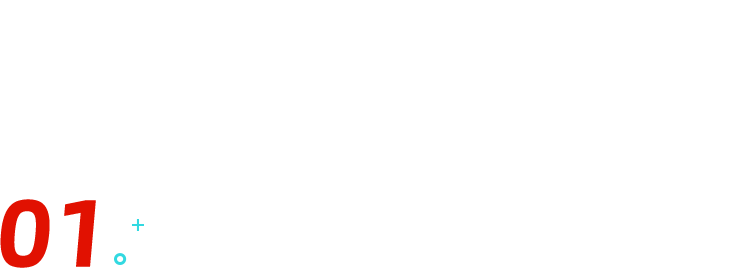
缩放定位的方式
缩放定位有三种缩放方式:摘要缩放定位、节缩放定位、幻灯片缩放定位。
⭐幻灯片缩放定位
为方便后续理解,先来讲解「幻灯片缩放定位」,因为它是三种缩放定位中最简单的。
它的定位方式可以是 PPT 中任意一张幻灯片,且直接拖拽 PPT 缩略图到当前幻灯片内,即可完成该缩放定位的操作。
比如我将数字页面的缩略图拖拽到目录页 ↓
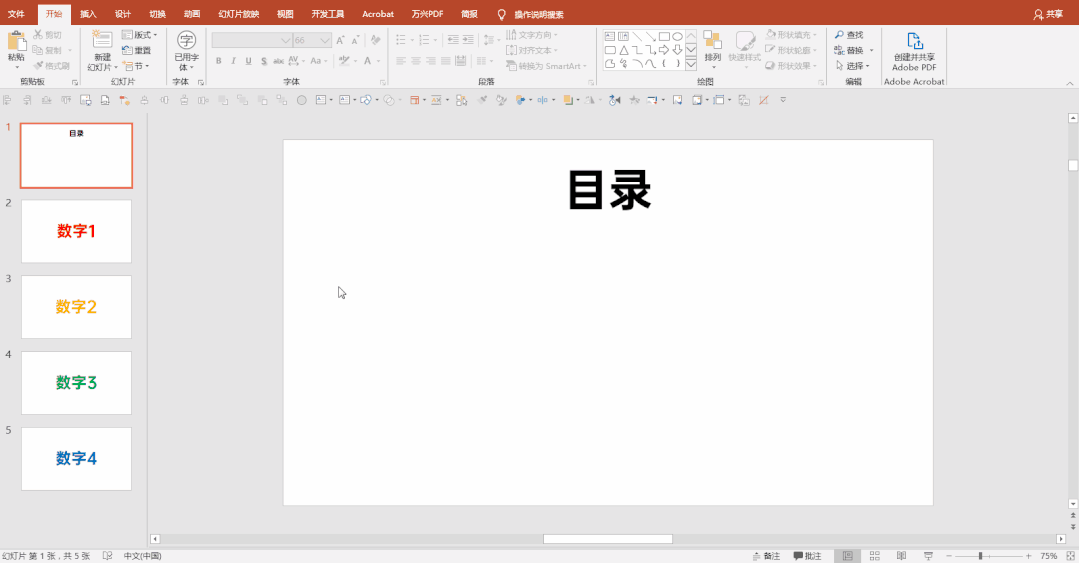
此时目录页中的缩略图类似于图片素材,可以进行组合、对齐、添加边框、添加图片效果等操作。
放映「目录页」幻灯片,点击 PPT 缩略图,即可跳转到指定页面 ↓
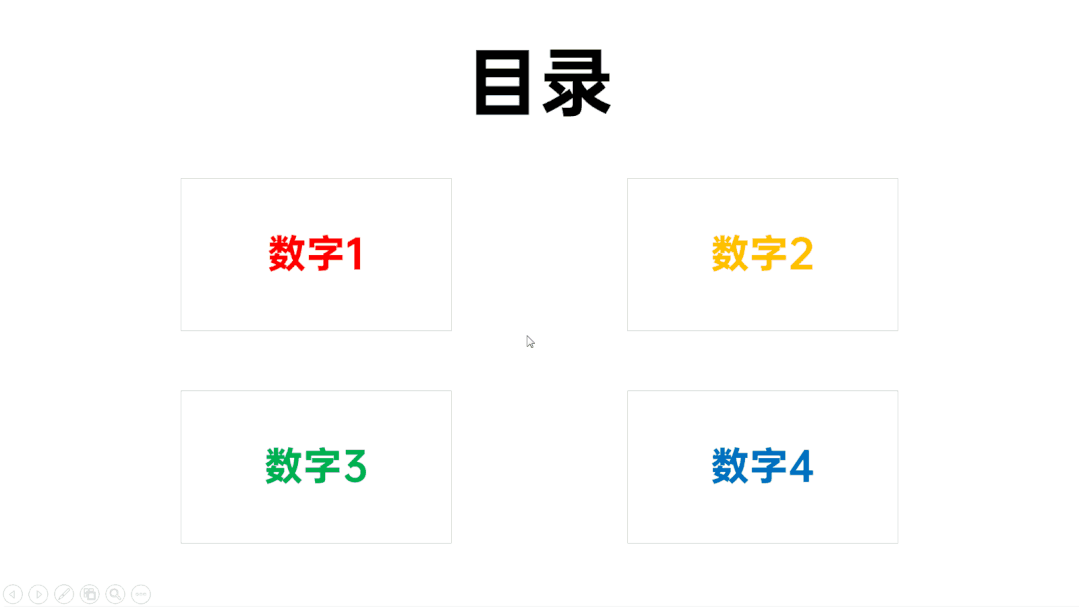
这里需要补充的一点是,PPT 缩略图是和其指定的页面相链接的,当 PPT 页面中有元素变动时,PPT 缩略图也会实时更新。
比如我在「数字 1」的页面添加一个圆形,并将字体颜色变为紫色,那么缩略图也会发生同样的变化 ↓
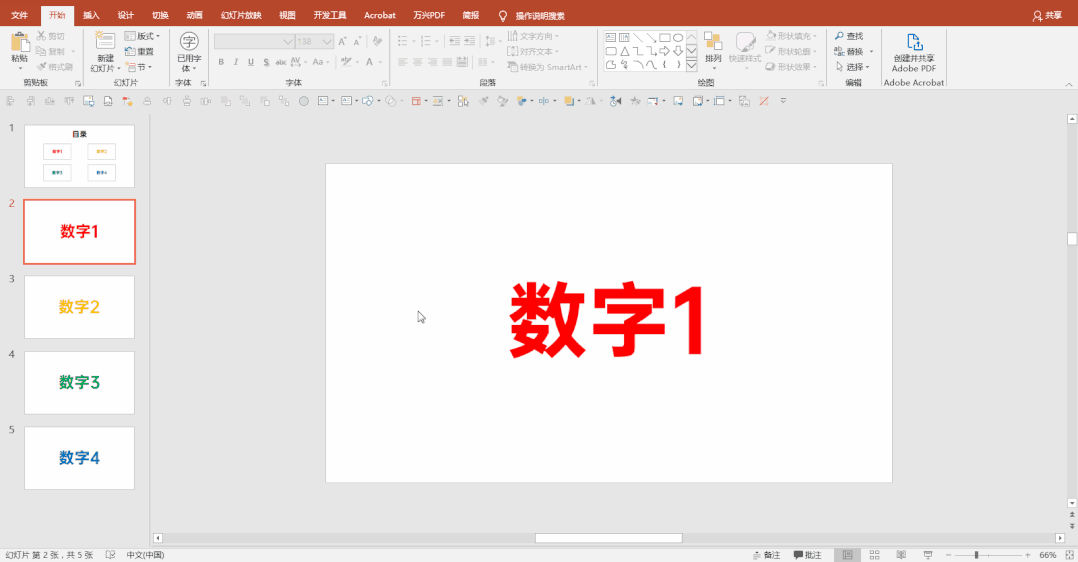
这个有什么用呢?
当我们制作页面间相互有联系的长图时,比如时间轴页面,常常需要不同页面间元素的对齐及衔接,此时「缩放定位」就很实用 ↓
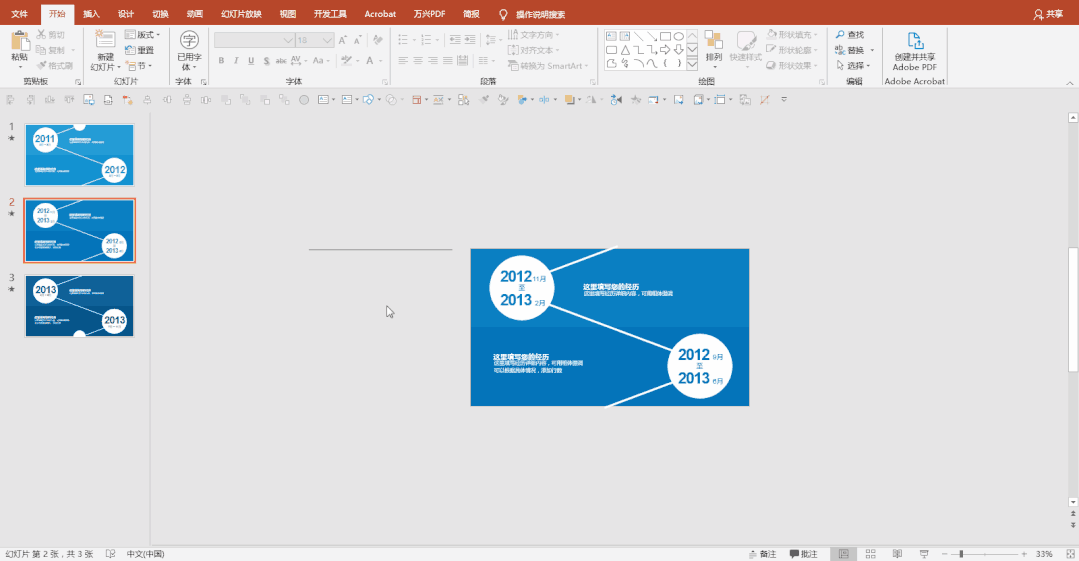
▲ 案例来自@嘉文钱
⭐摘要缩放定位
摘要缩放定位,就是把你所选的一页或若干页幻灯片作为每一个节的首页,并创建新的节、以及新的幻灯片将每个节的首页作为目录摘要,创建的目录无法取消组合。
假设现在我有 8 页幻灯片:1-4 是数字页,5-8 是字母页。数字页面和字母页面分别为两个小节 ↓
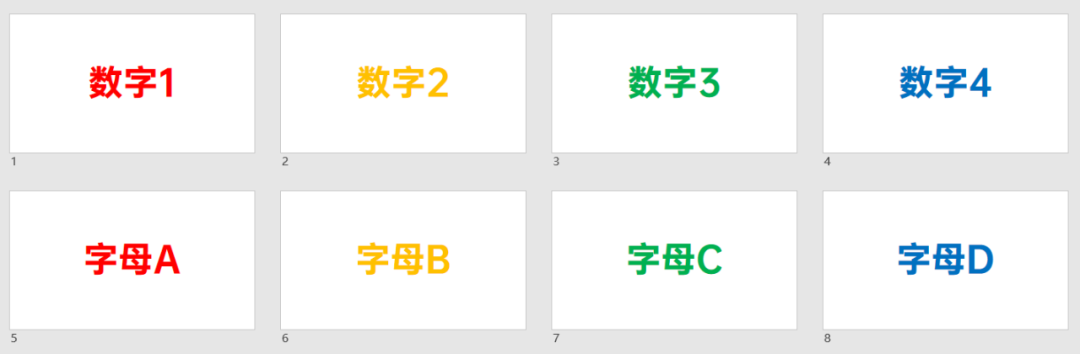
操作步骤:
步骤 1:选择【摘要缩放定位】。

步骤 2:勾选【数字 1】和【字母 A】作为每一节的首页,点击插入。
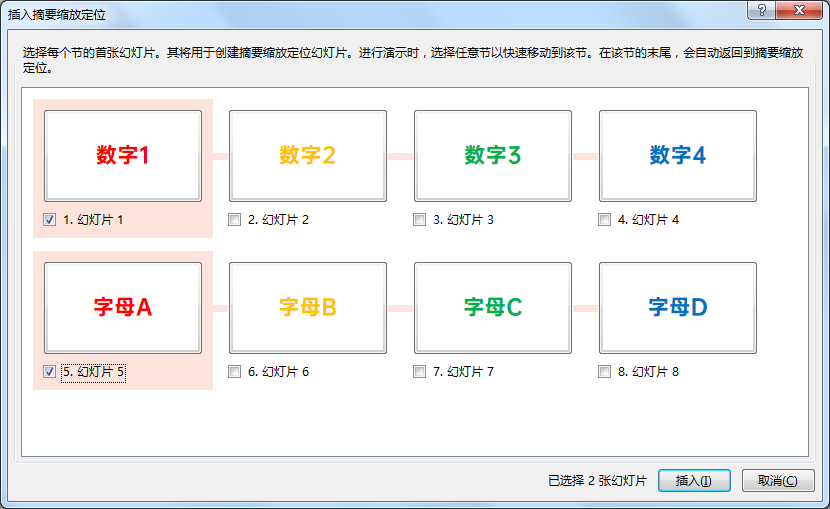
此时会插入一个目录,以及自动新建好的「数字节」与「字母节」↓
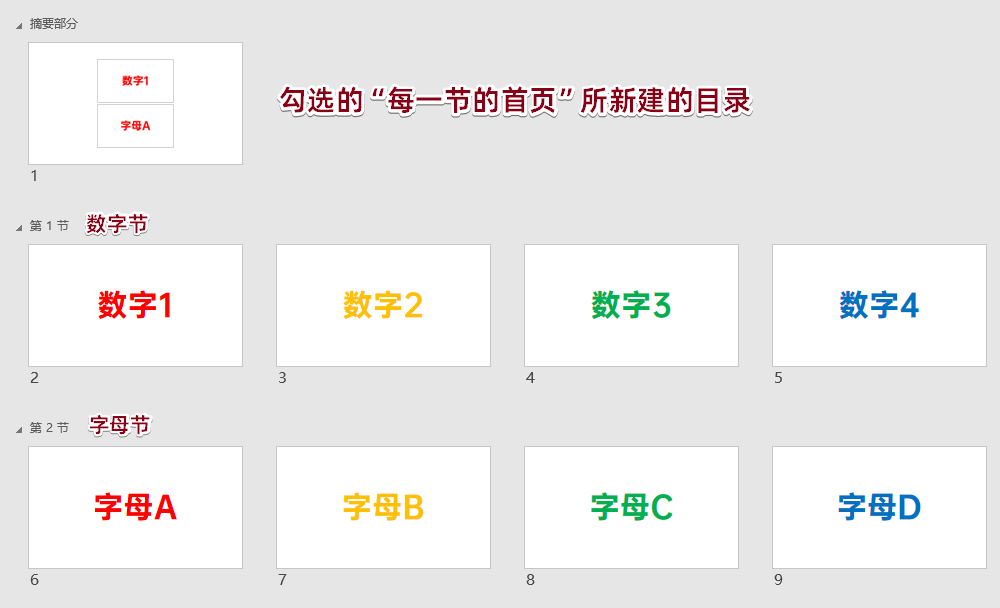
▲ 摘要页里的缩略图无法取消组合
在摘要页里,点击缩略图即可跳转到那一节的首页,再次单击跳转到节的第二页,再单击跳转到第三页……全部跳转完后,单击则会回到摘要页 ↓
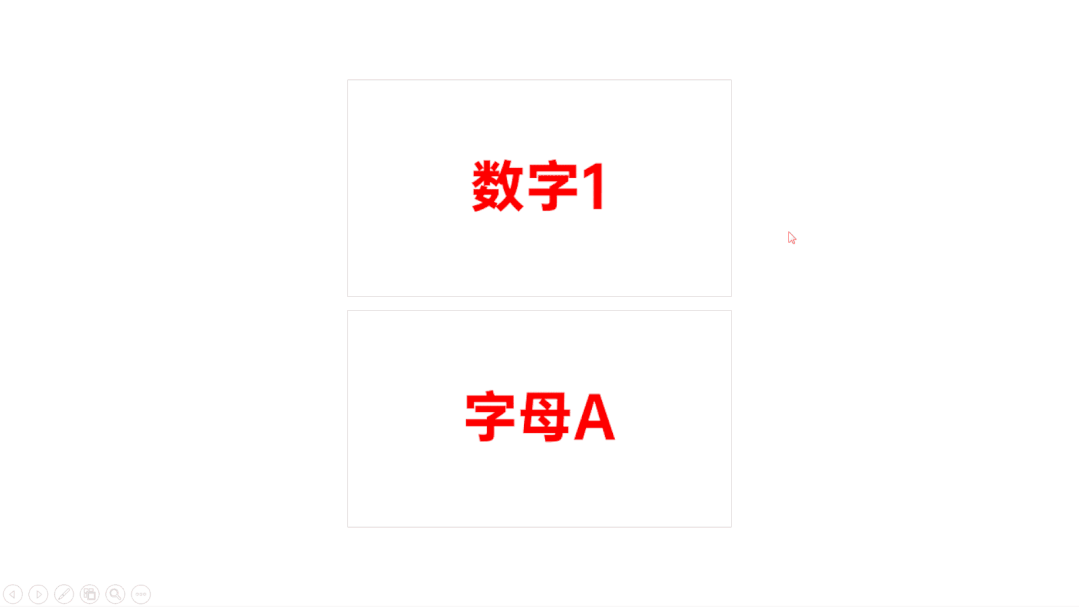
⭐节缩放定位
节缩放定位,需要提前新建空白页作为目录页,再新建节,勾选已有节的首页,生成的缩略图目录可以随意移动。
也就是说,摘要缩放定位不需要有「节」,是自动创建的;而节缩放定位必须提前新建节。
依旧是刚才还没有节的案例 ↓
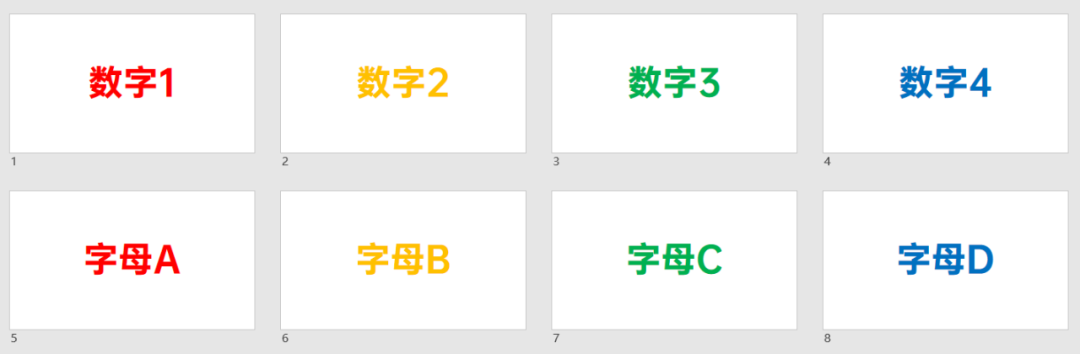
操作步骤:
步骤 1:新建一页空白页置于所有页面前。
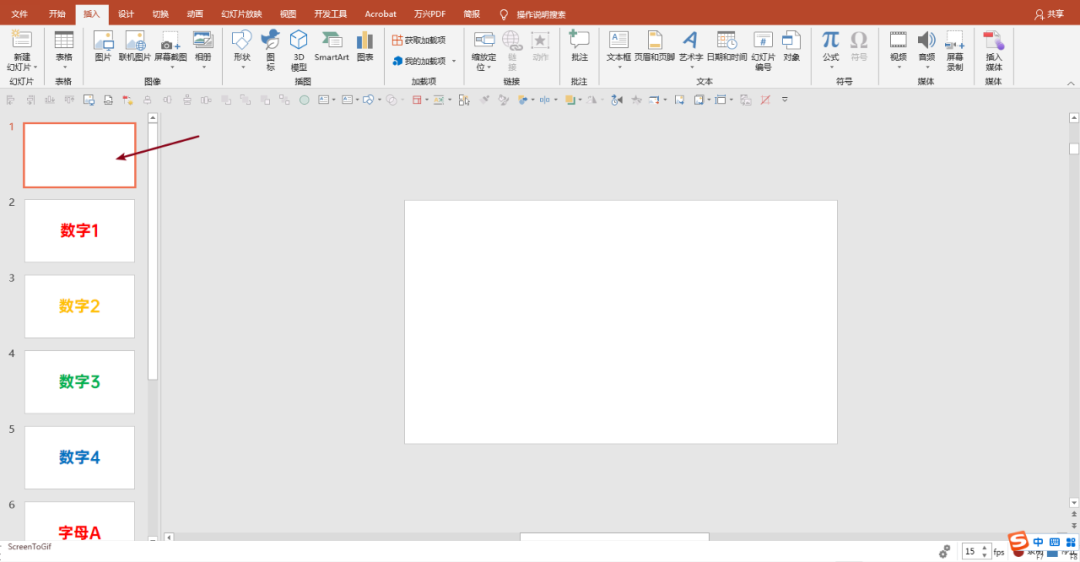
步骤 2:将空白页、数字页、字母页分别创建为三个节。
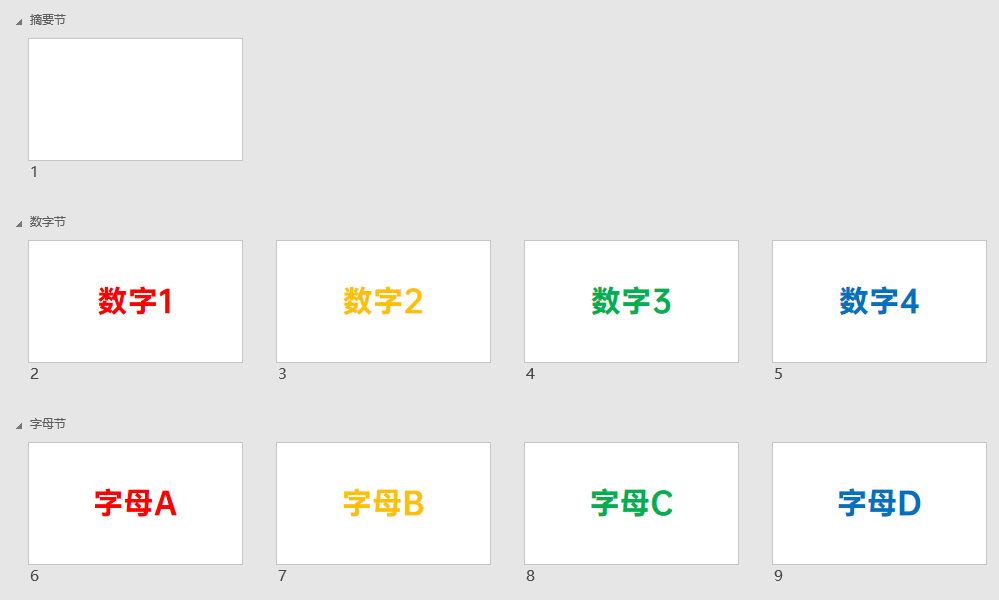
步骤 3:停留在第一页的空白页,再选择【节缩放定位】,弹出的窗口中只会显示每一节的首页,勾选除空白页以外的其他节。
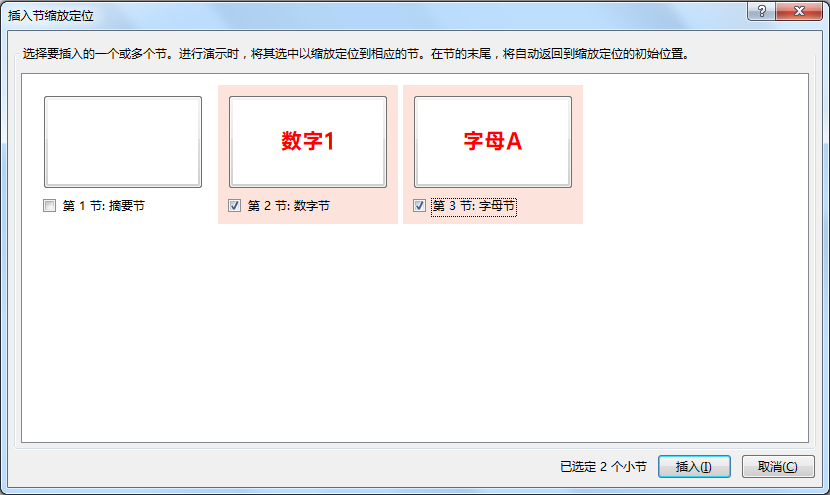
此时,勾选的节首页就全部插入到了当前选择的空白页里。目录中的缩略图可以随意移动和对齐。
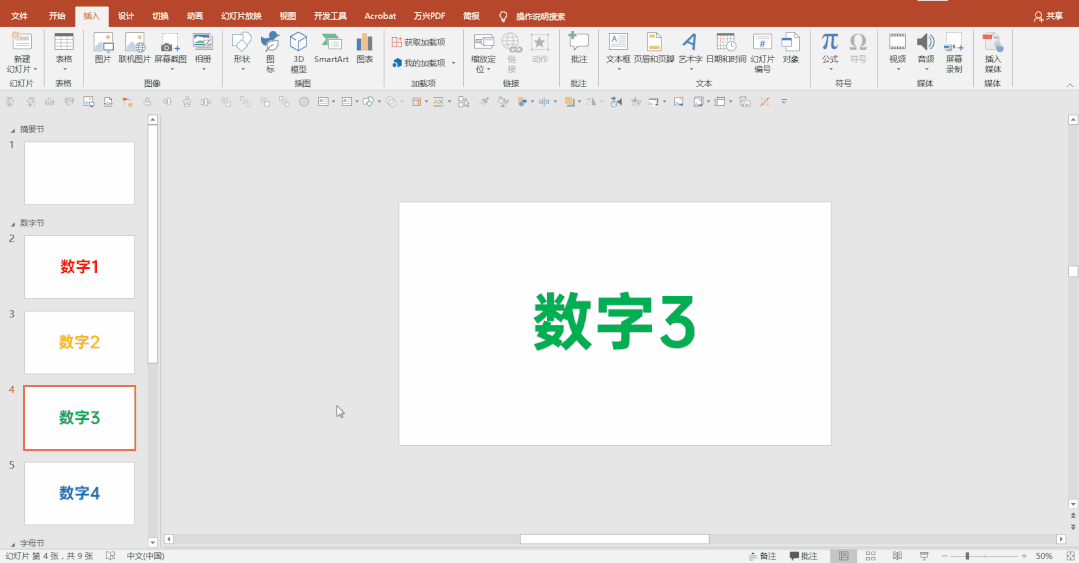
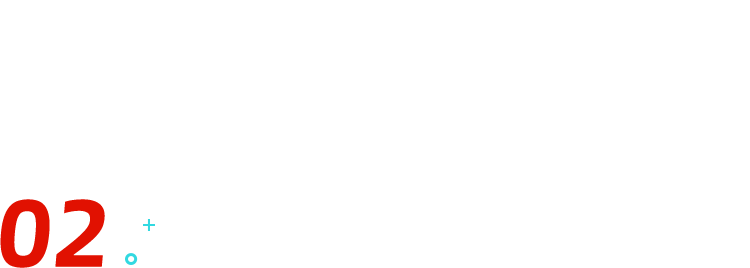
常见应用技巧
⭐改变 PPT 缩略图的形式
改变大小及位置:
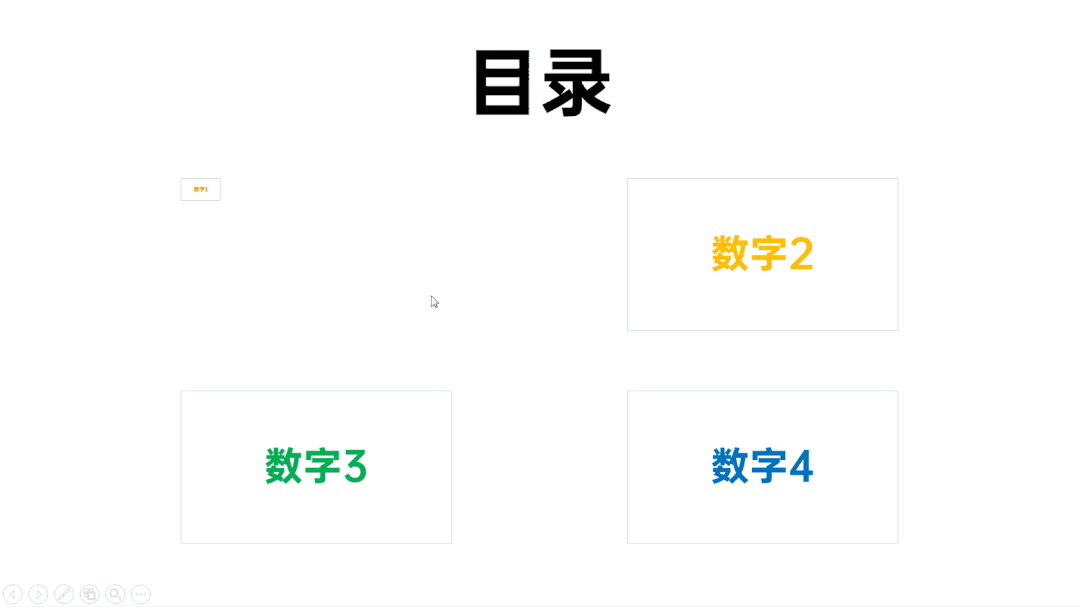
旋转:
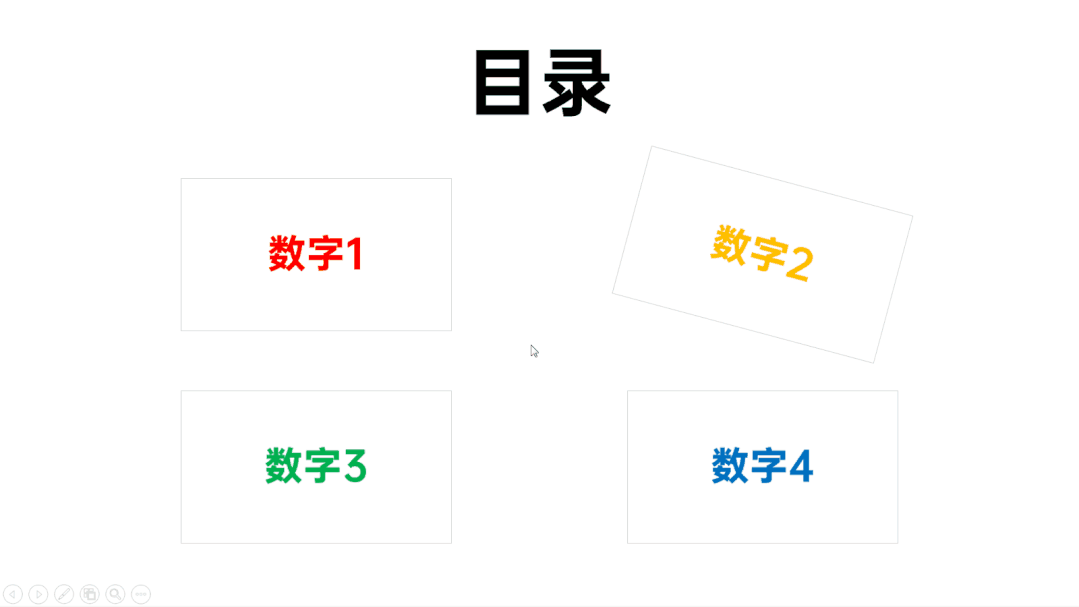
三维旋转:
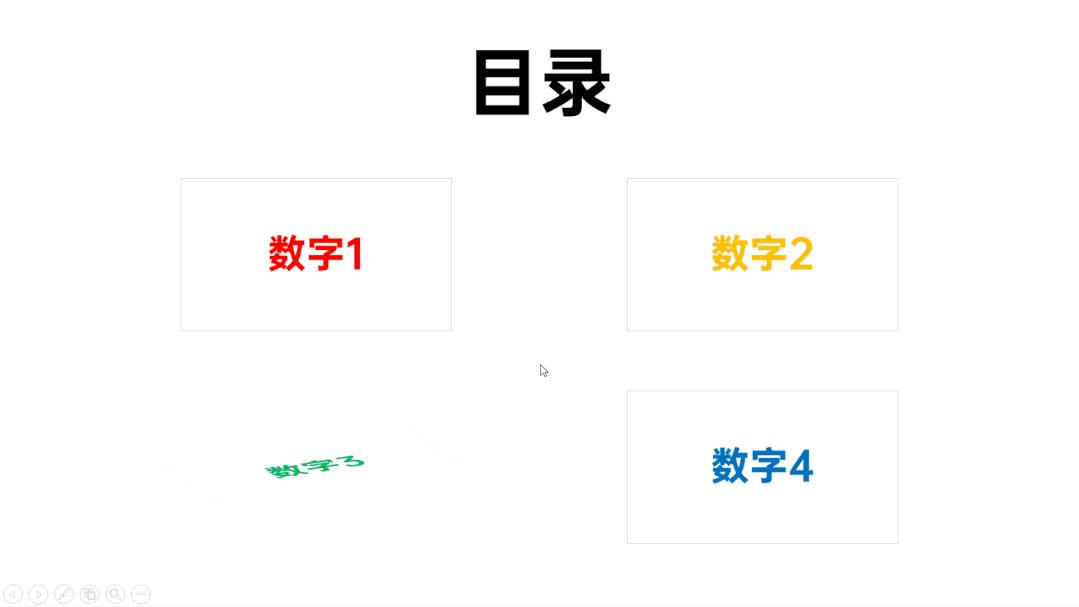
水平/垂直翻转:
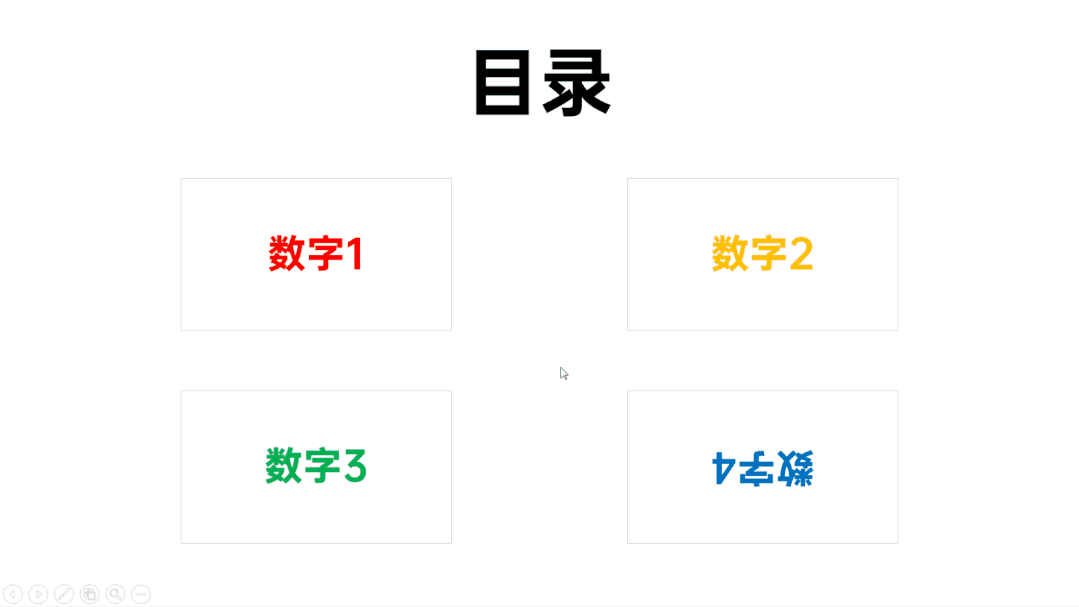
⭐更换缩略图的图片
既然 PPT 缩略图有着图片的一些特性,那么它就可以更换为其他图片。
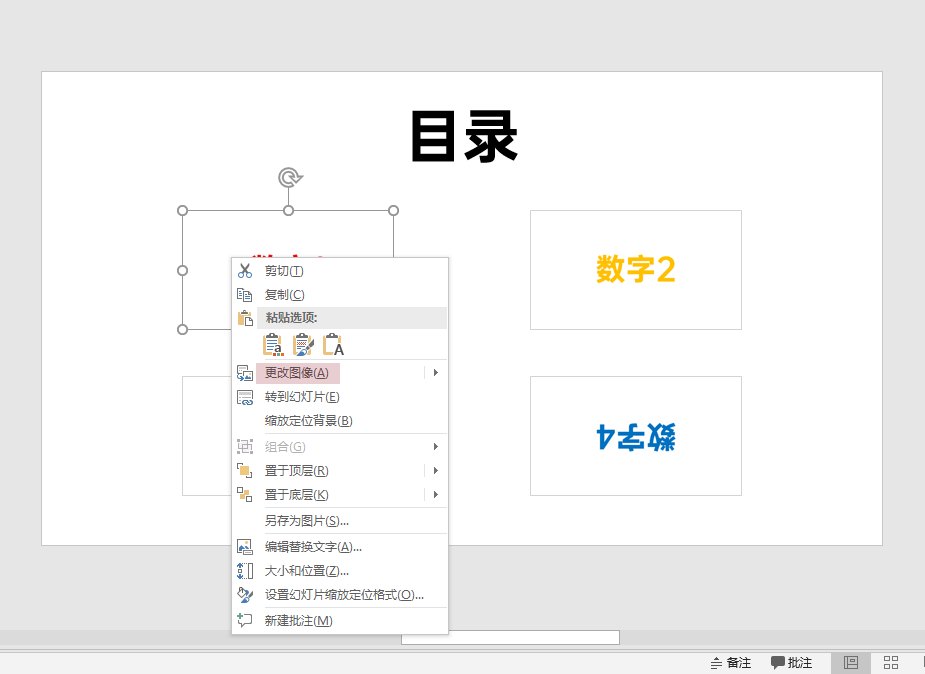
下面提几个更换图片的思路:
将 PPT 缩略图更换为「图标或其它修饰物」,融合到背景中;
将 PPT 缩略图更换为「透明图片」作为遮罩。
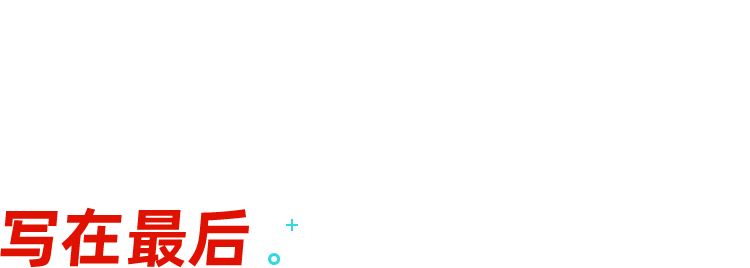
大家可能会问,为什么我找不到「缩放定位」这个功能?
首先要看一下用的是什么软件?
是 WPS 还是微软的 Office?(WPS 没有缩放定位功能)
其次是 Office 的版本。缩放定位是 Office 2019 版本或 365 版本才有的。
最后给大家用一张表格总结本篇文章的知识点 ↓
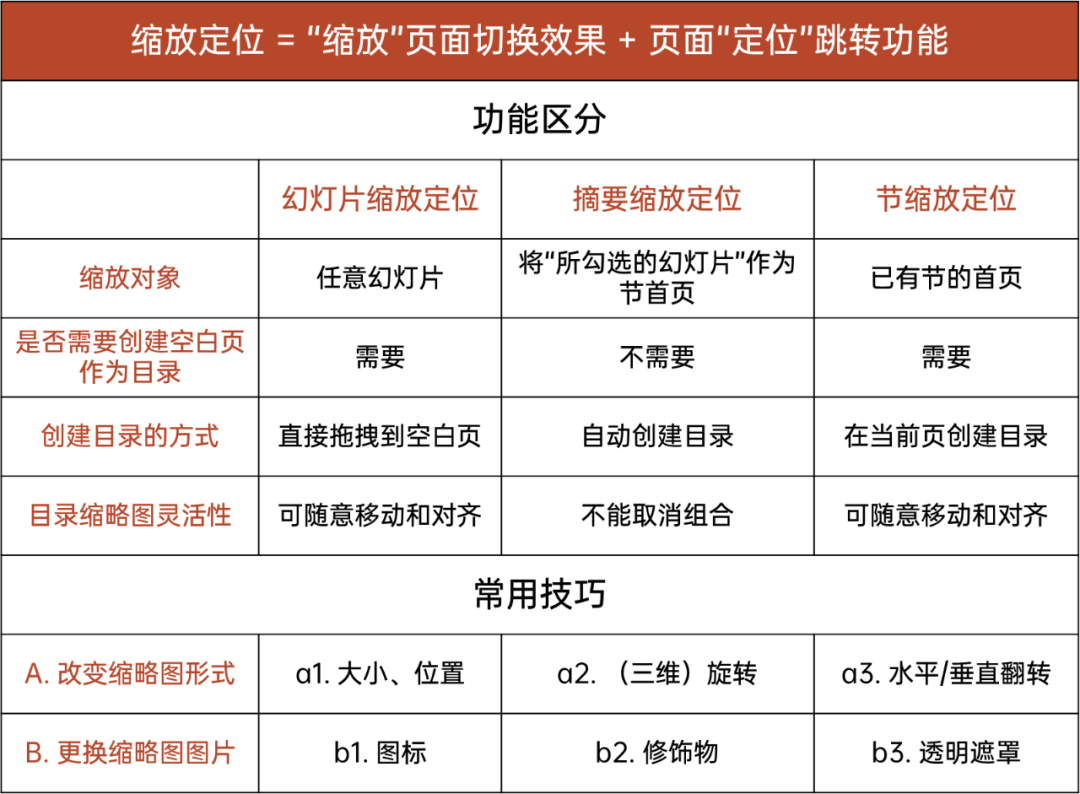
以上就是本期的内容啦,感谢你的阅读

















6666