「PPT 终于做完了,我可以下班喽」,表哥伸了伸懒腰,准备下班走人。
老板:去哪啊?PPT 做完了吗?给我看看。
表哥:快看快看!
老板:你这 PPT 做得不错啊~工资扣五百~
为啥?
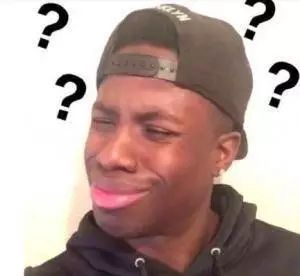
听到「扣工资」,表哥吓得赶紧打开 PPT,一张一张地仔细检查。
但是...这不是做得挺好的吗?没有什么问题呀?
小美:没有加 logo,也没有加页码!
哦~原来是这样呀!

这还不简单吗?马上就搞定,谁也不能耽误我下班!
想知道表哥是怎么做到快速、批量给 PPT 加 logo 和页码吗?
⭐PPT 批量加 logo
这个问题其实没有想象中的那么难,也不需要我们一页一页地复制粘贴。
用「母版」就可以啦! 我们直接来看操作步骤。
❶ 选择【视图】选项卡,点击【母版视图】下的【幻灯片母版】;
❷ 将 logo 粘贴到母版里,并调整位置和大小;
❸ 关闭母版视图。
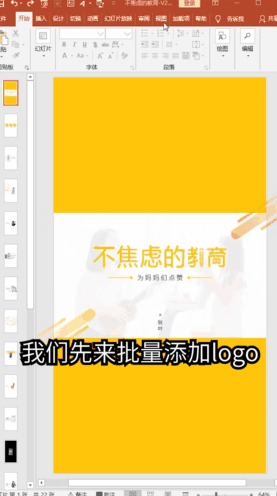
这样每一页 PPT 都有 logo 了! 母版幻灯片这个功能是不是很好用呢~ 接下来,我们来看下「怎么给 PPT 加页码」。
⭐PPT 批量加页码
解决办法:
❶ 点击【插入】选项卡,选择【页眉和页脚】;
❷ 勾选【幻灯片编号】,点击【全部应用】即可。
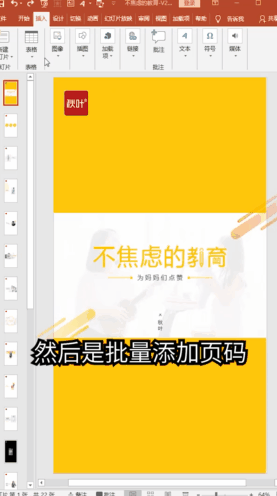
只需 2 步就能搞定,是不是很简单?
当然,如果你不想给标题幻灯片加页码,只需要在【页眉和页脚】对话框中,勾选【标题幻灯片中不显示】就 ok 了~
系统学习 PPT 的基础知识:字体、配色、风格、工具……
你会发现,PPT 中的技巧学起来并不难,而且关键时刻立马能用上!
















