做PPT的时候插入图片是一项最基本的操作,俗话说“一图抵千言”,观众都希望有图有真相,看图总比干巴巴的读字轻松的多。
那么你在做PPT的时候是如何插入图片的呢?大部分人插入图片的方式不外乎以下几种:
1.通过插入菜单
“插入”>“图片”,理所应当,无可厚非的套路。
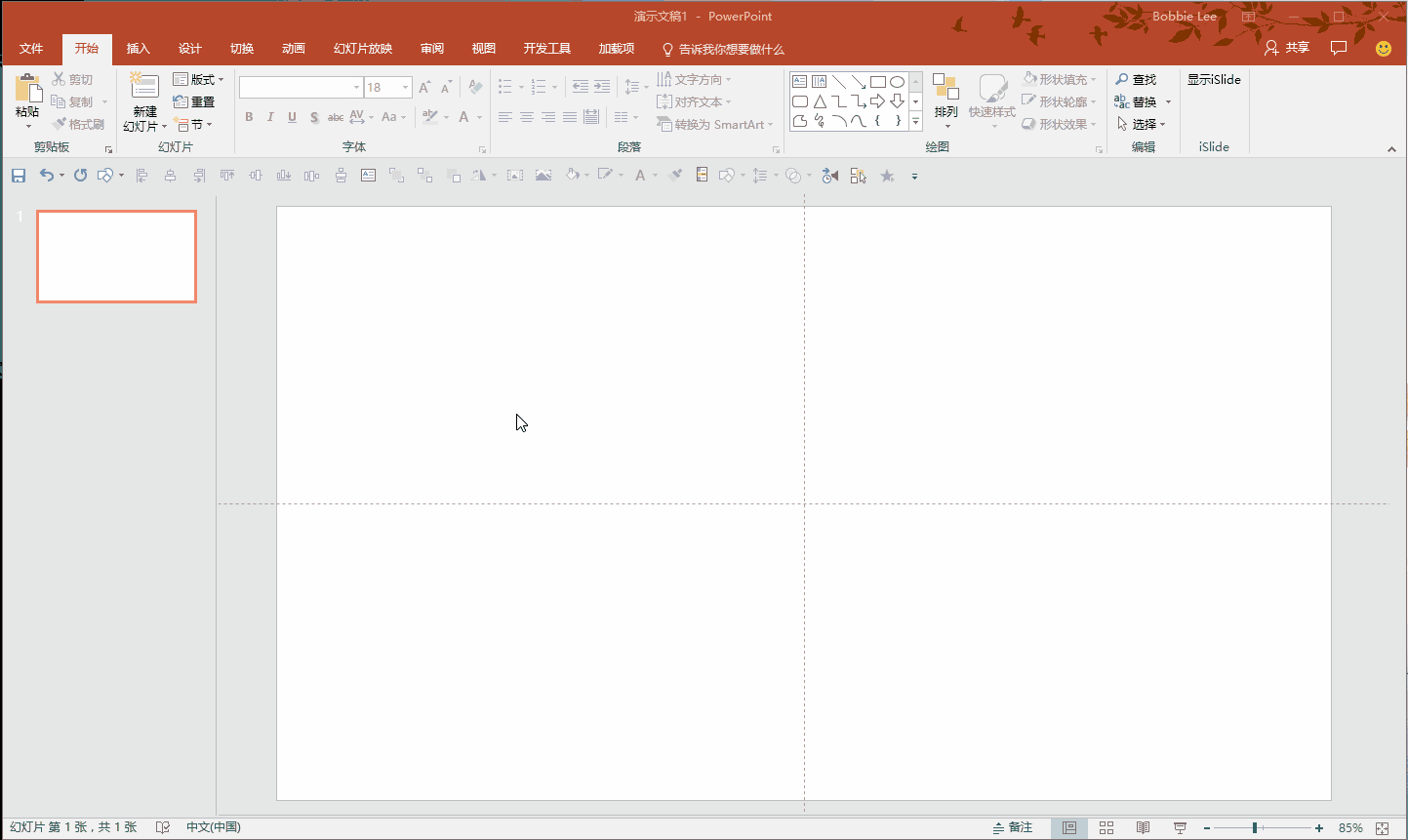
2.图片直接拖进PPT
要什么菜单,懒得点那么多下,强拉硬拽虽然简单粗暴,但不失为一种好方法。
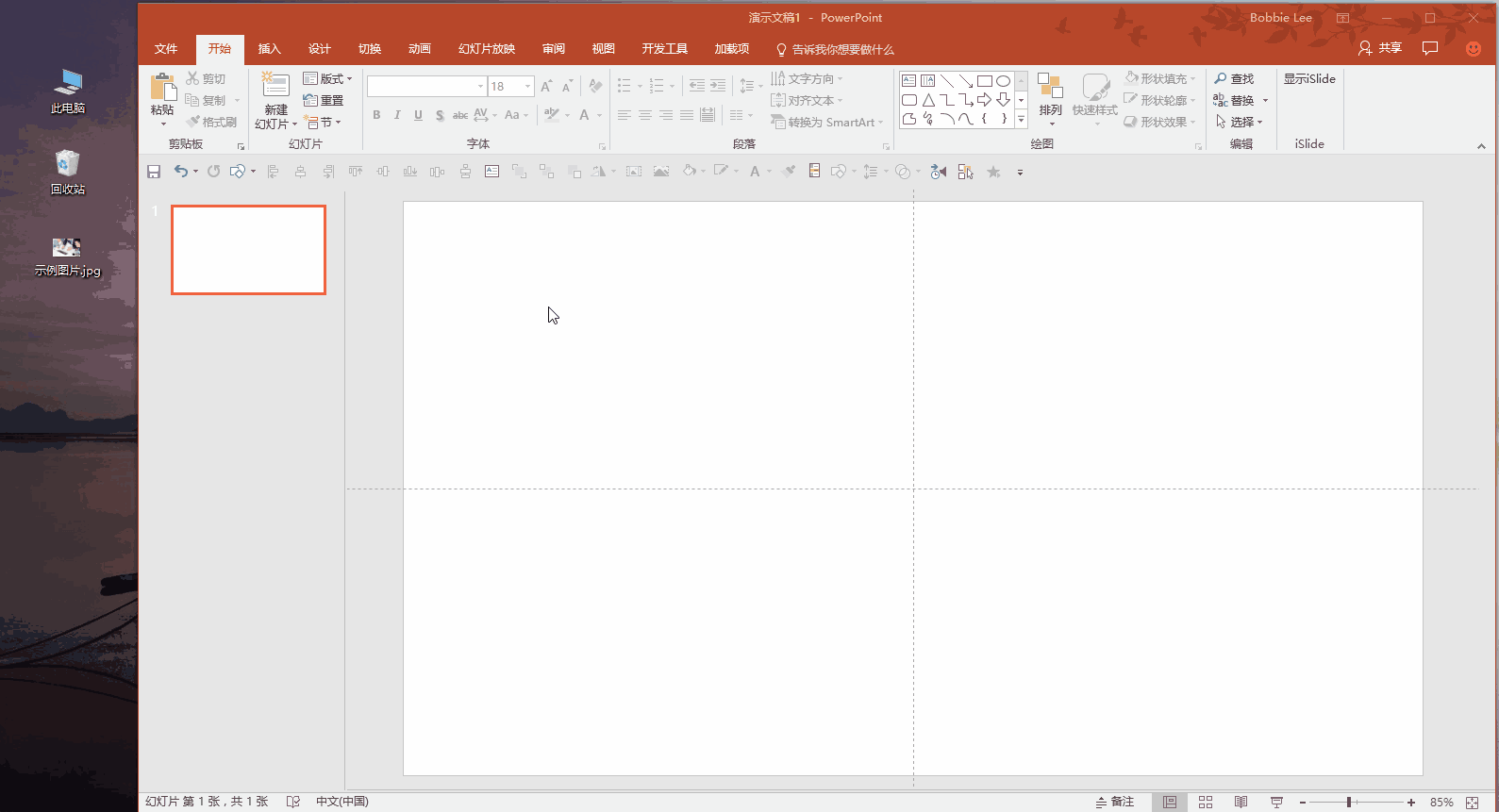
3.利用图片占位符
解锁这种姿势得用到幻灯片母版(不知道啥叫母版的自己点这里),多么高冷优雅的动作,套用别人的模板有时候可能会遇到。
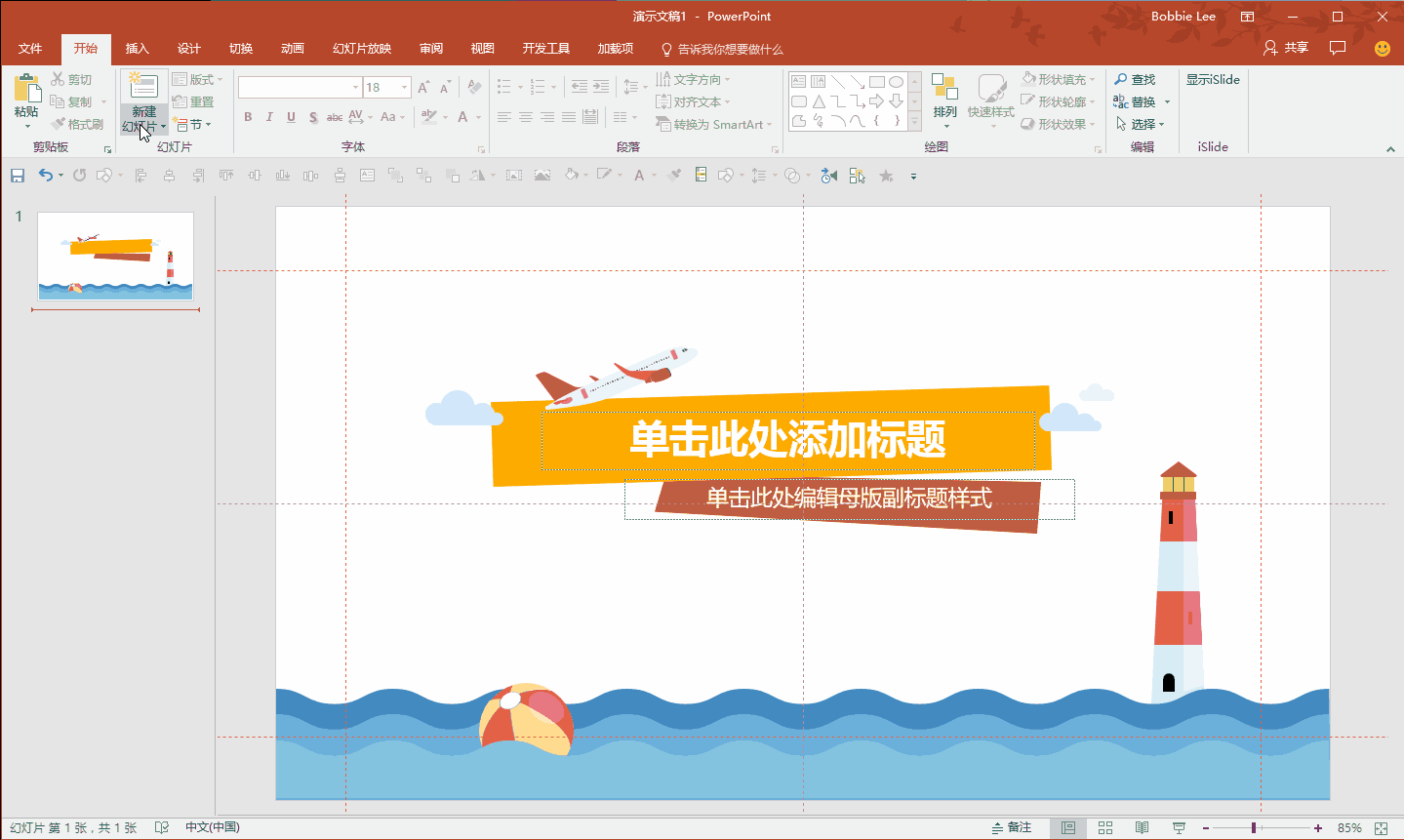
上面是三种常用的插入图片方式,不管你用哪一种,都能解决往PPT页面中加一张图片的需求。
(其实还有一种插入图片的方法是通过SmartArt,这里暂不做讨论)
但是作为一个产品经理,我忍不住想吐槽一下这几种插入图片方式各自有哪些不好的用户体验。
通过菜单插入的方式:
- 这种方式需要你多次点击鼠标。在做PPT的过程中,最长时间停留的菜单是“格式”和“开始”这两个选项卡,因此你不得不先把菜单切换到“插入”选项卡,然后再点击“图片”,弹出对话框之后你还要一步步打开保存图片的文件夹路径,从一堆图片中找到你想要的目标,最后插入。如果你有过类似的经验,你一定非常了解那是一种怎样的操蛋体验。
- 你需要明确知道你的目标图片保存的路径。你可能觉得这个不是个问题,但是实际上很多妹子“下载完图片之后不知道保存在哪儿了”这种情况经常发生。就算你非常清楚保存图片的位置,你还要经历上一条所说的路径选择,烦不甚烦。
- 插入图片后还需要进行大小和位置的调整。通过这种方式插如的图片,大小和位置一定不是你想要的结果,因此你还需要进行大小缩放、裁剪、调整宽高、移动位置、对齐细节等等一系列繁琐的步骤。
图片直接拖进PPT的方式:
- 这种方式你需要暂时离开PPT软件。你得首先打开目标文件夹,找到目标图片,才能将它拖进PPT界面。做PPT的过程是一个精神集中、高度投入的状态,最讨厌的事就是在各种软件和界面之间不停切换,而把图片拖进PPT的过程,你不得不在两个界面之间切换,一不留神还会将图片拖到其他文件夹或者软件里头。
- 图片大小和位置需要再次调整。同第一种方式一样,还要进行一系列的调整。
利用图片占位符的方式:
其实这是一种不常用的方式,你需要借助母版视图,幻灯片母版确实是一个能够提高PPT制作效率的办法,但是如果仅仅需要插入一张图片,你大可不必这么麻烦。
吐槽到这里你可能要说了,既然哪种方式都不好用,那你倒是说个好用的办法呀!
那我就给你说一种比较靠谱的办法,请先记住它的名字,叫做:形状占位法!
这种方法的精髓在于,做PPT的过程中先不考虑配图,排版设计的时候哪里需要图片,就用PPT中的形状进行占位,全部设计完之后再进行图片填充。比如下图,先用形状进行占位:
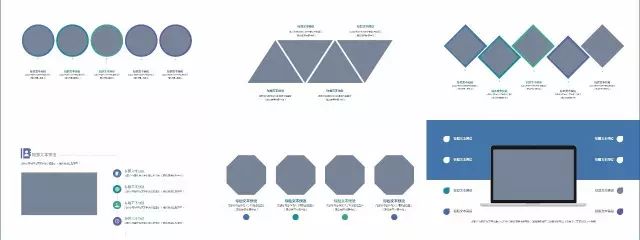
所有排版设计完成之后,再用图片填充形状,如果你开着QQ,那么这件事情将会变得极其简单,操作过程如下:
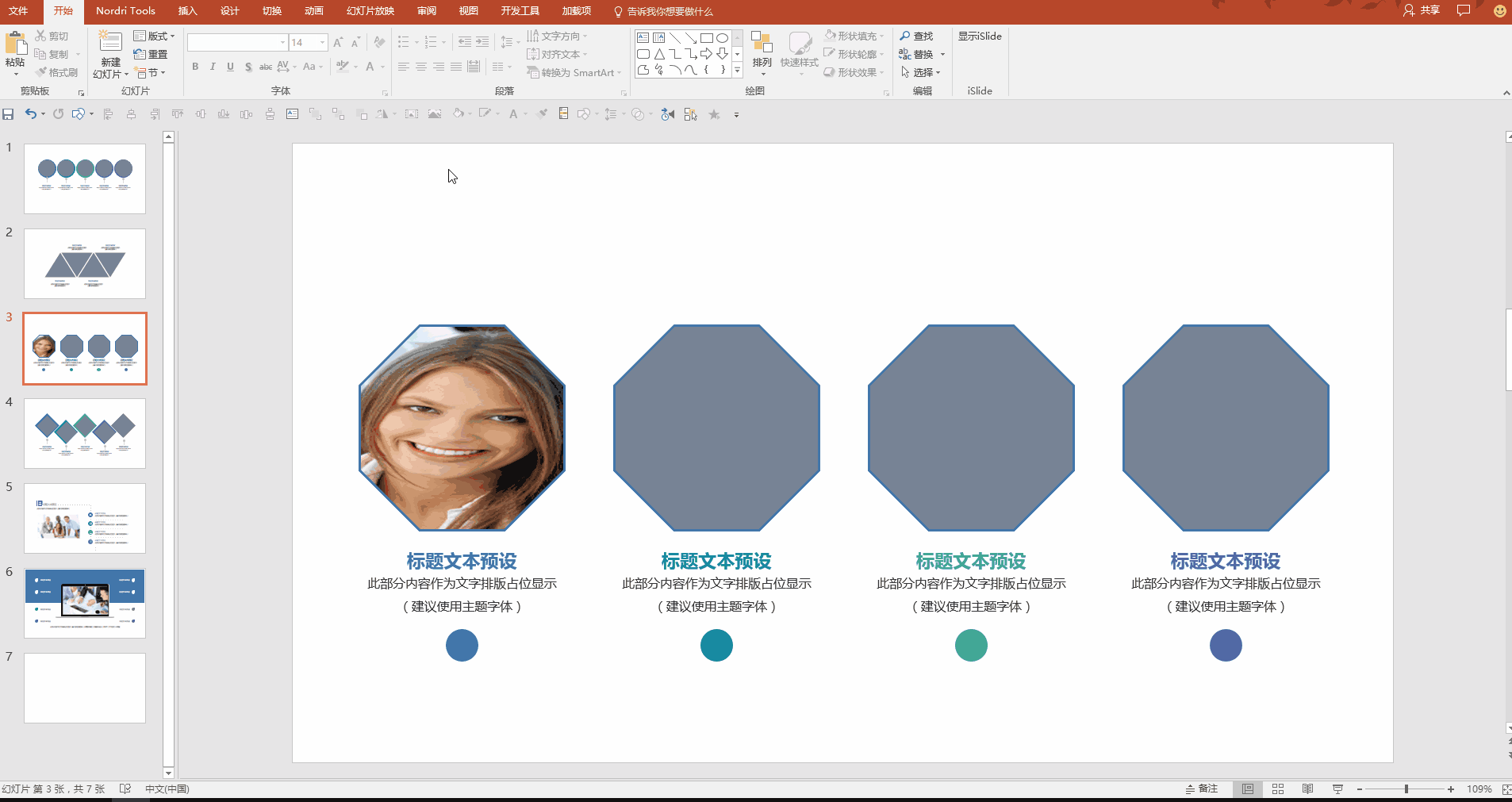
利用QQ截图快捷键Ctrl+Alt+A直接将所需图片需要插入的部分截取到剪切板,然后利用图片填充形状,选择剪切板即可。(上图为了演示方便将图片提前插入PPT,你也可以直接在网页上截取而无需下载图片)
这种图片插入方法是在长期商业PPT定制中得出的经验,用这种方法依次将所有占位的形状填充为图片,既高效又便捷,这种方法有以下几点好处:
- 图片位置大小已经固定,不需要重新调整;
- 不用再次裁切就可以插入各种形状的图片,比如三角形、梯形或者其他异形图片;
- 如果只需要图片上某个局部,则只需要截取相应部分即可;
- 避免插入图片过大而使得PPT文件变得特别大;
- 操作步骤简单,节约时间;
- 更换图片方便。不用点击更换图片选项,直接重新填充即可。
需要着重说明的一点是,在PPT中对图片进行拉伸、裁剪等操作时经常会发生画面变形,为了避免插入的图片被挤压变形,一定要进行的一步操作是:“裁剪”>“填充”(建议将此操作添加到快速访问工具栏,(不了解快速访问工具栏请看这里),比如下图中的人物头像被拉伸,我们可以轻松回复原样:
接下来补充一个比较冷门但非常有用的技巧。上述所有方法插入的图片都是直接将图片嵌入PPT内的,还有一种不需要将图片嵌入PPT的插图方式
叫做:链接到文件。
有时候为了避免插入的图片过多而导致PPT文件体积变得过大,或者是为了更换图片的方便,你需要掌握这个技巧。在任何插入图片的方式中只要弹出下面这个插入图片的对话框,你有没有发现“插入”按钮的右边还有个下拉菜单!
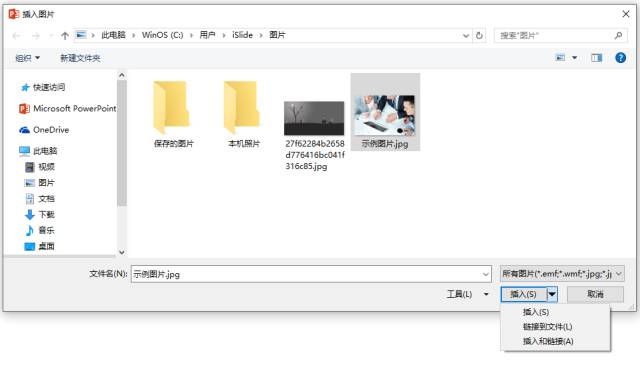
里边除了“插入”以外,还有“链接到文件”、“插入和链接”两个选项。“插入”不需要解释,就是最普通的图片插入,下面稍微解释一下另外两个选项是什么意思:
链接到文件:这种方式并没有把图片嵌入PPT里面,而只是把你所选定的图片或者图形链接到了本地某个路径下的某个图片文件(比如上图中连接到了C:\Users\iSlide\Pictures\示例图片.jpg)。
这样插入的图片始终在PPT文件外部,只要保证路径和文件名不变PPT会自动找到图片并加以显示。
因此如果需要更换图片,则只需要将外部同一路径下的图片进行替换即可,但必须保证文件名一致。如果图片被改变路径、改变文件名或者删除的话,PPT中就无法显示出该图片,如下图所示:
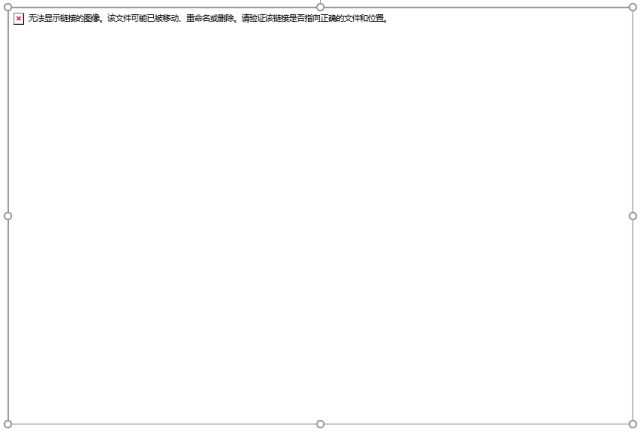
插入和链接:这种方式是“插入”和“链接到文件”的结合,既嵌入了图片,又进行了链接。如果链接的图片被同名文件替换,则显示替换以后的图片;如果链接的图片被移动、删除或重命名,图片照样可以显示出来。
最后再敲黑板强调一次,由于每个图片的尺寸大小不一,插入的图片肯定无法适配你排版所需的正常比例
因此无论怎样插入图片,一定要进行“裁剪”>“填充”这个操作(上文已经演示过),被压缩拉伸变形的图片不仅丑,有时候还很怪异,领导的脸被拉成大胖子,小心你被炒鱿鱼!
再会!


















