
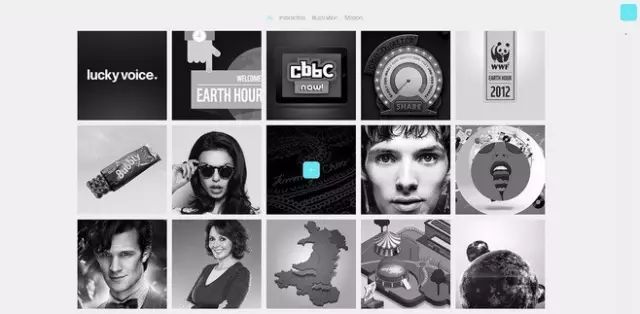
昨天的时候 PPT 文学社群(微信公众号:PPT 文学社)有个小伙伴问我,类似上面这种图片排版有没有办法批量裁剪 。
或者这种

懂得如何使用 PPT 自带裁剪图片功能的,也需要一张一张手动进行裁剪。
那么 PPT 到底能不能有偷懒的方法呢?
其实是有的,而且相信大部分的小伙伴都有使用这个功能的条件。
因为当时太忙,只是和那位小伙伴简单的说了一下,来不及深入,刚巧现在有机会和大家一起分享~~
工具
这个功能 PPT 自身暂时无法实现,所以首先我们需要安装 Nordri Tools 工具。
Nordri Tools 安装包:传送门
提取码:weav
找到「 裁剪图片 」
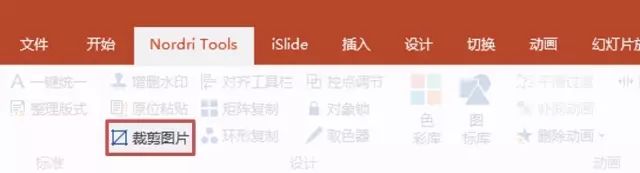
GIF 演示 批量图片裁剪
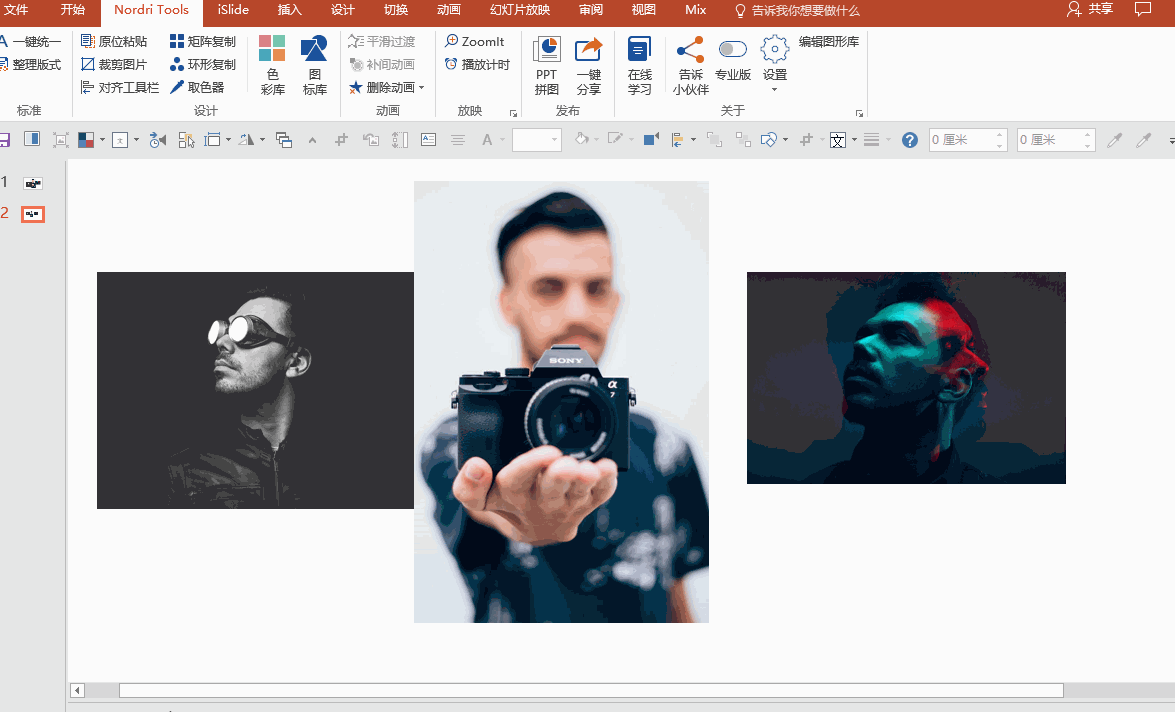
ctrl + A 全选图片(在没有其他元素的情况下),点击「裁剪图片」,这时候弹出裁剪图片的参数设置对话框,设置成你需要的大小,点击「裁剪」就可以。
延伸阅读:PPT快速访问工具栏知多少
「 裁剪图片 」参数设置界面
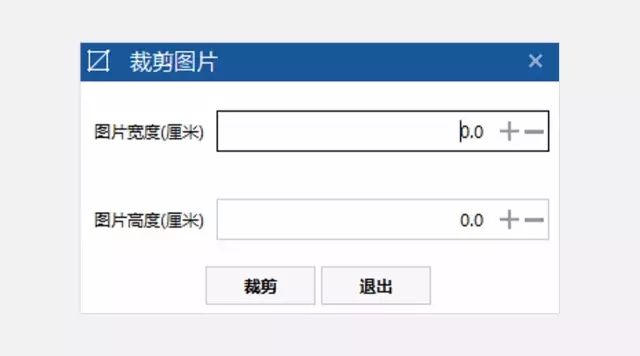
批量「裁剪图片」工具可以同时选中多张图片,并裁剪成任意统一的大小,并保持图片比例不变。
小技巧
1/ 调整图片显示位置
裁剪后的图片,只能控制比例,但具体的效果可能和想要的会有一些差距,这个之后我们可以对图片进行微调。
GIF 演示
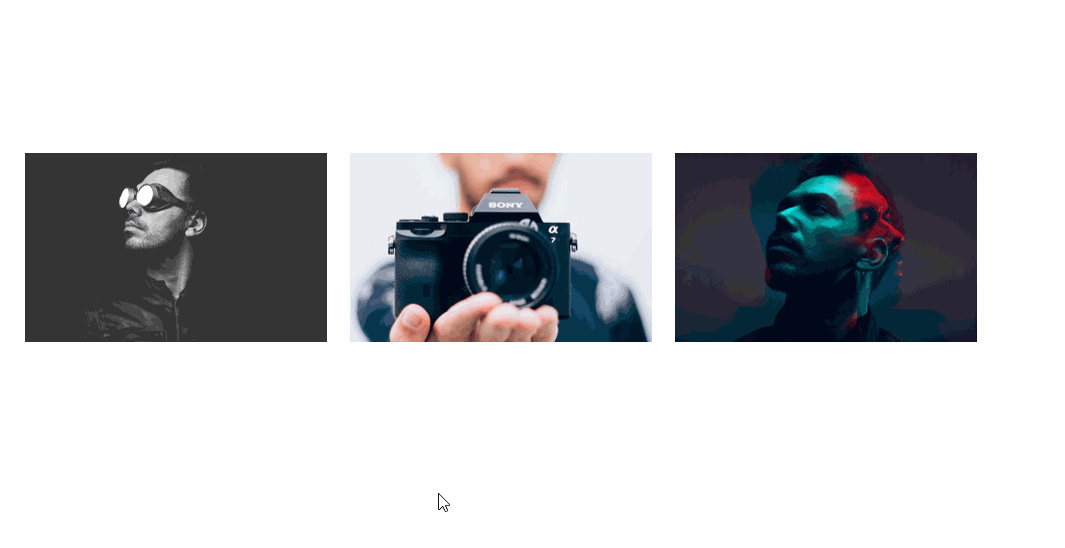
步骤:点击图片右键「裁剪」,拖动调整图片显示位置。
如何将图片裁剪区域删除以减小 PPT 文件体积可以参考这篇文章:PPT如何压缩图片&一键提取所有素材?
2/ 如何批量裁剪成正圆
想要裁剪出正圆的效果,需要先将图片批量裁剪为正方形,然后在图片工具「格式」裁剪为形状中选择圆形。
GIF 演示
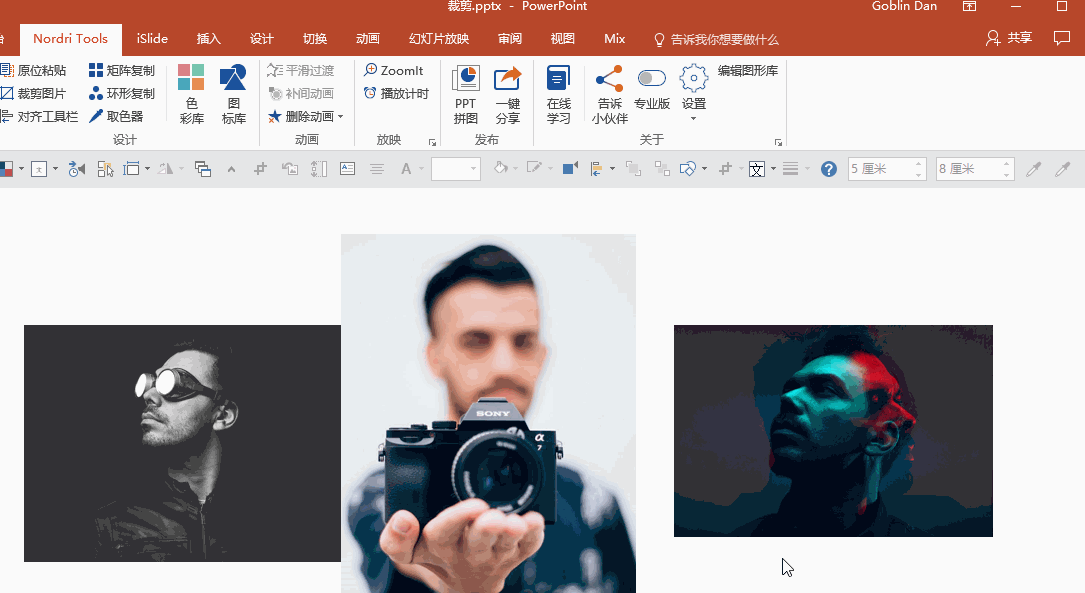
小提示
需要注意的是,同一张图片若要多次裁剪,建议使用批量「图片裁剪」工具裁剪过一次后,退出这个功能后再进行第二次裁剪,有可能会出现图片比例失真。
总体来说一键批量裁剪图片这个功能真的是造福人类的方便啊~
个人还是比较爱这个功能φ(゜▽゜*)♪
有了这个功能 ,这种排版PPT实现也没有那么困难了呢~
挑战自己,试一个不?



















