上周,读者“O_O”给我留言,想要一些卡片堆叠的样机。
所以本周的福利内容,就是样机素材了~(流量预警)
样机有什么好处呢?
A. 可以在我们设计完 PPT 后,对作品进行包装,提升作品的档次。
B. 也可以把样机放到 PPT 中,进行排版设计,让页面更有层次、更丰富。
C. 还可以把 PPT 整理成案例集,展示的时候更美观专业。
具体用法啥的干货,周末放松时间,咱就不讲了,跳过。
这次整理的所有的样机,都是高质量的 PS 样机素材。
虽然用 PPT 也可以做展示样机,但是三维与透视效果不好,尤其是打光与阴影的处理,特别复杂。
当样机要做特殊效果时,PPT 完全没法搞定,所以,今天就不给大家分享 PPT 样机了。
文件夹一共包含三种类型的样机,分别是:
1. 卡片样机,30 份,今天的重点分享内容
2. 电脑样机,10 份,用于特殊页面的展示
3. 手机样机,5 份,用于 PPT 页面辅助素材
加起来一共是 45 份,收集整理以及做预览图,花了差不多一整天。
看完要是喜欢的话,别忘了帮忙扩散一下哈,这样我整下周的福利也更有动力!



1. 卡片类型的样机
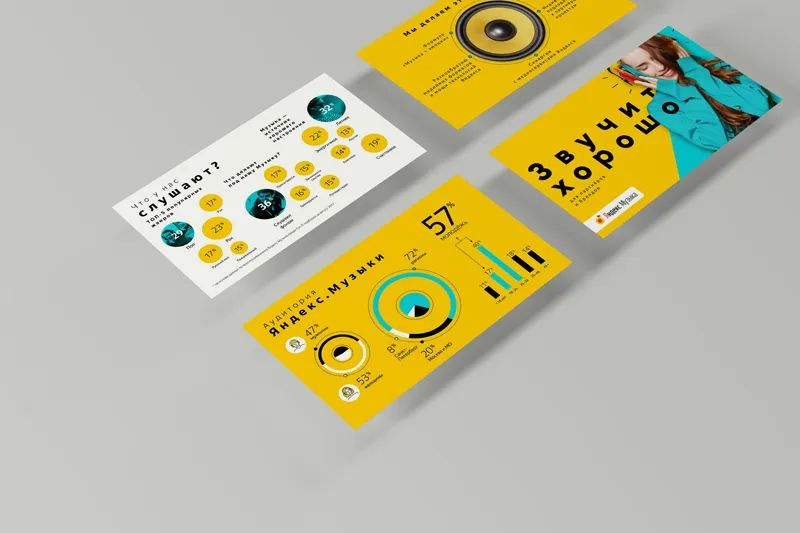
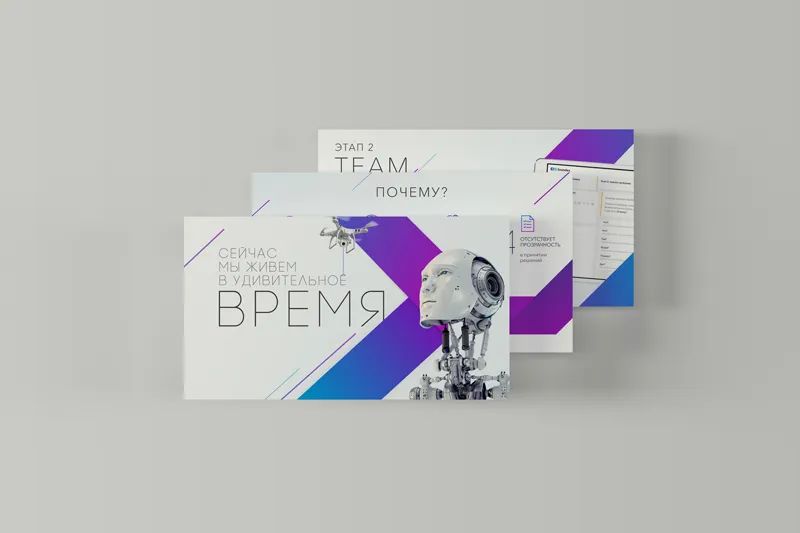
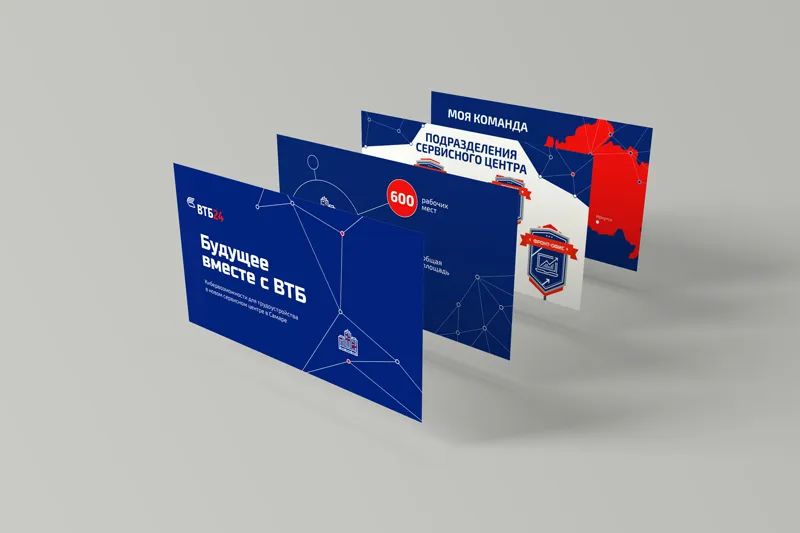
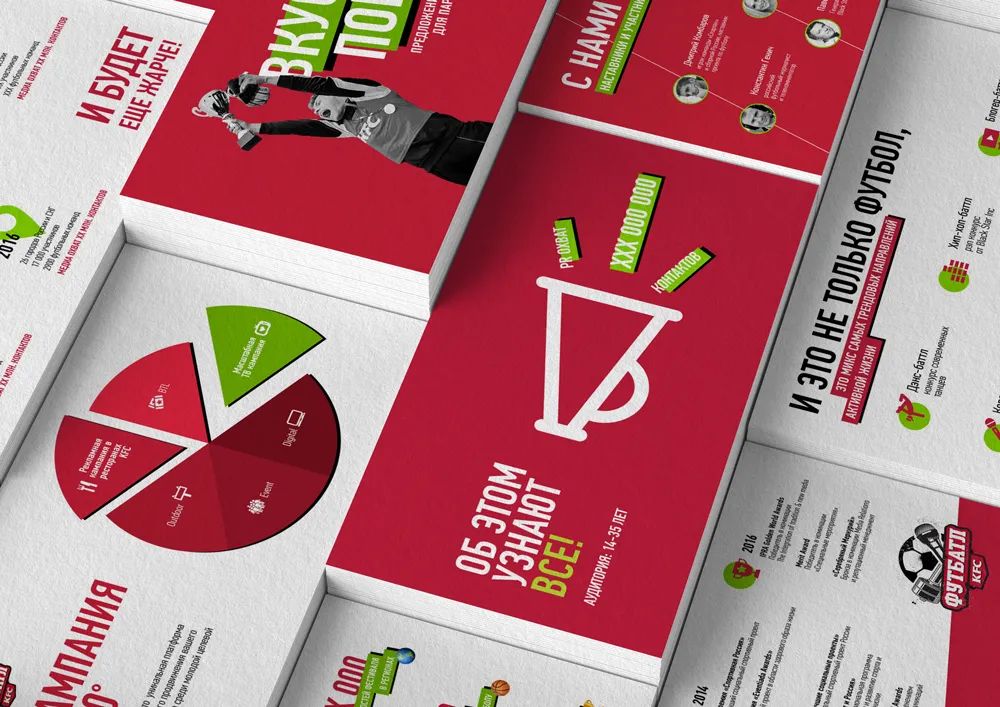
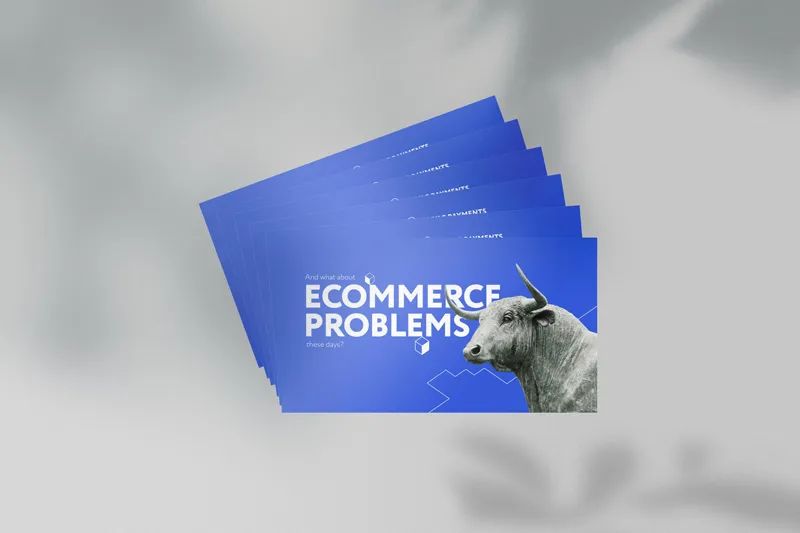
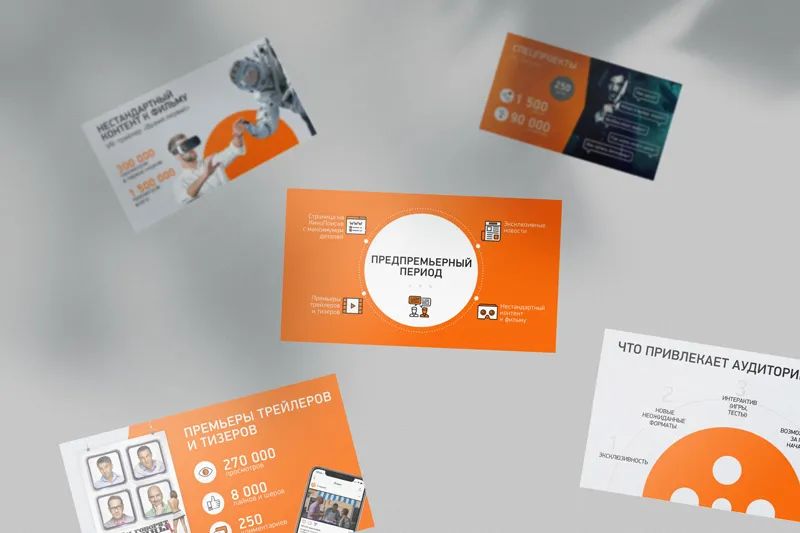

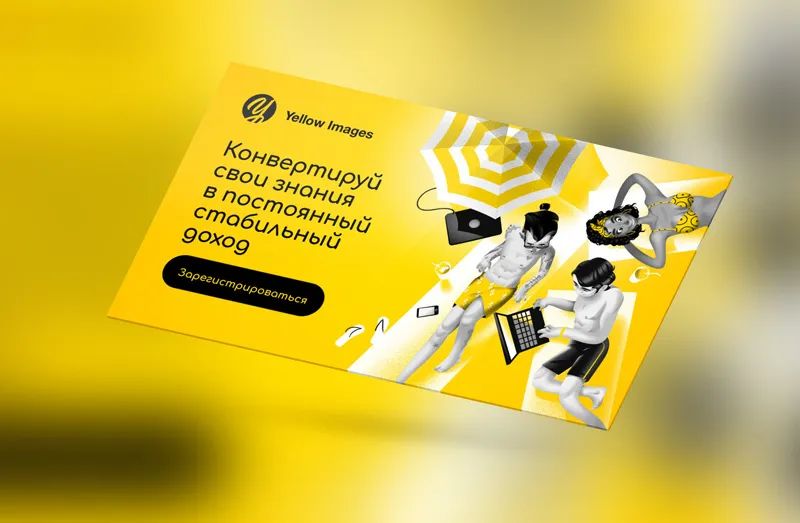
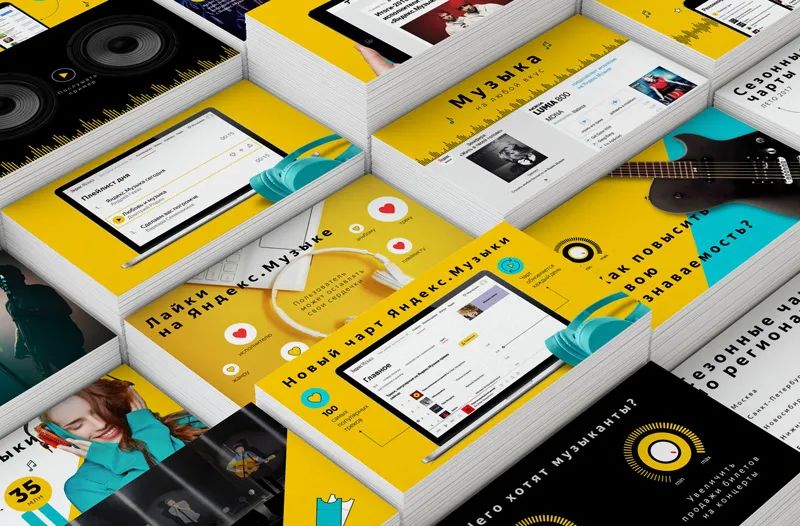

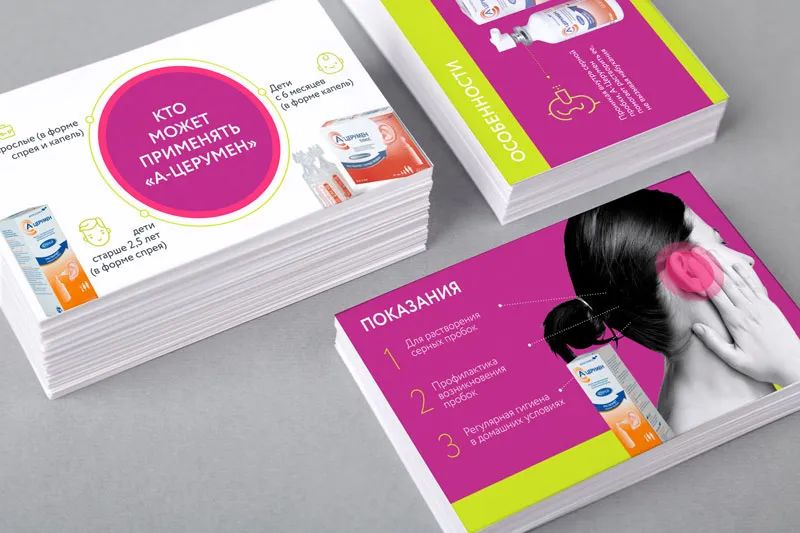
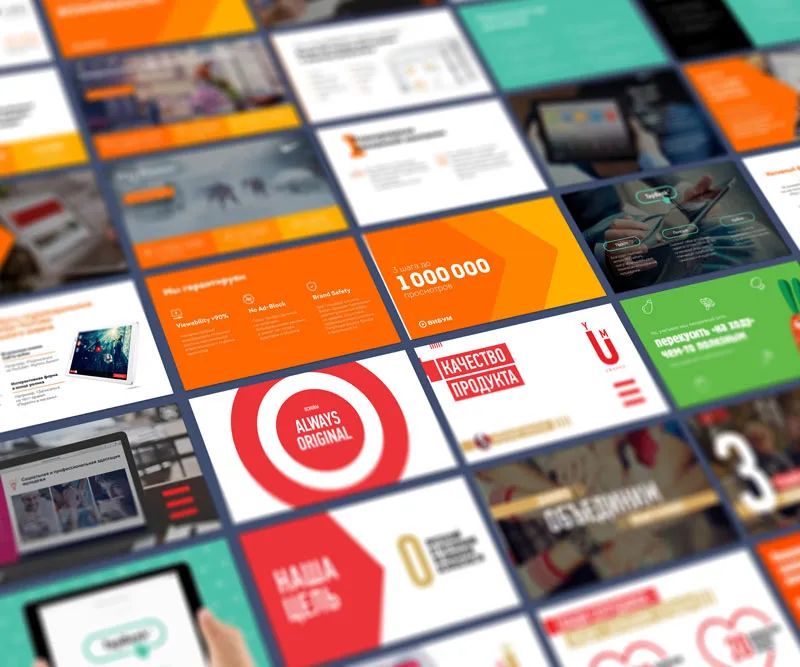
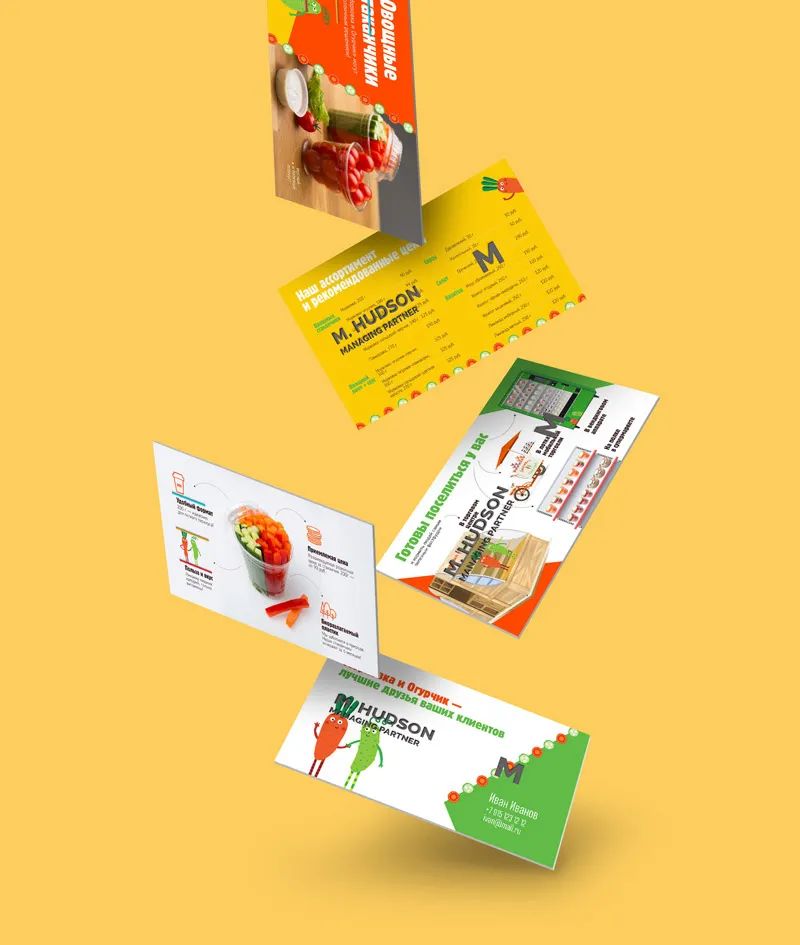
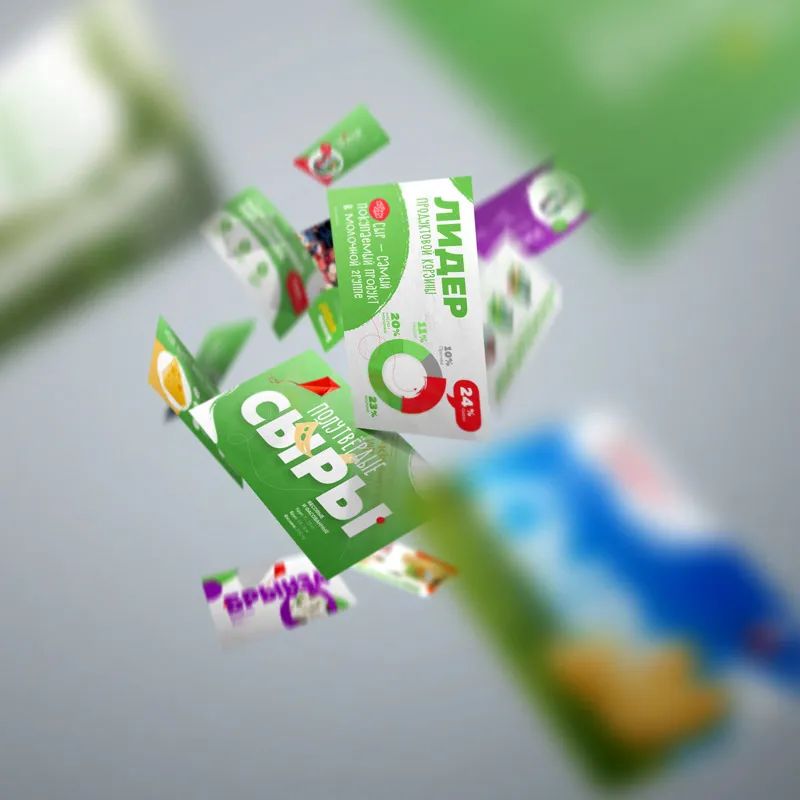
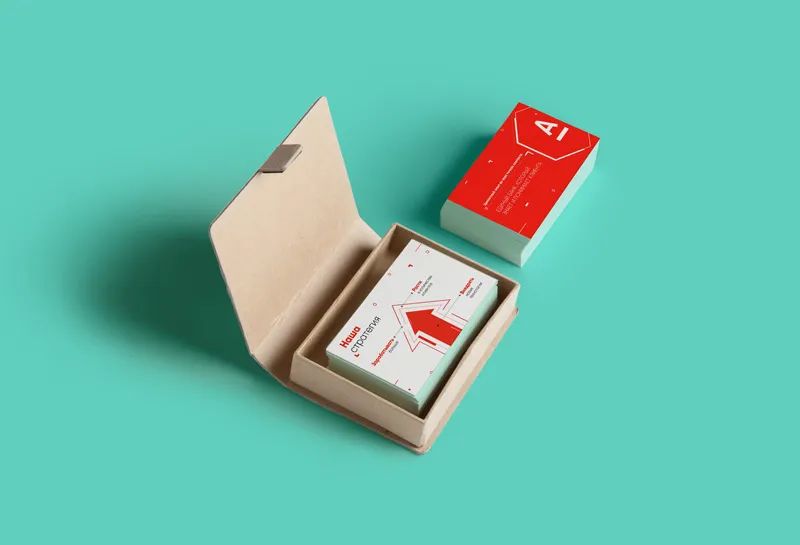
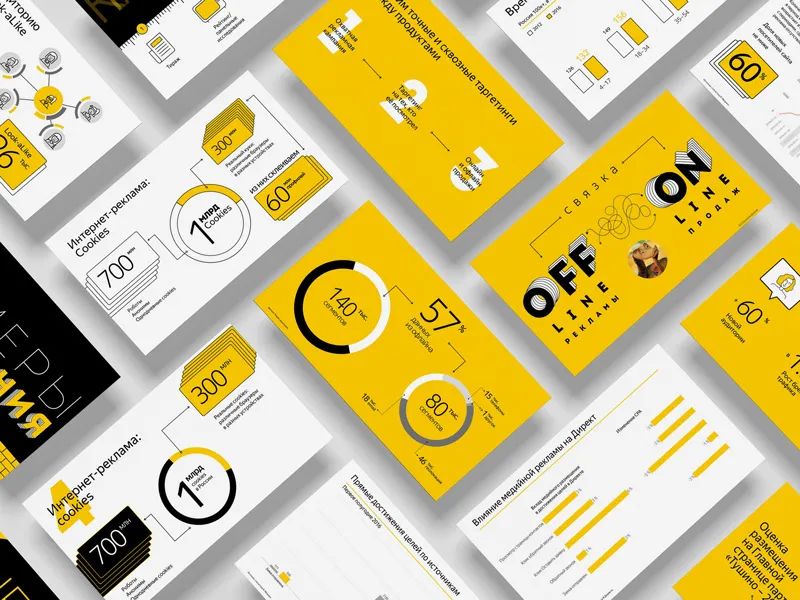
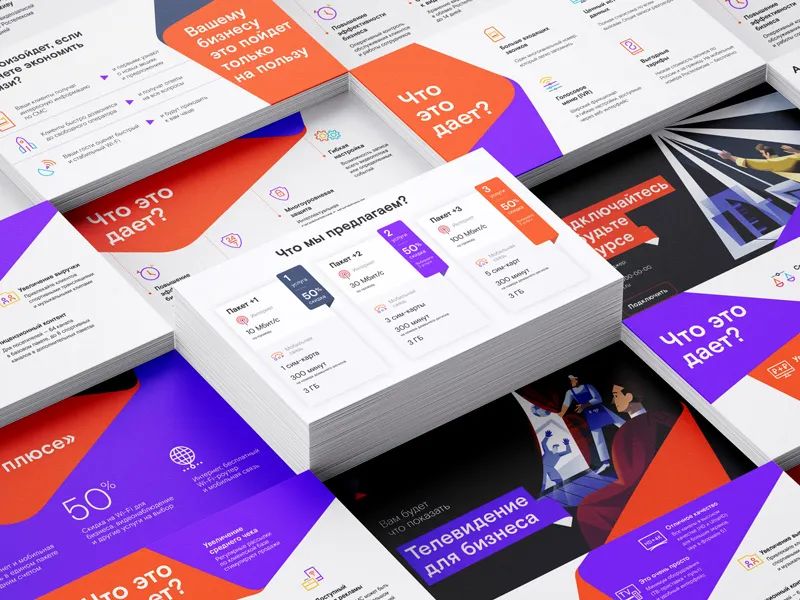
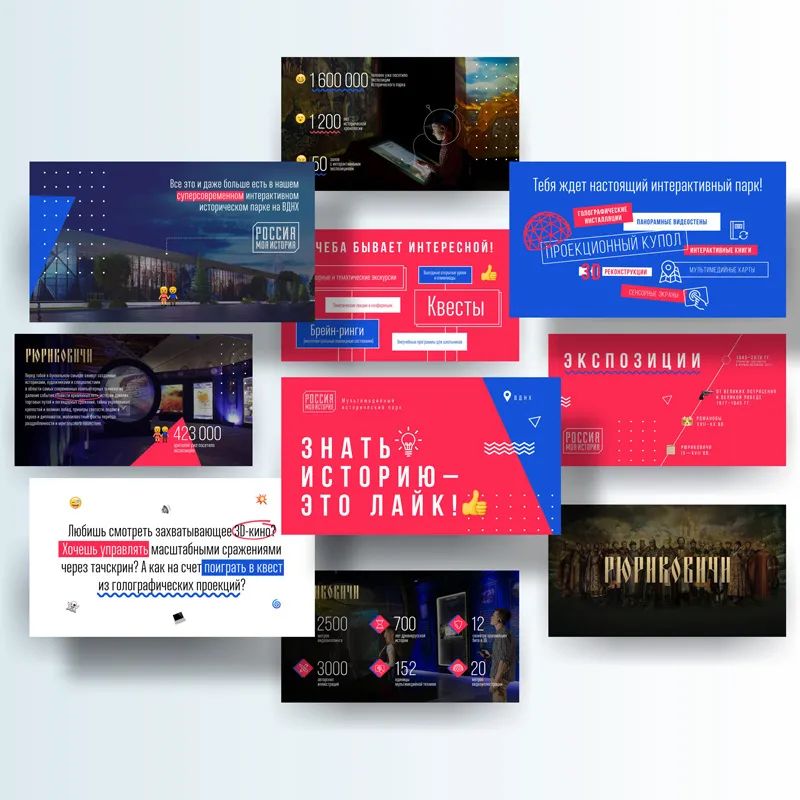
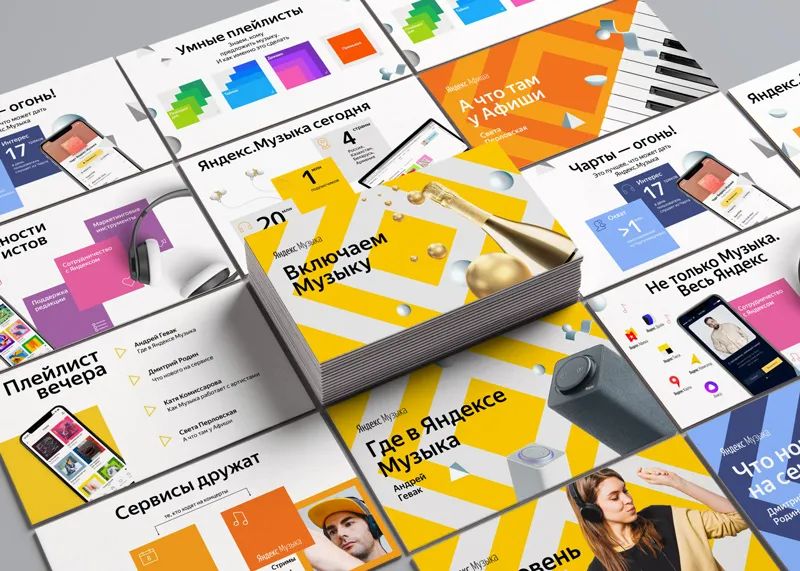
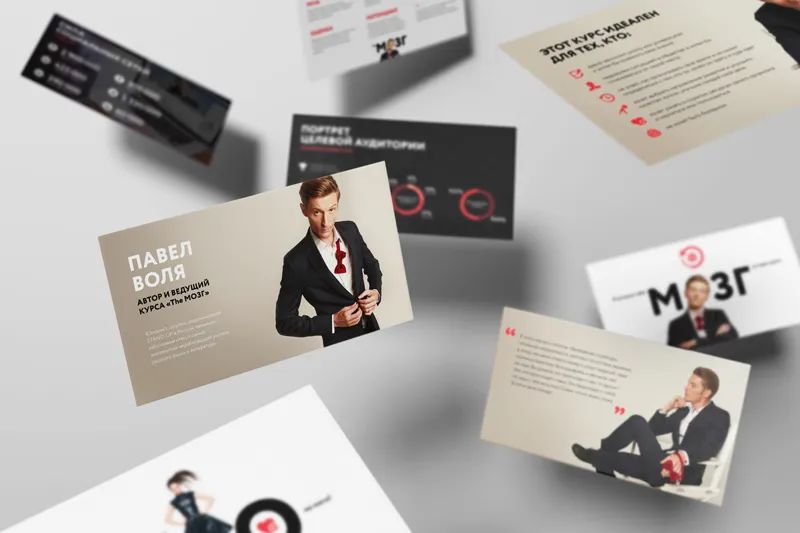


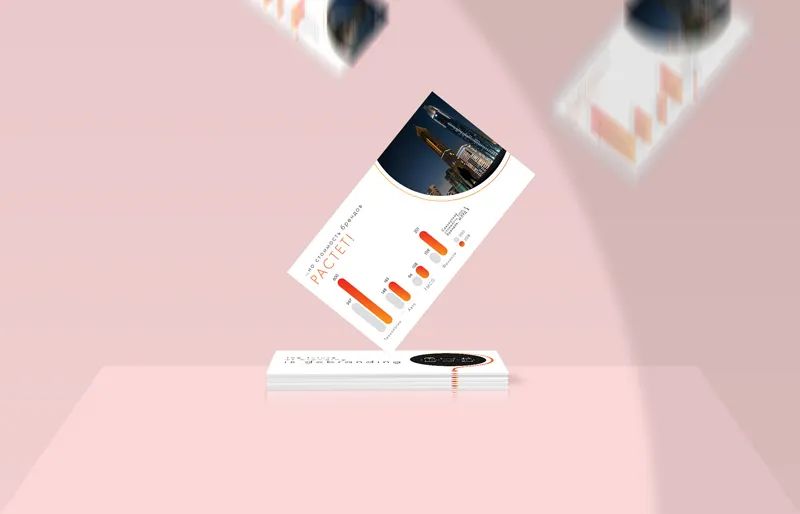
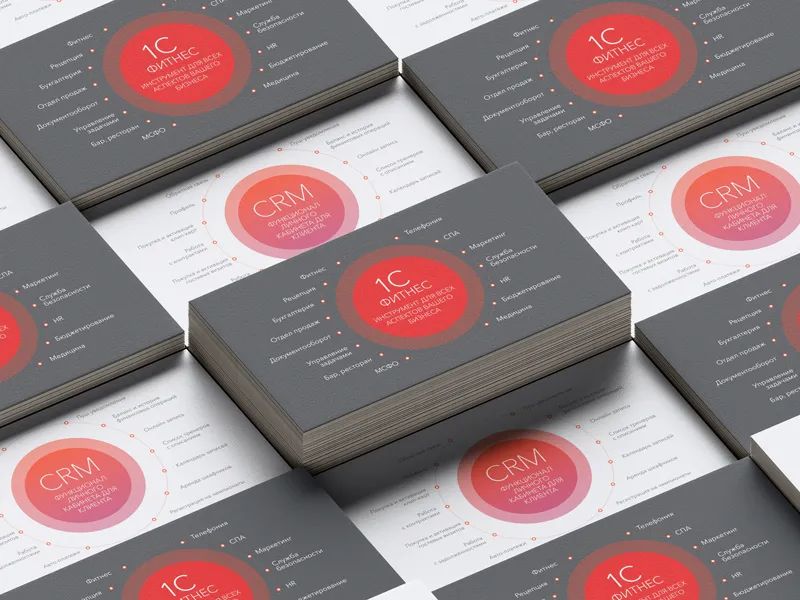
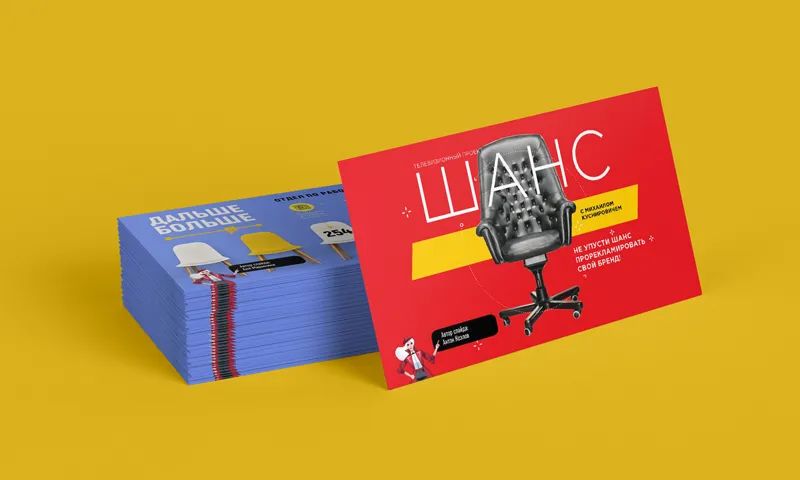
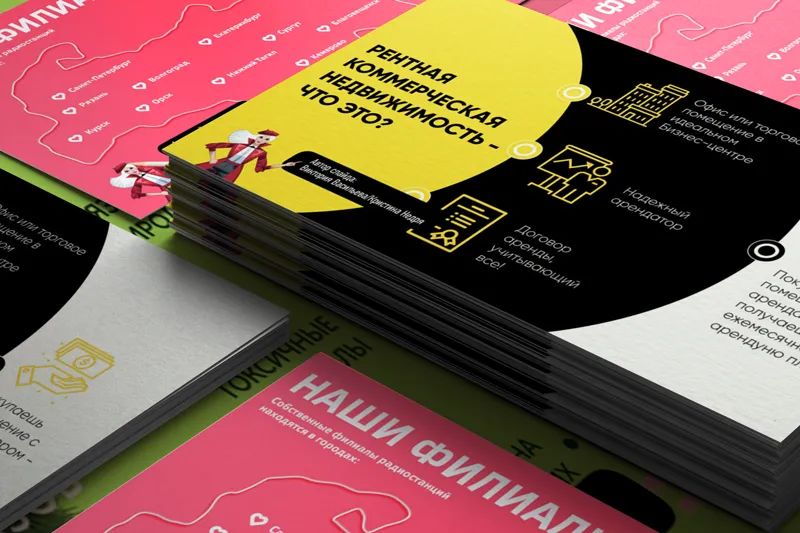
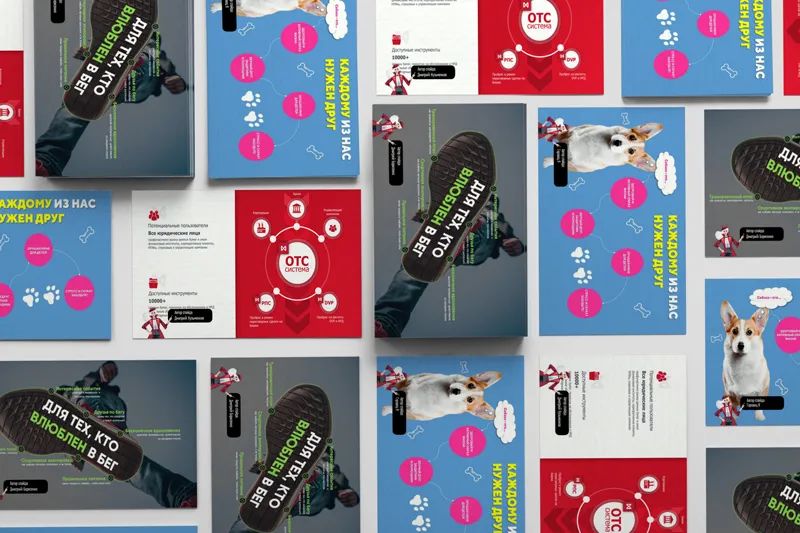
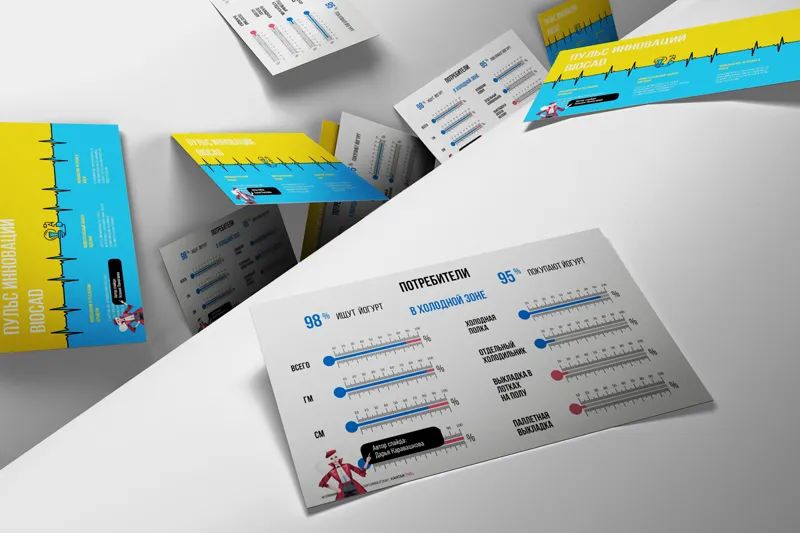
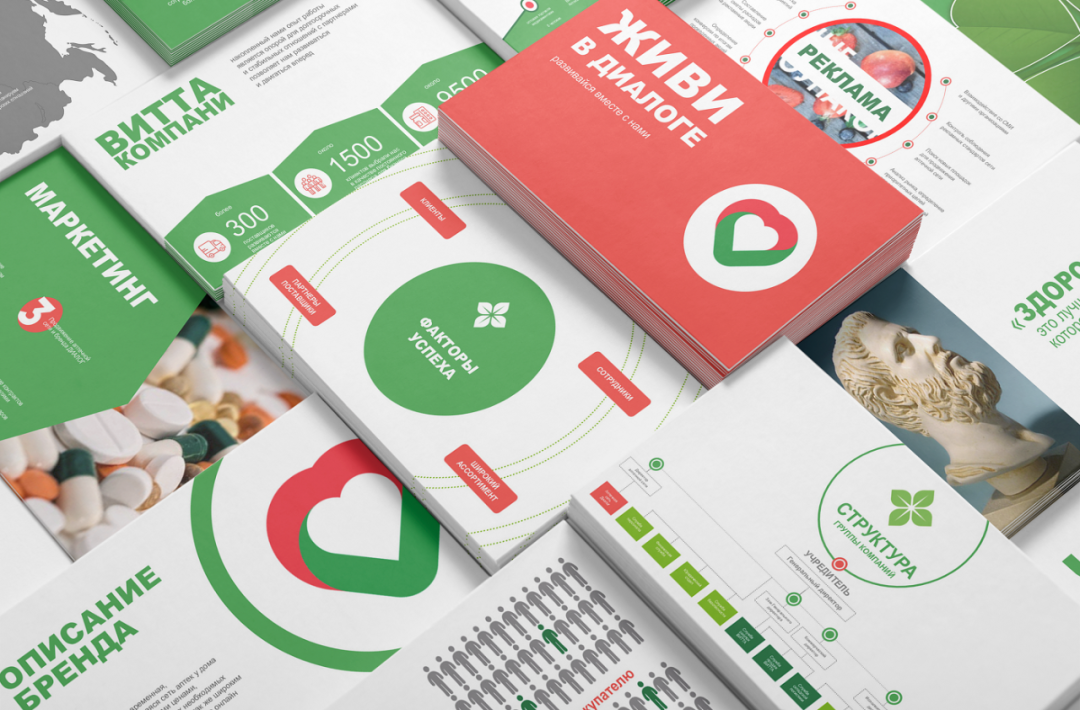

卡片类型的样机,我整理的都是适合 PPT 页面展示的,用来作品包装与宣传都非常实用。
下面我简单介绍一下,这种 PS 样机如何使用。
首先打开 Photoshop 软件,高版本更好。
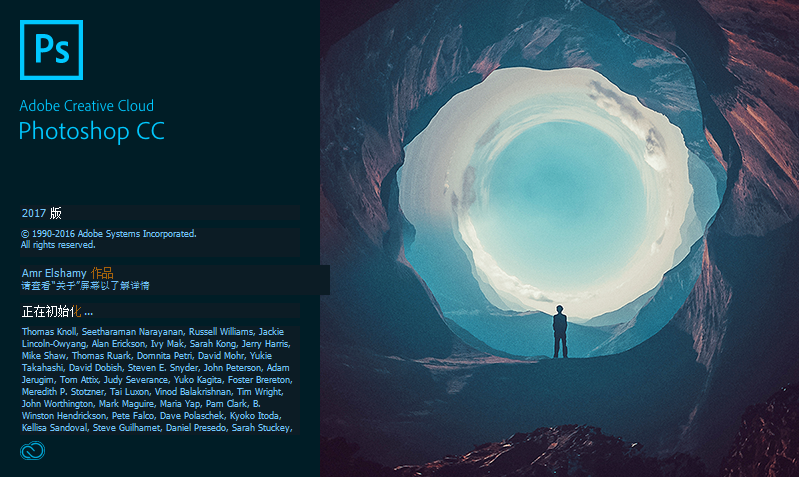
点击左侧的小三角形,把 mockup 下面的图层展示出来,英文 mockup 的意思就是样机。
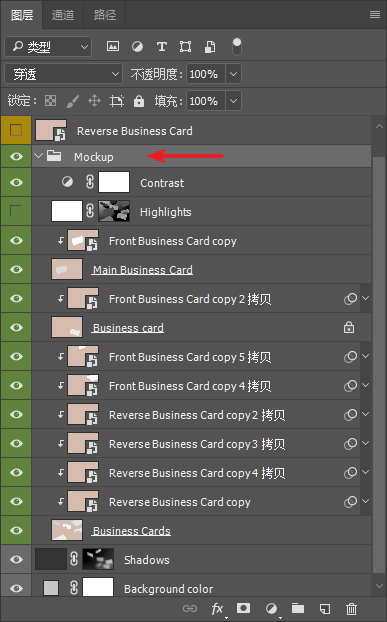
之后,我们在图层里面找智能对象图层,就下图这种图层,把鼠标移动上去,会提示“智能对象缩略图”。
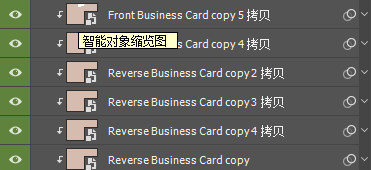
双击智能对象图层,这时候会打开一个新的 psb 文件窗口。
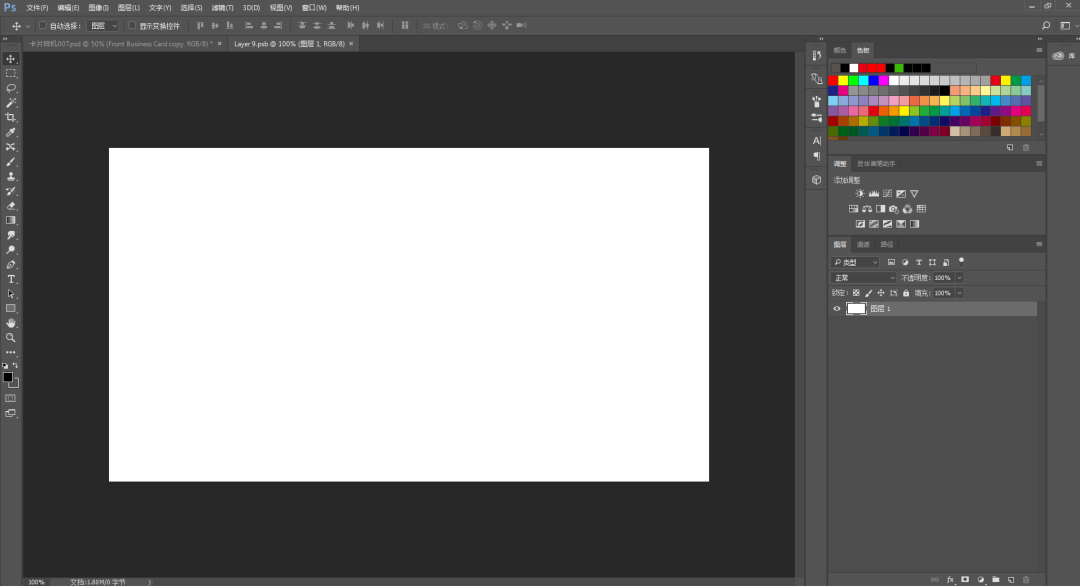
我们直接把图片拖进去,按住 Shift+Alt,拖动顶点,让图片填充满整个页面。
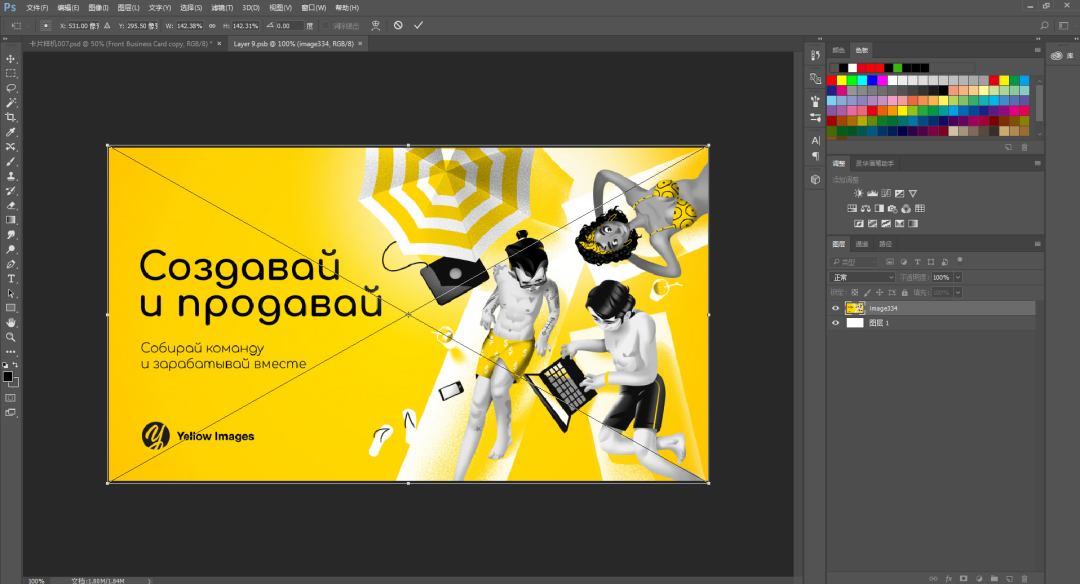
之后按 “Enter” 置入图片,再按 Ctrl+S 保存智能对象,点击关闭这个 psb 文件,就会回到原来的窗口。
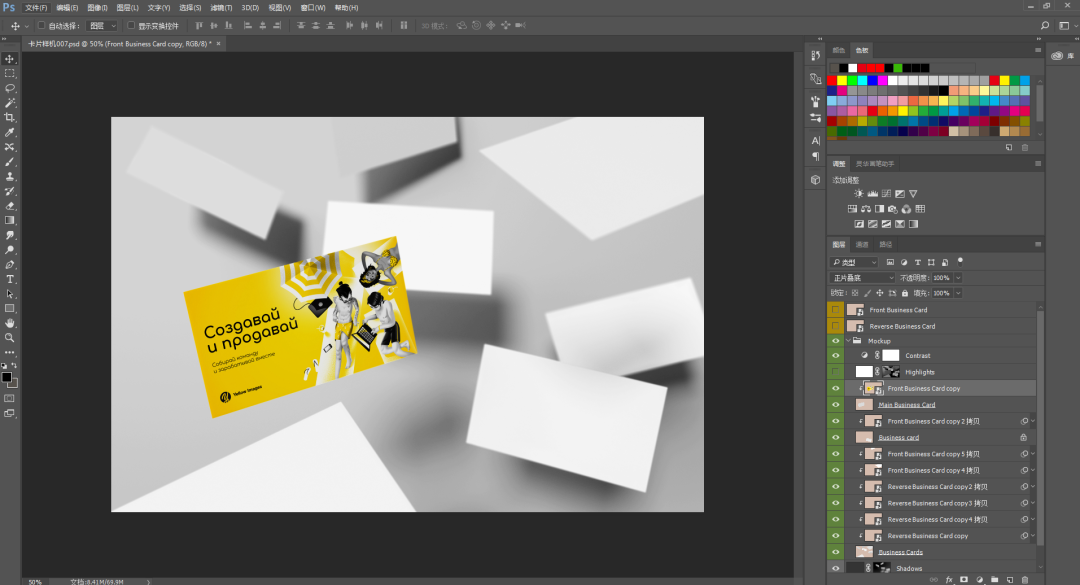
接下来,在修改过的智能对象图层前面的空白处,右键,栅格化图层。
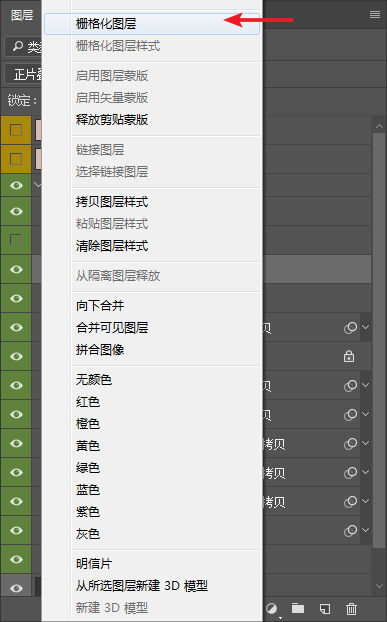
之后,按上述的操作,逐个替换其他的智能对象图层即可。
操作完成后,通过左上角的“文件”,另存为图片就行。
需要注意的是,改完后点击关闭,会提示是否需要保存,记得要选择“否”。
如果点击了保存,下次这个样机就没办法用了。
因为,之前已经把所有的智能图层,给栅格化成了图片,所以最后操作完,千万不能保存。
2. 电脑类型的样机
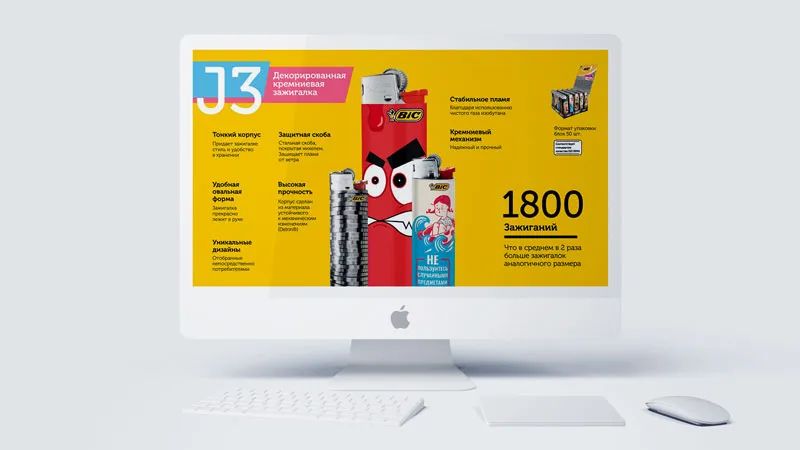
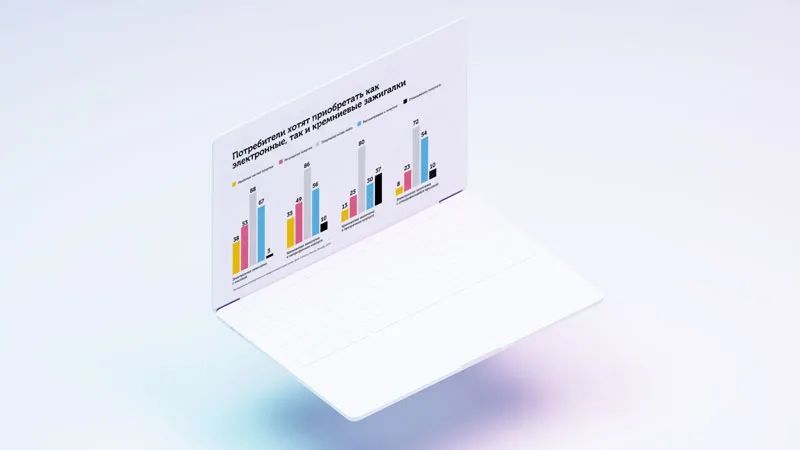
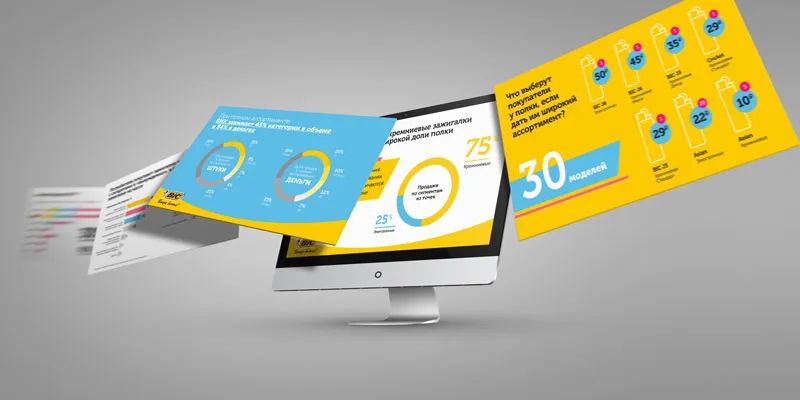
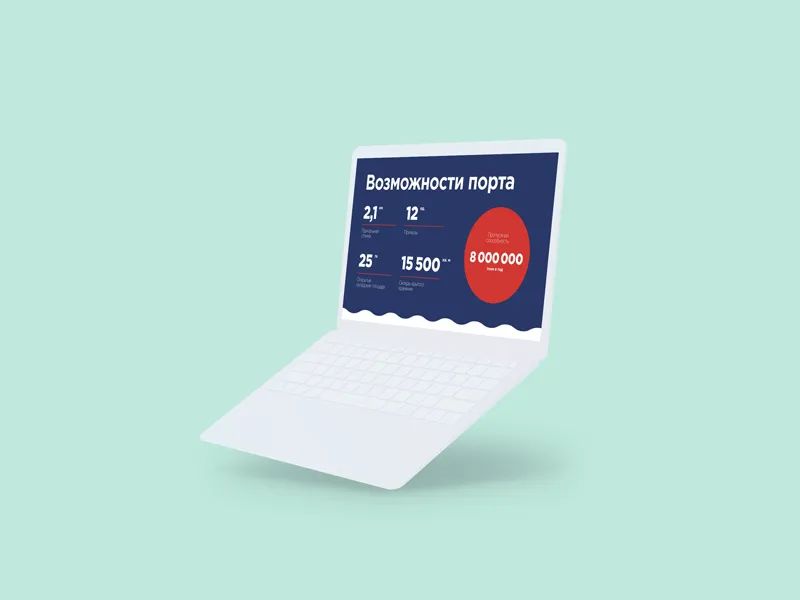
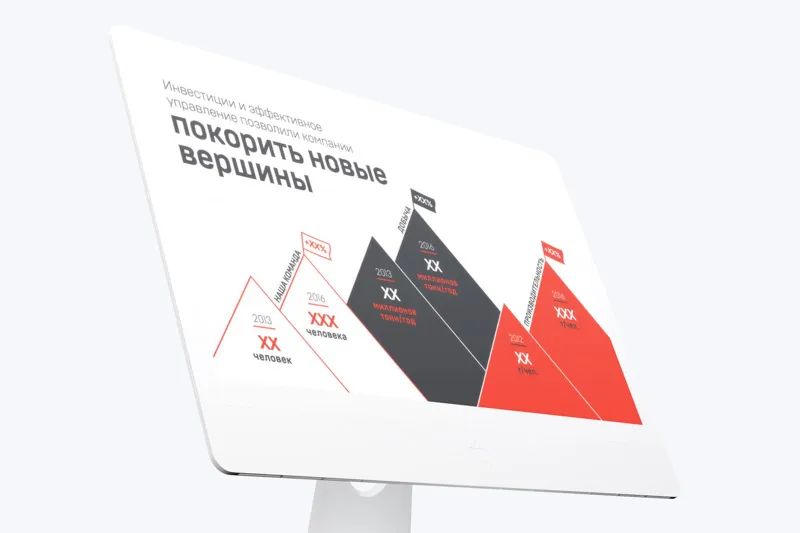
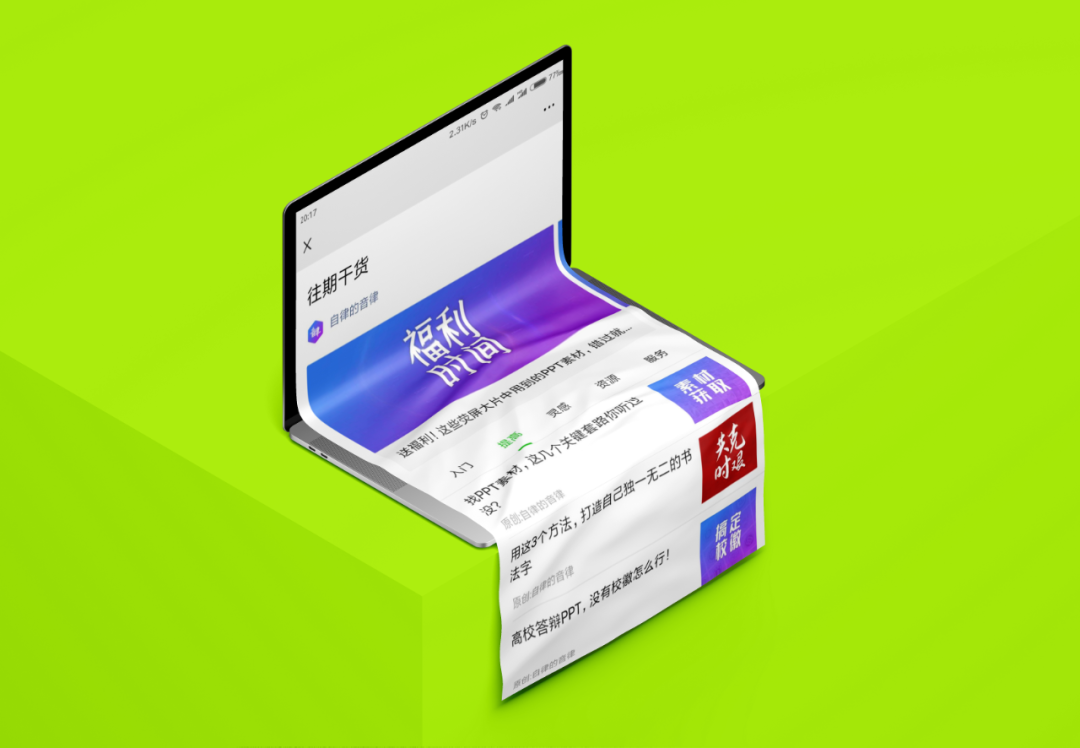
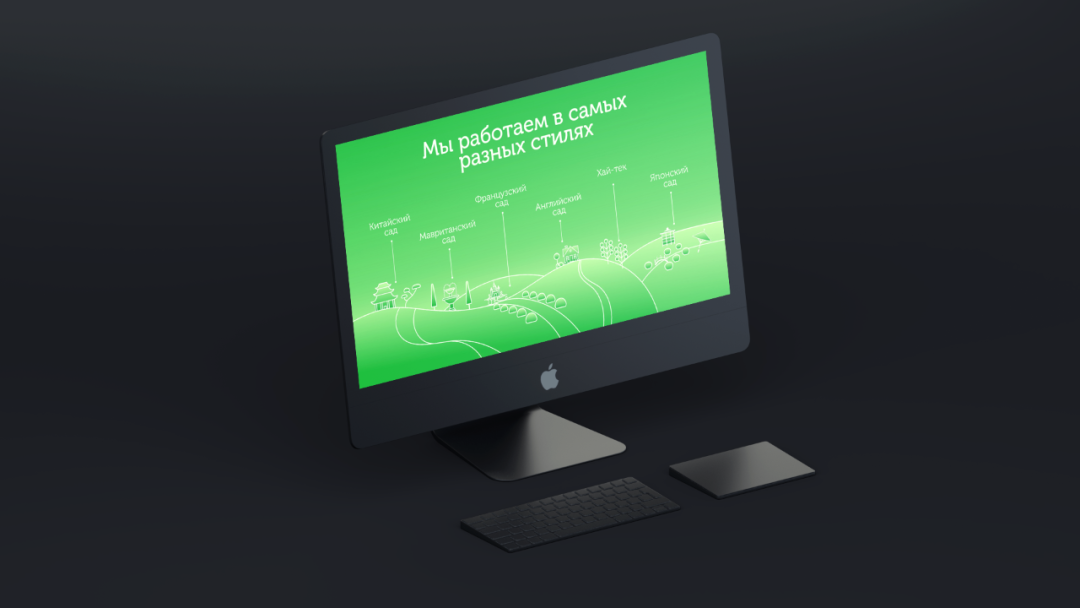

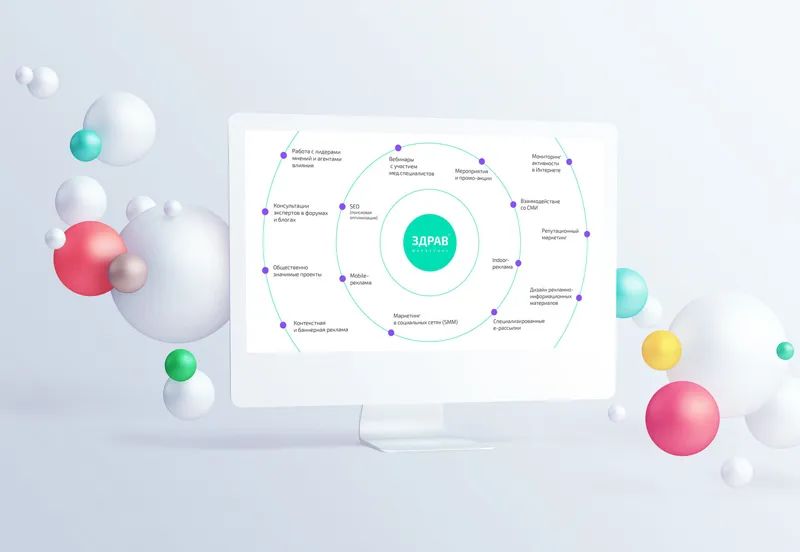

电脑样机,基本是简约类型的,用的时候,可以把背景图层给隐藏掉。
然后保存为 PNG 透明底的图片,就可以直接放到 PPT 里排版了。
这个很简单,就一笔带过吧。
3. 手机类型的样机
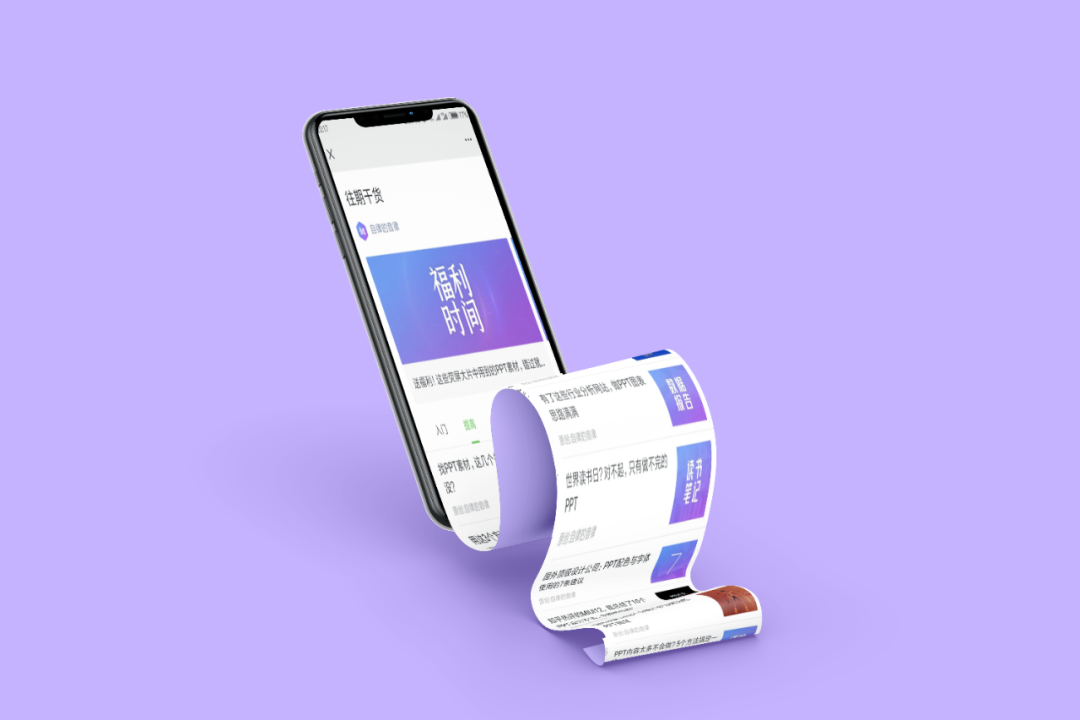
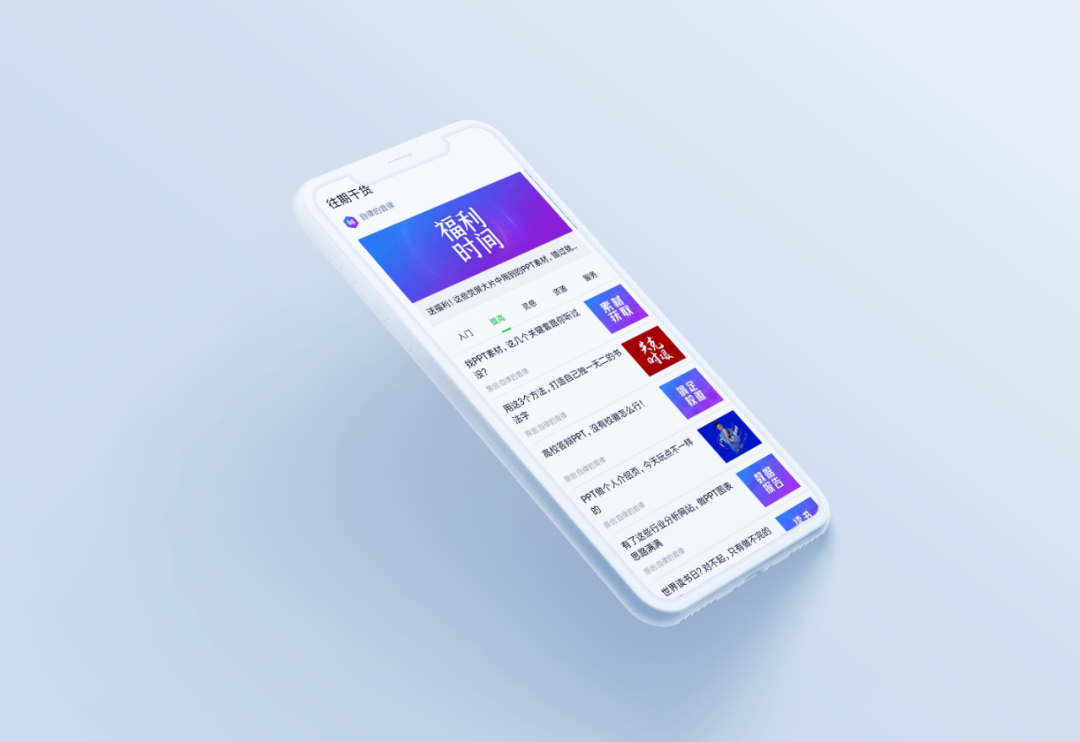
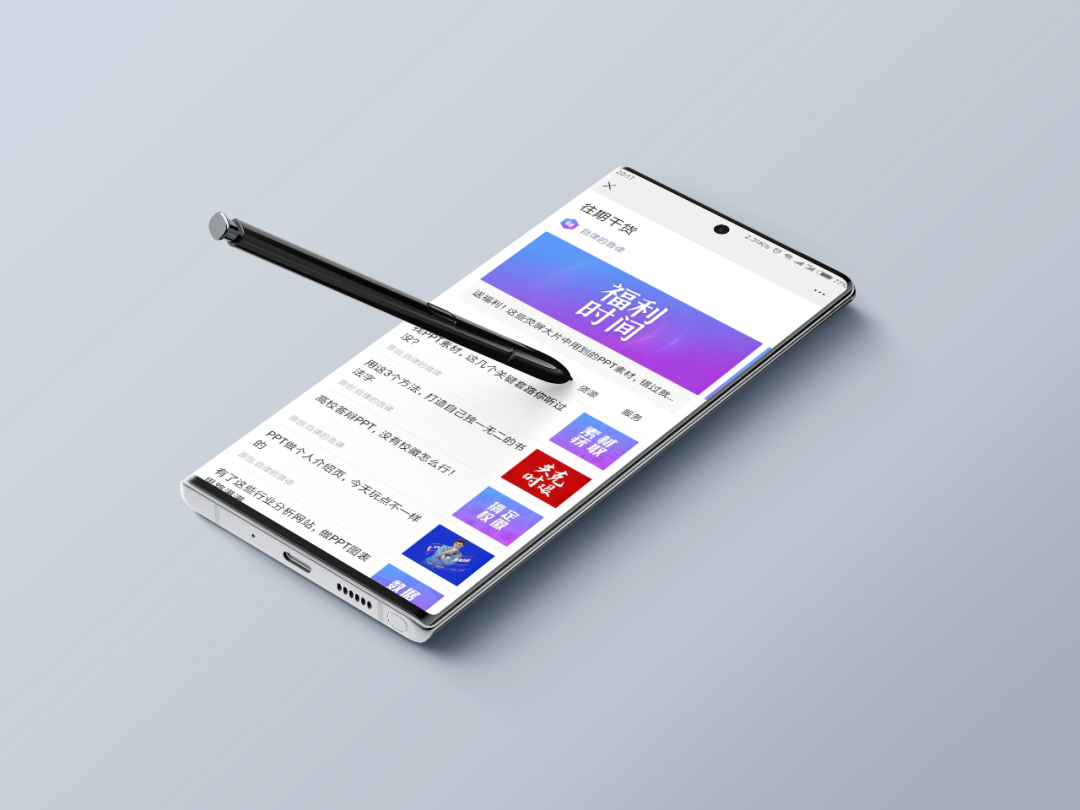
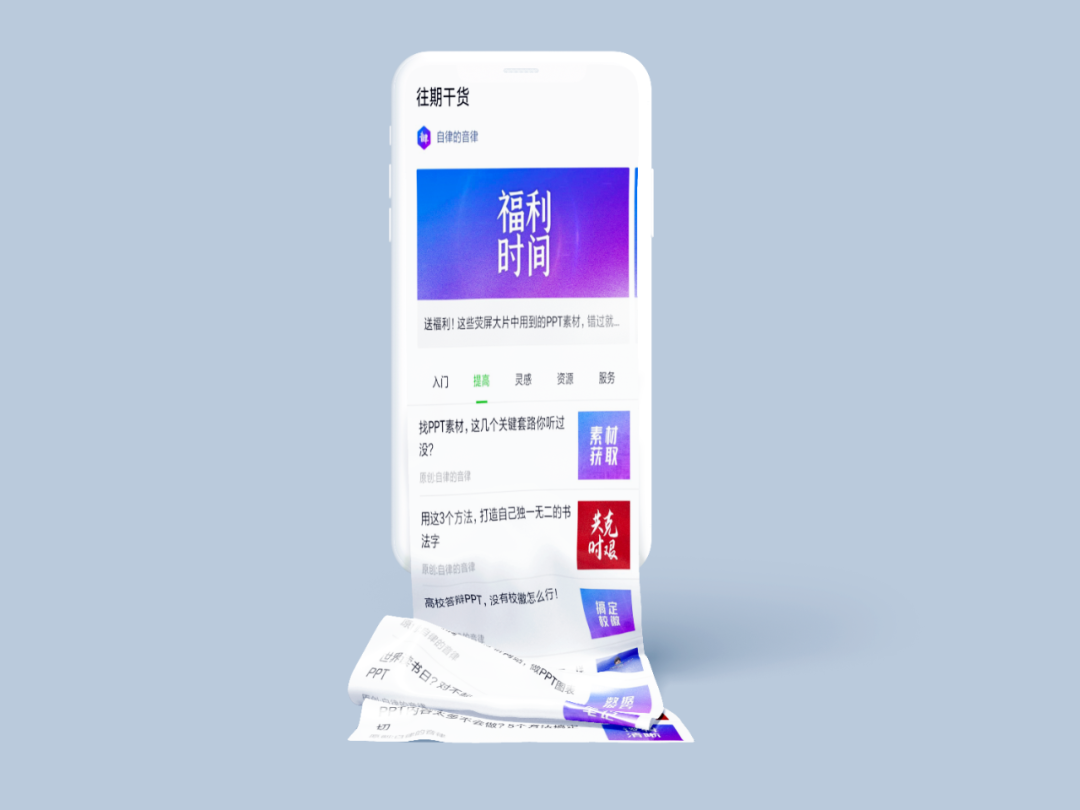
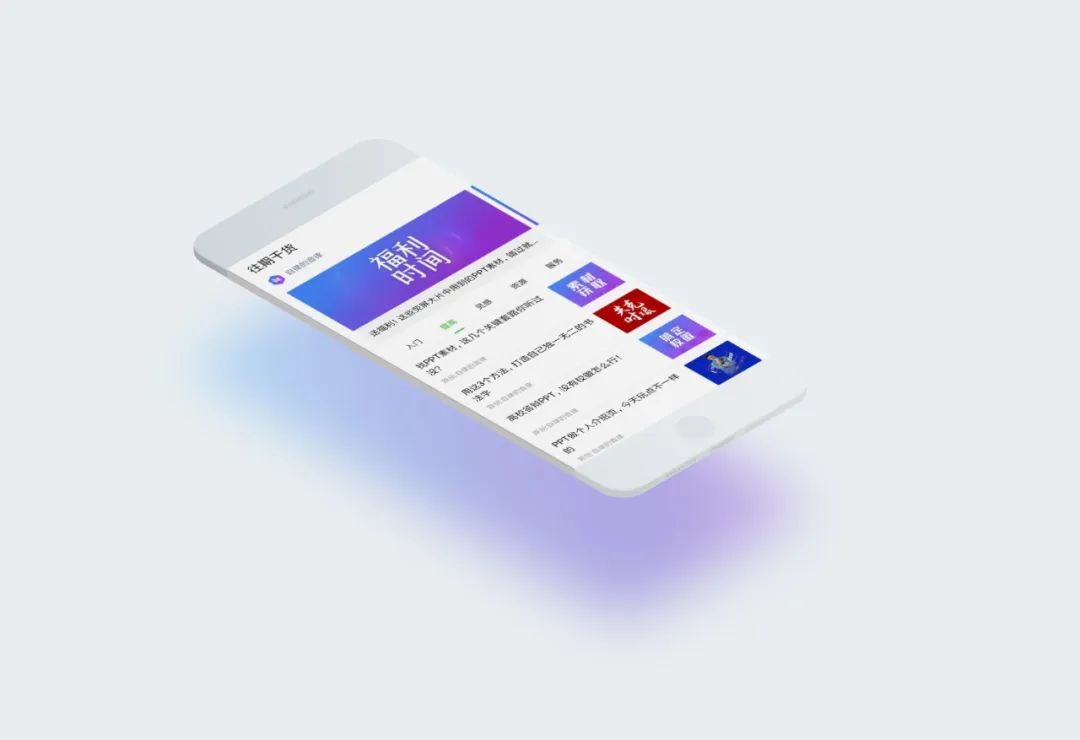
手机样机,只挑了几个质量非常高的。
大部分的操作和卡片样机一样,直接替换智能对象图层就行。
唯一有个地方需要提示一下:
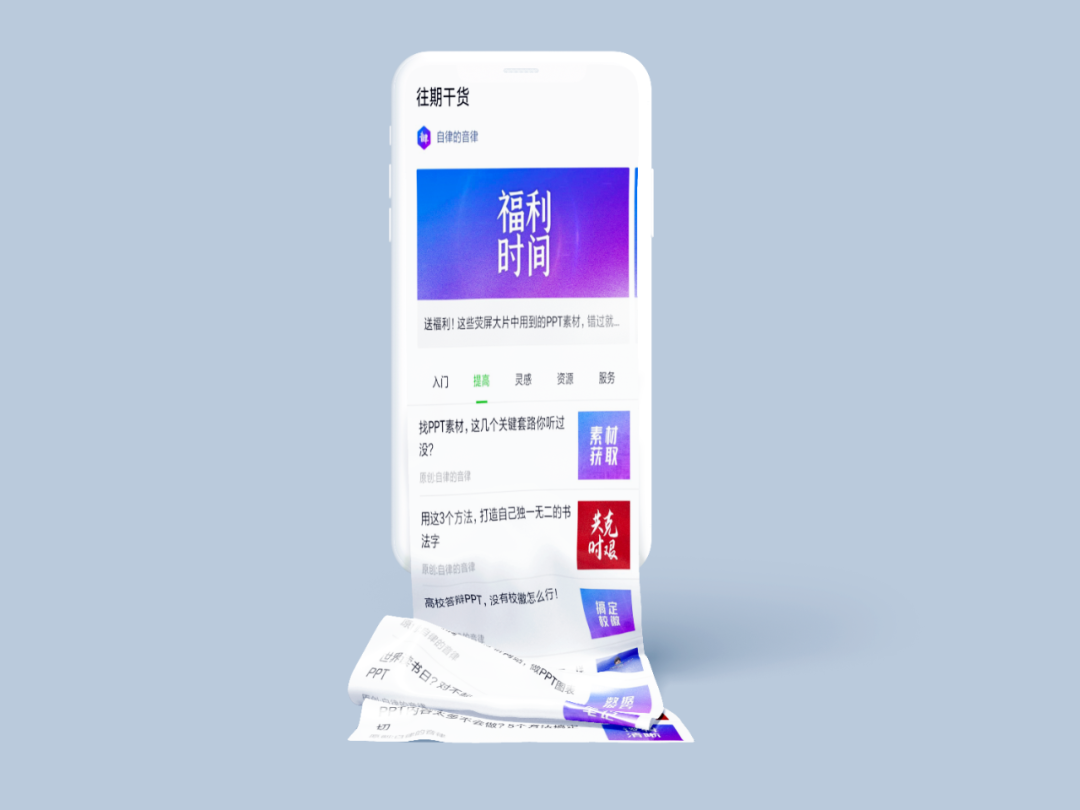
这种做了三维立体变换的样机,点开后不是正常的智能对象,我们替换图片的时候,要点击它提示的地方,具体看下图:
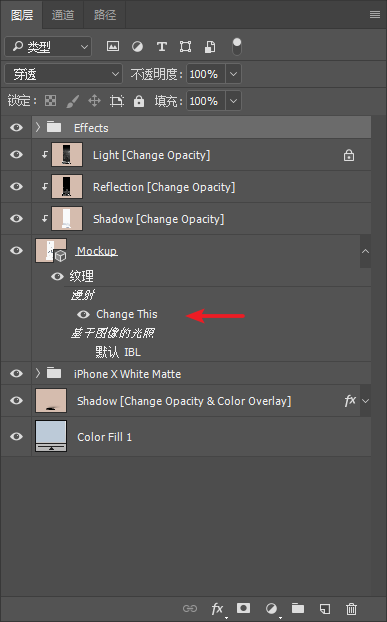
双击 “Change This”,然后把图片拖进去铺满,其他的操作都一样。
怎么样,质量是不是超高?
除了现成整理好的样机,如果需要更多其他样机素材,也可以通过咱们的菜单栏,打开“演示设计导航”。
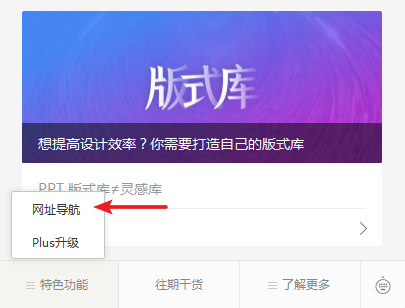
在里面,我专门整理了一个分类,有非常多好用的样机工具网站,有几十个站点,可以去探索玩耍一下。
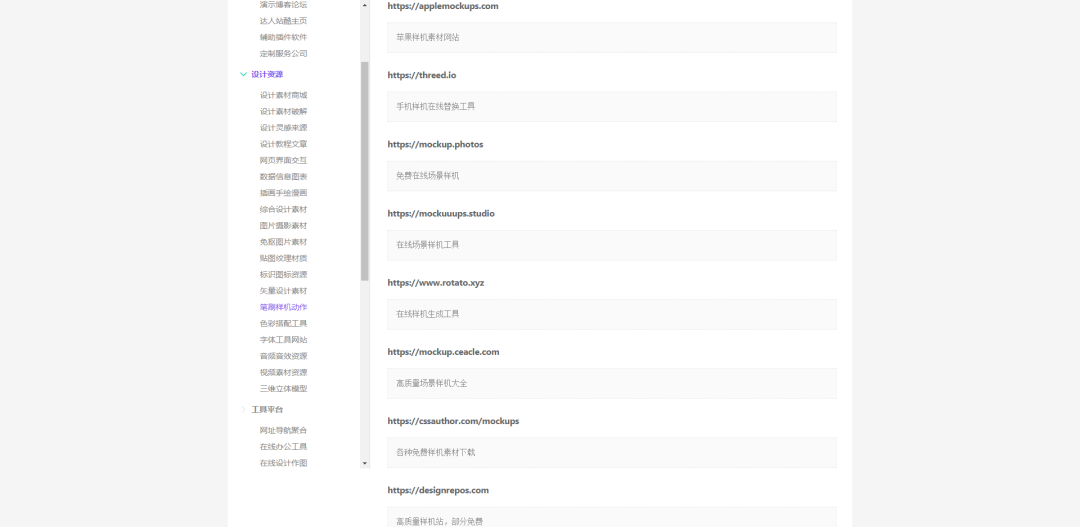
好了,介绍完毕,需要源文件的,后台回复“样机”就可以获取了。
最后,我再卖个萌,希望大家能够帮忙传播一下~
,希望大家能够帮忙传播一下~

















样机