哈喽,大家好,我是安。
今天带大家学习三种不同类型的图表:
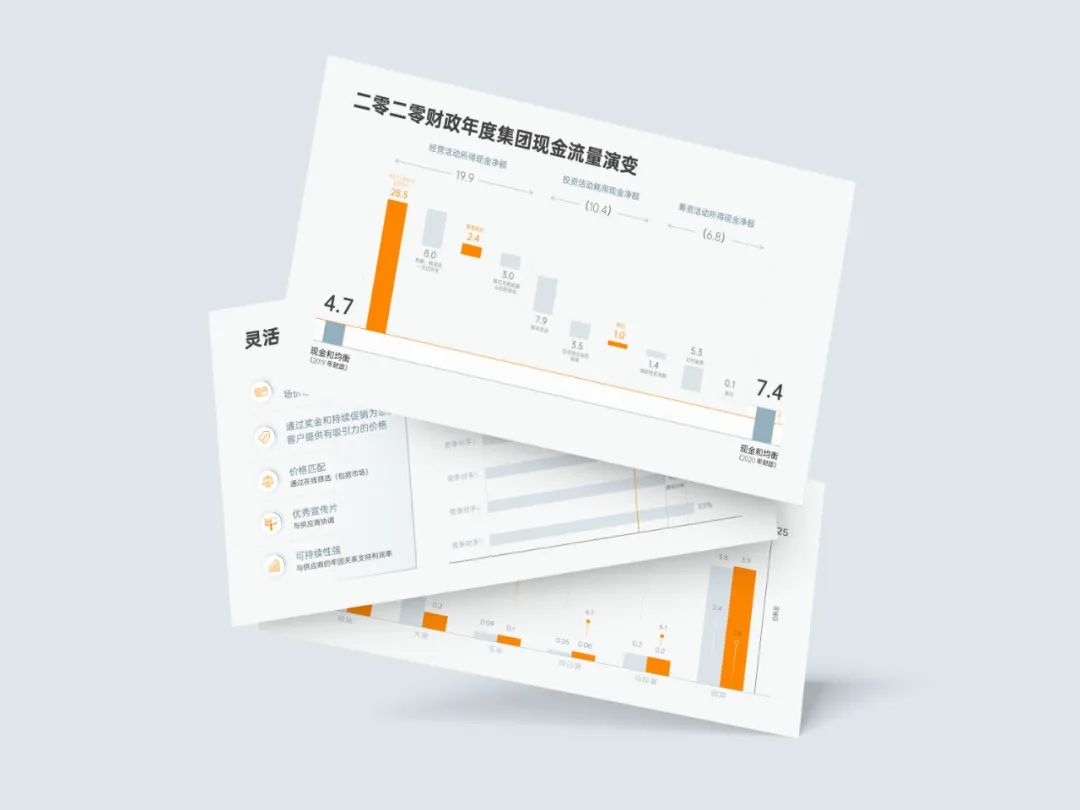
对图表感兴趣的小伙伴,可以打开电脑,跟着一起练习哦~
01. 资金分布情况
如下图,这是一页瀑布图,主要功能是表达数值之间的数量变化关系:
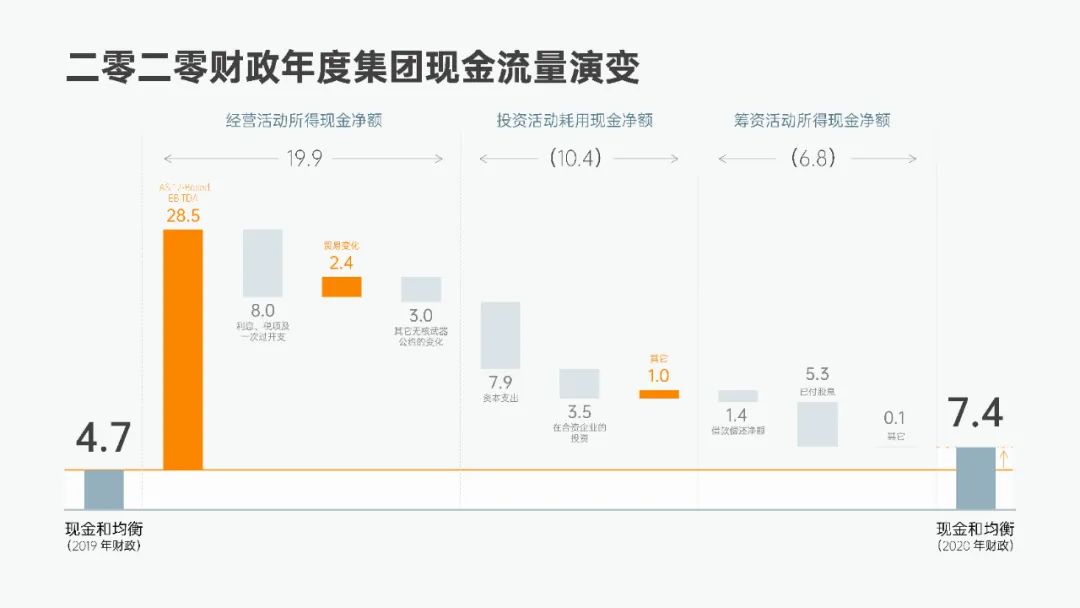
首先,插入瀑布图:
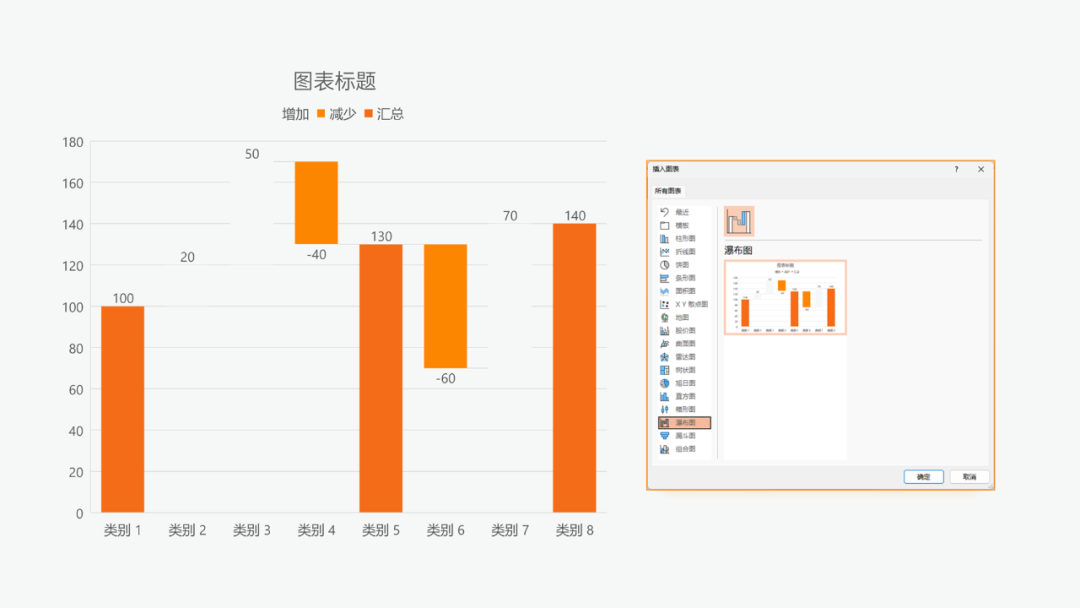
编辑数据,按照实际数据的增加与减少输入即可:
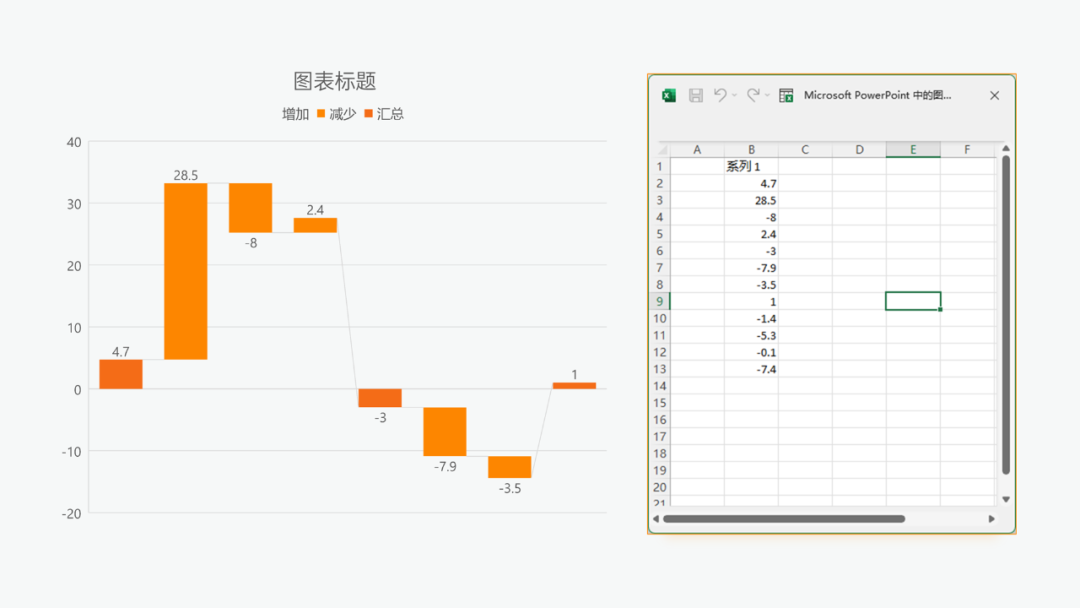
瀑布图有一个与其他图表不同的地方:输入超出默认选框的数据后,需要在图表设计 - 选择数据 - 选择图表数据区域中重新选择。
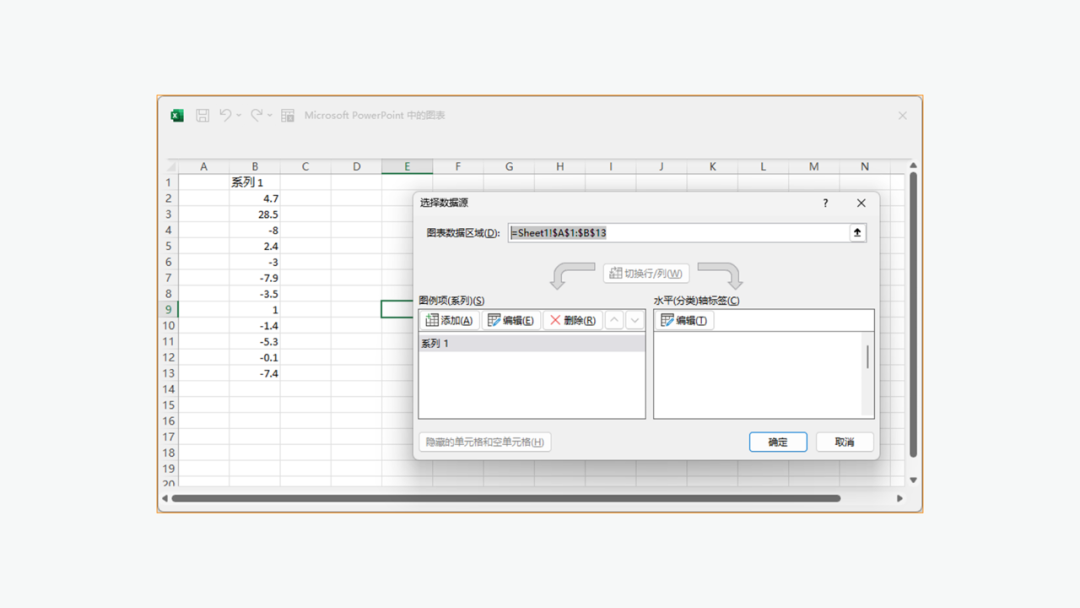
选中图表,取消勾选显示连接符线条,间隙宽度按需调整:
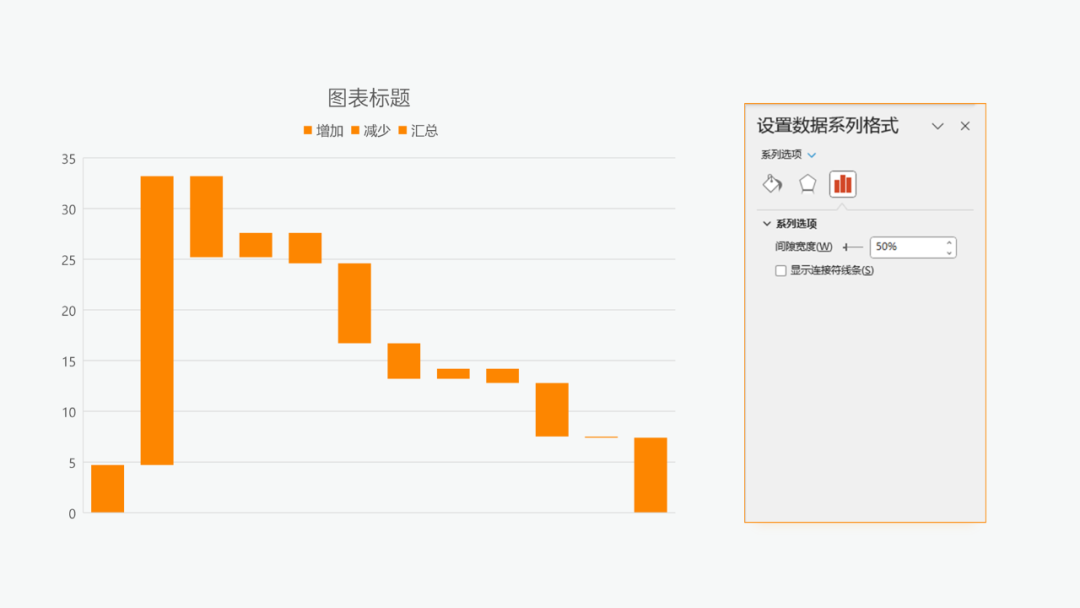
接着修改颜色,增加的部分改为橙色,减少的部分改为蓝灰色(第一行和最后一行除外):
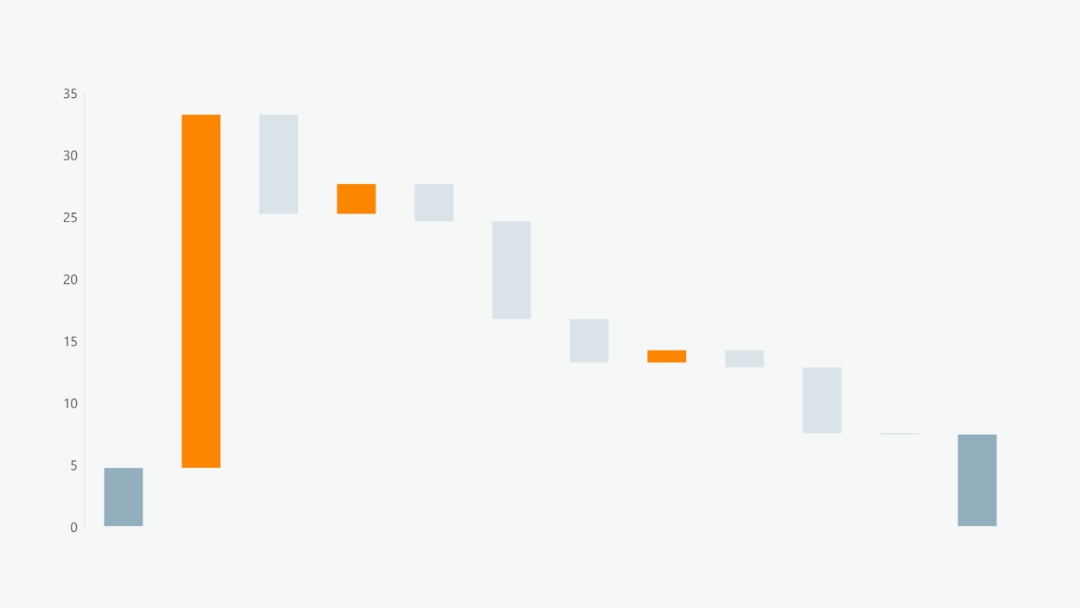
接下来,将图表在页面中按参考线排版,并加上数据标签。
可以使用图表默认的数据标签,也可以额外插入文本框,本案例中使用的方法是插入文本框(方便对齐):
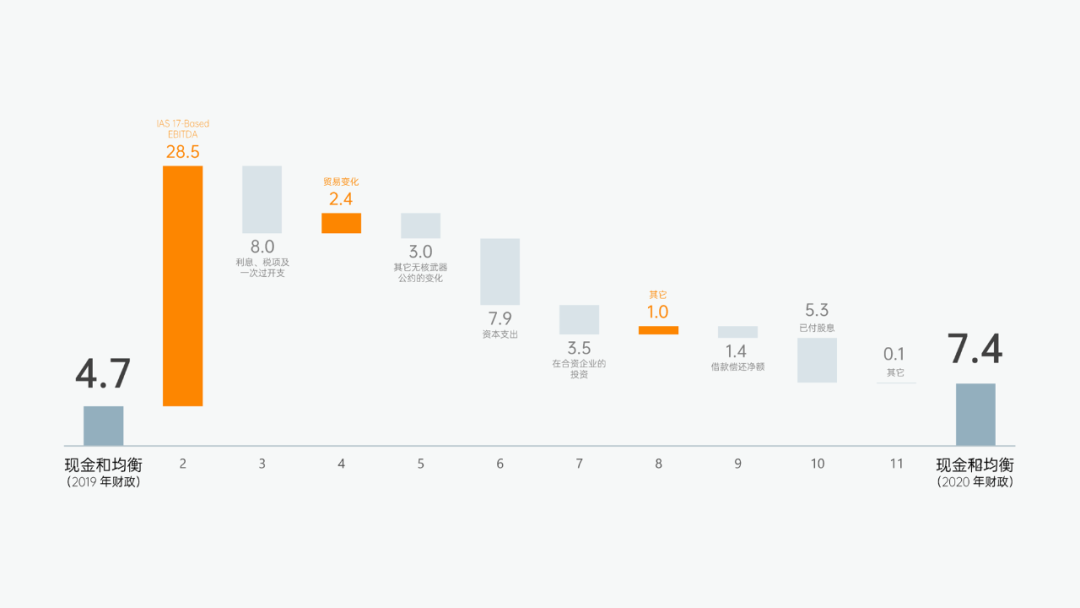
为了让图表更清楚地呈现数据变化,还可以加入一些额外的形状,作为辅助修饰:
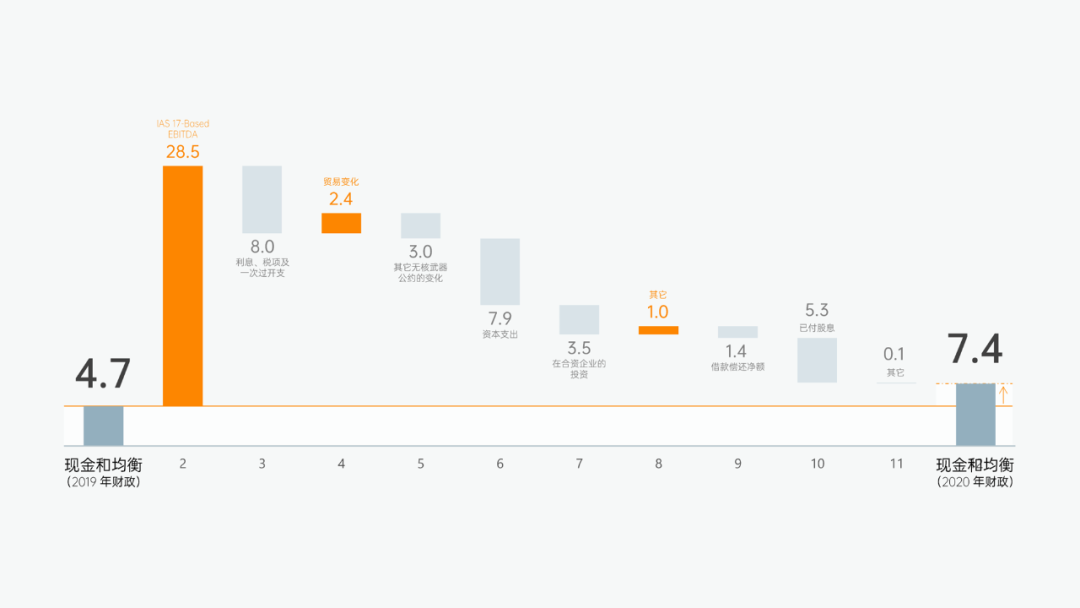
最后,添加主标题和小标题,与图表排版整齐即可:
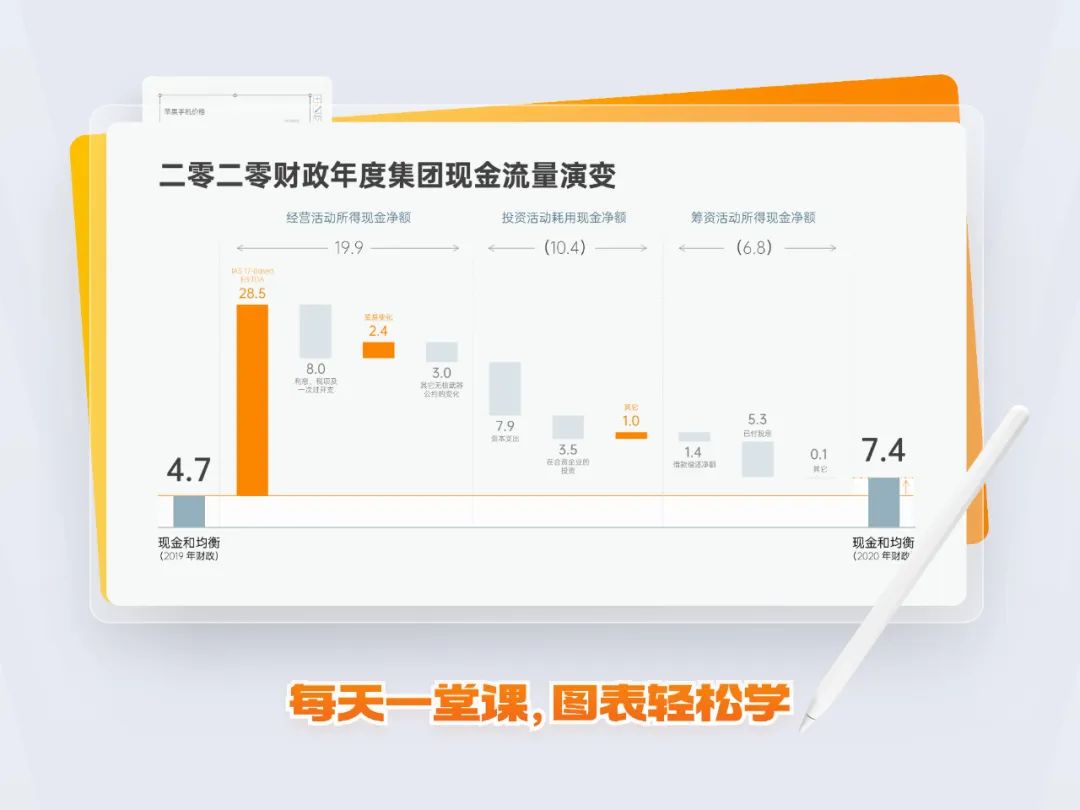
接下来,一起看第二份图表。
02. 不一样的对比
这页图表,其实是两个年度的两个不同指标的数据对比:
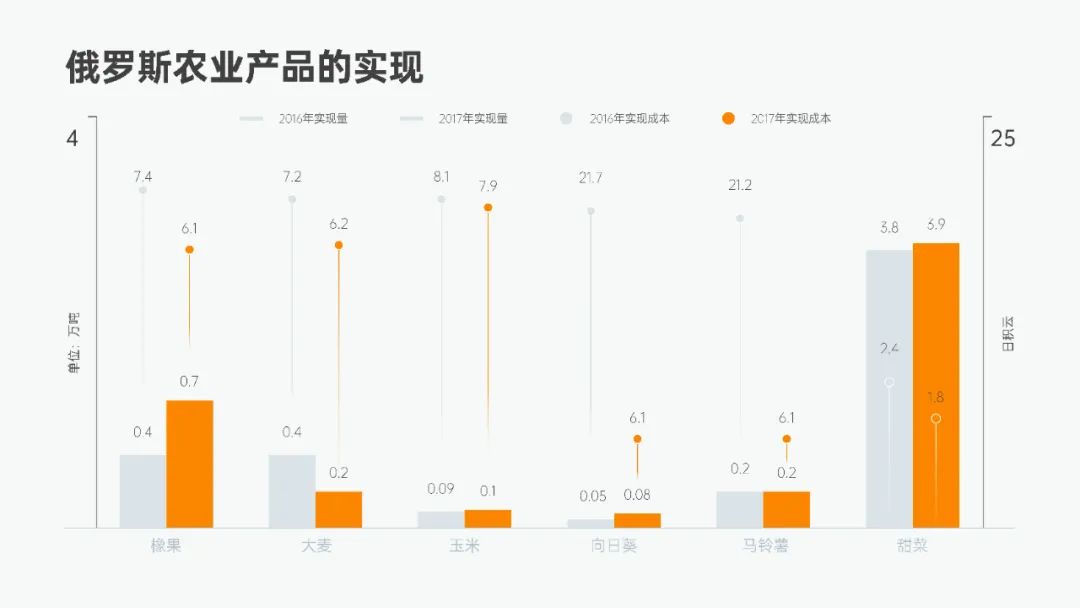
但是,用了与之前分享过的柱形图不同的表达方式,加入了不同类型图表的对比,使数据之间的对比更加明显。
首先,插入簇状柱形图:
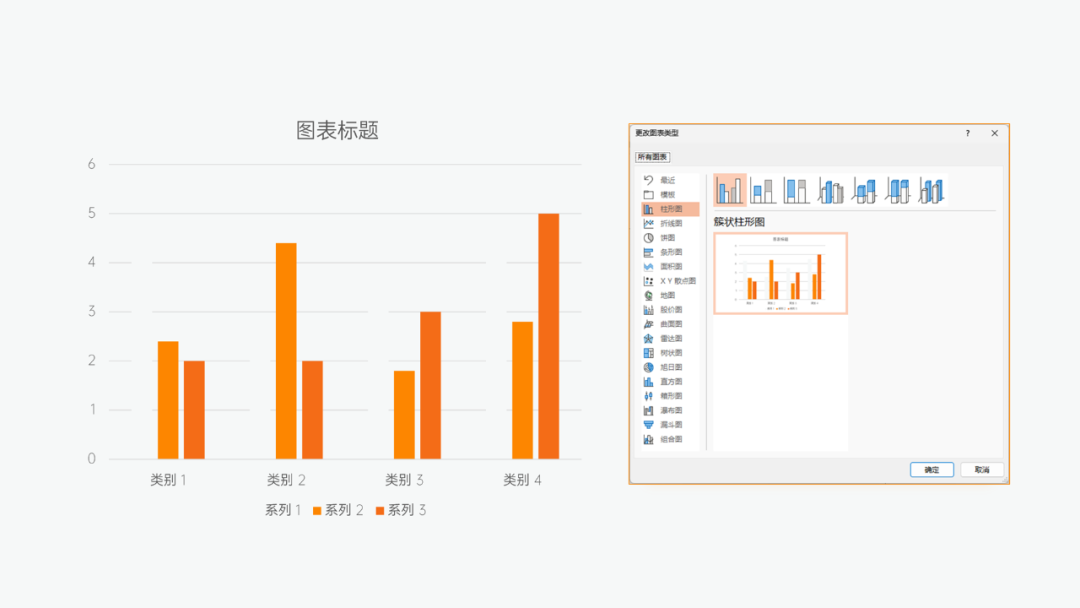
由于 6 项数据之间的差额过于悬殊,为了更好地呈现数据,我将其设置成了 6 个小图表:
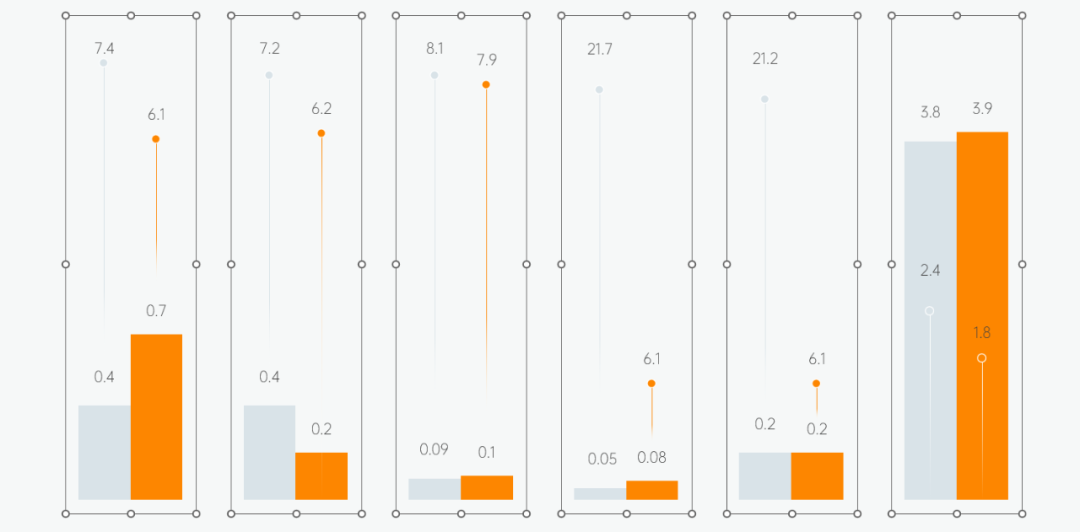
编辑数据,系列 1、系列 2 为柱形图数据,系列 3、系列 4 设置为散点图(D3、E4 为对应系列散点图的 Y 轴数据):
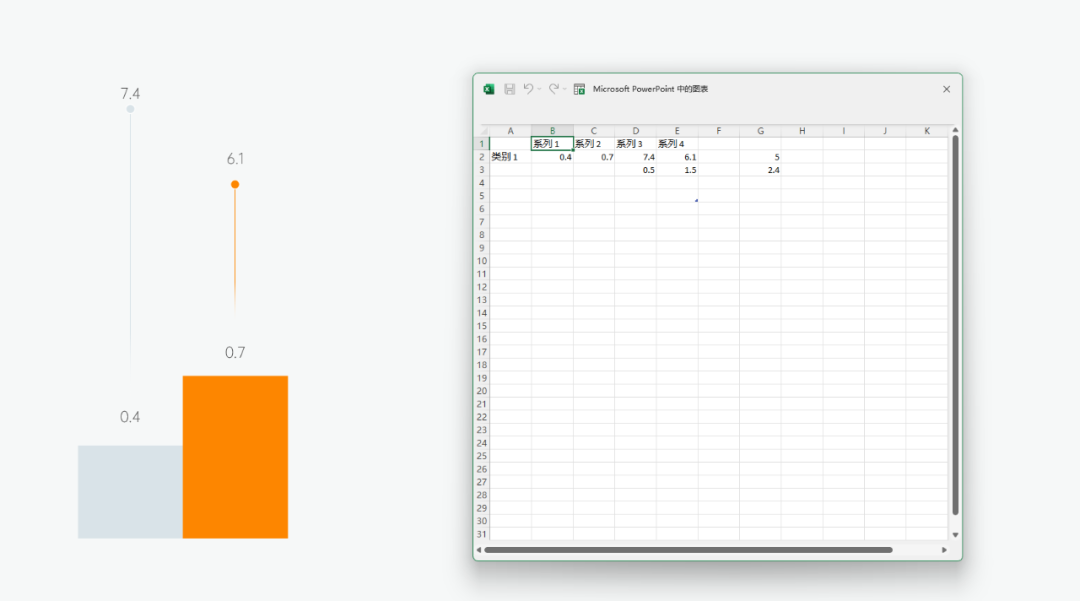
接着选中散点图,依次设置垂直误差线:方向为负偏差,末端样式无线端,误差量为百分比 100%。
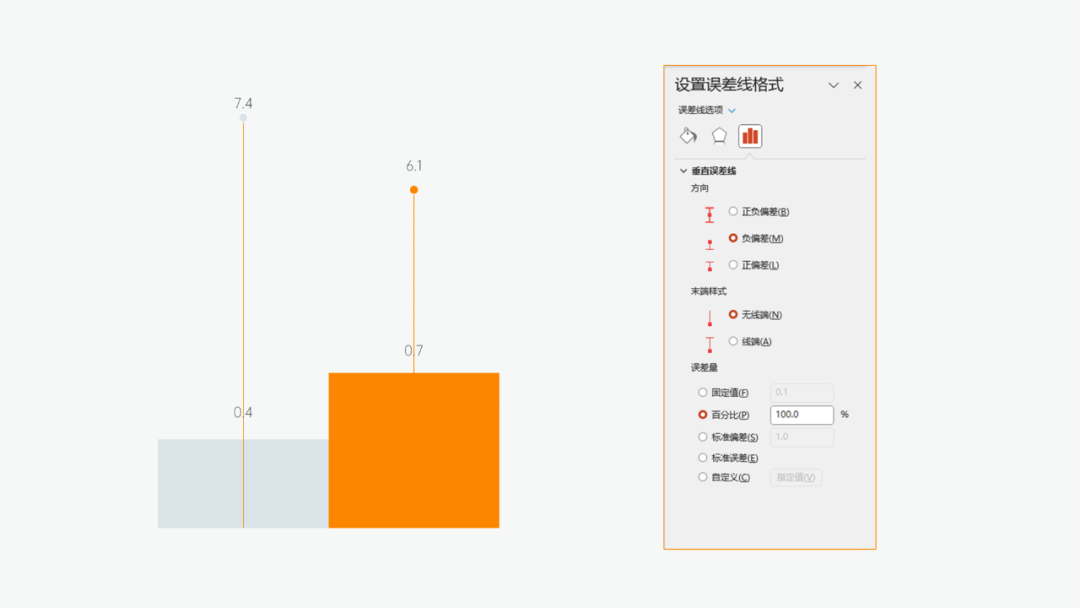
再设置误差线的线条为渐变线,误差线渐变的第二个光圈设置为白色透明度 100%,光圈位置按实际情况调整:
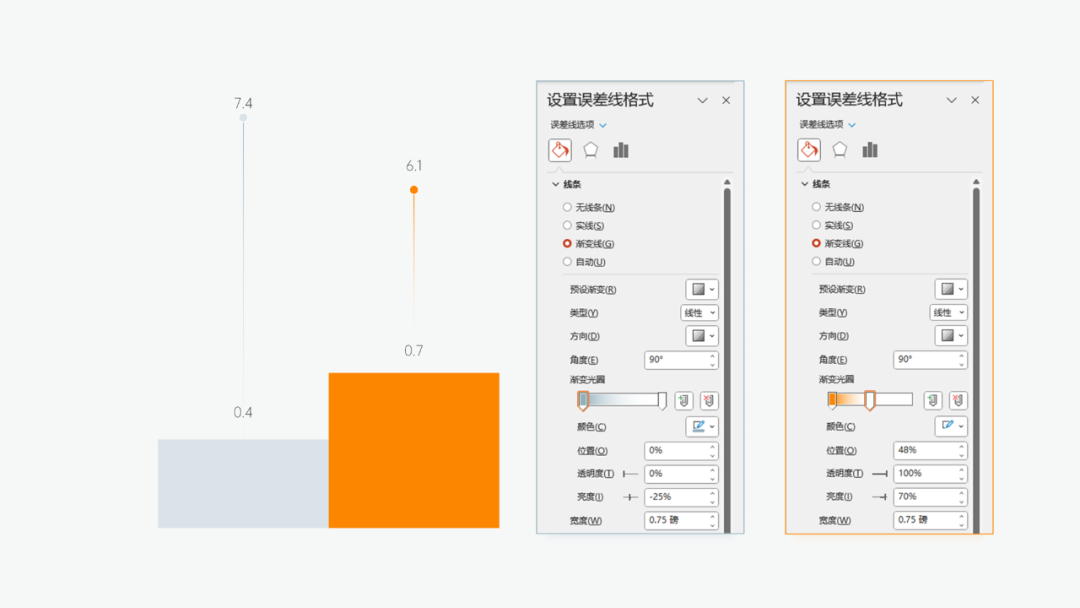
最后,复制 4 份横向对齐排版,修改数据以及坐标轴的最大值,并加上标题和其他文本,搞定:
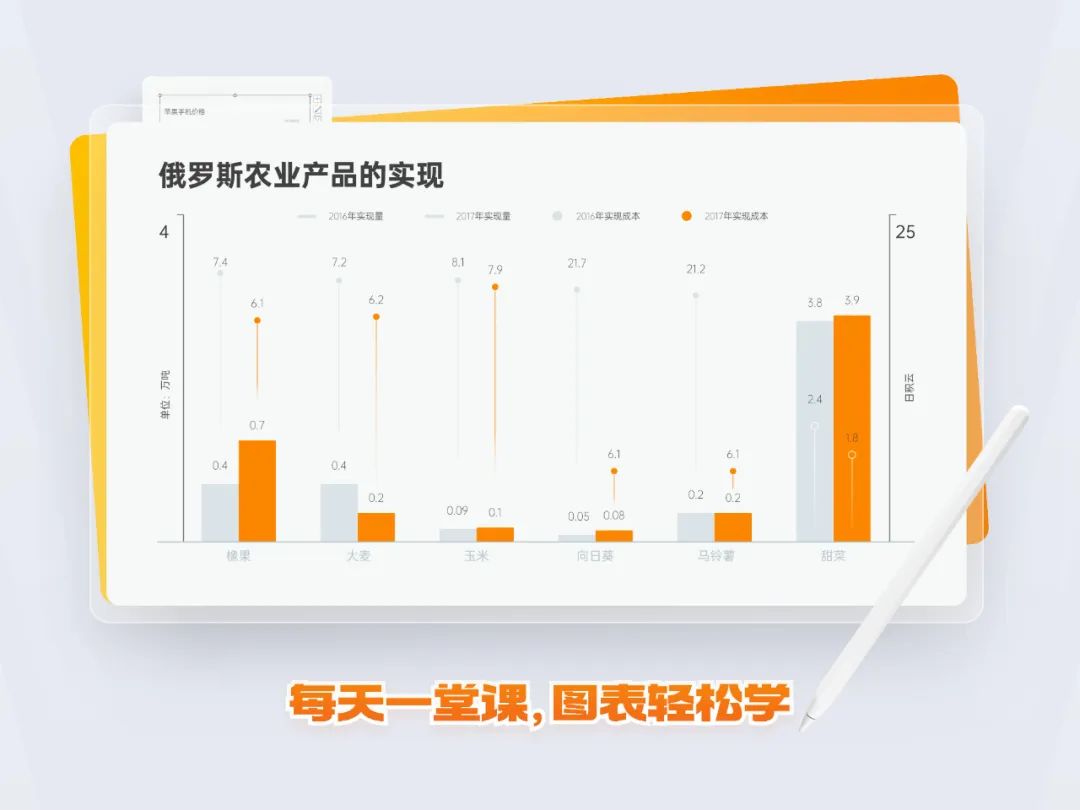
当然,这个页面中的图表,同样也可以整合为一个完整的图表,大家感兴趣可以试试看。
接下来,是第三份组合图表。
03. 多项组合条形
这个页面中的图表,是用 PPT 条形图和散点图完成的,在职场中如果有多个标准,也可以尝试使用这种图表的表达方式噢:
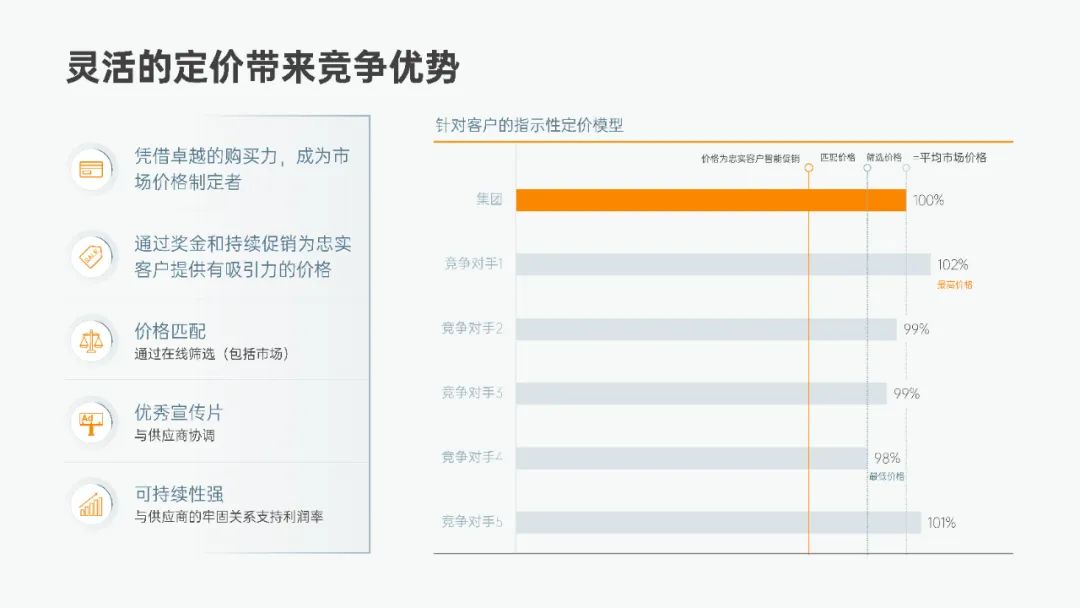
首先,插入簇状条形图:
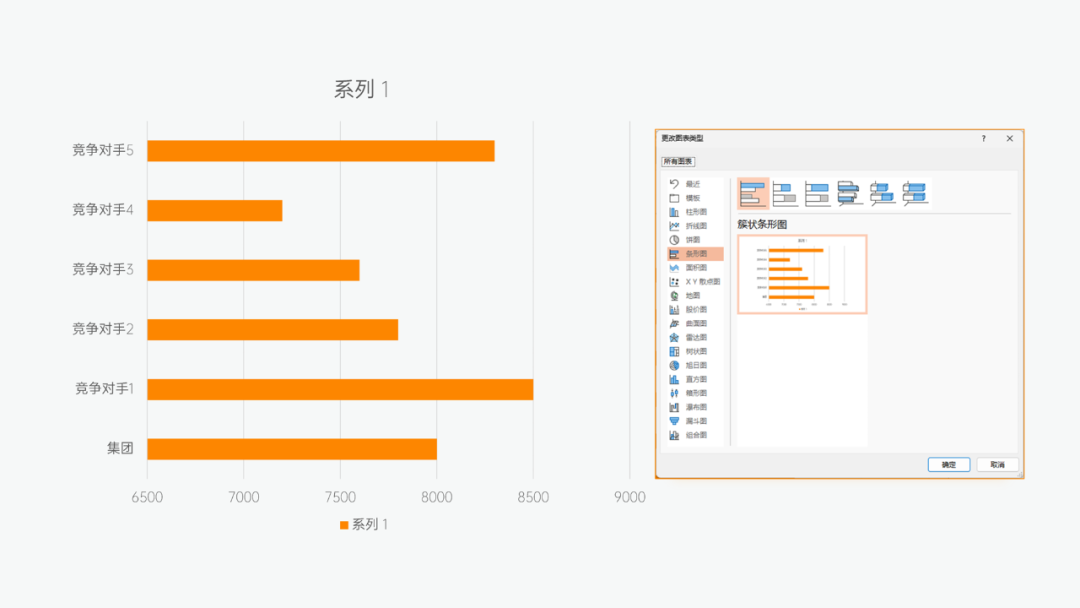
编辑条形图的数据:
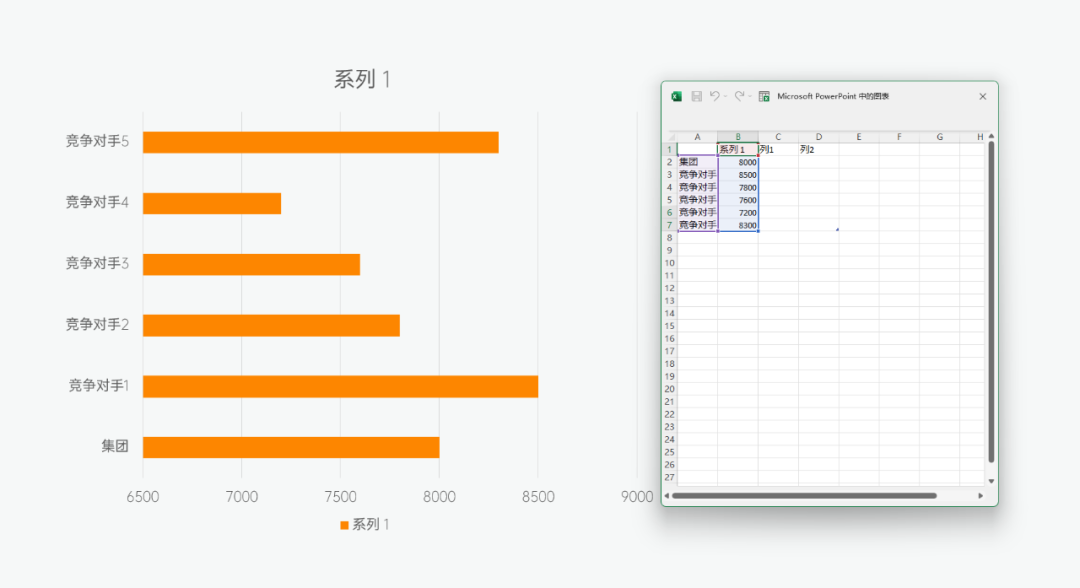
接着添加 3 个系列,设置为散点图(数据对应实际标准):
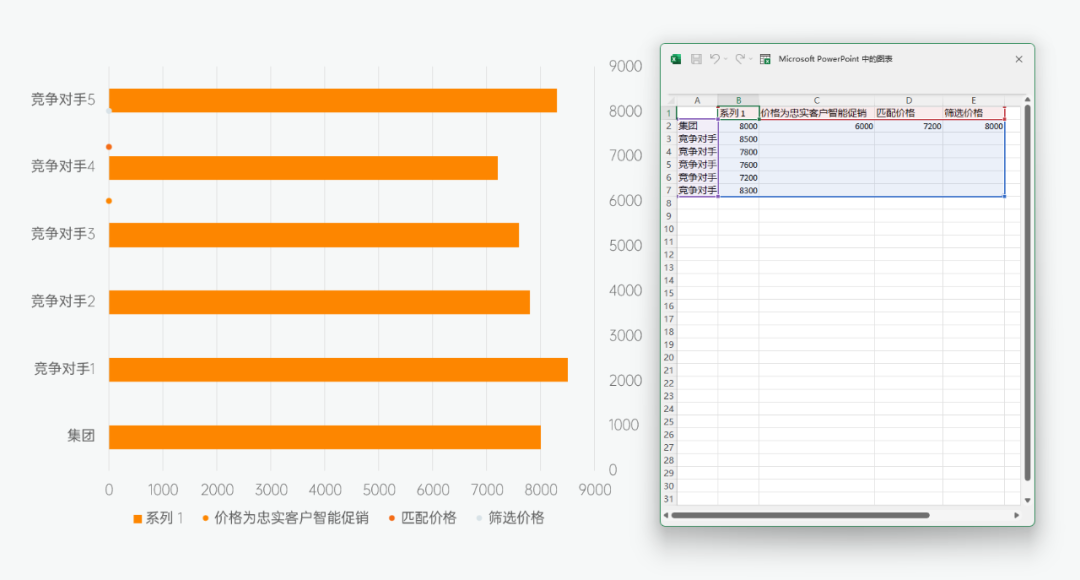
设置次坐标轴的最大值为 18.接着依次设置 Y 轴数据,均为 18:
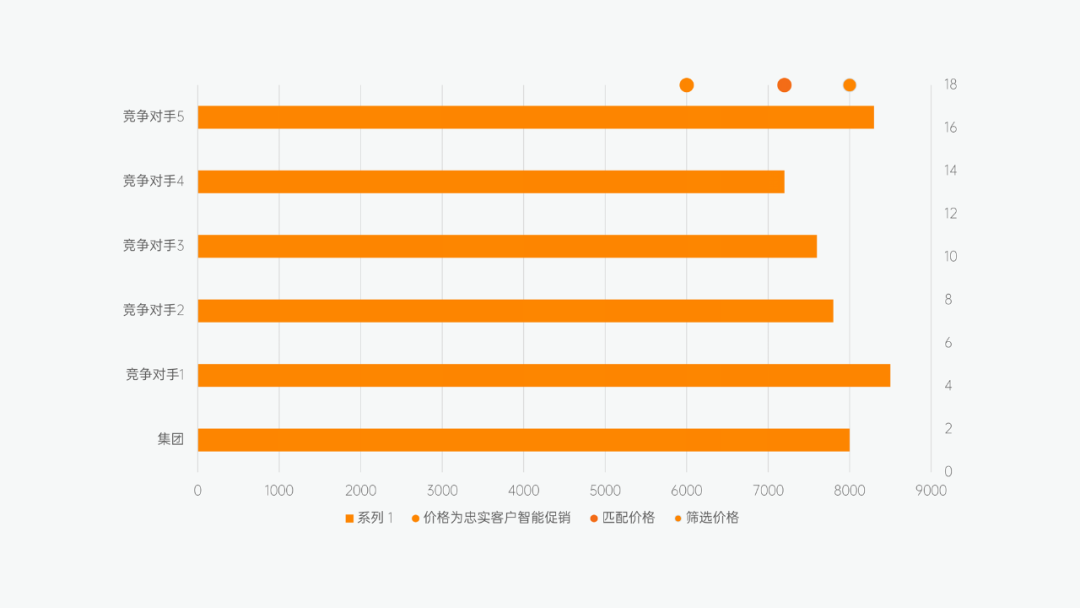
再设置散点图的垂直误差线为百分比 100%:
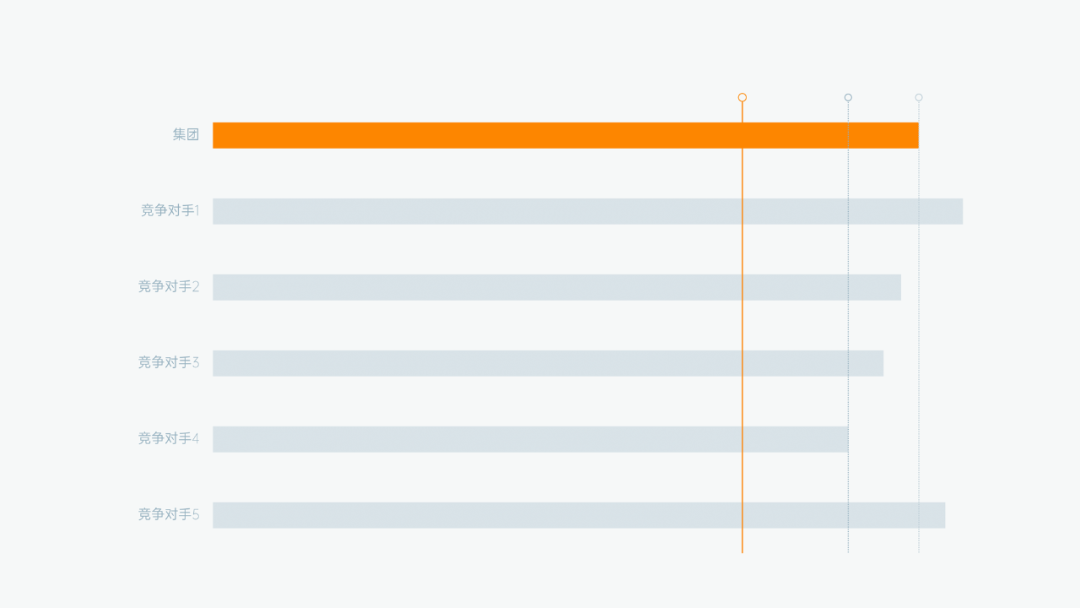
添加数据标签,散点图的标签改为系列名称:
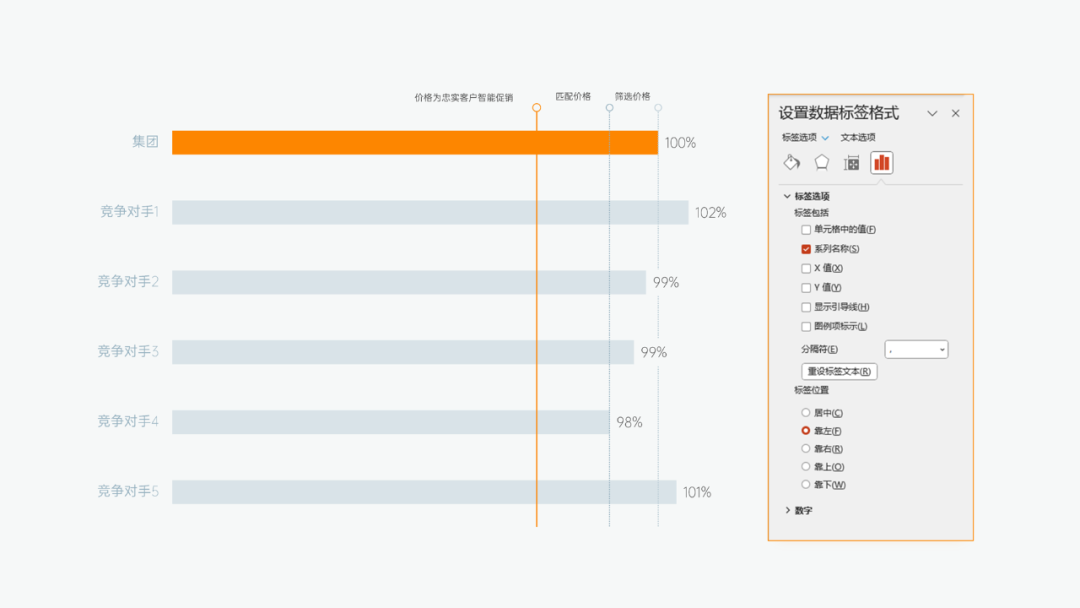
最后,左侧加上其他文字内容,简单排版整齐,这页图表就制作完成了:
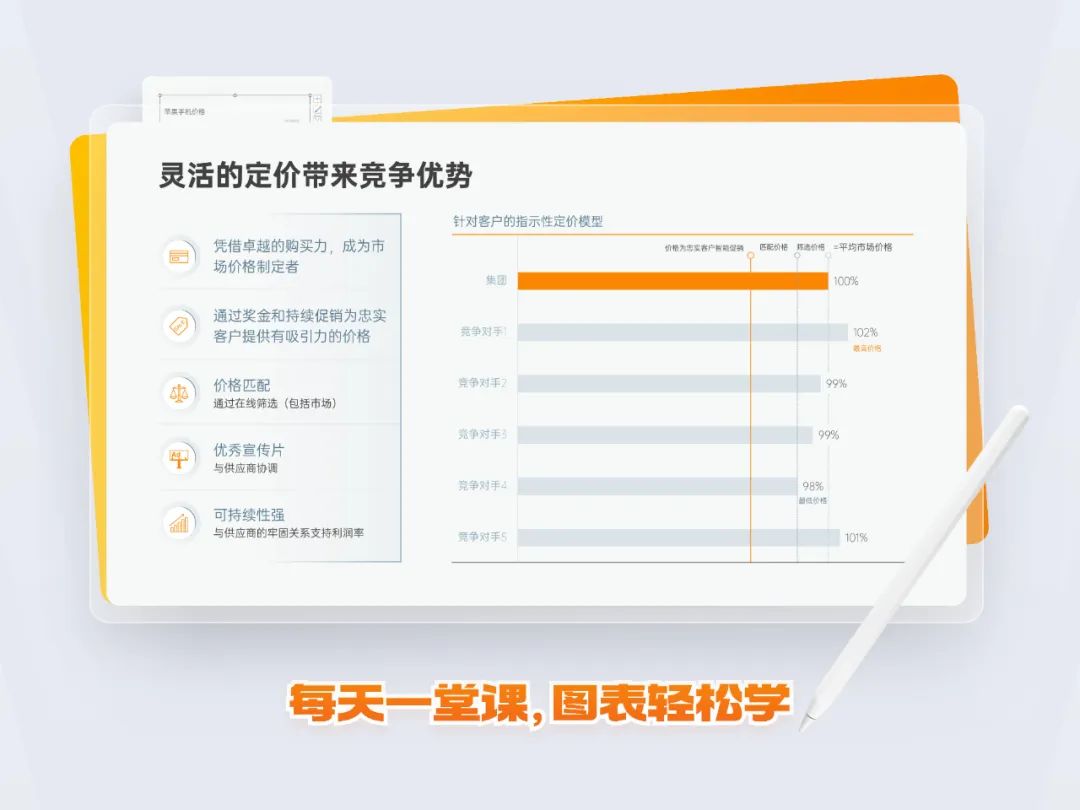
以上,就是今天分享的 3 页图表教程,希望对大家有所帮助~
如果想系统学习 PPT 图表的制作思路与方法,让自己的汇报或报告看起来更专业美观,推荐入手我们的图表视频课程哦:
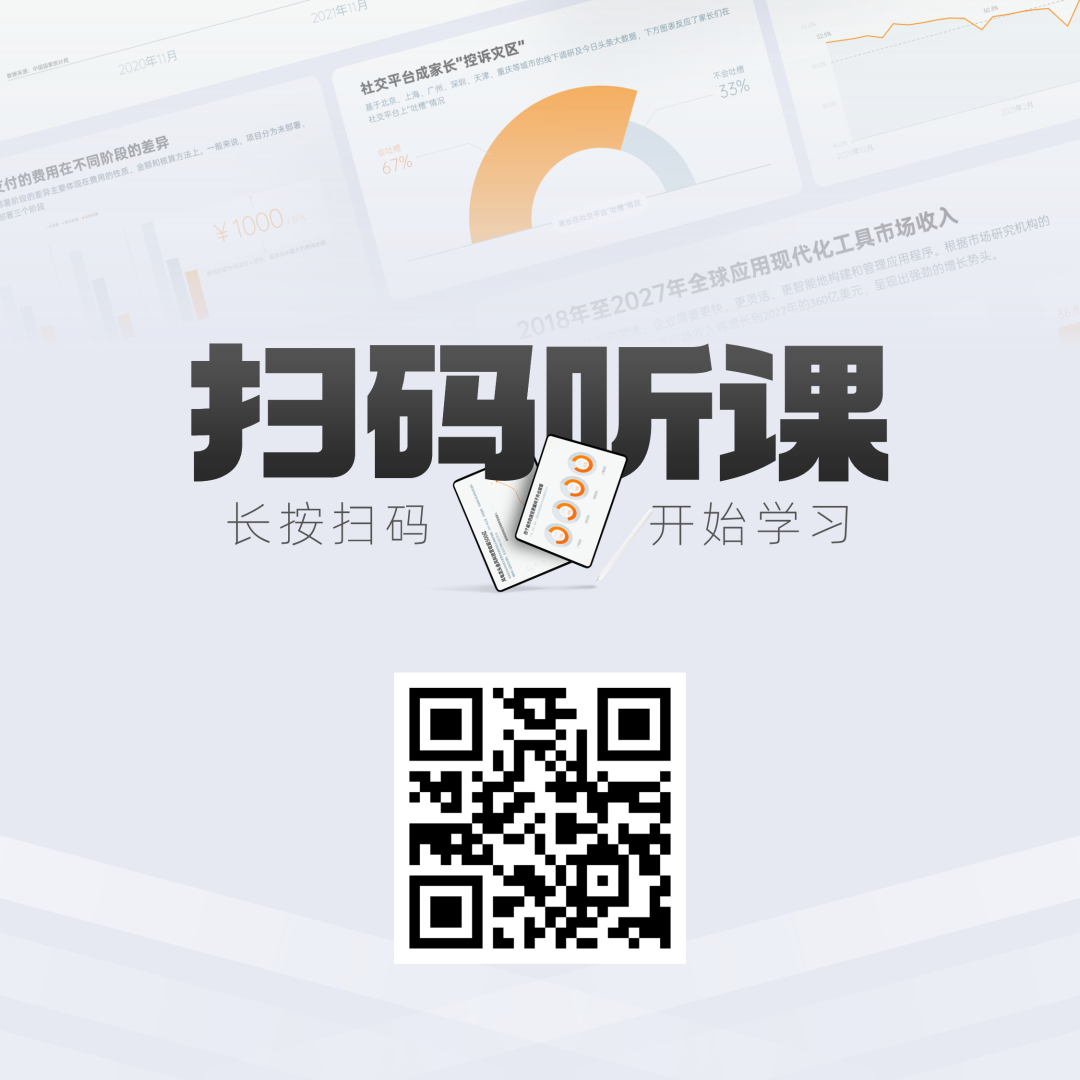
如果想加入社群,查看更多 PPT 系列课程,获取更多优质素材资源与点评,欢迎长按下图扫码加入:

















