哈喽,大家好,我是安。
今天带大家学习一份条形图和两份柱形图:
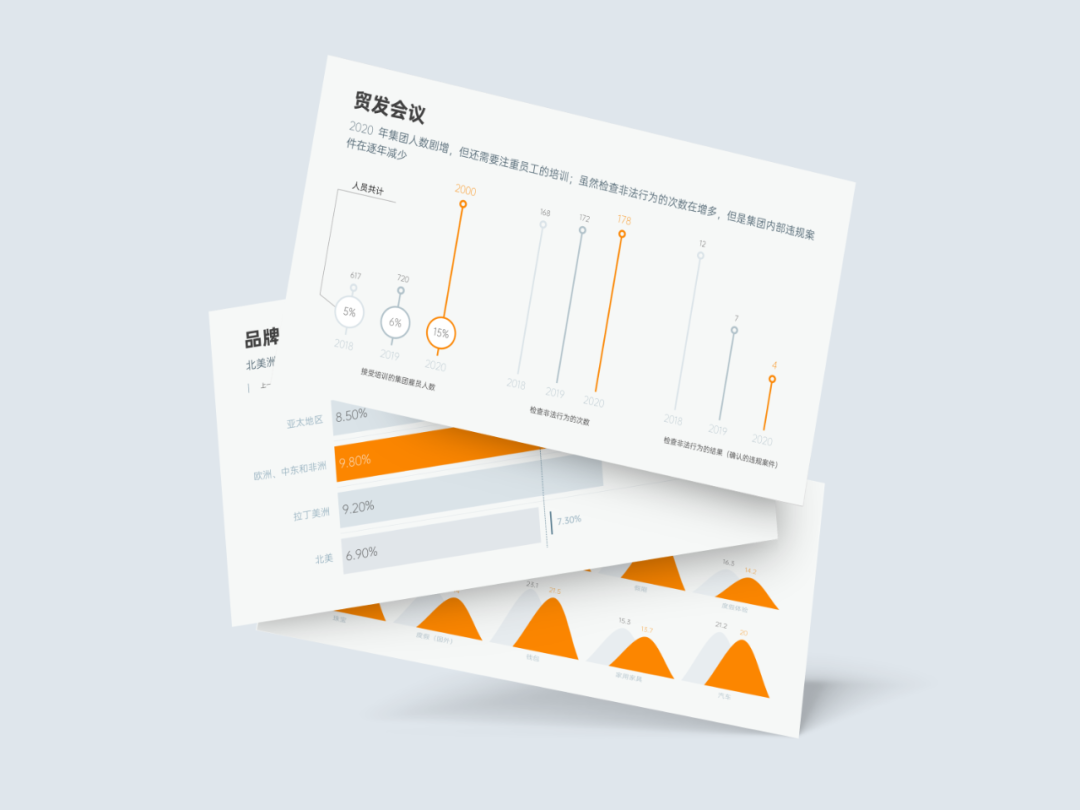
对图表感兴趣的小伙伴,可以打开电脑,跟着一起练习哦~
01. 设立数据标准
这页图表虽然数据较多,但并不乱,整体整洁干净,很适合在职场中使用:
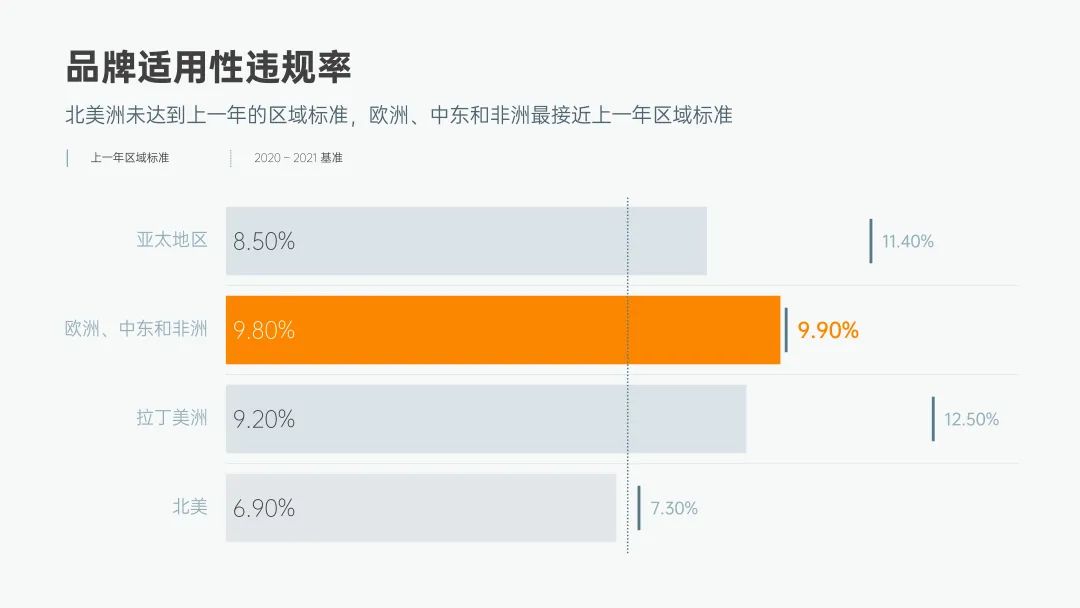
首先,插入簇状条形图:
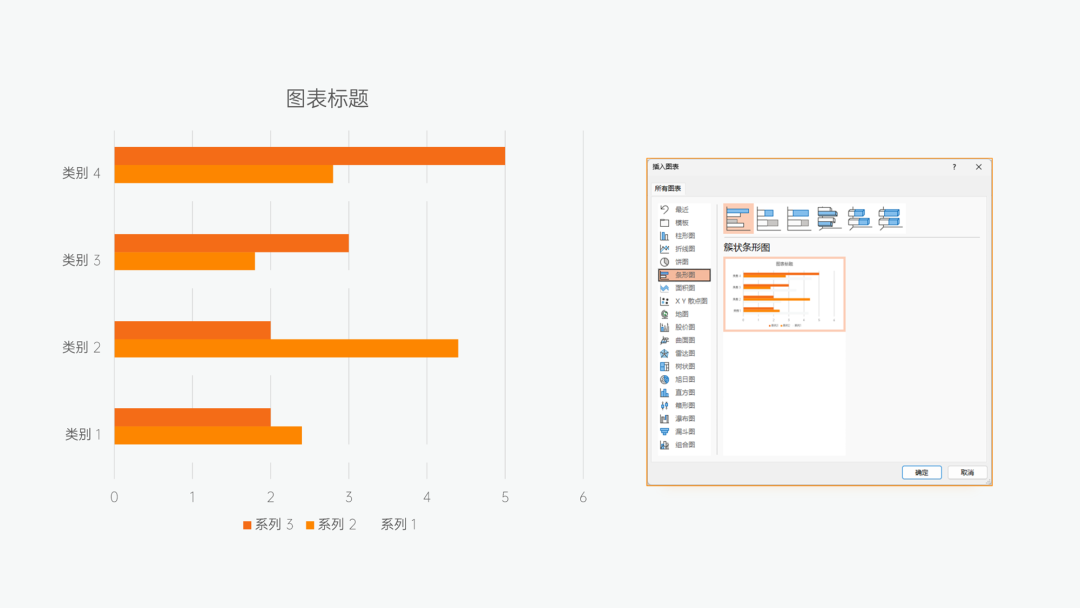
更改图表类型:
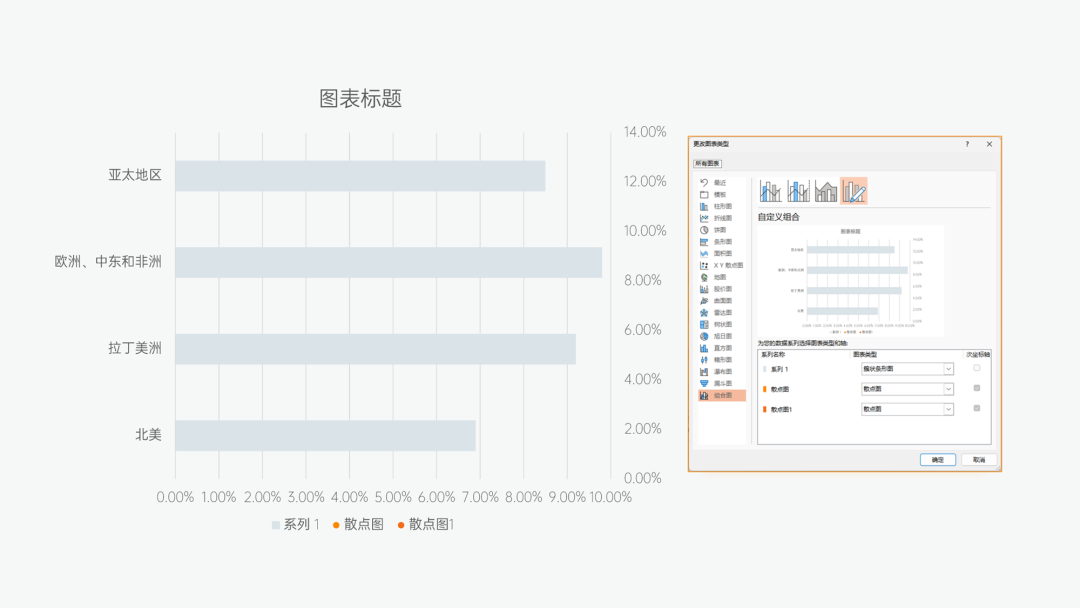
然后,编辑数据
系列1:条形图数据
系列2:散点图 - 虚线 - 2020~2021基准
系列3:散点图 - 实线 - 上一年区域标准数据
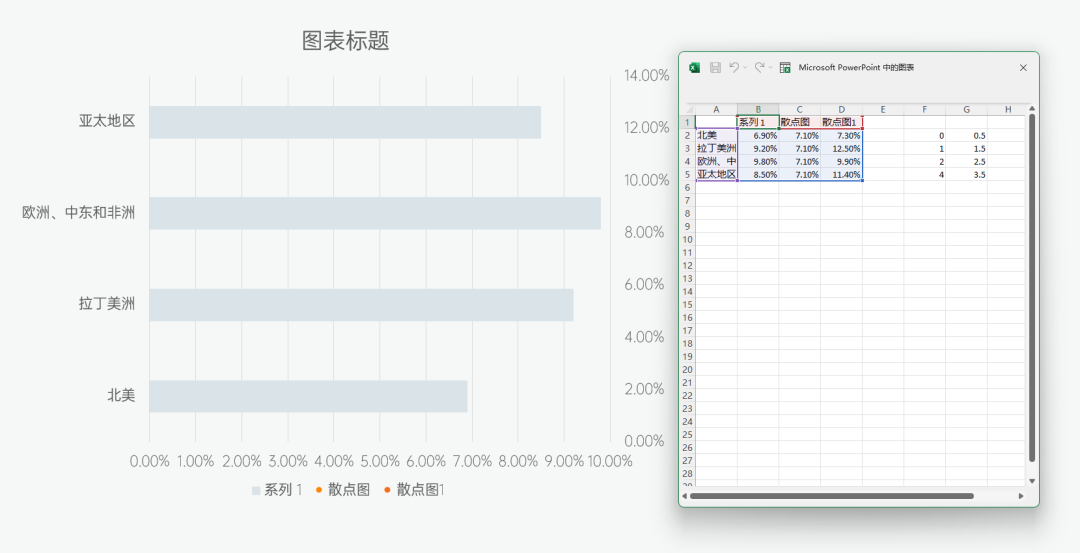
选中图表 - 图表设计 - 选择数据:
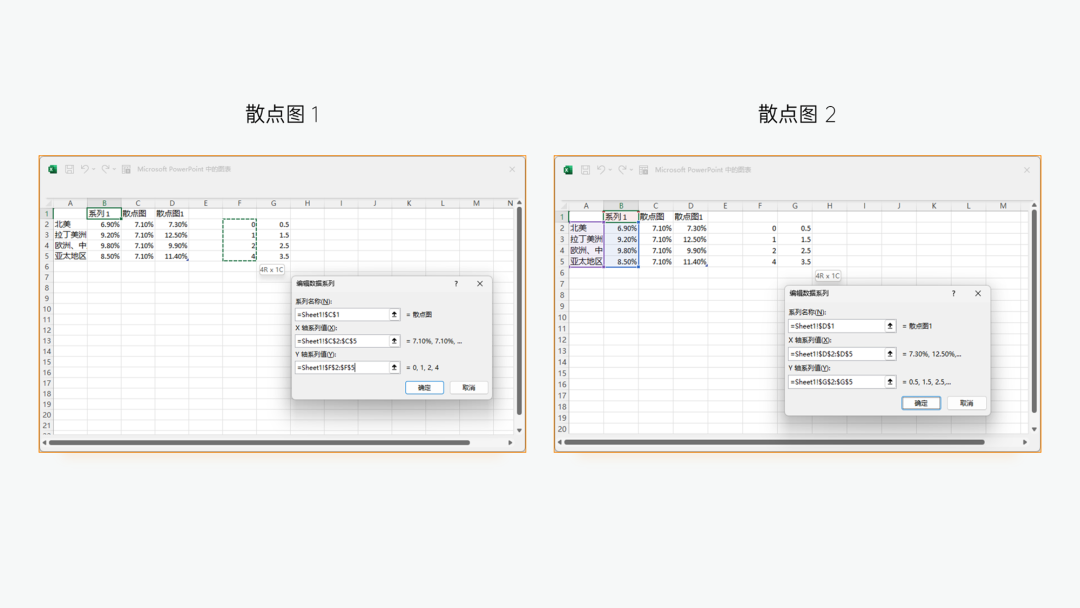
此时,还有部分数据没有显现出来,且散点图未与条形图对齐:
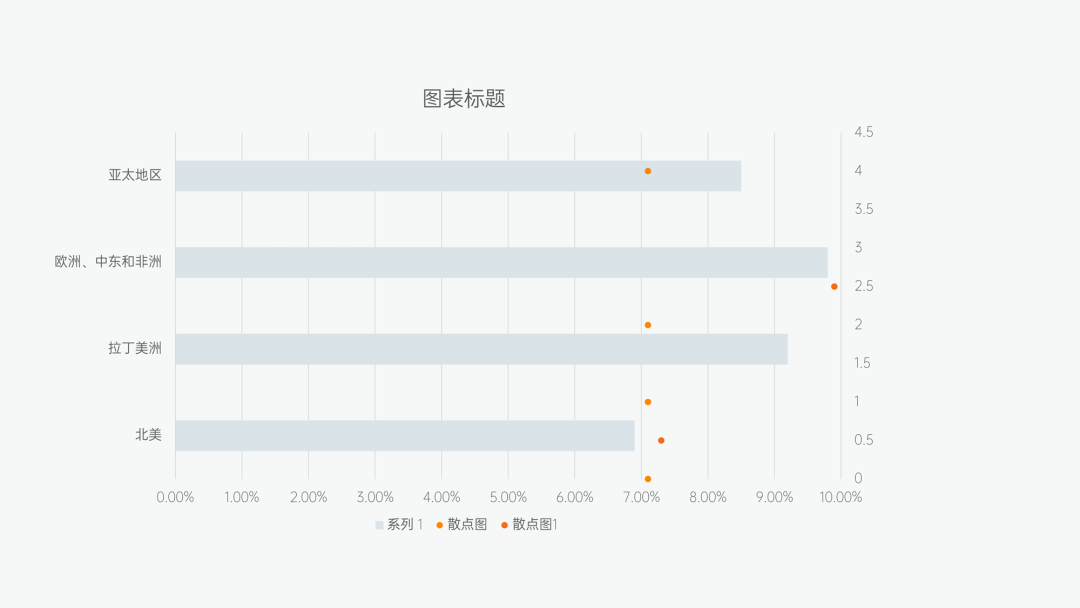
所以下一步,调整坐标轴:
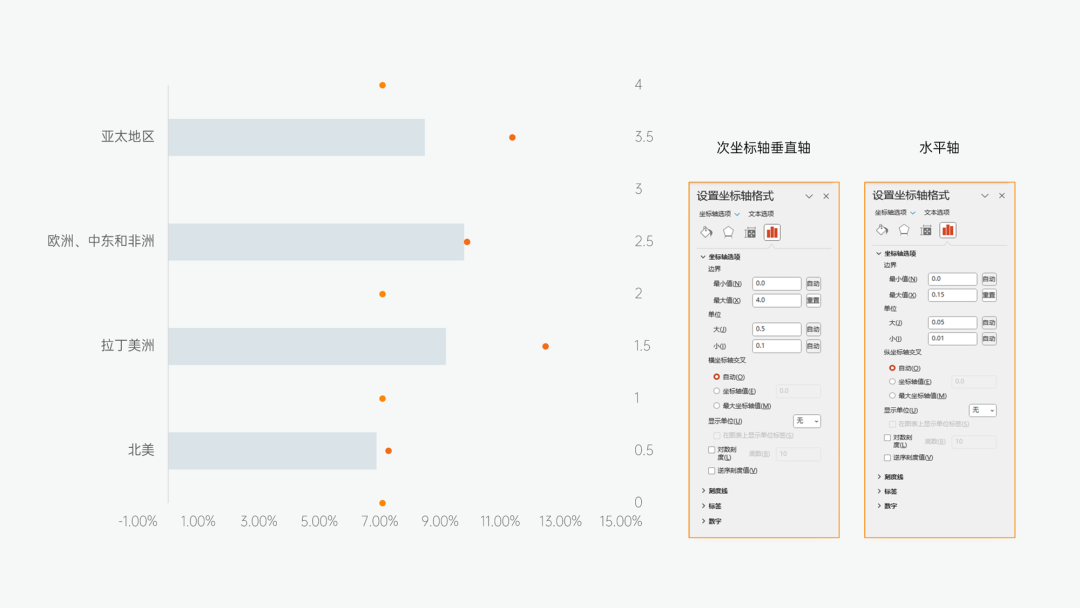
设置散点图 1 的标记为无填充无边框,并设置虚线条:
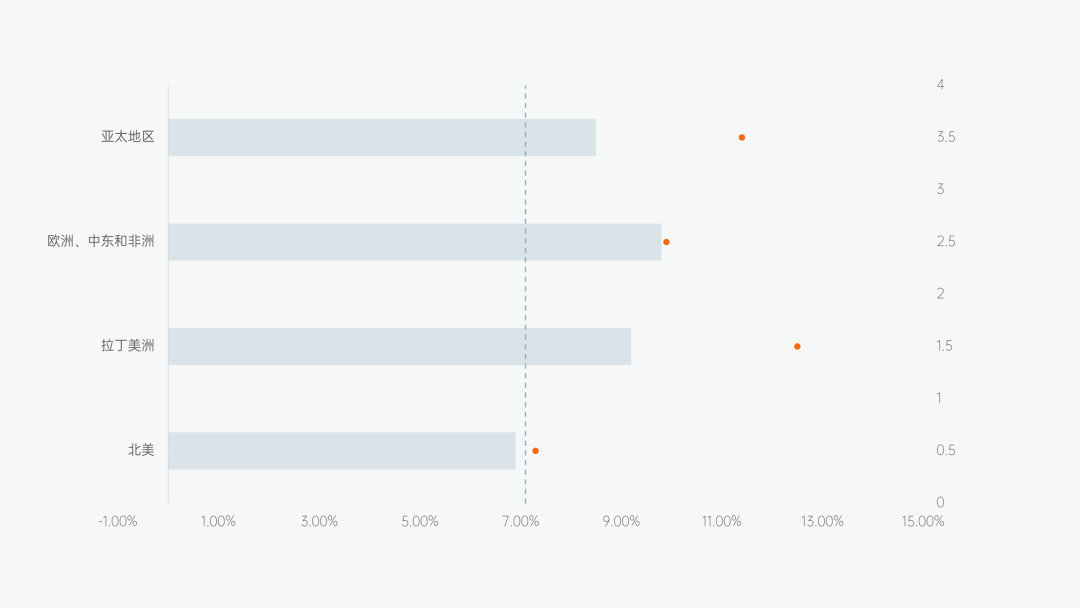
接着,插入一个细长条矩形或加粗线条,设置好大小与颜色,再设置标记选项为图片填充:
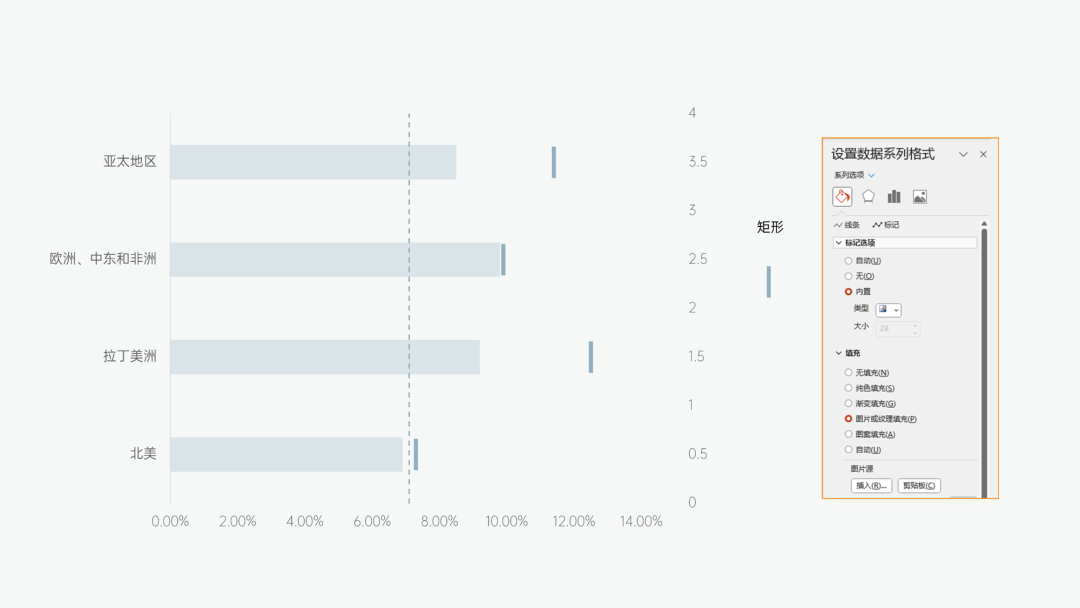
修改颜色并加入数据标签:
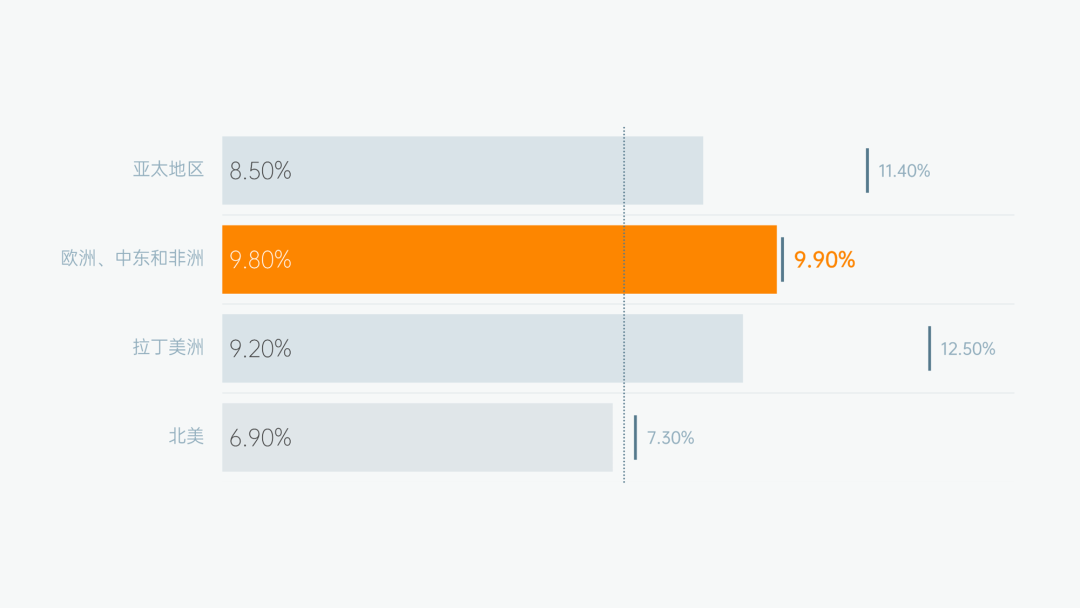
最后,加入标题和正文简单排版,这个页面就制作完成了:
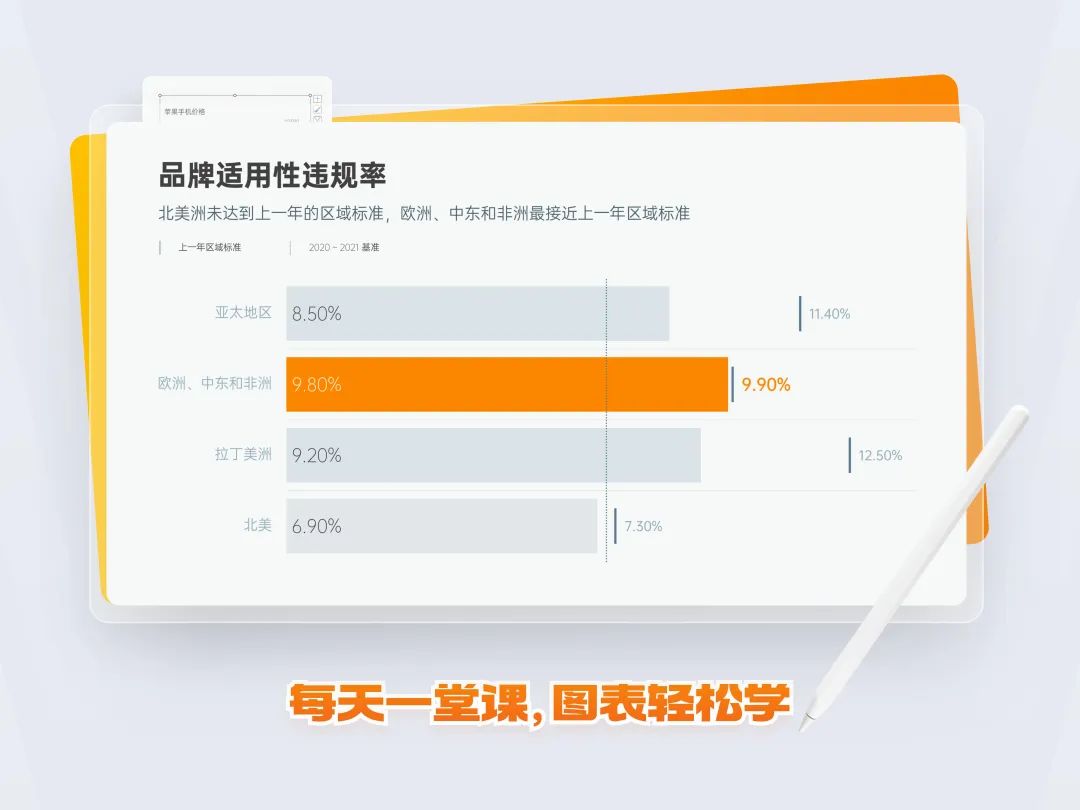
接下来,一起看第二份图表。
02. 曲线山脉柱形
之前在群里有人问到过,下面这种图表是怎么做出来的:
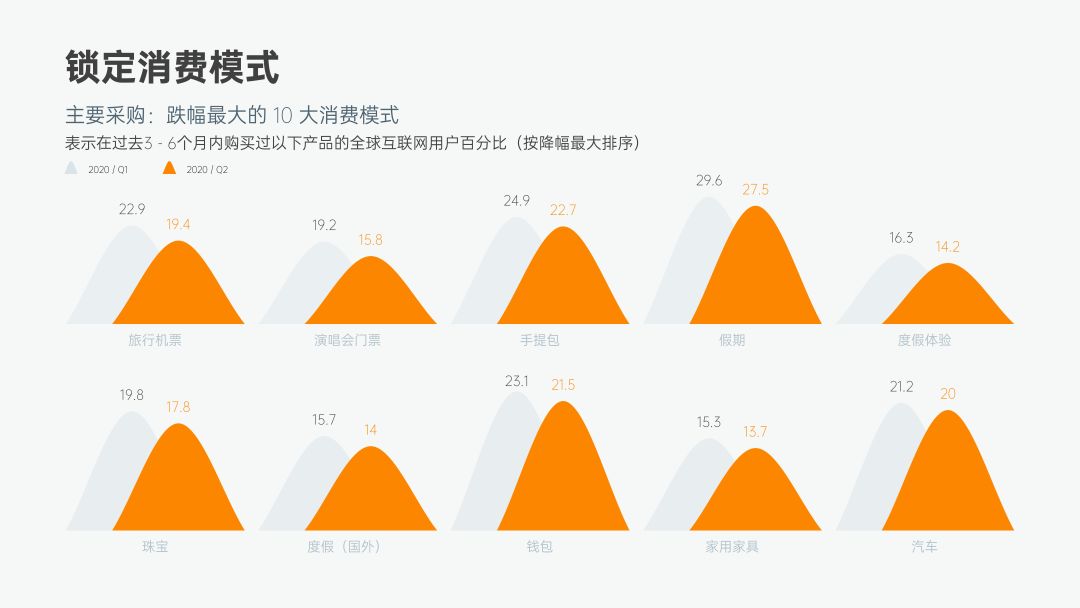
做法其实很简单,首先,插入簇状柱形图:
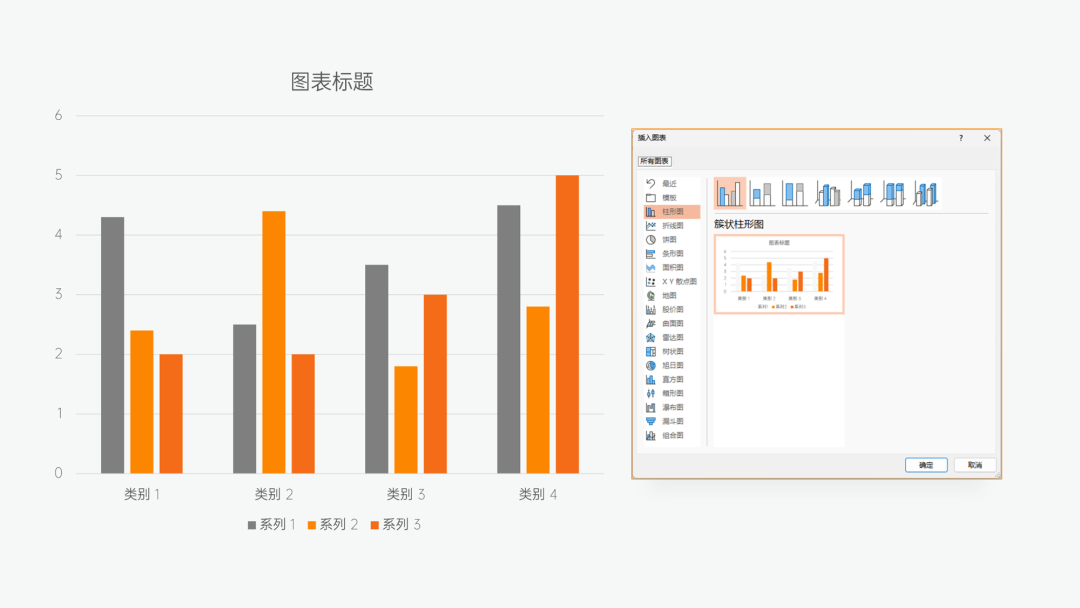
接着编辑数据:
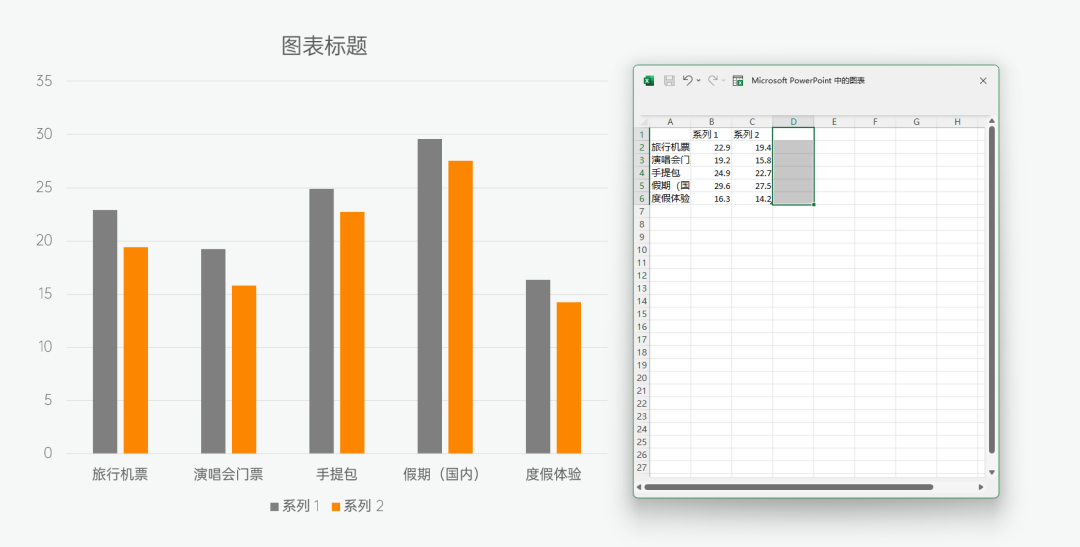
选中柱体,设置系列重叠为 65% 左右,间隙宽度为 10%:
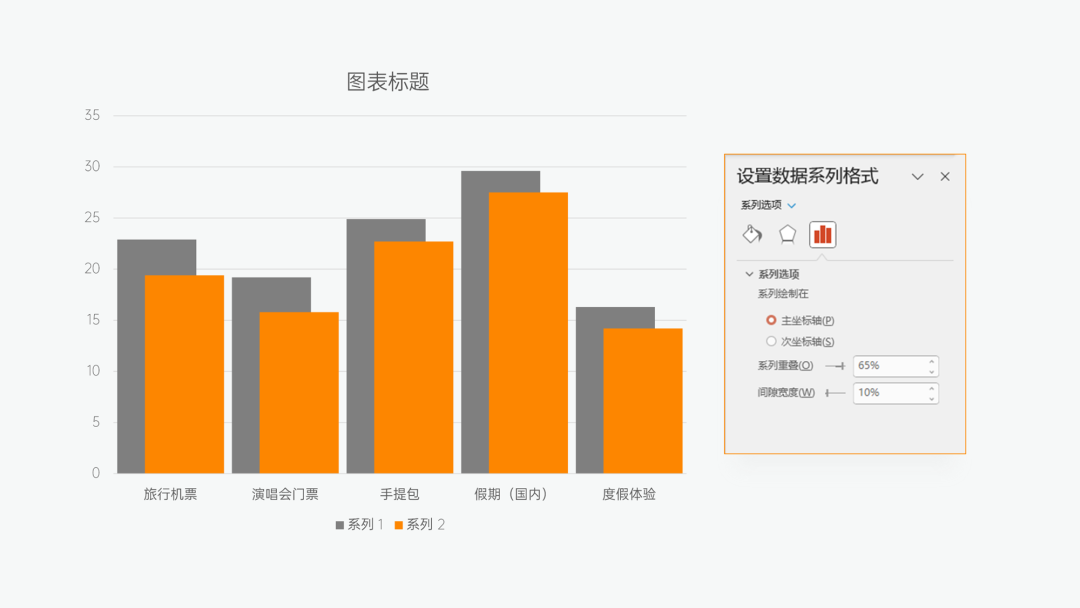
额外插入一个折线图,编辑数据后,设置为平滑线:
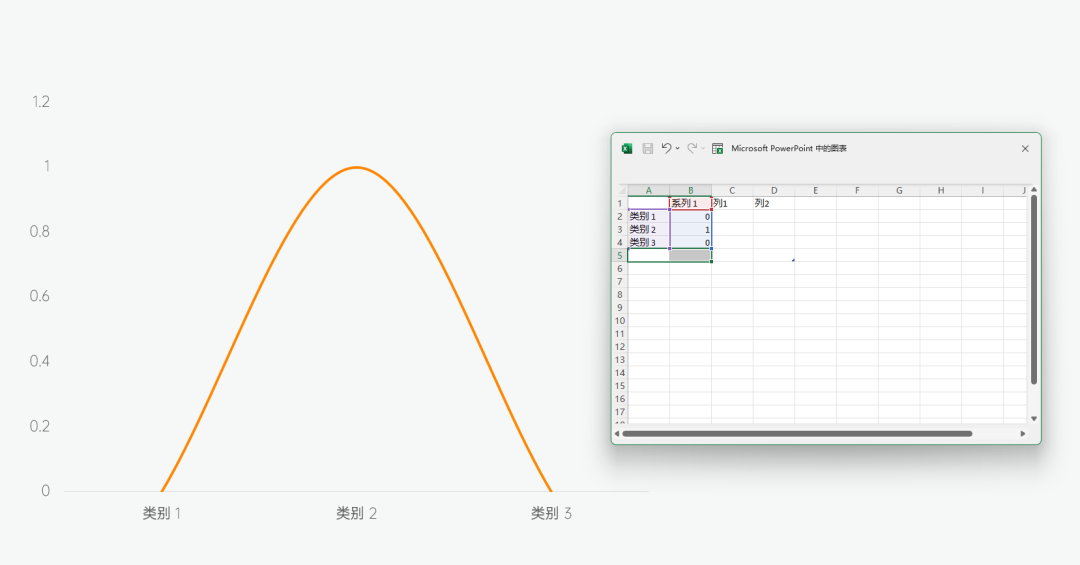
然后,选中折线图 剪切 - 粘贴为增强型图元文件,并修改折线形状的填充颜色:
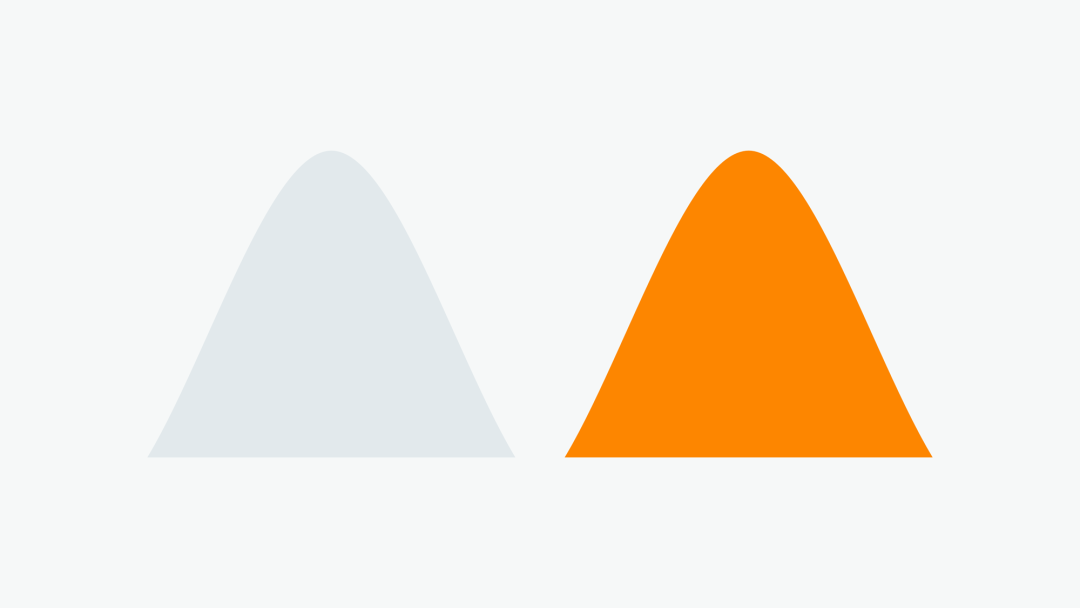
复制形状,选择柱形,设置填充方式为图片或纹理填充:
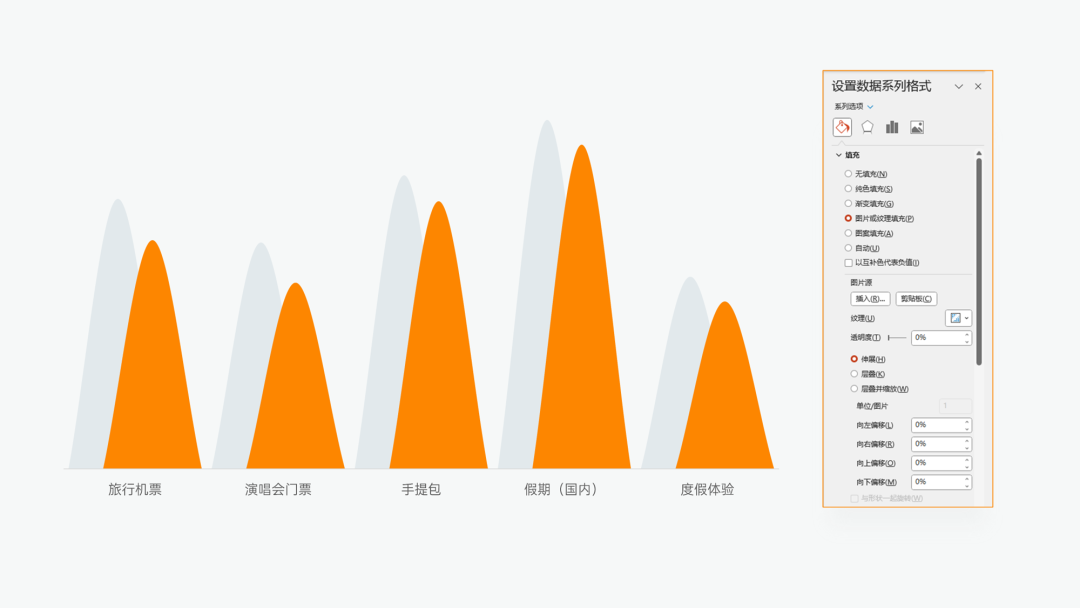
接着,根据页面调整图表的高度,让柱形看起来更平滑:
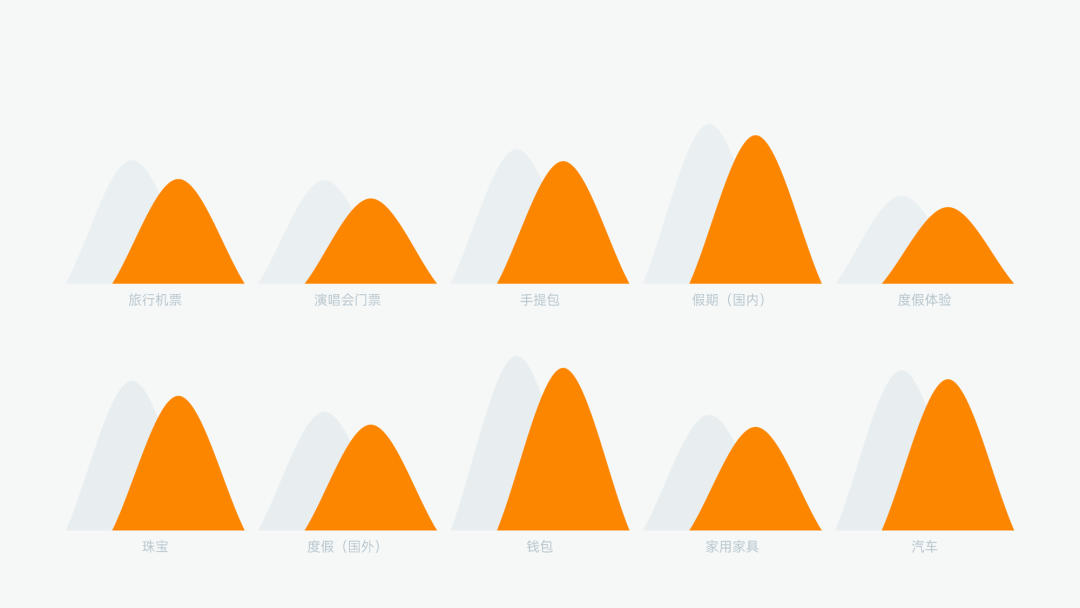
加上标题与正文内容,这页图表的最终效果如下:
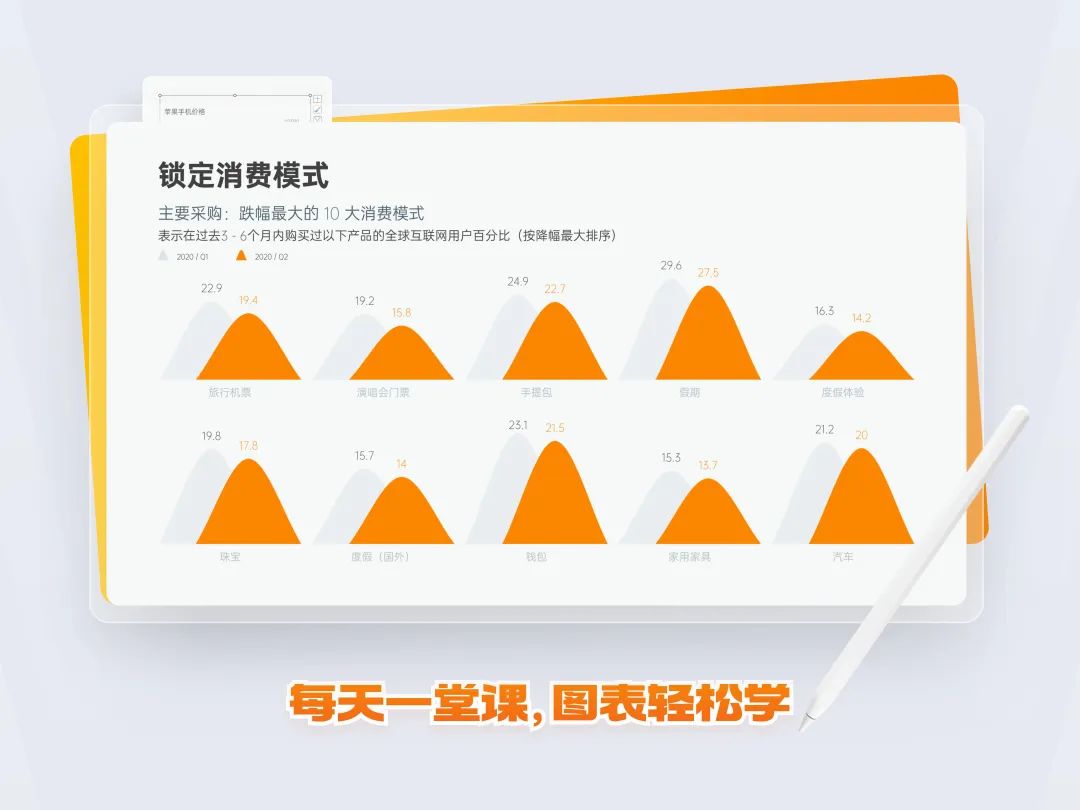
到最后一份了哦,还是一页创意柱形图。
03. 比例标注柱形
这份图表,其实是使用折线图模拟柱形图的样式:
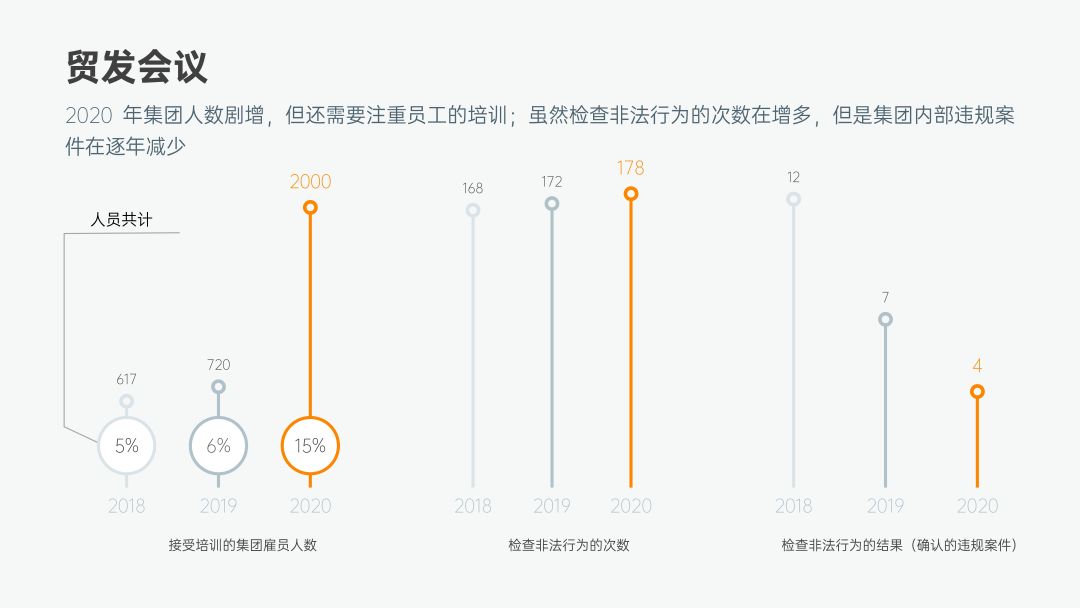
是不是感觉没见过,比较新颖?
首先,插入折线图,并编辑数据:
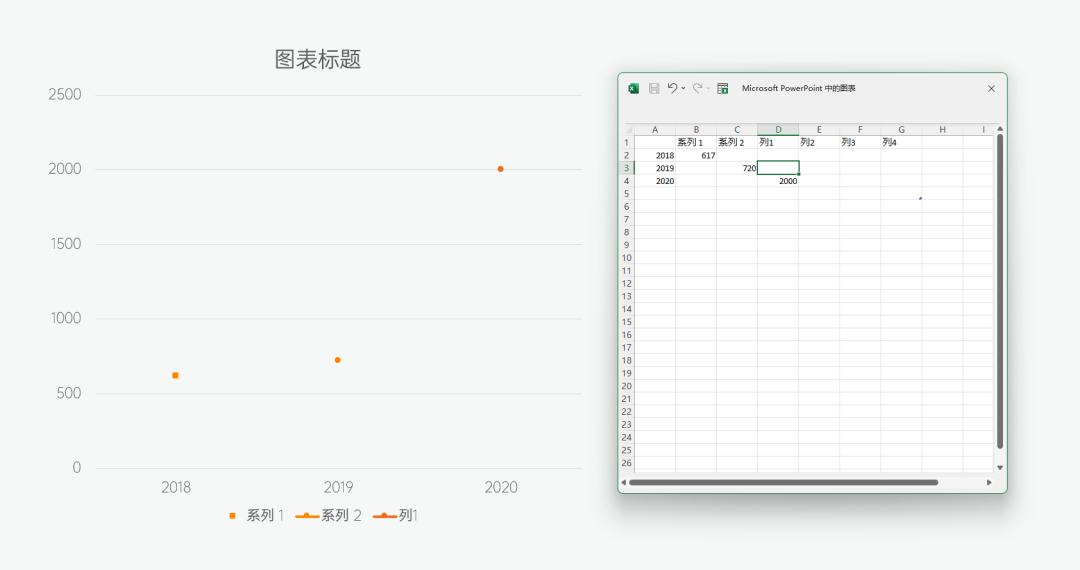
然后选中折线图,设置误差线为负偏差,无线端,百分比:100%
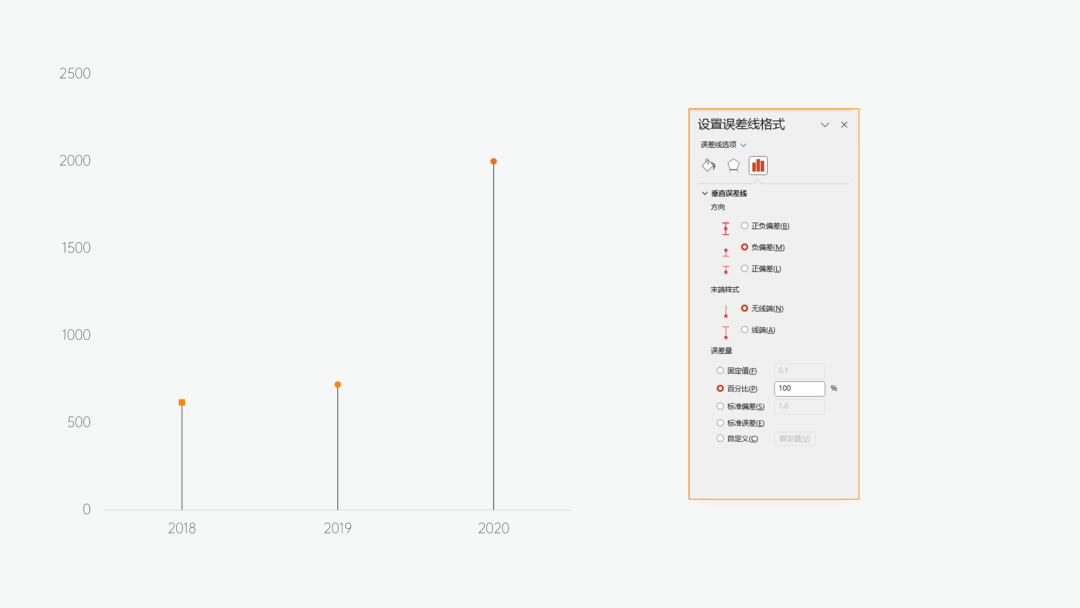
依次调整折线图标记选项的大小、边框颜色,以及线条颜色:
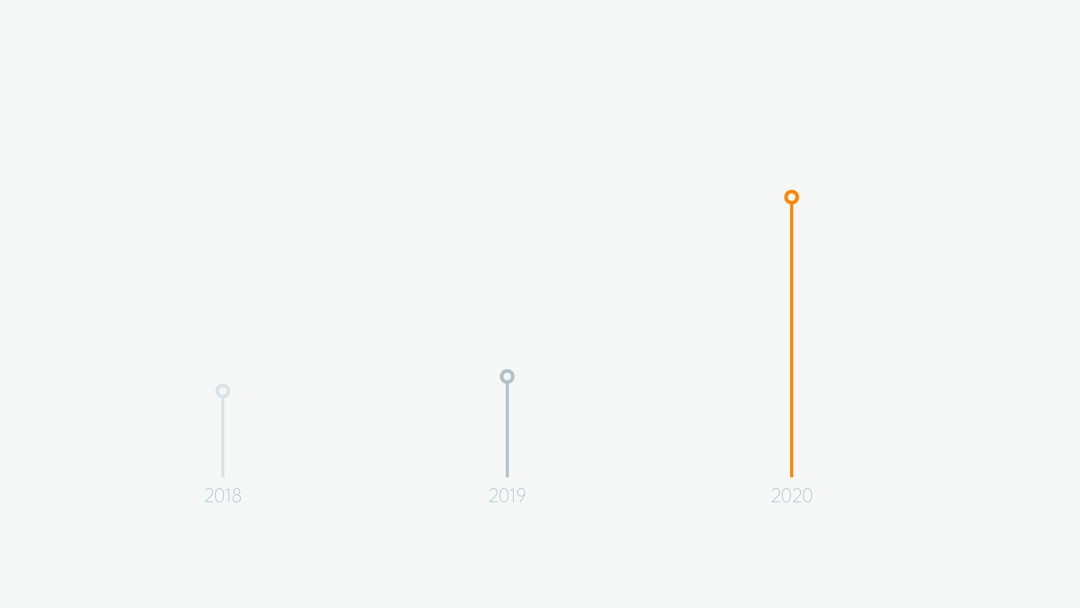
复制两份之后,再编辑第一份图表的数据,设置数据为参加培训人员的百分比:
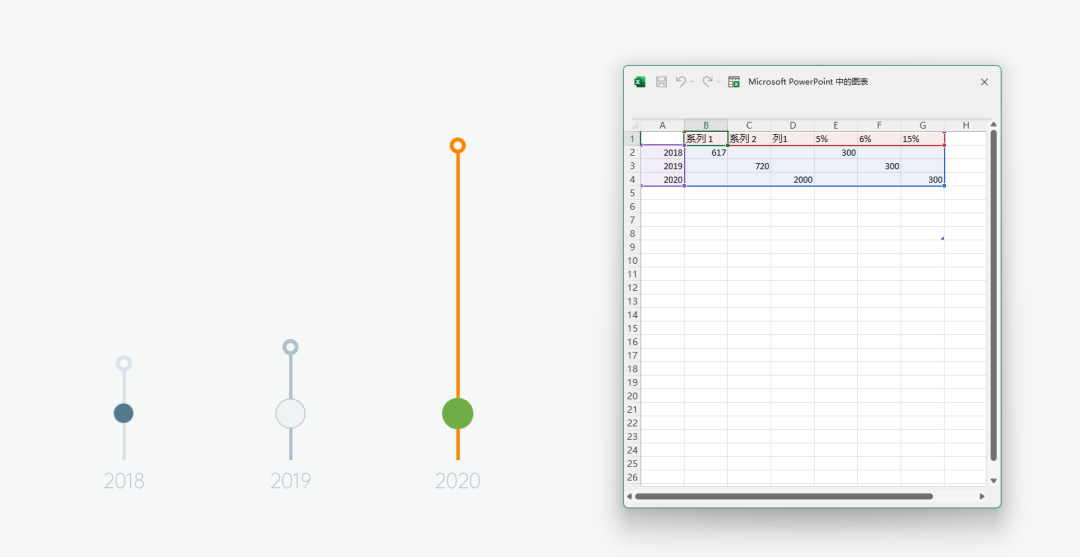
然后修改样式,设置数据标签为系列名称(可看上图中,后三个系列的系列名称我已修改)。
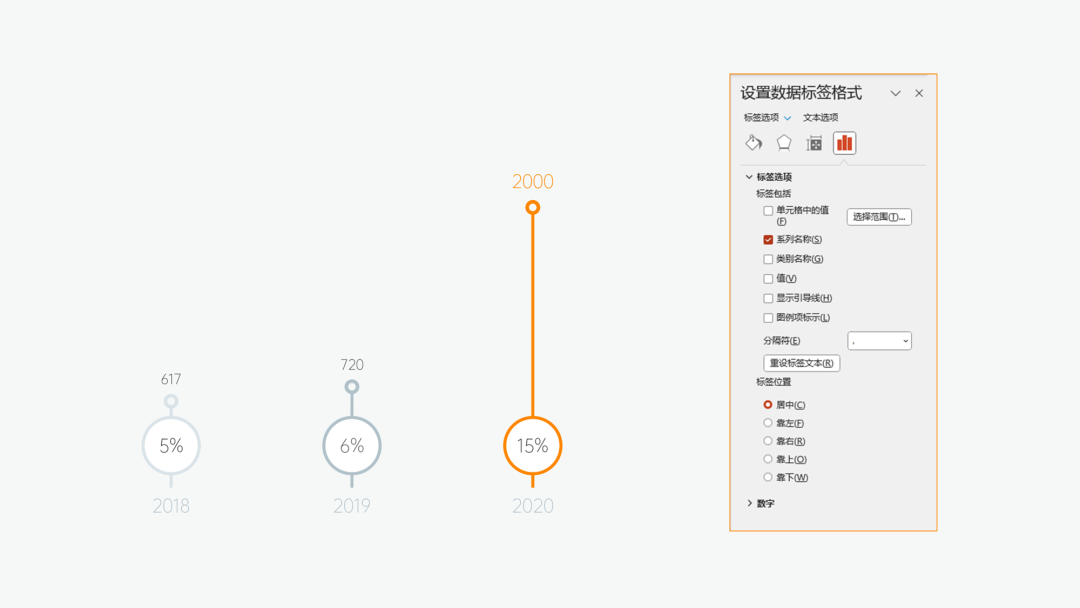
将做好的图表放到一起,加上标题与正文简单排版,便可得到最终页面:
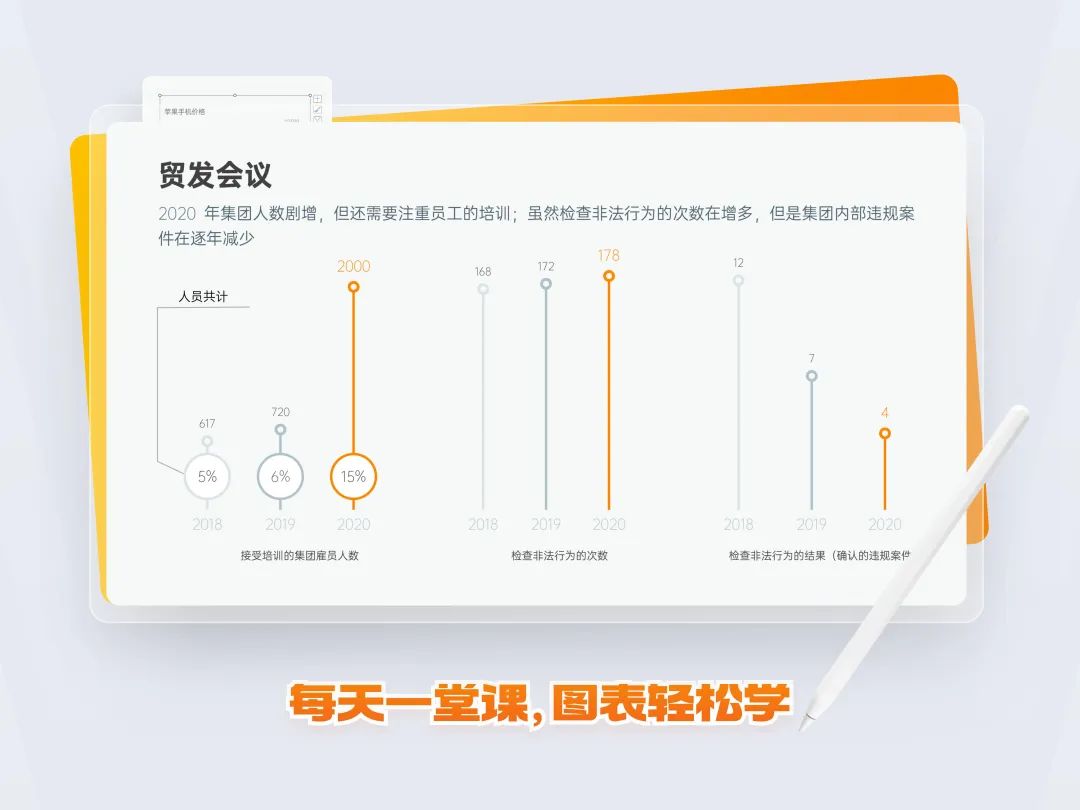
以上,就是今天分享的 3 页图表教程,希望对大家有所帮助~
如果想系统学习 PPT 图表的制作思路与方法,让自己的汇报或报告看起来更专业美观,推荐入手我们的图表视频课程哦:
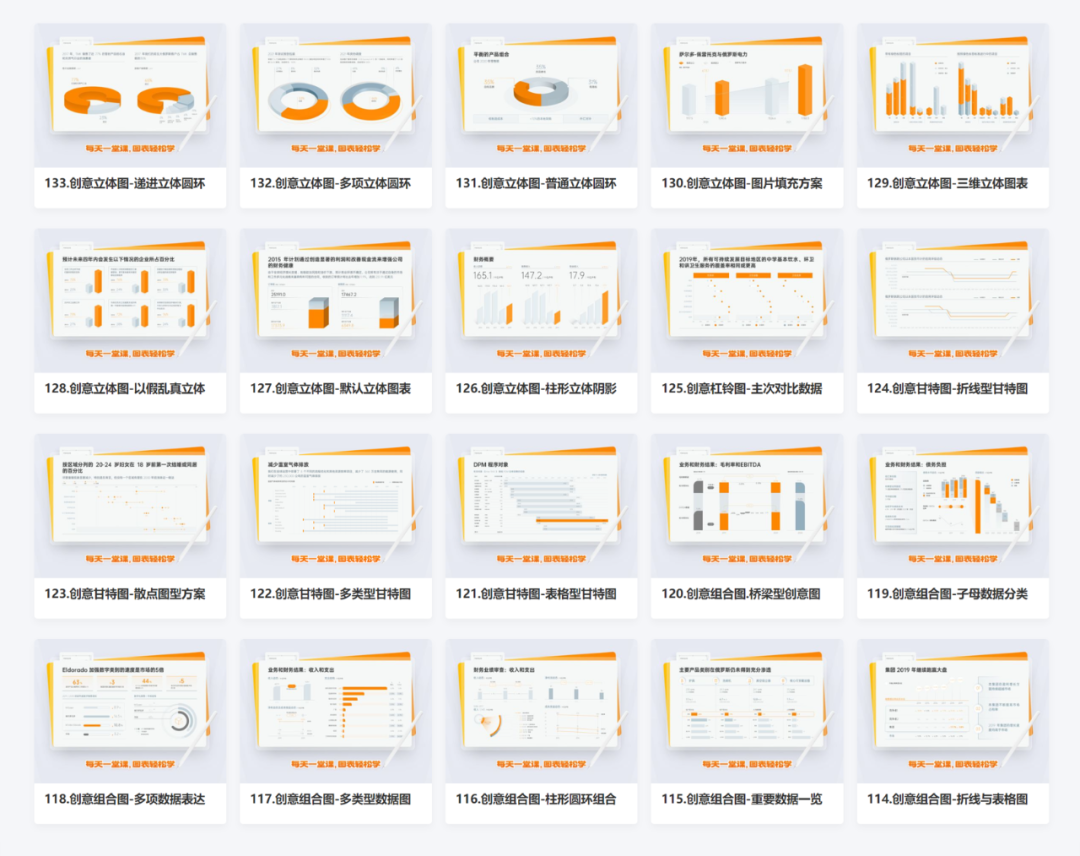
目前,图表系列视频课程已经更新至 133 期,有大量优质图表的教学视频与 PPT 源文件,很多小伙伴反馈说在工作和接单中很好用,领导很喜欢。
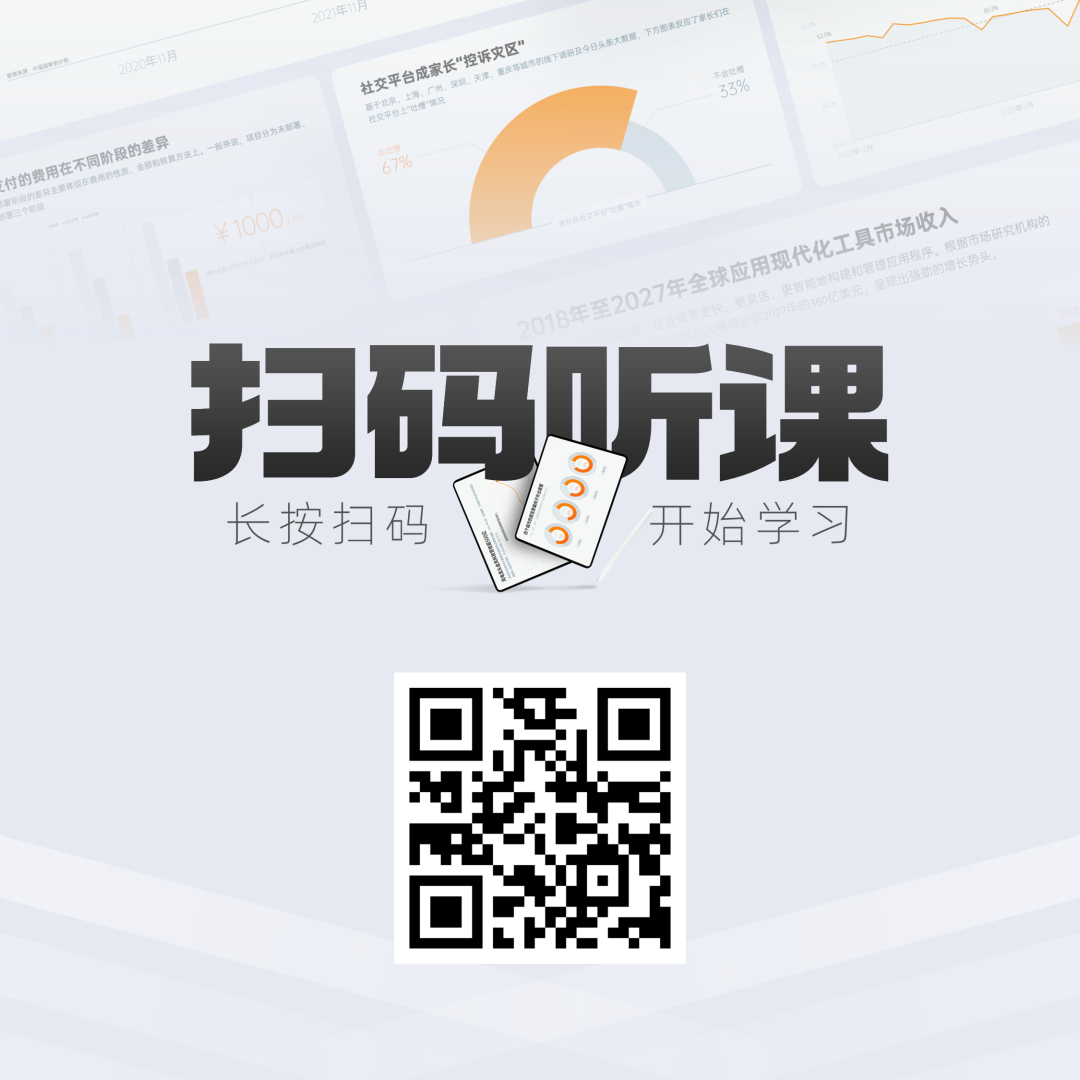
如果想加入社群,查看更多 PPT 系列课程,获取更多优质素材资源与点评,欢迎长按下图扫码或点击“阅读原文”加入:



















