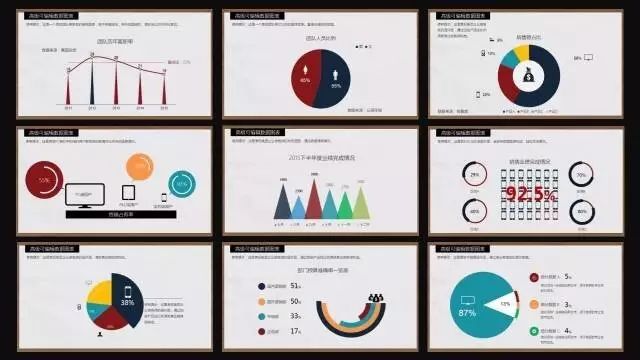
关于PPT文章,写了一些。之前比较零星琐碎,后面的文章我会模块化,系统性的分享我理解的PPT。
之前已经写过了一篇,算是开题吧。第一篇偏向理念的成分大一些。
这则分享注重技巧。
PPT图表在PPT中出镜频率非常高,如果你也是职场人相信时常都会与数据图表打交道,PPT中的数据图表要如何做才能更美观和实用。
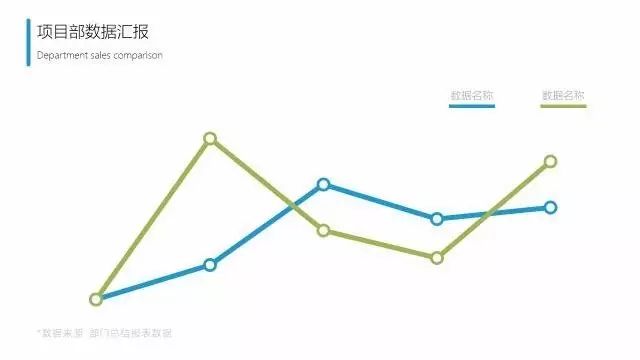
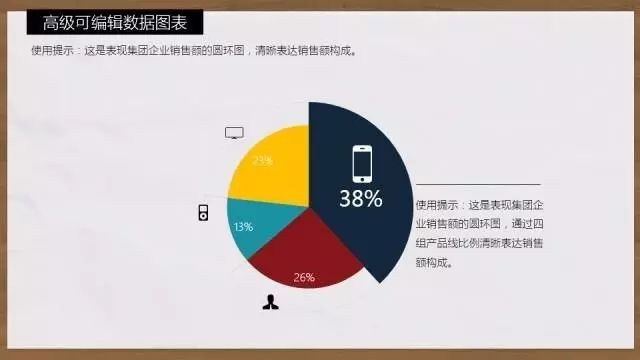
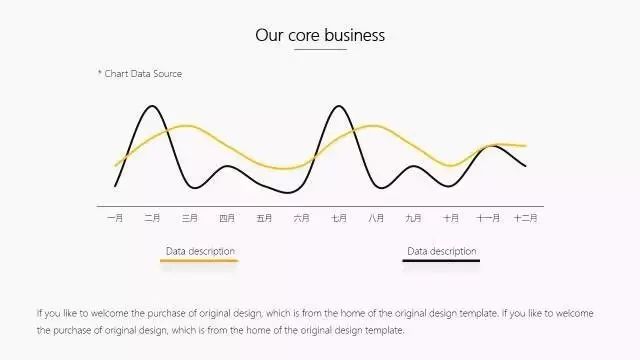
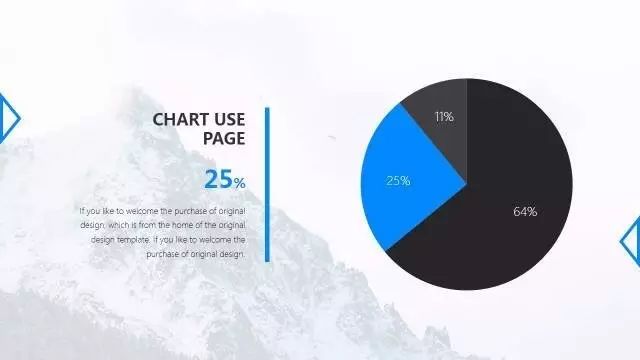
看这篇文章吧!
1 学会用数据图表
我的公司五年前使用的是office2003版本的PowerPoint,那时候的图表都是人为手工画上去,用色块或者用自定义形状去模拟数据图。
数据不准确且确实很难看。
后面几次向公司反馈,终于全部安装了2010版本的PowerPoint,而2010版本最大的变化就是加入可直接插入编辑的数据图表(插入—— 图表)
如果还在使用自定义形状在PPT中去生硬的画伪数据图表,那就先升级吧。
2 为什么数据图表这么丑
当我们去创建一个数据图表时,会发现有点丑。
我想起了公司一次年终总结会上,几个部门PPT中的数据图表竟然“撞表”了。
同样的颜色,统一的布局,一看就是直接创建的数据图表而没有花上时间去美化。
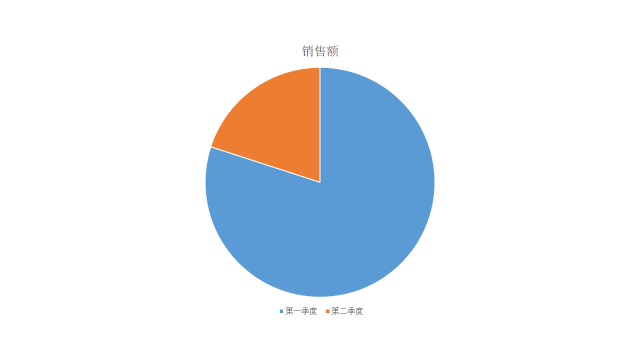
要如何做,才能让数据图表看起来不丑且美观。
1) 改变配色
多数时候当我们打开PowerPoint,插入图表时都是一组默认颜色,就如下面这张图。
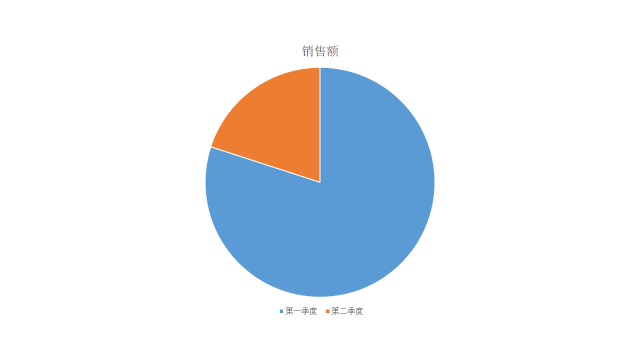
这时候我们只需要修改配色,图表立刻就会有不一样的变化。
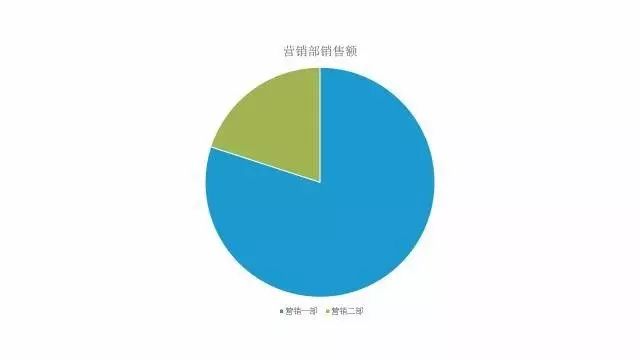
配色就好比是化妆术,可以非常直观改变第一眼PPT的印象。
如何提升配色:
事实上,我在之前的文章中也多次分享方法,就是多看。
多看优秀的商业图表、多看优秀的平面设计;除此之外就是建立自己的配色库,我自己一遇到非常漂亮的配色,我都会离开将其保存。
并获得这组配色的色值,方便以后使用。这组配色也就是来自我自己的配色库。
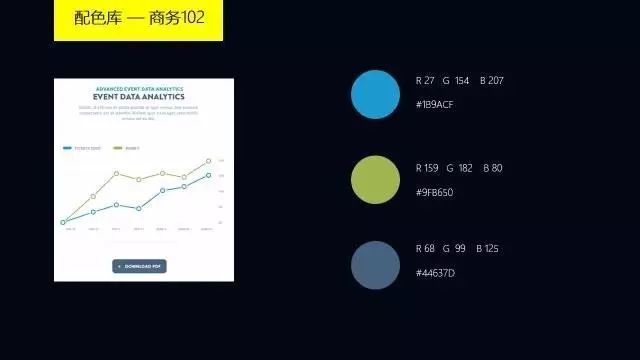
2) 改改删删
修改了配色,看上去图表上面的字体还是非常突兀。
可以选择修改默认字体,修改默认字体后图表整体看上去更加简洁美观。
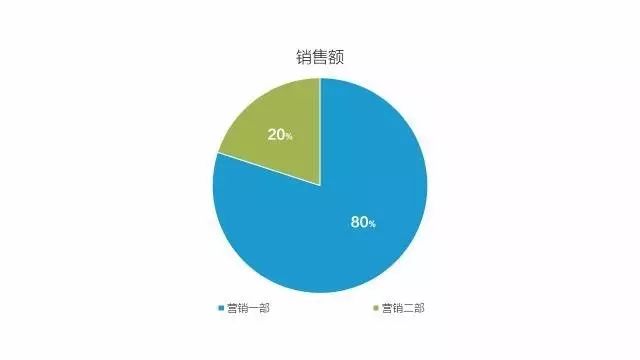
但图表内文字并不是见得能更好的表达传递这张图表的数据本意。所以也可以选择删除图表内的所有文字。
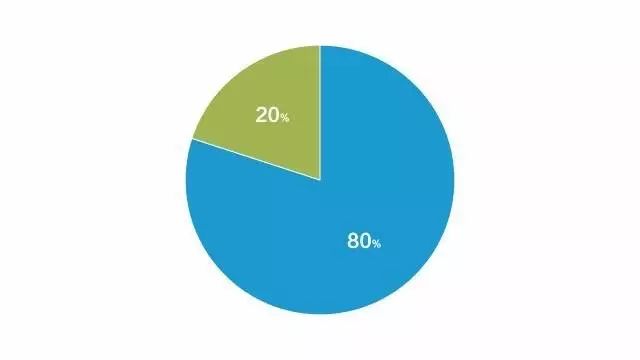
这类图表适合演讲性的PPT,有主讲人讲明图表数据背后的本意。
3) 完善图表
删掉图表内的所有文字,看上去图表非常简洁。
但删掉图表内所有文字后,这张图表已经不是人人能看懂的数据图表。
这样的图表没有任何意义。
所以需要在依次加入图表标题、图表对比名称、数据值、数据来源等关键信息。
我个人非常建议在职场商务场合的图表一定一定要加入数据来源,这个举动会给你的专业度加分很多。
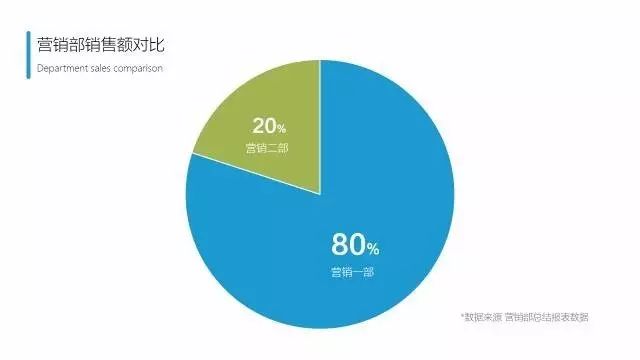
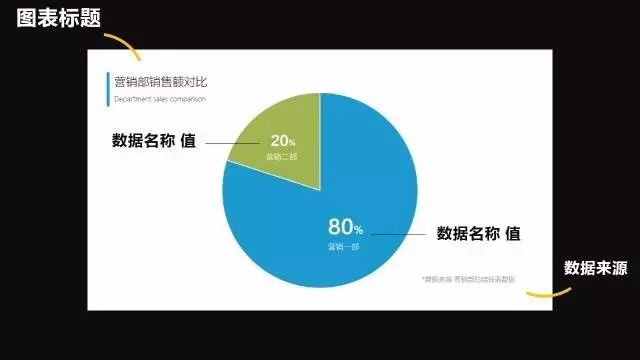
3 至此图表可以做成下面这样
以下是一些我完成的案例,隐藏了实际的数据。 当模板看吧。
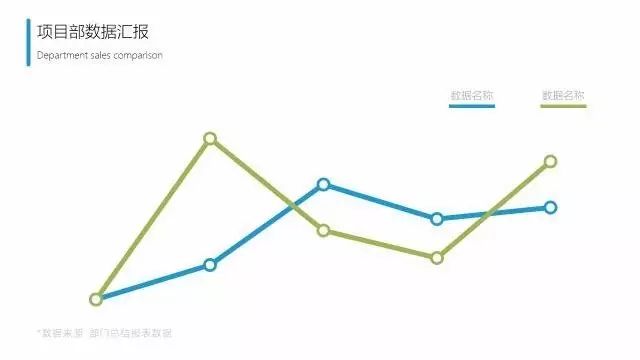
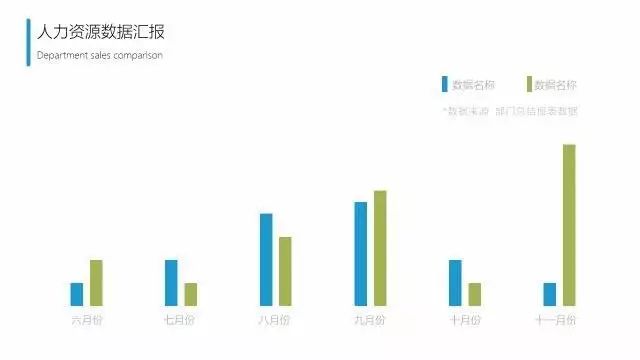
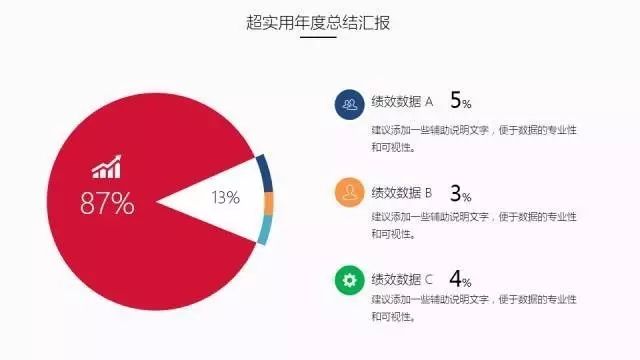
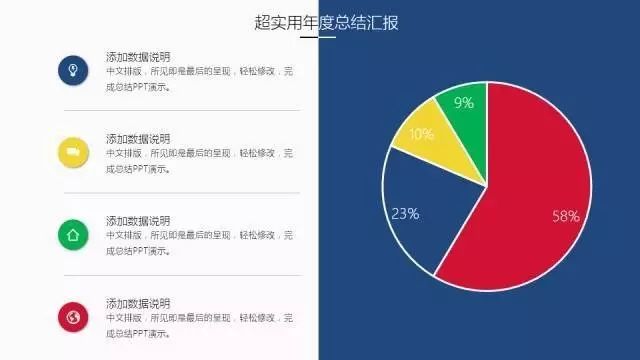
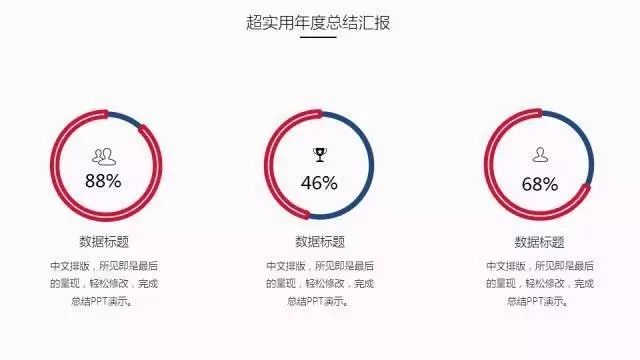
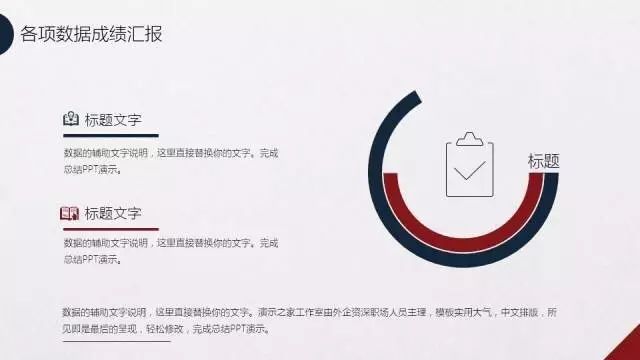
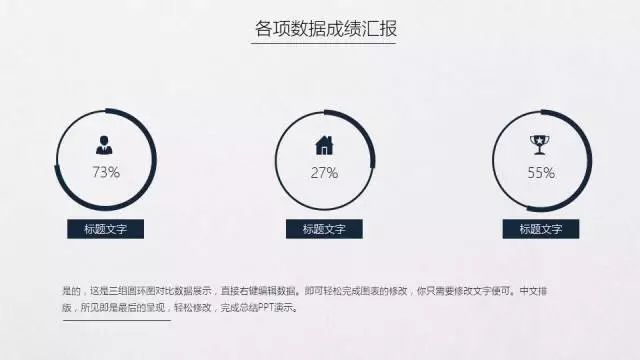
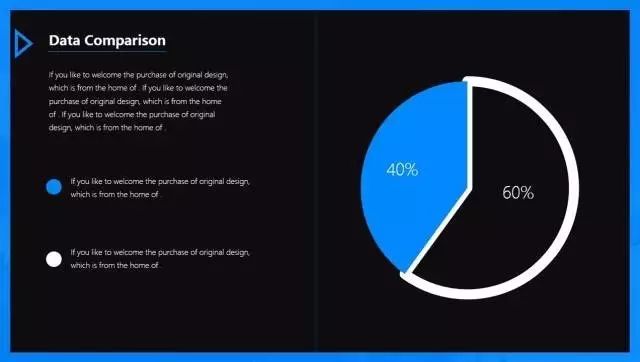
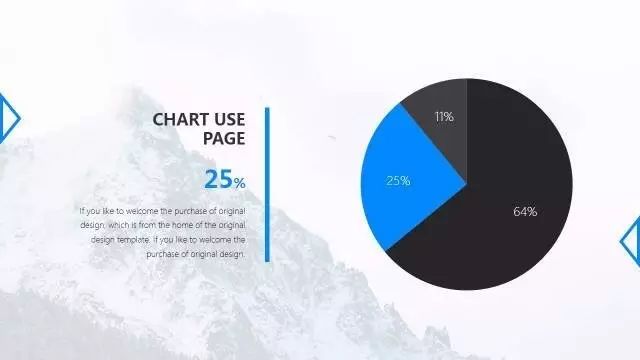
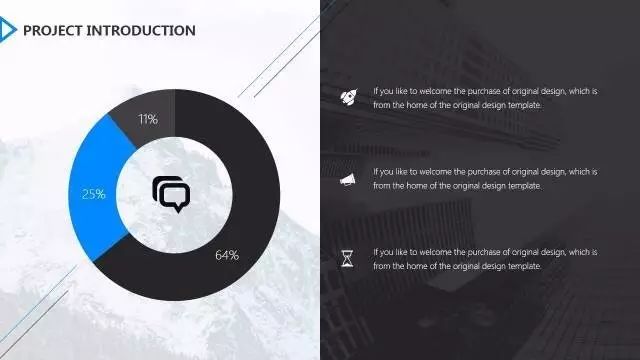
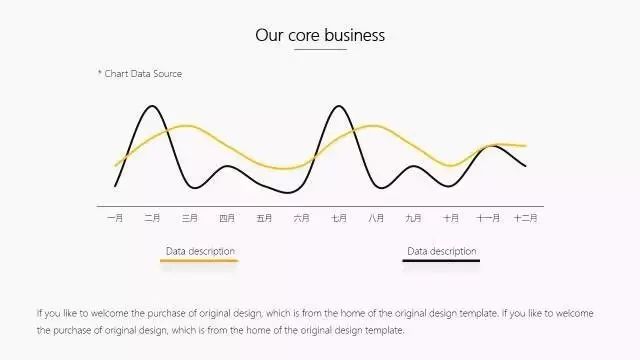
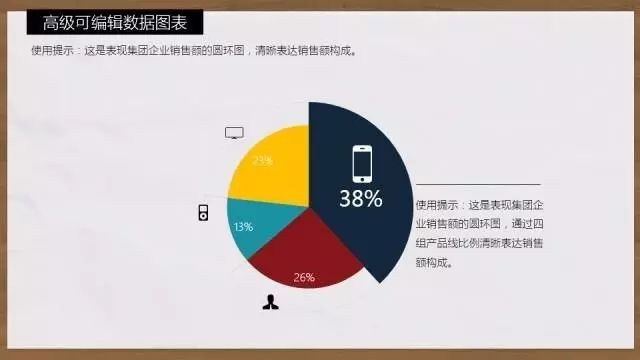
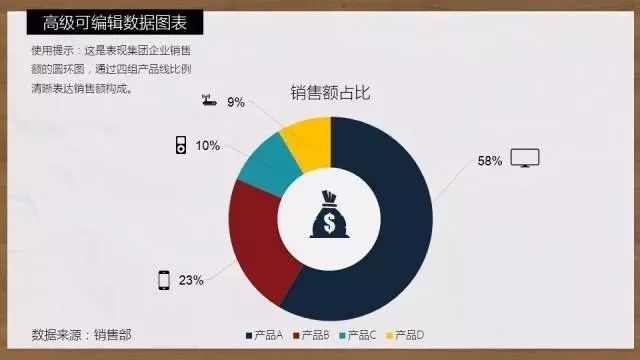

其实也不难,总结下:
1.修改配色
2.给图表做减法,删除原有的辅助线、坐标数字等等
3.给图表做加法,添加图表表达辅助信息
4.记得在图表页加入数据来源,小字弱化字体颜色减少干扰,但一定要有


















