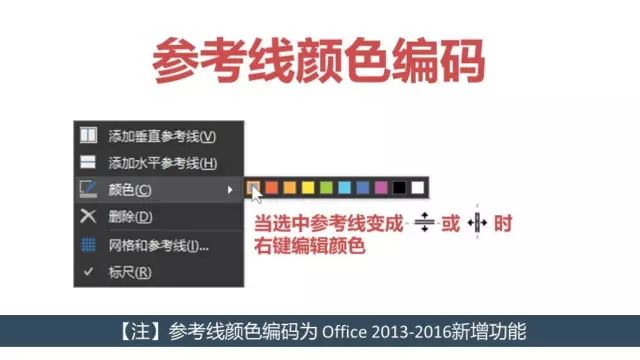一直很奇怪,为什么自己的即使是用尽了洪荒之力去对齐还是有误差,而别人家的 PPT 永远可以那么精确整齐比如↓↓↓
神奇的跨页对齐,强迫症的治愈良药
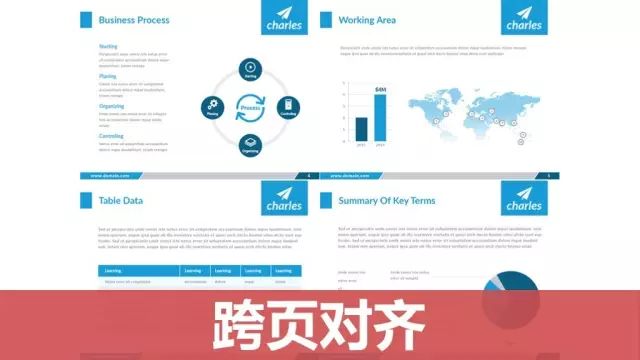
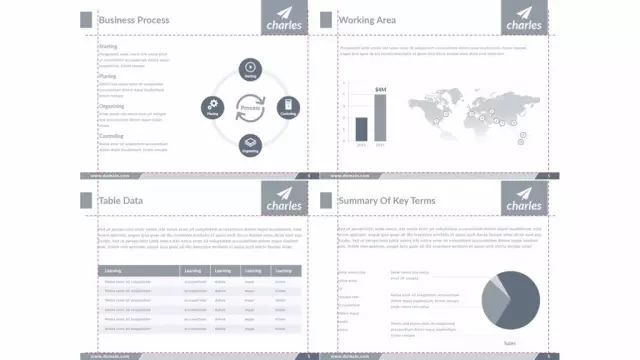
页面中也是整整齐齐
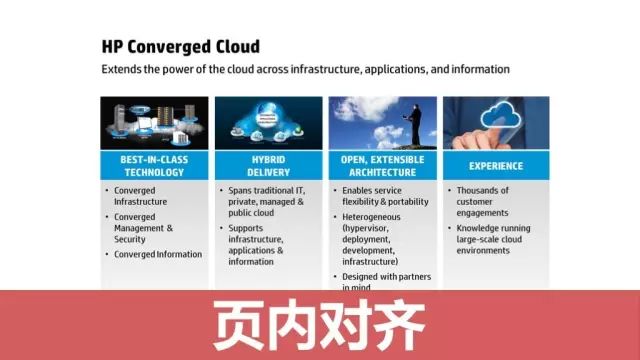
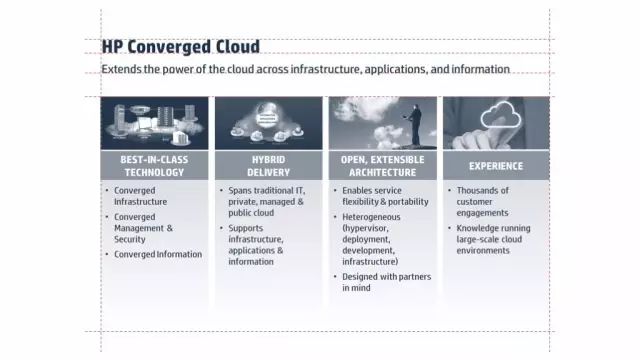
到底是怎么做到的 (Φ皿Φ)
直到后来知道了有参考线的存在...
再想起之前一直手动对齐的自己 ORZ...
为了不让小伙伴们重蹈小编的覆辙,今天和大家分享参考线的那些事~
打开参考线
最常用的参考线打开方式有两种(快捷键 ALT + F9 )
打开参考线方法一:菜单栏 » 视图 » 参考线
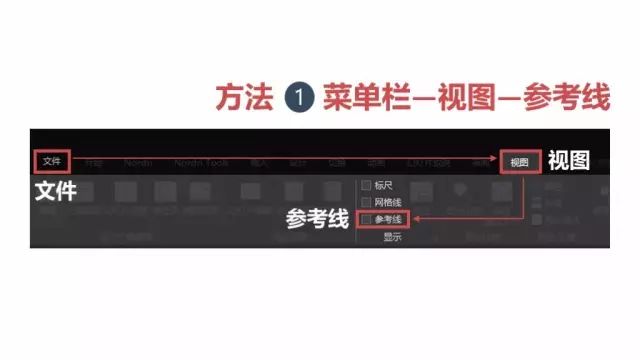
默认参考线最初显示一个垂直参考线和一个水平参考线
参使用时主要有下面这 3 个组合:默认参考线;参考线+标尺;参考线+标尺+网格,小编用的最多的是 参考线+标尺

打开参考线方法二:鼠标右键
鼠标放在空白处右键,选择参考线↓↓↓

这里我们看到分别有“参考线”和“智能参考线”两个选项,其中“智能参考线”是 Office 2013 版中增加的新功能,及时没有手动调出参考线,在移动 PPT 中元素时会自动进行对齐(可以手动关闭该功能,具体的咱们后面说)

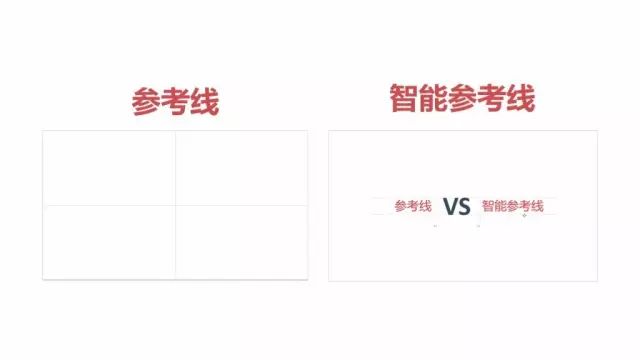
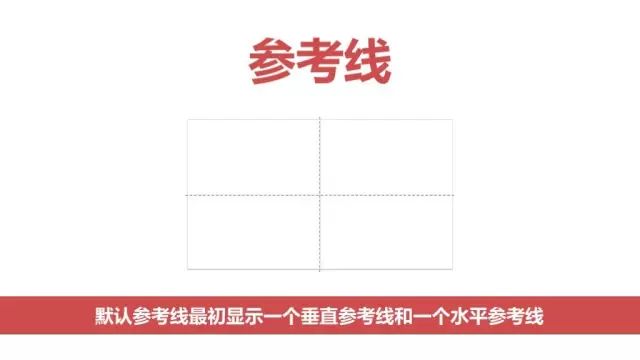

实际使用时的智能参考线截图↓↓↓
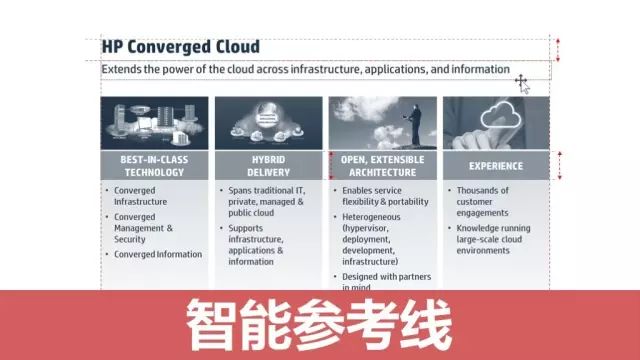
母版参考线
这里需要稍微提及一下母版级参考线
母版级参考线是进行颜色编码的固定参考线,可在幻灯片母版中进行设置。当“普通”视图中工作时,母版中的参考线为固定状态,无法选中。



添加或删除参考线
那么如何添加或删除参考线呢
添加参考线:鼠标放在空白位置,右键添加或删除参考线

删除参考线:用鼠标选中参考线,当鼠标变成下图中的状态时,将参考线拖到页面外即可。
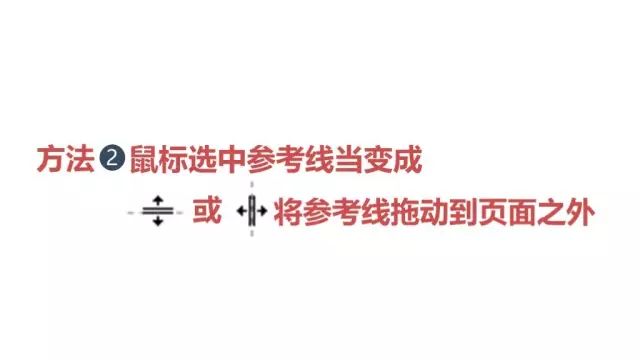
其他
参考线还能进行哪些编辑

鼠标放在空白处,右键选中“网格和参考线”,即可自定义网格和参考线
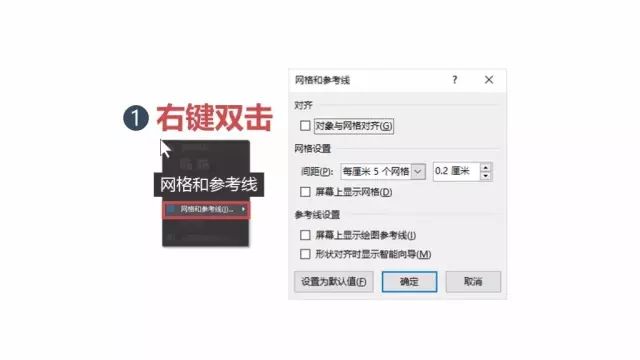
选中参考线后右键“颜色”可以对参考线进行颜色编码,自定义参考线颜色。